Encontrarse con el problema “WordPress Database Error Disk Full” puede ser frustrante, especialmente cuando impide que su sitio funcione correctamente.
Este error suele producirse cuando el espacio en disco de su servidor está lleno, lo que impide a WordPress acceder o guardar archivos esenciales de la base de datos, lo que puede ralentizar su sitio.
Por eso es crucial dirigir este error rápidamente para minimizar el tiempo de inactividad y mantener su sitio funcionando sin problemas.
En WPBeginner llevamos más de 16 años usando WordPress y nos hemos encontrado con todo tipo de errores durante este largo periodo. Esto nos ha ayudado a entender mejor qué causa los diferentes errores y cómo diagnosticarlos y corregirlos de manera eficiente sin dañar nuestro sitio de WordPress.
En este artículo, le mostraremos cómo corregir fácilmente el error ‘WordPress database error disk full’, paso a paso.
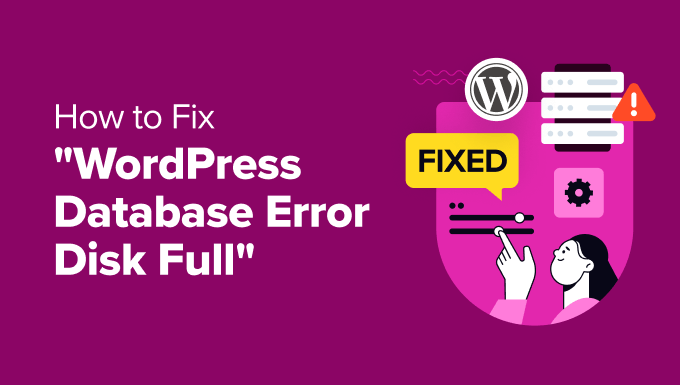
¿Qué causa el error ‘WordPress Database Error Disk Full’?
WordPress utiliza una base de datos para almacenar todo el contenido de un sitio web, incluyendo entradas, páginas, imágenes, información de usuario y mucho más. Sin embargo, cuando la base de datos está llena y necesita más espacio de almacenamiento, muestra el mensaje ‘WordPress Database Error Disk Full’.
Se trata de un error común de WordPress que se produce cuando el almacenamiento alcanza su límite y la base de datos ya no puede realizar sus funciones habituales, como la creación de nuevas entradas / registros o la actualización de los existentes.
Una vez que esto ocurra, es posible que no se haya podido publicar contenido en su blog de WordPress. Los usuarios tampoco podrán acceder y es posible que las imágenes u otros archivos de medios no se muestren correctamente en la página de inicio del sitio web.
Además, el error puede aumentar el tiempo de carga de la página, lo que se traduce en una mala experiencia para el usuario.
Dicho esto, aquí tienes algunos consejos que pueden ayudarte a corregir el error ‘error de base de datos disco lleno’ en WordPress.
Nota: Le recomendamos que cree una copia de seguridad de su base de datos antes de realizar cualquier cambio. Esto le permitirá restaurar su base de datos si algo va mal. Para más detalles, consulte nuestro tutorial sobre cómo hacer manualmente una copia de seguridad de la base de datos de WordPress.
1. Actualice su plan de alojamiento
La razón más común del error ‘WordPress database error disk full’ es el espacio limitado en su plan de alojamiento.
Elalojamiento web es donde tu sitio web vive online, y cada plan de alojamiento viene con una cantidad específica de espacio de almacenamiento. Este espacio lo ocupan la base de datos de WordPress (entradas, páginas, comentarios) y otros archivos del sitio web (medios, plugins, temas).
Por ejemplo, puede que haya comprado un plan de alojamiento de WordPress barato que solo ofrece 10 GB de almacenamiento para su pequeña empresa.
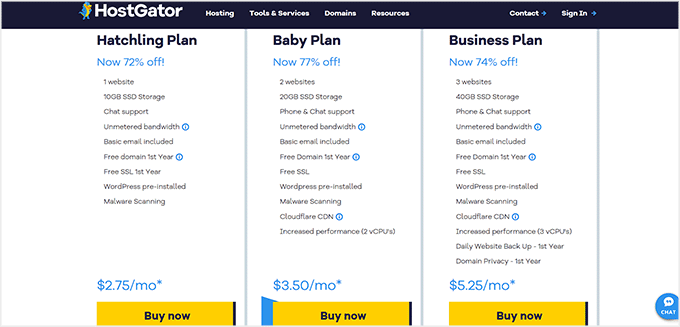
Sin embargo, a medida que su sitio crezca, necesitará más espacio y es posible que aparezca el mensaje ‘WordPress database error disk full’.
En ese caso, puede corregirlo fácilmente actualizando a un plan de alojamiento mejor o cambiando a otra empresa de alojamiento.
Recomendamos optar por Hostinger, que ofrece 100 GB de almacenamiento SSD por solo 2,69 $/mes, junto con un certificado SSL gratuito, actualizaciones automáticas, copias de seguridad semanales y mucho más. También puedes actualizar a planes superiores para obtener aún más almacenamiento.
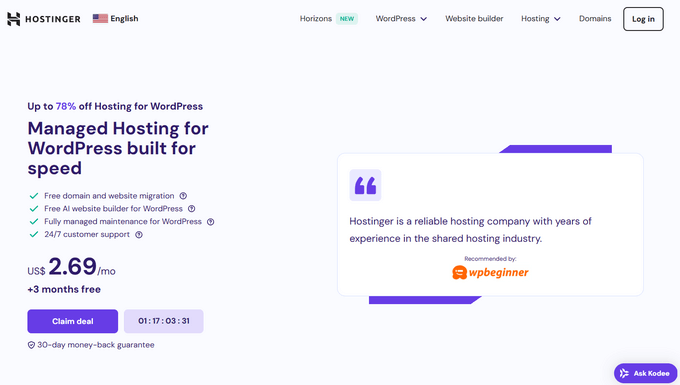
Hostinger también ofrece un gran descuento a los lectores de WPBeginner, junto con un nombre de dominio gratuito.
Para obtener el descuento, basta con hacer clic en el botón de abajo.
Una vez que haya actualizado su plan de alojamiento, puede volver a visitar su sitio web para comprobar si se ha corregido el error ‘WordPress database error disk full’.
2. Quitar / eliminar archivos innecesarios de la base de datos
Si la actualización no corrige el error, puede intentar eliminar archivos innecesarios de la base de datos, como copias de seguridad antiguas, correos electrónicos de spam, registros o instaladores que ya no necesite.
Si eres un completo principiante, entonces puedes optimizar tu base de datos usando un plugin como WP Optimize. Este popular plugin te permite vaciar datos no deseados como revisiones de entradas, comentarios spam, papelera, opciones transitorias y metadatos huérfanos directamente desde tu escritorio de WordPress.
Una vez activado el plugin, visite la página WP-Optimize ” Database, donde verá un anuncio / catálogo / ficha de las operaciones que el plugin realizará en su base de datos.
Puede revisarlos detenidamente y desmarcar cualquier elemento / artículo que no desee borrar en ese momento.
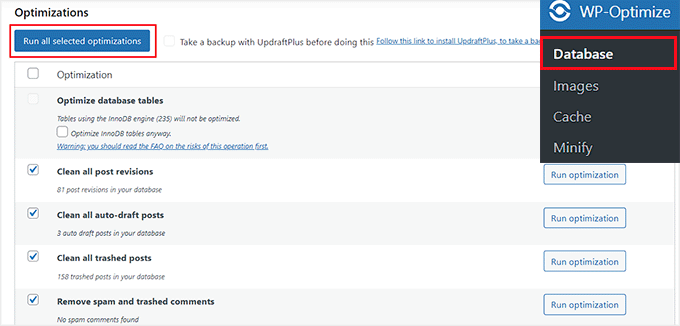
A continuación, haga clic en el botón “Ejecutar en todos los elementos seleccionados” para quitar fácilmente los archivos innecesarios.
Para más información, consulte nuestro tutorial sobre cómo optimizar su base de datos de WordPress con un solo clic.
También puede quitar / eliminar manualmente los archivos de base de datos. Para ello, tendrá que visitar el Escritorio de su cuenta de alojamiento. Para este tutorial, vamos a utilizar Bluehost, pero su tablero de instrumentos puede parecer un poco diferente dependiendo del alojamiento que utilice.
Al abrir el Escritorio de Bluehost, cambie a la pestaña ‘Avanzado’ en la parte superior. Desplácese hacia abajo y haga clic en el botón “Gestionar” al lado de la opción “PHPMyAdmin”.
Nota: No olvide crear una copia de seguridad de su base de datos antes de realizar cualquier cambio.

Esto abrirá phpMyAdmin en una nueva pantalla, donde debe cambiar a la pestaña ‘Bases de datos’ de la parte superior.
Ahora localiza el nombre de tu base de datos y haz clic en él para abrir los archivos.

Si no conoce el nombre de su base de datos, puede volver al panel de control de Bluehost y desplazarse hasta la sección “Bases de datos”.
Aquí podrá ver el nombre de su base de datos.
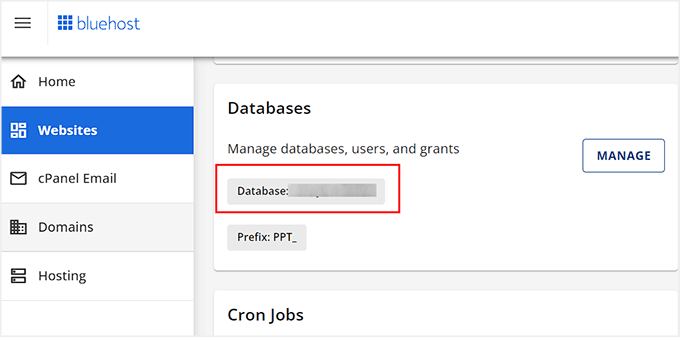
Una vez que haga clic en su base de datos, phpMyAdmin mostrará un anuncio / catálogo / ficha de todas las carpetas que se almacenan en su sitio web.
Desde aquí, haga clic en cualquier carpeta de su elección para ver su contenido.
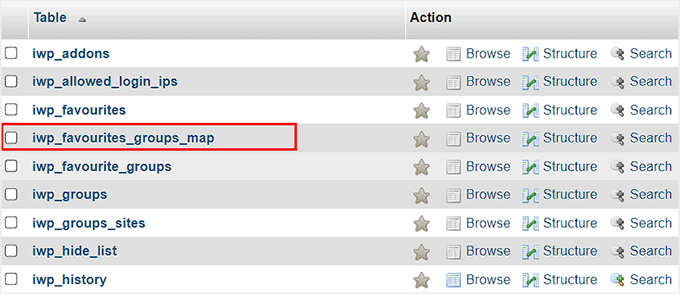
Se abrirá en pantalla un anuncio / catálogo / ficha de los archivos almacenados en esa carpeta.
Desde aquí, puede enlazar la opción “Borrar” para los archivos que considere innecesarios y que ocupen demasiado espacio en su base de datos.
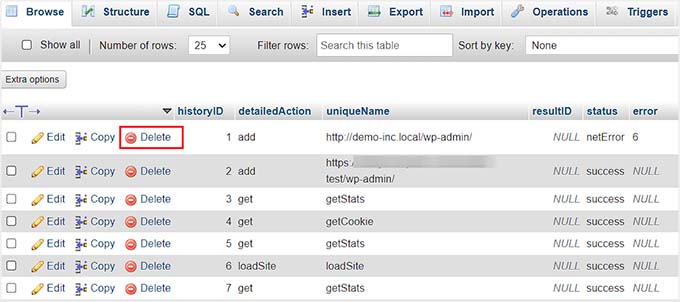
Ahora, repita este proceso hasta que libere espacio de almacenamiento en su base de datos.
3. Borrar plugins y temas de WordPress
Borrar archivos innecesarios de la base de datos debería corregir el error ‘WordPress database error disk full’. Sin embargo, para estar seguros, también recomendamos borrar los plugins y temas de WordPress que no utilices en tu sitio web.
Para borrar un plugin, visite la página Plugins ” Plugins instalados desde el escritorio de WordPress. Aquí, haga clic en el enlace “Eliminar” al lado de los plugins que desea eliminar.
Para más información, consulte nuestra guía para principiantes sobre cómo desinstalar correctamente un plugin de WordPress.
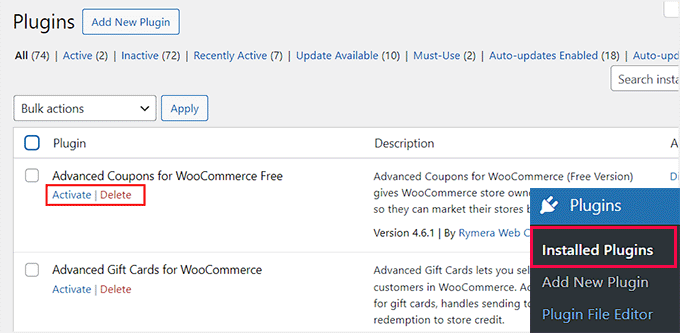
Después, dirígete a la página Apariencia ” Temas para quitar los temas que no estés utilizando actualmente en tu sitio web.
Por ejemplo, puede borrar los temas por defecto de WordPress como Twenty Twenty. Para ello, haga clic en el botón “Detalles del tema”.
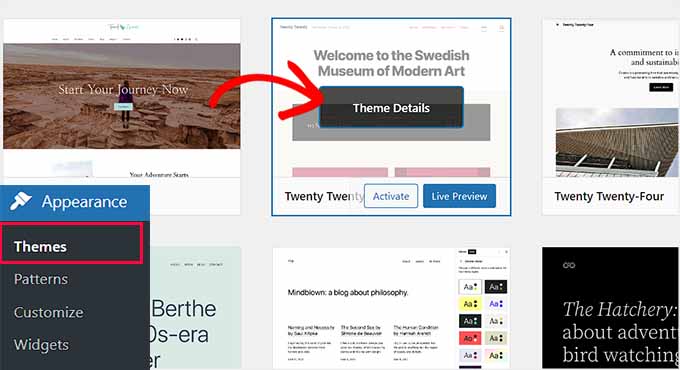
Una vez hecho esto, se abrirá una indicación en la que debe hacer clic en el enlace “Borrar”.
Para más detalles, consulte nuestra guía práctica sobre cómo borrar un tema de WordPress.
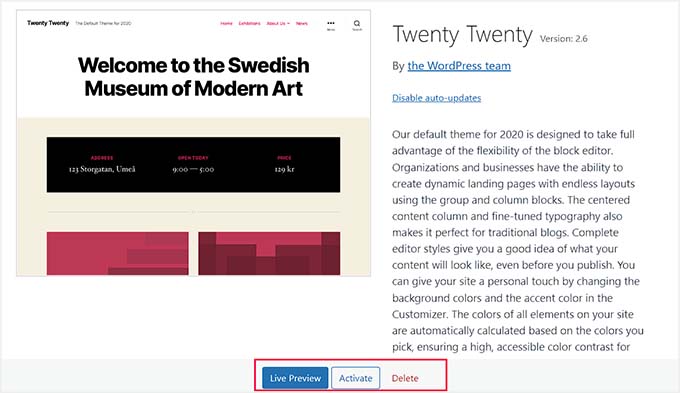
También recomendamos borrar los archivos de medios grandes. Debe optimizar todas las imágenes antes de añadirlas a su sitio web.
Por ejemplo, puedes utilizar los formatos PNG y JPEG para guardar imágenes y utilizar plugins de compresión para reducir el tamaño de un archivo de medios.

Para más detalles, consulte nuestra guía paso a paso sobre cómo optimizar imágenes en WordPress sin perder calidad web.
Bonificación: Utilice WPBeginner Pro Services para el mantenimiento del sitio
¿Te sientes abrumado cuando intentas corregir errores de WordPress, estar al tanto de las actualizaciones periódicas y realizar otras tareas rutinarias para que tu sitio web funcione bien?
Puede que haya llegado el momento de contratar a profesionales para el mantenimiento regular del sitio. Estos profesionales mantendrán actualizados el núcleo, los plugins y los temas de WordPress, y corregirán cualquier error que se produzca en su sitio web.
Recomendamos utilizar nuestros servicios de mantenimiento y soporte de WPBeginner.

Nuestro equipo cuenta con más de 16 años de experiencia en la gestión de sitios web y ofrece soporte prioritario 24/7 para WordPress, vigilancia / supervisión del tiempo de actividad y eliminación completa de malware.
Es una opción ideal para las pequeñas empresas porque ofrecemos precios asequibles.
Además, nuestro equipo puede mejorar la velocidad y el SEO de su sitio, reparar un sitio pirateado y reconstruir completamente su sitio WordPress existente según sus preferencias.
Para más detalles, consulte todos nuestros Servicios Profesionales WPBeginner.
Esperamos que este artículo te haya ayudado a aprender cómo corregir fácilmente el error ‘WordPress database error full disk’. También puedes consultar nuestra guía para principiantes sobre cómo prevenir ataques de inyección SQL en WordPress y nuestra selección de los mejores plugins de bases de datos para WordPress.
If you liked this article, then please subscribe to our YouTube Channel for WordPress video tutorials. You can also find us on Twitter and Facebook.




Have a question or suggestion? Please leave a comment to start the discussion.