Encontrarse con errores mientras gestiona su sitio de WordPress puede ser frustrante, especialmente cuando no está seguro de cuál es la causa.
El error Ajax 400 (Bad Request) del administrador de WordPress es uno de estos errores comunes y confusos. En nuestra experiencia, ocurre principalmente cuando un fragmento de código desencadena una petición del navegador que el servidor no puede entender, dando lugar a un mensaje “400 Bad Request”.
La buena noticia es que este error suele ser fácil de solucionar. En esta guía, le explicaremos qué causa el error 400 (Bad Request) y le mostraremos cómo resolverlo rápidamente.
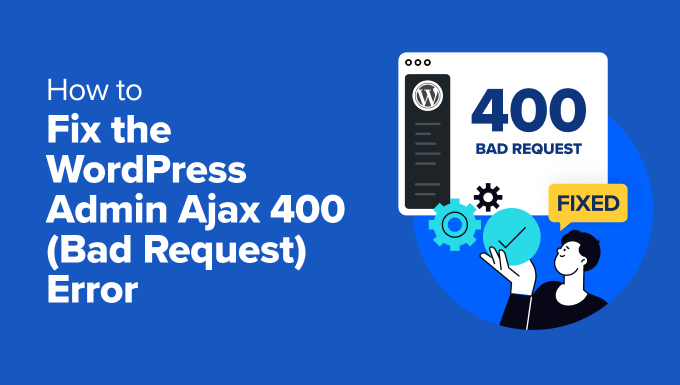
¿Cuál es la causa del error 400 (solicitud incorrecta)?
El error 400 (Bad Request) suele estar causado por un código que desencadena una petición del navegador que el servidor no puede entender.
Se trata de un error común de WordPress. Sin embargo, el mensaje de error no proporciona más pistas, por lo que resulta difícil de solucionar para los principiantes.
Puede aparecer en el navegador con el mensaje ‘400 Bad Request’. La página de error puede tener un aspecto ligeramente diferente en función del proveedor de alojamiento de WordPress.
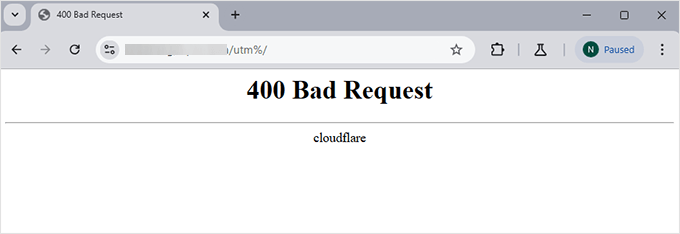
También puede aparecer al utilizar la herramienta Inspeccionar y cambiar a la pestaña “Consola”.
Si la petición se hizo al archivo admin-ajax.php, entonces aparecerá así:
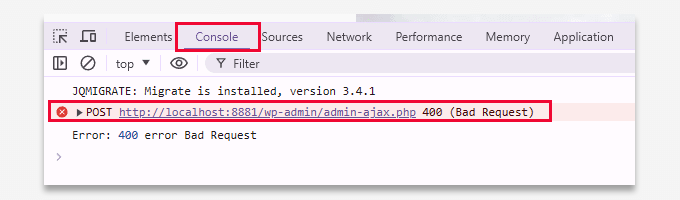
Las causas más comunes de este error que hemos visto incluyen:
1. URL no válida o malformada
Una de las principales razones de este error es un error tipográfico o caracteres innecesarios en la URL.
Por ejemplo, nos hemos encontrado con casos en los que incluso un pequeño error, como un espacio de más o un carácter especial en la URL, puede hacer que el servidor rechace la solicitud, provocando un error 400.
2. Caché y cookies del navegador
Según nuestra experiencia, los datos obsoletos o dañados del navegador son otro culpable frecuente. A menudo recomendamos a los usuarios que borren la caché y las cookies del navegador, lo que suele resolver el problema.
3. Carga de archivos pesados
Intentar subir archivos de gran tamaño a su sitio WordPress también puede desencadenar este error. En varias ocasiones, los usuarios se han encontrado con este problema al intentar subir archivos multimedia que superan el límite de tamaño de archivo de su servidor.
4. Conflictos de plugins o temas
También hemos observado conflictos entre plugins o temas que provocan este error. Si has añadido o actualizado recientemente un plugin o un tema y empieza a aparecer el error 400, es probable que se deba a problemas de compatibilidad o a un error en el código.
5. Problemas del servidor
Aunque es menos frecuente, el problema también puede estar en el servidor, como un archivo . htaccess dañado o una configuración incorrecta del servidor. En estos casos, el problema suele solucionarse corrigiendo la configuración del servidor o restaurando una versión anterior del archivo .htaccess.
Dicho esto, veamos cómo solucionar este error.
Cómo Corregir el Error 400 (Bad Request) en WordPress
Ahora que ya sabemos lo que puede causar el error 400 (Bad Request), vamos a ver los pasos para solucionarlo. Estas soluciones son sencillas y eficaces, incluso si no eres un experto en tecnología.
Esta es la lista de pasos que te mostraremos en esta guía:
1. Compruebe la URL
Lo primero que debes hacer es comprobar dos veces la URL. Es fácil cometer un pequeño error al escribir o copiar una URL, como añadir un carácter de más o dejar un espacio.
Asegúrese de que la URL es correcta y tiene el formato adecuado. Si el error persiste, puede pasar al siguiente paso.
2. Borrar caché y cookies del navegador
A veces, la caché y las cookies obsoletas o dañadas del navegador pueden causar este error. Borrarlos puede solucionar el problema. He aquí cómo hacerlo:
Para Chrome: Haz clic en el menú de tres puntos situado en la esquina superior derecha de la ventana del navegador y selecciona “Eliminar datos de navegación”.
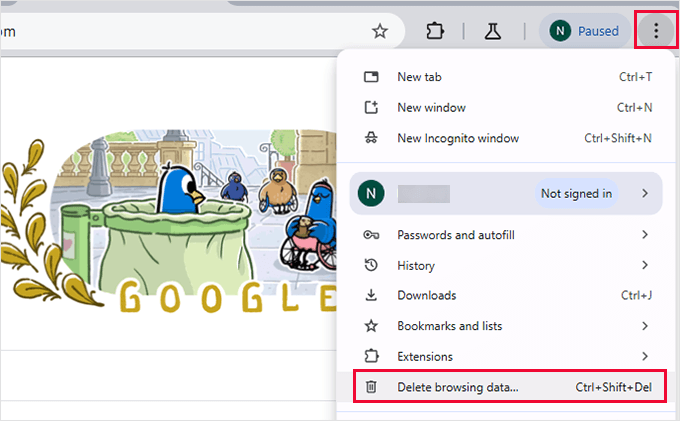
Aparecerá una ventana emergente en la que deberá asegurarse de que las opciones “Cookies y otros datos del sitio” e “Imágenes y archivos almacenados en caché” están marcadas.
En la opción “Intervalo de tiempo”, selecciona “Todo el tiempo” para asegurarte de que se borran todos los datos. Haz clic en “Eliminar datos” para continuar.
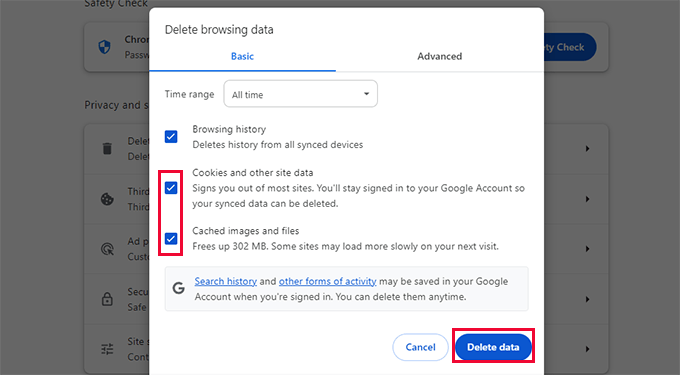
Google Chrome eliminará ahora todos los archivos y cookies almacenados en caché.
Para Firefox: Haz clic en el icono de menú situado en la esquina superior derecha de la pantalla del navegador y selecciona “Configuración”.
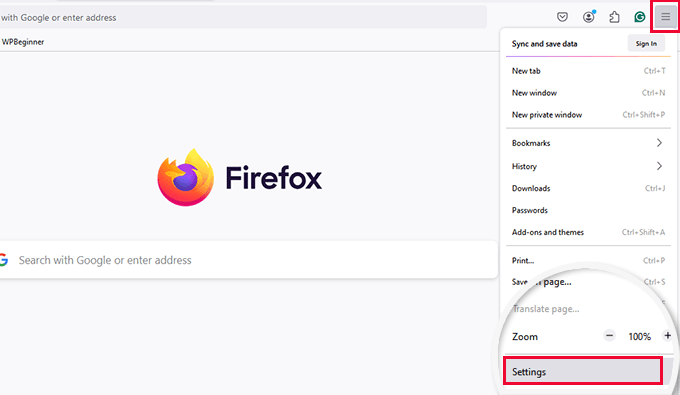
Accederás a la página de configuración del navegador. Desde aquí, debes cambiar a la pestaña “Privacidad y seguridad”.
Desplácese hasta la sección “Cookies y datos del sitio” y haga clic en “Borrar datos”.
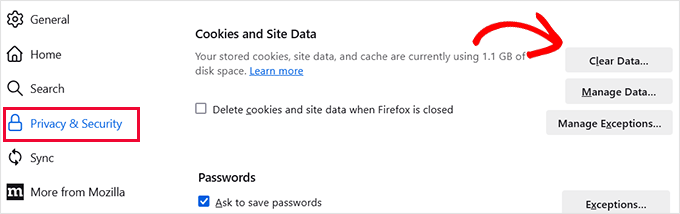
A continuación, marque las opciones “Cookies y datos del sitio” y “Archivos y páginas temporales almacenados en caché”.
En “Cuándo”, basta con seleccionar “Todo” para borrar todos los datos históricos.
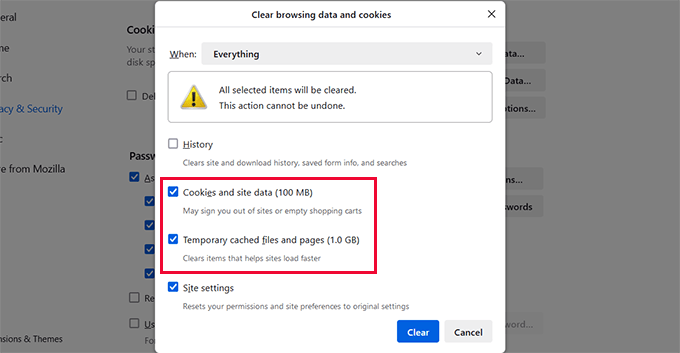
Haz clic en “Borrar” y Firefox eliminará los archivos almacenados en caché y las cookies.
Para otros navegadores, consulta nuestra guía sobre cómo borrar la caché en los principales navegadores.
Después de borrarlo, puedes intentar acceder de nuevo al sitio para ver si se ha resuelto el error.
3. Reducir el tamaño de la carga de archivos
Si se encuentra con este error al cargar un archivo, puede deberse a que es demasiado grande para que el servidor pueda manejarlo.
Hay varias formas de solucionarlo:
- Si subes un archivo de imagen, puedes optimizarlo para que ocupe menos. Puedes utilizar herramientas gratuitas como TinyPNG para comprimir y reducir el tamaño del archivo.
- Si suele cargar archivos de imagen de gran tamaño, le recomendamos que consulte nuestro tutorial sobre cómo cargar archivos de imagen de gran tamaño en WordPress.
- Si reducir el tamaño del archivo no es suficiente, puede que necesite aumentar el límite de memoria de WordPress. Para ello, añade la siguiente línea a tu archivo wp-config.php:
1 | define('WP_MEMORY_LIMIT', '256M'); |
Una vez solucionado el problema del tamaño del archivo de carga, intente visitar su sitio web para comprobar si el error ha desaparecido.
4. Desactivar todos los plugins
Los conflictos de plugins, la incompatibilidad o los plugins mal codificados son otra causa común del error Ajax 400 de admin.
Para determinar qué plugin puede estar causando el problema, primero debe desactivar todos sus plugins.
Simplemente vaya a la página Plugins ” Plugins Instalados y seleccione todos los plugins. A continuación, seleccione “Desactivar” en el menú desplegable Acciones masivas y haga clic en “Aplicar”.

Ahora, visite su sitio web para ver si el error ha desaparecido. Si lo hace, entonces uno de los plugins causó el error.
Ahora puede empezar a activar los plugins uno a uno y visitar su sitio después de cada activación hasta que encuentre el plugin que causa el error.
Nota: Si no puede acceder al área de administración de WordPress, puede desactivar los plugins mediante FTP o la aplicación de gestión de archivos de cPanel.
5. Cambiar a un tema predeterminado
Los temas de WordPress también pueden causar este error si no siguen los mejores estándares de codificación.
Primero necesita cambiar a un tema por defecto para ver si su tema de WordPress está causando el problema 400 Bad Request.
Los temas predeterminados de WordPress se suministran con WordPress y suelen llevar el nombre del año en que se publicaron, como Twenty Twenty-Four o Twenty Twenty-Three.
Vaya a la página Apariencia ” Temas para ver si tiene instalado un tema por defecto. Si ya tienes un tema instalado, pasa el ratón por encima y haz clic en “Activar”.
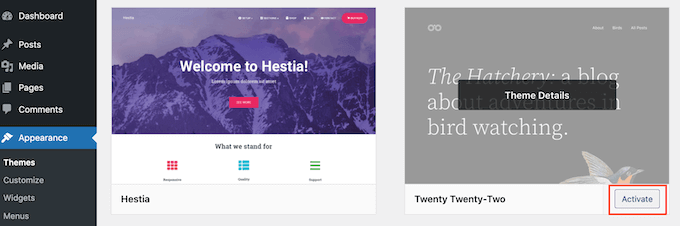
Si no ves un tema por defecto instalado en tu sitio, puedes instalar uno. Consulta nuestro tutorial detallado sobre cómo instalar un tema de WordPress.
Visite su sitio web después de cambiar el tema para ver si el error ha desaparecido. Si el error se resuelve, su tema estaba causando el problema.
Ahora puedes pedir ayuda al desarrollador del tema o buscar un tema alternativo. Estos son algunos de los temas de WordPress más populares (muchos de ellos son gratuitos).
6. Restablecer enlaces permanentes
Las URL mal formadas suelen provocar el error 400 – Bad Request. WordPress tiene un sistema integrado para crear permalinks SEO-friendly, y restablecerlos puede solucionar los problemas de URL más comunes.
Simplemente vaya a la página Configuración ” Enlaces permanentes y haga clic en el botón “Guardar cambios” situado en la parte inferior sin realizar ningún cambio real.
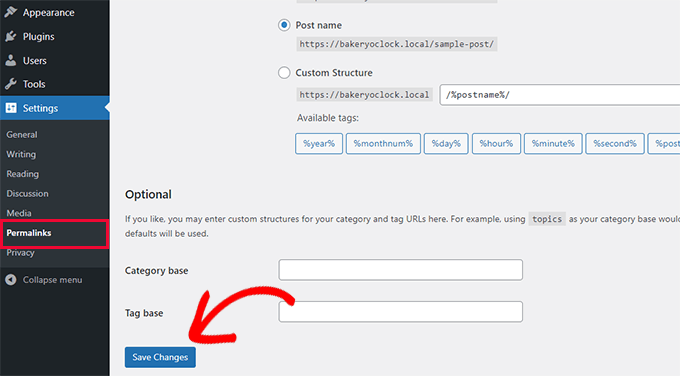
Esto regenerará el archivo .htaccess, lo que podría resolver el error.
7. Contratar ayuda experta de WordPress
Corregir errores como ‘400 Bad Request’ puede ser un poco molesto y consumir mucho tiempo para los principiantes. Si no eres capaz de solucionar el error o no quieres ocuparte de los aspectos técnicos, puede que haya llegado el momento de contratar la ayuda de un experto en WordPress.
Por ejemplo, puede echar un vistazo a nuestro servicio Premium WordPress Support. Por un módico precio, puedes contratar a ingenieros profesionales de WordPress para que solucionen cualquier error de tu sitio web.

Nuestros expertos desarrolladores de WordPress analizarán y solucionarán el error por usted. Se trata de un servicio bajo demanda, lo que significa que no hay contratos y que puede pagar una tarifa única para que su sitio web vuelva rápidamente a la normalidad. Haga clic aquí para ponerse en contacto con un experto en WordPress.
Consejos adicionales para solucionar problemas
Los siguientes son algunos recursos adicionales que puede encontrar útiles para resolver errores 400 Bad Request en su sitio web:
- Guía para principiantes sobre la solución de errores en WordPress
- Errores más comunes de WordPress y cómo corregirlos
- Cómo añadir fácilmente código personalizado en WordPress (sin romper su sitio)
- Cómo borrar la caché de WordPress (paso a paso)
- Cómo activar fácilmente el modo de depuración de WordPress para corregir los errores del sitio
Esperamos que este artículo le haya ayudado a resolver el error admin Ajax 400 – Bad Request en WordPress. También puedes consultar nuestra lista de tareas importantes de mantenimiento de WordPress que debes realizar con regularidad o echar un vistazo a nuestros consejos para mejorar el área de administración de WordPress.
If you liked this article, then please subscribe to our YouTube Channel for WordPress video tutorials. You can also find us on Twitter and Facebook.




Have a question or suggestion? Please leave a comment to start the discussion.