El mensaje ‘El sitio está experimentando dificultades técnicas’ es uno de los errores más comunes de WordPress que puede ver en su sitio web. Se muestra cuando su sitio está roto debido a un problema grave con el código PHP en alguna parte.
Desafortunadamente, este error puede bloquearte el acceso al administrador / administración de WordPress e impedir que los visitantes vean tu contenido. Por eso es tan importante corregirlo lo antes posible.
Hemos dedicado mucho tiempo a ayudar a nuestros lectores a diagnosticar y corregir errores de WordPress. Y en la guía de hoy, le mostraremos cómo hacer un seguimiento del código del problema y corregir el mensaje de error ‘El sitio está experimentando dificultades técnicas’.
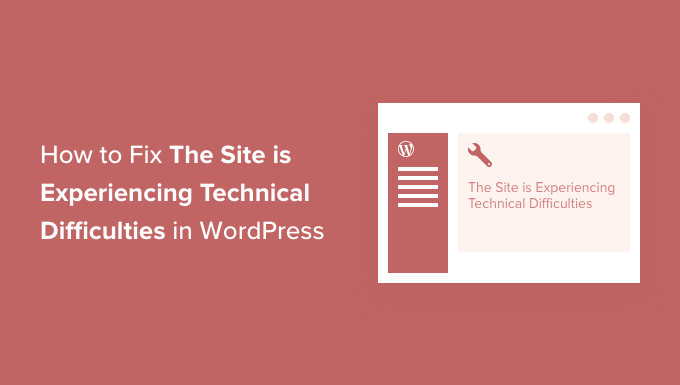
¿Qué es el error de dificultades técnicas en WordPress?
Su sitio web WordPress está construido utilizando el idioma de programación PHP. Cualquier problema con ese código puede romper tu sitio web.
En el pasado, un error PHP fatal provocaba la Pantalla Blanca de la Muerte.
Una útil característica introducida en WordPress 5.2 ha mejorado la protección contra errores fatales, por lo que ahora se muestra un mensaje de error en lugar de una pantalla en blanco: ‘El sitio está experimentando dificultades técnicas’.

Si intenta acceder a su sitio, verá un mensaje ligeramente diferente.
El sitio está experimentando dificultades técnicas. Por favor, marque / compruebe la bandeja de entrada de correo electrónico del administrador del sitio para obtener instrucciones.’

O puede que aparezca este mensaje de error ‘Se haproducido un error crítico en este sitio web’.
PHP se utiliza en el núcleo de WordPress, temas y plugins, por lo que estas son las posibles fuentes del problema. Por ejemplo, es posible que haya copiado y pegado recientemente fragmentos de código en su sitio web, o que haya un conflicto de plugin con otro plugin, un tema o algún código personalizado.
Su trabajo consistirá en rastrear el origen del error de WordPress y corregirlo.
Dicho esto, veamos cómo corregir el error “Este sitio está experimentando dificultades técnicas” en WordPress. Cubriremos diferentes métodos, y el primero es el más sencillo, siempre y cuando hayas recibido un correo electrónico acerca del error:
Método 1: Corrección del error de dificultades técnicas mediante el modo de recuperación
El mensaje de error de dificultades técnicas no es muy útil. Por suerte, WordPress envía un correo electrónico con información acerca de la causa del error a la dirección de correo electrónico del administrador de su sitio web.
Si usted está en Bluehost o utiliza un auto-instalador de WordPress, entonces su dirección de correo electrónico de administrador será probablemente la misma dirección que ha utilizado para su cuenta de alojamiento de WordPress.
Muchos sitios de WordPress tienen problemas para enviar correos electrónicos, así que si no recibiste el correo, aún podrás seguir el Método 2 para corregir el error.
En su bandeja de entrada, debería ver un correo electrónico con el asunto “Su sitio está experimentando un problema / conflicto / incidencia técnica”. Contendrá información útil acerca de la causa del error en su sitio web.
Por ejemplo, en la siguiente captura de pantalla, el correo electrónico explica que el error fue causado por el tema Porto. También incluye un enlace especial que le permitirá acceder a la administración / escritorio de su sitio en modo de recuperación para investigar y corregir el problema.

Ahora, sólo tiene que enlazar el modo de recuperación de WordPress, que le llevará a su área de administrador de WordPress.
En primer lugar, se le pedirá que acceda a WordPress.

Una vez que hayas accedido, verás un aviso explicándote que estás en modo de recuperación. También verás un enlace a dónde puedes ir para corregir el problema.
Por ejemplo, en la siguiente captura de pantalla, el mensaje nos dice que uno o más plugins no se han cargado correctamente y enlaza a la página de plugins.

Al hacer clic en el enlace, verá el plugin que se está comportando mal. También verá exactamente qué línea de código causó el error.
Puede desactivar el plugin por ahora.

A continuación, puede simplemente buscar un plugin de WordPress alternativo o ver si puede obtener soporte de los desarrolladores del plugin. Asegúrate de compartir con ellos la descripción del error.
Del mismo modo, si el problema está relacionado con tu tema, verás un enlace a la página de temas. En la parte inferior de la página, se puede ver el tema que causa el problema / conflicto / incidencia.

Puede simplemente cambiar su tema de WordPress o borrar el tema roto y volver a instalar una copia nueva de la fuente oficial para ver si eso resuelve el problema / conflicto / incidencia.
Una vez que haya dirigido el problema, puede simplemente seguir adelante y hacer clic en el botón “Salir del modo de recuperación” en la parte superior.

En la mayoría de los casos, su sitio web WordPress funcionará con normalidad.
Sin embargo, si sigue viendo el error de dificultades técnicas en WordPress, entonces puede intentar los pasos para diagnosticar problemas en el siguiente paso.
Método 2: Corregir manualmente el error de dificultades técnicas
Si no ha recibido el correo electrónico de notificación de WordPress acerca del error de dificultades técnicas, puede diagnosticarlo y corregirlo mediante este método.
Si el error se debe a una acción reciente, puede deshacerla para corregir el problema.
Por ejemplo, si instaló un nuevo plugin y activarlo le causó dificultades técnicas, necesita desactivarlo. En el primer paso a continuación, le mostraremos cómo hacerlo.
Por otro lado, si no está seguro, puede seguir simplemente estos pasos.
Desactivar todos los plugins de WordPress
El error de dificultades técnicas puede estar causado por archivos plugin defectuosos o conflictivos. Desactivar el plugin es la forma más fácil de eliminar el problema.
Sin embargo, tienes dos problemas. No tienes acceso al escritorio de WordPress y no sabes qué plugin desactivar.
Por lo tanto, tendrá que desactivar todos los plugins de WordPress. No se preocupe; podrá reactivarlos fácilmente una vez que acceda al área de administrador de WordPress.
Simplemente conéctese a su sitio web WordPress utilizando un cliente FTP como FileZilla o la aplicación de gestión de archivos de su panel de control de alojamiento WordPress (como cPanel). Una vez conectado, deberá navegar hasta la carpeta /wp-content/.

Dentro de la carpeta wp-content, verá una carpeta llamada plugins. Debe hacer clic con el botón derecho en esta carpeta y seleccionar “Cambiar nombre” en el menú.
A continuación, cambie el nombre de la carpeta plugins por el que desee. En nuestro ejemplo, la llamaremos plugins-deactivated.
Una vez hecho esto, se desactivarán todos sus plugins y podrá visitar su sitio web para comprobar si ha desaparecido el mensaje de dificultades técnicas.
Si el mensaje de error sigue apareciendo en su sitio, entonces no es causado por un plugin. Usted debe cambiar el nombre de la carpeta de nuevo a plugins y pasar al siguiente paso a continuación.
Sin embargo, si el mensaje de error ya no aparece, entonces tendrá que encontrar cuál era el origen del problema. Comience por cambiar el nombre de la carpeta de nuevo a plugins.
Ahora puede acceder a su área de administrador de WordPress y navegar a la página Plugins ” Plugins instalados. Tienes que reactivar los plugins uno por uno para poder identificar cuál ha causado el error.
Entonces puede borrar ese plugin de su sitio usando FTP o pedir soporte al autor del plugin.
Cambiar al tema por defecto
Si el problema no ha sido causado por un plugin, entonces debe comprobar a continuación si el error se debe a un conflicto de temas. Para ello, es necesario reemplazar el tema actual con un tema por defecto.
En primer lugar, conéctese a su sitio web mediante un cliente FTP y vaya a la carpeta /wp-content/themes/. Contiene todos los temas instalados en su sitio web.
A continuación, haga clic con el botón derecho en el tema actual de WordPress y descárguelo en su ordenador como copia de seguridad.

Una vez hecho esto, puedes borrar el tema actual de tu sitio web. Para ello, haz clic con el botón derecho del ratón en la carpeta del tema y selecciona “Borrar”.
Tu cliente FTP borrará el tema de tu sitio web.

Si tienes un tema de WordPress por defecto, como Twenty Twenty-Two, instalado en tu sitio web, entonces WordPress empezará a usarlo automáticamente como tema por defecto. Sin embargo, si no tienes un tema por defecto instalado, entonces necesitas instalarlo manualmente usando FTP.
Si el error de dificultades técnicas ya no aparece al visitar su sitio, entonces su tema es la causa del problema.
Otra forma posible de corregir el error es mirar el archivo functions.php de tu tema. Si hay espacios adicionales en la parte inferior del archivo, entonces usted necesita para quitarlos. A veces, eso corrige el problema / conflicto / incidencia.
De lo contrario, deberías considerar reinstalar una copia nueva de tu tema. Para más información, consulta nuestra guía para principiantes sobre cómo instalar un tema de WordPress.
Reinstalar WordPress
Si su sitio web no está experimentando dificultades técnicas debido a un plugin o tema defectuoso, entonces el problema puede ser un archivo de núcleo de WordPress corrupto, o puede haber malware en su sitio.
Sólo tienes que ir a WordPress.org y descargar una nueva copia de WordPress en tu ordenador.
Después de descargar el archivo, tienes que descomprimirlo en tu ordenador. Esto creará una carpeta llamada wordpress, que contiene todos los archivos que necesita para la reinstalación.

A continuación, debe conectarse a su sitio de WordPress mediante un cliente FTP o la aplicación de gestión de archivos del panel de control de su alojamiento.
Una vez conectado, debe navegar por el panel derecho hasta la carpeta raíz de su sitio web. La carpeta raíz es la que contiene las carpetas wp-admin, wp-content, wp-includes y wp-admin.

Ahora, navega por el panel izquierdo hasta la carpeta de wordpress que acabas de crear. Tienes que seleccionar los archivos dentro de esta carpeta y subirlos a tu sitio web.
Tu cliente FTP te preguntará si quieres sobrescribir estos archivos u omitirlos. Debes seleccionar “Sobrescribir” y marcar / comprobar la casilla siguiente a la opción “Utilizar siempre esta acción”.

Ahora, puede hacer clic en el botón “Aceptar” para continuar. Tu cliente FTP reemplazará todos tus archivos del núcleo de WordPress con copias frescas desde tu ordenador.
Una vez terminado, puede intentar visitar su sitio web para ver si la nueva instalación de WordPress ha resuelto el error.
Si el problema técnico ha sido causado por un archivo de núcleo de WordPress dañado o por malware, el mensaje de error ya no debería aparecer.
Actualización de la versión de PHP
A veces, una versión obsoleta de PHP puede provocar el error ‘El sitio está experimentando dificultades técnicas’ en WordPress.
Afortunadamente, puede corregir esto actualizando a la última versión de PHP, que puede conocer en nuestra guía paso a paso sobre cómo actualizar su versión de PHP en WordPress.
Contacte con su proveedor de alojamiento
Si has probado todos los pasos anteriores y sigues viendo el mensaje “El sitio está experimentando dificultades técnicas”, entonces puedes pedir ayuda.
Deberías ponerte en contacto con tu proveedor de alojamiento de WordPress para ver si pueden hacer algo. Muchos proveedores ofrecen un excelente soporte técnico y es posible que puedan resolver tu problema.
Por ejemplo, pueden comprobar los registros de errores del servidor o restaurar una copia de seguridad de su sitio de WordPress. Ellos le indicarán cómo pueden ayudarle y qué debe hacer a continuación.
Para obtener los mejores resultados, asegúrese de comprobar nuestra guía sobre cómo solicitar correctamente el soporte de WordPress y obtenerlo.
Alternativa: Obtenga soporte experto de WordPress
Si no se siente seguro o no quiere corregir los errores de WordPress por su cuenta, puede que merezca la pena contratar a un equipo profesional para que lo haga por usted.
Por ejemplo, en WPBeginner, ofrecemos servicios de soporte de emergencia de WordPress bajo demanda. Nuestros expertos pueden identificar y corregir cualquier error en su sitio web en poco tiempo, incluyendo el mensaje de error ‘Este sitio está experimentando dificultades técnicas’.
Hemos ayudado a más de 100.000 usuarios a crear y corregir sus sitios web en WordPress, y nuestro amable equipo está disponible las 24 horas del día, los 7 días de la semana, para su comodidad.
Póngase en contacto con nosotros hoy mismo para una consulta gratuita.

Esperamos que este tutorial te haya ayudado a aprender cómo corregir ‘El sitio está experimentando dificultades técnicas’ en WordPress. Puede que también quieras ver nuestra guía completa para diagnosticar problemas en WordPress o aprender a contactar con el soporte de WordPress.
If you liked this article, then please subscribe to our YouTube Channel for WordPress video tutorials. You can also find us on Twitter and Facebook.




Have a question or suggestion? Please leave a comment to start the discussion.