El error ‘El enlace que has seguido ha caducado’ suele aparecer cuando intentas subir un archivo grande de tema o plugin a tu sitio de WordPress. Este error no da muchas pistas sobre lo que está mal, por lo que los principiantes de WordPress a menudo tienen dificultades para resolverlo.
Pero, por suerte, ya hemos experimentado antes varios errores comunes de WordPress y sabemos cómo solucionarlos y solucionarlos eficazmente. Hemos recopilado las soluciones más fiables en esta guía.
En este artículo, le mostraremos cómo corregir fácilmente en WordPress ‘el enlace que ha seguido ha caducado’.
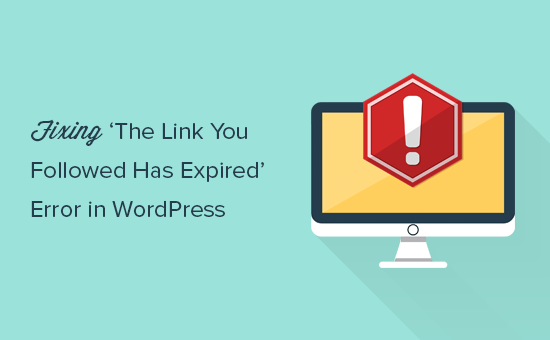
¿Cuál es la causa del error “El enlace que ha seguido ha caducado”?
El error “El enlace que ha seguido ha caducado” suele producirse cuando intenta subir un tema de WordPress o un plugin que supera los límites de tamaño de archivo establecidos por su proveedor de alojamiento de WordPress.
Este es el aspecto del mensaje:
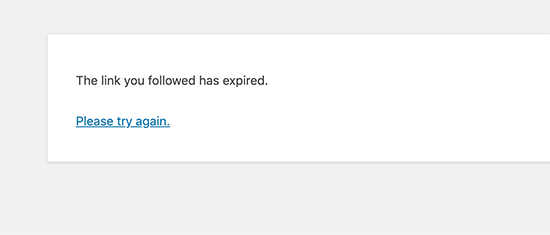
Las empresas de alojamiento web controlan el tamaño de los archivos que puedes subir a WordPress para mejorar el rendimiento general de tu servidor web. Verás, los archivos grandes pueden hacer que tu sitio web se vuelva inestable o lento.
Puede ver el límite de tamaño de archivo que puede añadir visitando la página Medios ” Añadir nuevo desde su escritorio de WordPress.
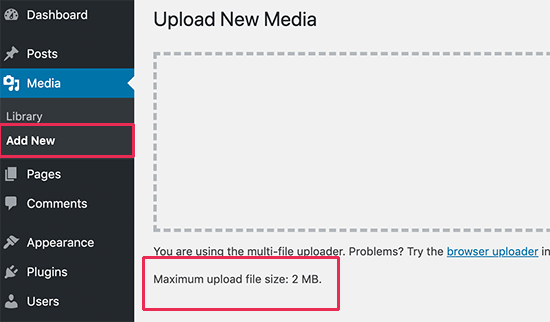
Dicho esto, si estos ajustes son demasiado bajos, o si está intentando subir un archivo más grande, es posible que aparezcan errores como el de memoria agotada o el de tiempo máximo de ejecución excedido.
Y si está intentando subir un tema o plugin de WordPress, el error que verá será ‘El enlace que ha seguido ha caducado’.
Teniendo esto en cuenta, veamos cómo corregir fácilmente este problema.
Corrección del error “El enlace que ha seguido ha caducado”.
La forma más rápida de corregir ‘El enlace que ha seguido ha caducado’ es aumentando el tamaño de subida de archivos, la memoria PHP y los límites de tiempo de ejecución de su sitio web WordPress.
Hay múltiples formas de hacerlo. Te las mostraremos todas, y podrás elegir la que te parezca más fácil y funcione en tu entorno de alojamiento.
Puede utilizar los enlaces rápidos que aparecen a continuación para saltar al método que desee utilizar:
- Method 1: Increase Limits Using WPCode (Recommended)
- Method 2: Increase PHP Memory Limit in wp-config.php
- Method 3: Increase Limits in the .htaccess File
- Method 4: Increase Limits in the php.ini File
- Method 5: Update Your PHP Version
- Method 6: Check for Plugin Conflicts
- Method 7: Contact Your Hosting Provider
- Learn More Ways to Troubleshoot WordPress
Método 1: Aumentar los límites usando WPCode (Recomendado)
Aumentar los límites en el archivo functions. php puede ser fácil, pero este método tiene un inconveniente. Tu sitio volverá a los límites antiguos si cambias o actualizas tu tema de WordPress.
Por eso recomendamos utilizar WPCode en su lugar.
WPCode es el mejor plugin de gestión de código para WordPress que te permite añadir fragmentos de código en cualquier parte de tu sitio web sin necesidad de editar archivos de temas como functions.php. De esta forma, cualquier personalización que hagas no se perderá cuando actualices o cambies tu tema.
En primer lugar, tendrás que instalar y activar WPCode. Para más detalles, consulta nuestra guía para principiantes sobre cómo instalar un plugin de WordPress.
Una vez activado el plugin, simplemente vaya a Fragmentos de código ” Añadir fragmento desde su área de administrador.
Esto le llevará a la biblioteca de fragmentos de código incorporada. Desde aquí, busque la opción “Añadir su código personalizado (nuevo fragmento)” y haga clic en el botón “+ Añadir fragmento personalizado” situado debajo.

A continuación, debe seleccionar “Fragmento de código PHP” como tipo de código de la lista de opciones que aparecen en pantalla.

A continuación, añada un título al fragmento de código, que puede ser cualquier cosa que le ayude a recordar para qué sirve.
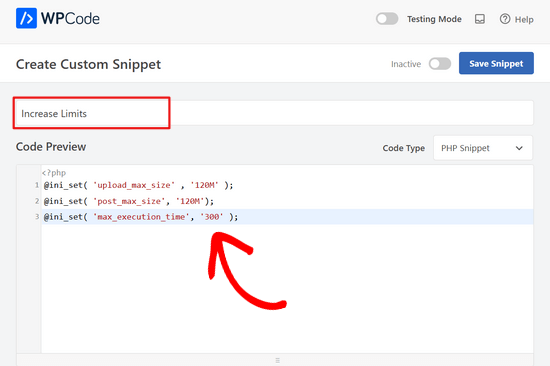
A continuación, copie y pegue el siguiente código en el cuadro “Vista previa del código”:
1 2 3 | @ini_set( 'upload_max_size' , '120M' );@ini_set( 'post_max_size', '120M');@ini_set( 'max_execution_time', '300' ); |
En este código, hemos aumentado los límites a 120 megabytes para los tamaños de las subidas y entradas y el tiempo de ejecución a 300 segundos.
No dudes en ajustar los valores de upload_max_size y post_max_size para que sean mayores que el archivo que estás intentando subir. También puedes aumentar el max_execution_time al tiempo que crees que tardaría en subirse el archivo.
Por último, tendrás que activar el fragmento de código para que esté activo en tu sitio web.

Para más detalles, consulte nuestra guía sobre cómo añadir fácilmente código personalizado en WordPress.
Método 2: Aumentar el límite de memoria PHP en wp-config.php
Este método proporciona un enfoque alternativo para aumentar los límites de recursos en comparación con el plugin WPCode.
Mientras que el plugin WPCode ofrece una interfaz fácil de usar para gestionar fragmentos de código sin modificar los archivos del núcleo del tema, la edición del archivo wp-config. php afecta directamente a la configuración del núcleo de WordPress.
Deberá utilizar un cliente FTP o la aplicación Administrador de archivos de cPanel para acceder a los archivos de su sitio web y localizar el archivo wp-config.php.
Para obtener instrucciones detalladas sobre cómo encontrar y editar este archivo, marque / compruebe nuestra guía sobre cómo encontrar y editar el archivo wp-config.php.
Una vez que hayas accedido al archivo wp-config.php, ábrelo para editarlo y pega la siguiente línea justo antes de la línea que dice ¡Eso es todo, deja de editar! Feliz blogueo.:
define( 'WP_MEMORY_LIMIT', '256M' ); |
Este código le dice a WordPress que asigne 256MB de memoria para su sitio web. Puede ajustar el valor en la línea ‘WP_MEMORY_LIMIT’ a una cantidad mayor si es necesario, pero le recomendamos empezar con este valor primero.
Para más información acerca de cómo aumentar los límites de memoria PHP, marque / compruebe nuestra guía sobre cómo corregir el error de memoria agotada de WordPress.
Método 3: Aumentar los límites en el archivo .htaccess
Otra forma de aumentar sus límites de recursos PHP es editar .htaccess, que es un archivo del núcleo de WordPress.
Sólo tiene que conectarse a su sitio web mediante FTP o abrir su aplicación de gestión de archivos y localizar el archivo .htaccess en la carpeta raíz o public_html. A continuación, ábrelo para editarlo utilizando un editor de código.
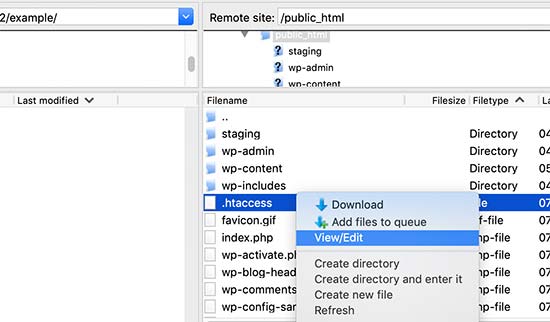
Ahora, debe añadir las siguientes líneas de código en la parte inferior de su archivo .htaccess:
1 2 3 | php_value post_max_size 128Mphp_value max_execution_time 300php_value max_input_time 300 |
Al igual que en el método anterior, puede ajustar los valores para que sean más que el archivo que está intentando subir.
Por último, no olvide guardar los cambios y volver a subir el archivo a su sitio web.
Método 4: Aumentar los límites en el archivo php.ini
El archivo php.ini es un archivo de configuración utilizado por PHP y WordPress. Deberá conectarse a su sitio de WordPress mediante un cliente FTP y buscar el archivo php.ini en el directorio raíz de su sitio.
La mayoría de los usuarios tienen una cuenta de alojamiento compartido, por lo que es posible que no encuentren este archivo en la carpeta raíz de su sitio. En ese caso, tendrá que crear un archivo php.ini en blanco utilizando un editor de texto sin formato como el Bloc de notas y subirlo a su sitio web.
Ahora, edita el archivo php.ini y añade el siguiente código en su interior:
1 2 3 | upload_max_filesize = 128Mpost_max_size = 128Mmax_execution_time = 300 |
No olvides guardar los cambios y volver a subir el archivo a tu sitio web.
Ahora puede visitar su sitio web e intentar volver a subir el archivo del tema o plugin. El error debería desaparecer y deberías poder subir el archivo.
Si no es así, pruebe el método siguiente.
Método 5: Actualice su versión de PHP
Además de los métodos anteriores, la actualización de la versión de PHP puede corregir el error “El enlace que ha seguido ha caducado” en WordPress. Esto se debe a que una versión obsoleta de PHP puede causar problemas de compatibilidad, lo que podría dar lugar a este error.
Para hacer esto de forma segura para su sitio web, marque / compruebe nuestra guía sobre cómo actualizar su versión de PHP en WordPress.
Método 6: Comprobar si hay conflictos entre plugins
En raras ocasiones, el error “El enlace que has seguido ha caducado” puede deberse a conflictos entre plugins de WordPress. En ocasiones, los plugins pueden interactuar entre sí de forma inesperada, lo que puede dar lugar a problemas con el uso de recursos o con la forma en que WordPress gestiona la subida de archivos.
Para ver si un conflicto de plugins está causando el error, puede intentar desactivar todos sus plugins y luego reactivarlos uno por uno.
Vaya a la sección Plugins de su escritorio de WordPress. Selecciona todos los plugins mediante la casilla de verificación de la parte superior, elige “Desactivar” en el menú desplegable de acciones en lotes y haz clic en “Aplicar”.

Intenta subir el archivo de nuevo. Si el error desaparece, sabrá que el conflicto reside en los plugins desactivados. Ahora, reactiva cada plugin uno por uno, probando la funcionalidad de subida después de cada activación.
Una vez que reaparezca el error, es probable que haya identificado el plugin problemático. A partir de aquí, puedes ponerte en contacto con el soporte del desarrollador del plugin para diagnosticar el problema.
Si el error le impide acceder al área de administrador de WordPress, no se preocupe. Puedes consultar nuestra guía sobre cómo desactivar plugins de WordPress cuando no puedes acceder al área de administrador.
Además, ten en cuenta que los plugins obsoletos pueden provocar conflictos. Mantener los plugins actualizados a las últimas versiones puede ayudar a minimizar los problemas de compatibilidad.
Método 7: Póngase en contacto con su proveedor de alojamiento
Si todos los métodos anteriores no funcionan, entonces es posible que tenga que ponerse en contacto con su proveedor de alojamiento de WordPress para ver si el problema está en su extremo. Si es la primera vez que solicitas ayuda a WordPress, lee nuestra guía sobre cómo obtener soporte de WordPress de la forma correcta.
Alternativamente, puede contratar la solución premium de soporte WordPress de WPBeginner Pro Services. Nuestros expertos examinarán a fondo tu sitio web y solucionarán el problema.

También disponemos de servicios de mantenimiento de WordPress si quieres que nos encarguemos de todas las tareas de seguridad y optimización de la velocidad.
Concierte hoy mismouna cita con nuestros expertos y vea cómo podemos ayudarle.
Más información sobre cómo diagnosticar problemas en WordPress
¿Tienes otros errores en tu sitio web? Marca / comprueba estas guías para diagnosticar errores en WordPress:
- Cómo corregir la pantalla blanca de la muerte de WordPress (paso a paso)
- Cómo corregir el error 500 Internal Server en WordPress
- Cómo corregir el error 404 de las entradas de WordPress (paso a paso)
- Cómo corregir el error HTTP de subida de imágenes en WordPress (Fácil)
- Cómo corregir el error al establecer una conexión de base de datos en WordPress
- Cómo corregir el error 28 de cURL: La conexión se agotó después de X milisegundos
- Cómo corregir el error “Falta la extensión MySQL de PHP” en WordPress
Esperamos que este artículo te haya ayudado a solucionar fácilmente ‘El enlace que has seguido ha caducado’ en WordPress. También puedes marcar como favorita nuestra guía sobre cómo solucionar los errores más comunes de WordPress y consultar nuestra lista de los problemas más comunes del editor de bloques.
If you liked this article, then please subscribe to our YouTube Channel for WordPress video tutorials. You can also find us on Twitter and Facebook.




Syed Shan Shah
Nothing worked for me.
WPBeginner Support
If none of the methods from our guide were able to assist then we would recommend reaching out to your hosting provider to ensure they don’t have a setting on their end that is overriding your attempts.
Admin
Kevin
What worked for me was to create a .user.ini file in the public_html folder and put the code mentioned above for php.ini
WPBeginner Support
It would depend on how your server is set up as not all servers allow user.ini but that is good to know for servers that do
Admin
Jiří Vaněk
Editing limits using the .user.ini file also works on Linux. The directives are very similar. Some providers also prefer the user.ini file to the .htacess file. Thanks for the great video. In the end, it helped me to raise the limits only through the mentioned .user.ini.
WPBeginner Support
You’re welcome
Admin
Steve
Doesn’t work. I’ve run into this before and got it to work but it was awhile back. searched Google and found these instructions but they don’t work for my site.
WPBeginner Support
If none of the methods in our guide were able to help you, please reach out to your hosting provider and they should be able to assist.
Admin
Shane O'Sullivan
I am running WordPress on my iMac at localhost:8888 but changing the sizes in wpcode made no difference. After editing the htaccess file, I was able to upload the theme, so cheers
WPBeginner Support
Glad to hear you were able to solve the issue!
Admin
Himesh
I followed every single step as mentioned to work around the problem of uploading a theme to wordpress when upload limit was too low. Used the WP Code Snippet to increase the limits and still the same message: “link expired”
WPBeginner Support
If our recommendations do not work for you, please reach out to your hosting provider and they should be able to assist with this issue.
Admin
Gabriel
I am using GCP.
It works only after modifying php.ini under fpm, and restart php-fpm
Modifying .htaccess would lead to internal server error.
WPBeginner Support
Thank you for sharing what worked for you!
Admin
Gary
I tried 3 methods all. But the limit value was not changed.
On the ‘Add New’ page from ‘Media’, the Maximum upload file size is still 2MB.
Do I need to restart service or something?
Please help me.
WPBeginner Support
Your hosting provider may be overriding the max file size, if you check with your host they should be able to assist!
Admin
Michael Douglas
Thanks for the help. This took care of the issue for me.
WPBeginner Support
Glad our guide was helpful!
Admin
Bernard
Very helpful thank you.
WPBeginner Support
You’re welcome!
Admin
Ry
Thank you!
Used .htaccess method.
WPBeginner Support
You’re welcome, glad that our recommendations were able to assist!
Admin
Syed Nauman Sajid
Brilliant and perfectly worked for me.
WPBeginner Support
Glad our guide could help!
Admin
Bob
People should check their settings. I left the M off from 128M. Really stupid but that was my issue.
WPBeginner Support
Everyone can make a typo like that but we’re glad you were able to find and solve the issue for you
Admin
Art Bejarano
I’m having an issue: I’ve added the htaccess text at the end and it did not work. I removed any formating on the text and it still did not work. I need help.
Ann
I tried all the steps but I still have the issue. I have the issue every time I click on save/submit. For example, update WordPress version. Enable debug mode in Elementor. Disable all plugins.
Please help to let me know how can I fix it, please.
Anurodh Keshari
In my dashboard Maximum upload file size is 512 MB. but still, I’m facing this issue but I’m facing this issue while deactivating the plugin… can you help me…
WPBeginner Support
You would want to check with your hosting provider to ensure they are not overriding any of your changes.
Admin
Cesar Puente
This guide helped me a lot. I had this problem with local WordPress. I couldn’t upload my customize theme to test it.
Thank you so much.
WPBeginner Support
Glad our recommendations were able to help
Admin
Akin
Method 2 worked for me like charm. Thank so much for this.
WPBeginner Support
Glad our recommendation helped you
Admin
Carly
Worked perfectly – thanks so much!
WPBeginner Support
Glad our guide was helpful
Admin
Tasmim
Really good suggestion. works really fine now
WPBeginner Support
Glad our recommendation helped
Admin
elijah
which location should i post the method one which line
WPBeginner Support
We would recommend taking a look at our guide below for understanding how to paste snippets:
https://www.wpbeginner.com/beginners-guide/beginners-guide-to-pasting-snippets-from-the-web-into-wordpress/
Admin
Tudor
It worked, thank you!
WPBeginner Support
Glad our guide was helpful
Admin
Andri
Thanks very much Method 3 worked.
But, Server error when I edit the .htaccess file and Adding to functions.php doesnt work.
WPBeginner Support
Glad our guide was helpful, if any of the methods don’t work then we would recommend checking with your host as those are settings that may be getting ignored due to server settings.
Admin
Rush
Thanks for help!
WPBeginner Support
You’re welcome
Admin
Khan
METHOD 2 worked perfectly.
I was trying to install the elegant theme
Thanks Brother!
WPBeginner Support
Glad our guide could help
Admin
Theo
Thank you, that was most helpful. I modified .htaccess.
WPBeginner Support
Glad our guide was able to help
Admin
Nathan
I get a 500 Internal Server error when I edit the .htaccess file. How do I add the code without getting this error. Adding to functions.php doesnt work for me
WPBeginner Support
Some workarounds for that specific error message can be found in our article below:
https://www.wpbeginner.com/wp-tutorials/how-to-fix-the-internal-server-error-in-wordpress/
Admin
Ravi
Many thanks, your method 2 worked for me on 04-JULY-2020. I have added following code before the tag:
php_value upload_max_filesize 128M
php_value post_max_size 128M
php_value max_execution_time 300
php_value max_input_time 300
WPBeginner Support
Glad our recommendation was helpful
Admin
James Voufo Safor
Thank you so much. This really worked!
I followed the second method and now I have the theme installed.
Keep doing what you do.
WPBeginner Support
Glad our guide could help
Admin
kwaku Vesper
thanks very much it worked
WPBeginner Support
You’re welcome, glad our guide could help
Admin
Waqar
Did all these methods but still getting the error
Don’t know what else to do
WPBeginner Support
You may want to reach out to your hosting provider to ensure they’re not overriding the changed you’re making and that they don’t see any errors from their end.
Admin
Steve
Sadly this explanation does not indicate in which folder the php.ini should be located/placed
WPBeginner Support
Apologies if our explanation was not clear, the php.ini should be in your site’s root folder.
Admin
Mark Ferguson
I have a client having this issue but only on the woocommerce login form. If you click link to try again it works. Any ideas?
WPBeginner Support
If the methods in this article and resaving your permalinks does not fix the issue, you would want to reach out to WooCommerce for assistance.
Admin