¿Está intentando corregir el error JSON no válido en WordPress?
Este error aparece al editar entradas o páginas de WordPress en tu sitio web. Aparecerá un mensaje que dice: “La respuesta no es una respuesta JSON válida”, y la actualización de esa página fallará.
En este artículo, le mostraremos cómo corregir fácilmente el error JSON no válido en WordPress. También hablaremos de por qué se produce este error y cómo evitarlo en el futuro.
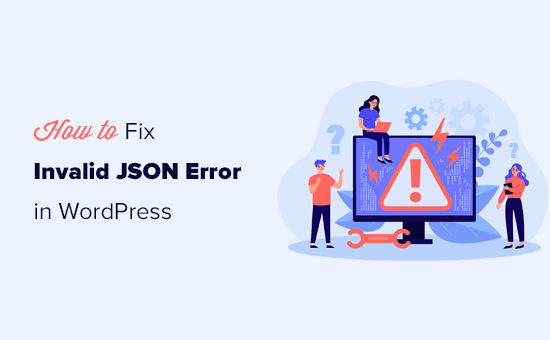
¿Qué causa el error “Respuesta JSON no válida” en WordPress?
No recibir una respuesta esperada del servidor provoca el error ‘Not a valid JSON response’ en WordPress.
Básicamente, WordPress necesita comunicarse con el servidor mientras se edita una entrada del blog. Se basa en obtener respuestas del servidor de alojamiento web en segundo plano. Esta respuesta suele estar en formato JSON, que se utiliza para transportar datos rápidamente mediante JavaScript.
Si, por alguna razón, WordPress no consigue obtener la respuesta o la respuesta no está en formato JSON, entonces verá el error ‘Not a valid JSON response’.
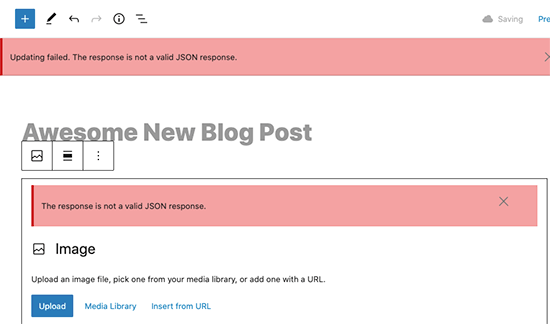
Este error puede aparecer por varias razones. Sin embargo, la causa más probable es ajustes incorrectos de URL en WordPress o permalinks rotos.
Dicho esto, veamos cómo corregir fácilmente el error JSON no válido en WordPress. Puede utilizar estos enlaces rápidos para saltar a los diferentes métodos:
- Option 1. Check WordPress URLs in Settings
- Option 2. Fix WordPress Permalink Structure
- Option 3. Regenerate WordPress .htaccess File
- Option 4. View the REST API Debug Log
- Option 5. Deactivate All WordPress Plugins
- Option 6. Temporarily Switch to the Classic Editor
- Option 7. Switch to a Default WordPress Theme
- Option 8. Temporarily Turn Off Website Application Firewall
- Option 9. Turn On Debugging in WordPress
- Option 10. Check for Mixed Content Error
- Final Step: Seek Expert Help
Nota: Realice una copia de seguridad completa de WordPress antes de realizar grandes cambios en su sitio web. Esto le permitirá restaurar fácilmente su sitio web a su estado anterior.
Opción 1. Compruebe las URL de WordPress en Configuración
En primer lugar, debe asegurarse de que los ajustes de la dirección de WordPress y la dirección del sitio son correctos.
Simplemente vaya a Ajustes “ Página General. A partir de aquí, debe valorar los campos “Dirección de WordPress (URL)” y “Dirección del sitio (URL)”.
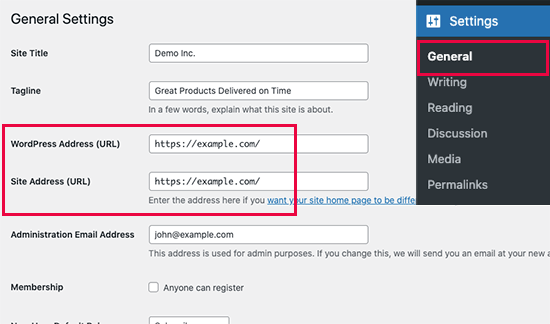
Para la mayoría de los sitios web, este ajuste debe tener la misma URL en ambos campos.
Sin embargo, en raras ocasiones, algunos usuarios de WordPress pueden haber dado a WordPress su propio directorio y servir el sitio web en una dirección diferente. En ese caso, pueden tener URLs diferentes aquí.
Sin embargo, si la dirección de su sitio es incorrecta, se producirá un error JSON no válido en WordPress.
Si ha realizado cambios en los ajustes, no olvide hacer clic en el botón “Guardar cambios”. Ahora puedes editar una entrada del blog y comprobar si al añadir nuevos bloques o guardar la entrada se produce el error “Respuesta JSON no válida”.
Si sigue viendo el error, continúe leyendo.
Opción 2. Arreglar la estructura de Permalink de WordPress
WordPress incluye una estructura de URL compatible con SEO que le permite utilizar URL legibles para sus entradas y páginas.
Sin embargo, a veces, un usuario puede desordenar los ajustes del permalink. Esto haría imposible que el editor de bloques de WordPress obtuviera una respuesta JSON válida y provocaría la aparición del error.
Para corregirlo, sólo tiene que visitar la página Ajustes ” Enlaces permanentes. Desde aquí, usted debe revisar cuidadosamente las opciones de enlace permanente.
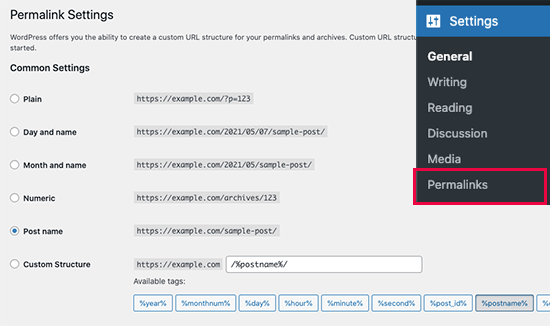
Si no está seguro de estar utilizando los ajustes correctos, sólo tiene que seleccionar uno de los formatos por defecto.
Después, sigue adelante y haz clic en el botón “Guardar cambios” para guardar tus ajustes.
Ahora puede intentar editar una entrada de blog o página para ver si el error ha desaparecido. Si no lo ha hecho, entonces puedes probar el siguiente paso.
Opción 3. Regenerar el archivo .htaccess de WordPress
El archivo .htaccess en WordPress se utiliza como un archivo de configuración para gestionar URLs SEO-friendly (enlaces permanentes).
Normalmente, WordPress puede regenerar y actualizar automáticamente el archivo. También puede activar esa actualización simplemente haciendo clic en el botón “Guardar cambios” en la parte inferior de la página Configuración ” Enlaces permanentes.
Sin embargo, a veces puede que no se actualice o que tenga ajustes incorrectos. Esto afectará a los enlaces permanentes de WordPress y también puede causar un error de respuesta JSON no válido.
Para corregirlo, deberá conectarse a su sitio web mediante un cliente FTP o la aplicación de gestión de archivos del panel de control de su cuenta de alojamiento de WordPress.
Una vez conectado, debe localizar el archivo .htaccess en la carpeta raíz de su sitio web y descargarlo como copia de seguridad a su ordenador.
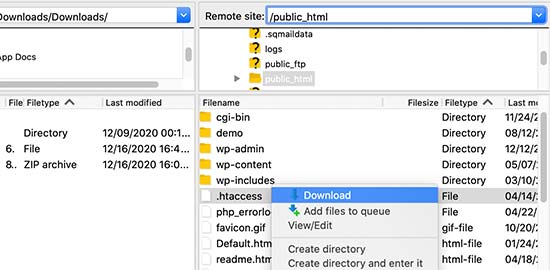
Sugerencia: ¿No puede localizar el archivo .htaccess? Consulte este rápido artículo sobre cómo encontrar el archivo.htaccess.
A continuación, deberá editar el archivo .htaccess mediante un cliente FTP o la aplicación de gestión de archivos.

Una vez abierto el archivo, tienes que borrar todo el código que contiene y sustituirlo por el siguiente código:
1 2 3 4 5 6 7 8 9 10 11 | # BEGIN WordPressRewriteEngine OnRewriteRule .* - [E=HTTP_AUTHORIZATION:%{HTTP:Authorization}]RewriteBase /RewriteRule ^index\.php$ - [L]RewriteCond %{REQUEST_FILENAME} !-fRewriteCond %{REQUEST_FILENAME} !-dRewriteRule . /index.php [L]# END WordPress |
No olvides guardar los cambios y volver a subir el archivo a tu sitio web.
Ahora puede visitar su sitio web y editar una entrada o página para ver si puede reproducir el error de respuesta JSON no válido.
Si sigue apareciendo el error, puede seguir algunos pasos más.
Opción 4. Ver el registro de depuración de la API REST
El error de respuesta JSON no válido también puede significar que la API REST de WordPress de su sitio web ha encontrado un error.
La API REST es el conjunto de técnicas que utiliza WordPress para comunicarse con el servidor web mientras usted trabaja en su sitio web.
Puede ver los detalles de este error en la herramienta WordPress Site Health. Visite la página Herramientas “ Salud del sitio.
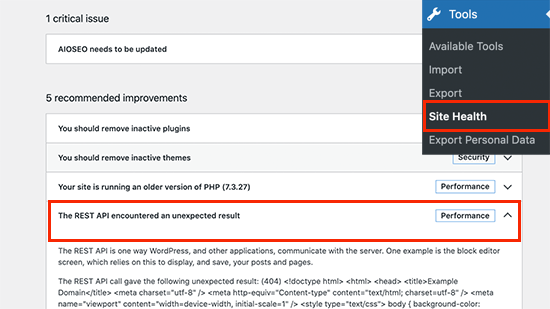
A partir de aquí, es posible que vea un problema con la etiqueta “La API REST ha encontrado un resultado inesperado”.
Al hacer clic en él se mostrarán más detalles, que pueden darle algunas pistas acerca de qué plugin o servicio de terceros está causando el problema.
Si esto no le da ninguna pista, puede pasar al siguiente paso.
Opción 5. Desactivar todos los plugins de WordPress
Ocasionalmente, los plugins de WordPress pueden entrar en conflicto entre sí o con el núcleo del software de WordPress. Esto puede dar lugar a un comportamiento inesperado y podría ser una razón potencial para el error JSON no válido.
Simplemente vaya a la página Plugins ” Plugins instalados. Desde aquí, seleccione todos sus plugins de WordPress y luego elija ‘Desactivar’ en el menú desplegable ‘Acciones en lotes’. A continuación, haga clic en el botón “Aplicar” para continuar.

WordPress desactivará todos los plugins instalados.
Ahora puede volver a intentar reproducir el error. Si el error desaparece, significa que uno de los plugins instalados en su sitio web lo estaba provocando.
Para averiguar qué plugin es el problema, sólo tienes que activarlos uno a uno e intentar reproducir el error. Repítelo hasta que encuentres al culpable.
Después de eso, puede ponerse en contacto con el autor del plugin para es compatible con / dar soporte o encontrar un plugin alternativo.
Opción 6. Cambiar temporalmente al editor clásico
La siguiente opción es cambiar temporalmente al editor clásico de WordPress.
Esta versión más antigua del editor de WordPress utiliza un editor de texto más sencillo y no depende en gran medida de la API REST para obtener respuestas JSON.
Para usarlo, necesitas instalar y activar el plugin Classic Editor. Para más detalles, consulta nuestra guía paso a paso sobre cómo instalar un plugin de WordPress.
El plugin funciona fuera de la caja, y desactivará el editor Gutenberg al activarlo.
Como alternativa, puedes usar WPCode para desactivar el editor Gutenberg y activar el editor clásico de forma segura. Es el plugin más fácil y seguro de usar para insertar fragmentos de código en WordPress.
Lee esta guía para saber cómo desactivar Gutenberg con WPCode.
Ahora puede seguir trabajando en su sitio web y volver a diagnosticar más tarde.
Opción 7. Cambiar a un tema predeterminado de WordPress
Los temas de WordPress de terceros a veces pueden introducir conflictos con el núcleo de WordPress u otros plugins, especialmente si no están bien codificados o mantenidos. Estos conflictos pueden manifestarse de varias formas, incluido un error JSON no válido.
Al cambiar a un tema predeterminado, básicamente estás eliminando cualquier código personalizado o funcionalidad introducida por tu tema actual.
Esto ayuda a aislar si el problema se origina en el propio tema o en algún otro elemento de la configuración de WordPress.
Para ello, ve a Apariencia “ Temas en tu panel de WordPress. A continuación, busca un tema predeterminado como Twenty Twenty-Four o Twenty Twenty-Three y haz clic en “Activar”.
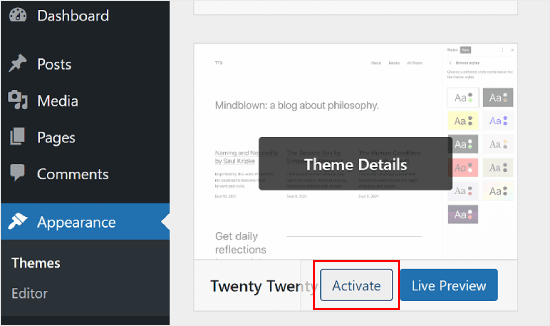
Opción 8. Desactivar temporalmente el cortafuegos de aplicaciones web
Si está utilizando un cortafuegos de WordPress como Sucuri, Cloudflare, o un plugin, entonces a veces puede bloquear peticiones legítimas, también.
La forma más sencilla de averiguarlo es desactivando temporalmente el plugin o servicio de cortafuegos de WordPress.
Algunos cortafuegos de WordPress a nivel de aplicación pueden desactivarse simplemente desactivando el plugin. Para cortafuegos a nivel de DNS como Sucuri y Cloudflare, puede desactivarlos desde el panel de control de su cuenta.
Opción 9. Activar la depuración en WordPress
WordPress viene con una característica incorporada que le permite mantener un registro de errores. Sin embargo, no está activado / activo por defecto.
Para activarlo, debe añadir el siguiente código a su archivo wp-config.php:
1 2 | define( 'WP_DEBUG', true );define( 'WP_DEBUG_LOG', true ); |
A continuación, WordPress guardará un registro de todos los errores en un archivo debug.log ubicado dentro de la carpeta /wp-content/. Puede acceder a este archivo utilizando un cliente FTP.
El registro de errores puede proporcionarle una pista acerca de lo que puede estar causando el error JSON no válido en su sitio web. Para más detalles, consulta nuestra guía sobre cómo establecer los registros de errores de WordPress y utilizarlos para depurar errores.
Opción 10. Comprobación de error de contenido mixto
Cuando un sitio web servido sobre HTTPS (seguro) intenta cargar recursos (imágenes, scripts, datos) desde una fuente HTTP insegura, crea el error de contenido mixto.
Los navegadores modernos bloquean los contenidos mixtos por razones de seguridad. Esto es para evitar que los atacantes inyecten contenido malicioso en el sitio web seguro a través del recurso inseguro.
Si el recurso bloqueado es un archivo JSON o un script que obtiene datos JSON, es posible que el navegador no pueda acceder a él completamente. Estos datos incompletos o bloqueados pueden dar lugar a errores de análisis y, por tanto, a un error JSON no válido.
Para saber cómo solucionarlo, lee nuestra guía sobre cómo solucionar el error de contenido mixto en WordPress.
Último paso: Buscar la ayuda de un experto
Por último, si todo lo demás falla, podría deberse a un error de configuración en su servidor de alojamiento de WordPress. Las empresas de alojamiento de WordPress más fiables son capaces de ayudar a los usuarios con problemas / conflictos / incidencias comunes de WordPress.
Simplemente ponte en contacto con ellos a través del chat en vivo o de un ticket de soporte y es posible que puedan ayudarte a solucionarlo. Puedes leer nuestra guía sobre cómo solicitar soporte de WordPress correctamente para obtener más información.
Esperamos que este artículo te haya ayudado a aprender cómo corregir el error JSON no válido en WordPress. Puede que también quieras ver nuestro manual completo de los errores más comunes de WordPress y cómo corregirlos, junto con nuestras mejores selecciones de los mejores servicios de marketing por correo electrónico para una pequeña empresa.
If you liked this article, then please subscribe to our YouTube Channel for WordPress video tutorials. You can also find us on Twitter and Facebook.





Tomas Svitorka
Amazing article and helped me fix this annoying issue right away! FYI – my solution was simply to regenerate the htaccess file!
WPBeginner Support
Glad to hear our guide was helpful!
Admin
Ram
#3 worked for me!! (simply clicking on the ‘Save Changes’ button at the bottom of Settings » Permalinks page.)
Thanks for publishing such helpful blogs!
WPBeginner Support
You’re welcome! Glad to hear you were able to solve the error!
Admin
Benjamin
It sounds weird.
I did a test by creating new article and publishing it with a “Test” title and “Test” body … It worked.
But when I started to copy/past the content I wanted.. Json appear again.
WPBeginner Support
If you mean you followed these steps and it appeared again then you would want to start from step 4 for fixing the issue!
Admin
Benjamin
Classic editor solution worked well. thanks
thanks 
Chris
In my case, the issue was the uploaded image dimensions. Anything above 2000 pixels was causing the error.
WPBeginner Support
Thank you for sharing what was the cause of the error for you. If you did not try it, you should be able to increase the maximum upload limit for your site to prevent image sizes being an issue in the future.
Admin
Angie
Thank you, after installing an SSL some pages were bringing up the 404. This helped me realize I needed to change http:// to https:// in General settings and it fixed the problem.
WPBeginner Support
Glad our article was helpful!
Admin
matt
Thank you for the detailed instructions on how to fix this json error in wordpress. I tried all above ideas to fix. None of them worked. The solution I found was turning off mod security in hosting control panel (cpanel).
Thanks
WPBeginner Support
Thank you for sharing what worked for you!
Admin
Brad Cathey
One can also be using a deprecated or non-existing WordPress function.
This has happened to me twice, both times when saving a page in the editor. I systematically commented out functions in functions.php, and eventually, the error stopped. The offending function was something I scrapped off someone’s blog without really understanding it. So, be careful.
WPBeginner Support
Thank you for sharing this for anyone looking for the root of the issue on their site!
Admin
Witt
I was having this issue and narrowed it to to trying to save anything containing the content “delete it.”
I haven’t dug in to verify this, but I’m pretty sure Apache mod_security is triggering on that content, thinking it’s part of a sql injection attack and blocking the request.
I just reworded my content to avoid that phrase. If that’s not an option, you can disable mod_security or write an exception.
WPBeginner Support
Thanks for sharing another possible reason why users could run into this issue!
Admin
Mike
Really good article thanks. Life saver
WPBeginner Support
Glad we could help solve this issue!
Admin
Letowon Saitoti Abdi
Changing the lines in the .htaccess was the magic for me, thanks a bunch.
WPBeginner Support
Glad our recommendation was helpful!
Admin
Alex Slaets
I had another, stupid cause: mod_rewrite was not enabled in apache configuration. enabling it fixed the error.
WPBeginner Support
Thanks for sharing this should someone else run into this issue!
Admin
Chris J
If you are using IIS, you need to make sure “OPTIONS” is permitted as one of your “HTTP VERBS”.
Launch Internet Information Service (IIS) Manager at Windows Start > All Programs > Windows Administrative Tools.
In IIS Manager, expand SERVERNAME > Sites > click example.com > Handler Mappings (under IIS).
Find the handler which is used by the website and double-click on it.
Double-click on your PHP handler (there may be more than one listed)
Click Request Restrictions….
Switch to the Verbs tab.
Add required verbs in to the verbs field, for example:
GET,HEAD,POST,OPTIONS
Click OK to apply the changes in both windows.
WPBeginner Support
Thank you for sharing this for those using IIS, for most users we would normally recommend reaching out to your hosting provider for this level of modification
Admin
Hussain
Thanks, number 2 worked for me.
WPBeginner Support
Glad our guide was helpful!
Admin
Michael Kumsa
Thanks a lot, I just finished a $25K project, and this site helped me a lot! Love ya!
WPBeginner Support
Glad our content was helpful!
Admin
Adri
Great help, thanks a lot!!
WPBeginner Support
Glad we could help you fix the error
Admin
Alex
Thank so much for your help
WPBeginner Support
Glad our guide could help
Admin
Abadat Ali
My site error:
Updating failed. The response is not a valid JSON response
I solved my error from this instructions;
Fix WordPress Permalink Structure
Thank you this helping.
WPBeginner Support
Glad our guide was able to help you solve the issue
Admin
Sholly Young
Hi, thank you for this detailed write up, I’ve read through it and find it so detailed and insightful.
However, I have an unanswered question which is this:
Could this error be as a result of invalid or expired SSL certificate?
WPBeginner Support
That can cause different errors but this specific error would not normally be caused by an SSL certificate.
Admin