El error 403 Forbidden es uno de los problemas más frustrantes que los propietarios de sitios web WordPress pueden encontrar. Este error se produce cuando el servidor deniega el acceso a una página específica o a todo el sitio de WordPress, lo que impide acceder al área de administración o mostrar contenido a los visitantes.
A lo largo de los años, hemos ayudado a miles de usuarios de WordPress a solucionar sus problemas y hemos recopilado las soluciones más fiables para este problema específico en esta completa guía.
En este artículo, aprenderá a solucionar el error 403 Forbidden en WordPress.

¿Qué es el error 403 Forbidden en WordPress?
El código de error 403 Prohibido se muestra cuando los permisos de su servidor no permiten el acceso a una página específica de su sitio web WordPress.
Este error suele ir acompañado del texto
403 Prohibido – No tiene permiso para acceder a ‘/’ en este servidor.
Además, se ha producido un error 403 Forbidden al intentar utilizar un ErrorDocument para gestionar la solicitud.
He aquí un ejemplo:
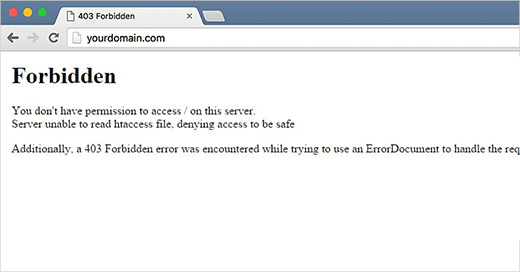
Existen diferentes escenarios en los que puede aparecer este error. Por ejemplo:
- 403 Prohibido – Acceso denegado en la página wp-admin o de administrador de WordPress.
- 403 Prohibido – Durante la instalación de WordPress.
- 403 Forbidden Error – Al visitar cualquier página de su sitio WordPress.
También puede ver “Acceso denegado” en lugar del estado completo 403 Prohibido. Alternativamente, el mensaje podría decir, ‘El acceso a sudominio.com fue denegado. No tiene autorización para ver esta página”.
Para más explicaciones acerca de los códigos de error de WordPress, puede consultar nuestra lista de los errores más comunes de WordPress y cómo corregirlos.
Ahora que conoce las diferentes variaciones del error 403, hablemos de sus causas.
¿Qué causa el error 403 Forbidden en WordPress?
El código de error 403 Forbidden aparece cuando su servidor no permite el acceso a una página específica. Hay varias causas que pueden hacer que esto ocurra.
Una causa común del error 403 Forbidden en WordPress son los plugins de seguridad mal configurados. Muchos plugins de seguridad de WordPress pueden bloquear una dirección IP (o toda una serie de direcciones IP) si consideran que son malintencionadas.
Otra posible causa podría ser un archivo .htaccess corrupto o permisos de archivo incorrectos en su servidor.
Su empresa de alojamiento de WordPress a veces puede hacer cambios accidentales en los ajustes de su servidor. Esto puede provocar un error 403 Forbidden en su sitio.
Dicho esto, veamos cómo corregir el error 403 forbidden en WordPress.
Nota: Antes de hacer nada, le recomendamos que cree una copia de seguridad completa de su sitio web en WordPress. Puedes marcar / comprobar nuestra guía sobre cómo hacer una copia de seguridad de tu sitio WordPress.
Si utiliza un plugin de copia de seguridad automática de WordPress, asegúrese de que tiene acceso a la copia de seguridad más reciente antes de seguir adelante.
Puede utilizar estos enlaces rápidos si desea omitir un método concreto:
- Method 1: Deactivate Your Plugins Temporarily
- Method 2: Regenerate Your .htaccess File
- Method 3: Correct Your File and Directory Permissions
- Method 4: Clear Your Cache and Cookies
- Method 5: Temporarily Disable CDN (Content Delivery Network)
- Method 6: Check for Malware
- Method 7: Reach Out to WordPress Support
- Learn More Ways to Solve Common WordPress Errors
Método 1: Desactive sus plugins temporalmente
Lo primero que tienes que hacer es ver si uno de tus plugins de WordPress está causando el error 403 forbidden. Para ello, debe desactivar temporalmente los plugins de WordPress. Esto incluye cualquier plugin de seguridad que pueda tener instalado en su sitio.

Si esto resuelve su problema, entonces esto significa que uno de los plugins en su sitio web estaba causando este error.
Puedes averiguar qué plugin estaba causando el error activando todos tus plugins de uno en uno hasta que reproduzcas el error 403 Prohibido. Entonces, tendrás que borrar el plugin problemático y buscar una alternativa o contactar con los desarrolladores para dar soporte.
Si este método no funciona, siga leyendo.
Método 2: Regenere su archivo .htaccess
A menudo, el error 403 prohibido es causado por un archivo .htaccess corrupto en su sitio WordPress. La buena noticia es que la corrección de este archivo es bastante fácil.
En primer lugar, debe conectarse a su sitio web mediante un cliente FTP como FileZilla o la aplicación Administrador de archivos de cPanel.
A continuación, busque el archivo .htaccess en la carpeta raíz de su sitio WordPress. Consulta esta guía si no encuentras el archivo.htaccess en la carpeta de tu WordPress.
Deberá descargar el archivo .htaccess a su ordenador para tener una copia de seguridad del mismo. Después, simplemente borre el archivo de su servidor. No te preocupes, tu WordPress seguirá funcionando.
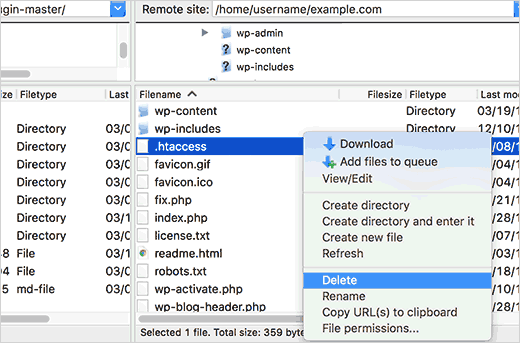
Ahora, intente acceder a su sitio web. Si el error 403 prohibido se resuelve, entonces esto significa que su archivo .htaccess estaba dañado.
Puede generar un nuevo archivo .htaccess accediendo a su área de administrador de WordPress y yendo a la página Ajustes ” Enlaces permanentes.
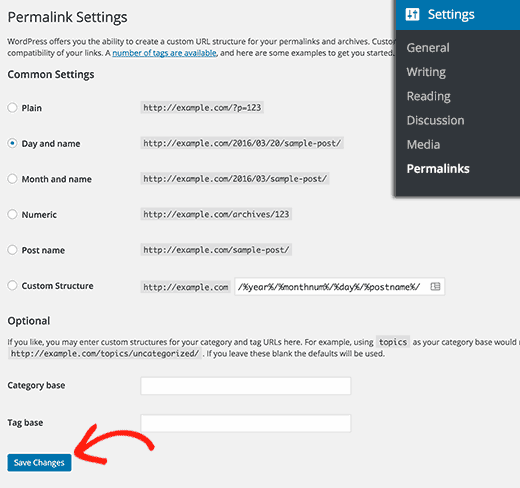
Basta con hacer clic en el botón “Guardar cambios” situado en la parte inferior de la página, y WordPress generará un nuevo archivo .htaccess.
Método 3: Corregir los permisos de archivos y directorios
Si las otras soluciones no han corregido el error 403 prohibido en su sitio, entonces la causa más probable son los permisos incorrectos del archivo.
Todos los archivos almacenados en su sitio web tienen permisos de archivo. Estos permisos de propiedad de archivos controlan quién puede acceder a los archivos y carpetas de su sitio web WordPress.
Permisos de archivo incorrectos pueden causar el error 403 prohibido. Hacen que tu servidor web piense que no tienes permiso para acceder a esos archivos.
Puedes pedir a tu proveedor de alojamiento WordPress que compruebe que tu sitio web tiene los permisos de archivo correctos. Algunos alojamientos son muy compatibles, así que no les importará y probablemente te lo corregirán.
Cambiar los permisos de archivo usted mismo puede tener graves consecuencias. Si no se siente seguro haciéndolo usted mismo, lo mejor es pedir ayuda a otro propietario de un sitio web WordPress o contratar a un profesional.
Sin embargo, si desea hacerlo usted mismo, a continuación le indicamos cómo comprobar los permisos de su directorio de archivos.
Simplemente conéctese a su sitio WordPress utilizando un cliente FTP. Navegue hasta la carpeta raíz que contiene todos sus archivos de WordPress.
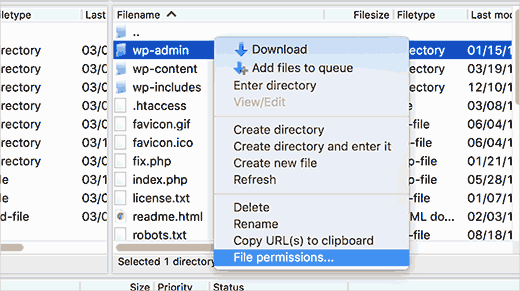
Haz clic para seleccionar una carpeta, haz clic con el botón derecho y, a continuación, selecciona “Permisos de archivo” en el menú.
Tu cliente FTP te mostrará un cuadro de diálogo de permisos de archivo como éste:
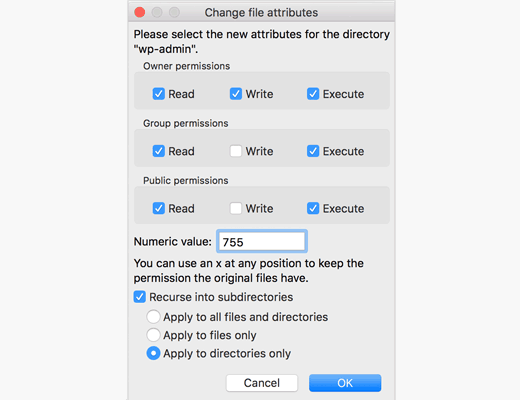
Todas las carpetas de su sitio WordPress deben tener un permiso de archivo de 744 o 755.
Mientras tanto, todos los archivos de su sitio WordPress deben tener un permiso de archivo de 644 o 640.
Puedes establecer el permiso de archivo de la carpeta raíz en 744 o 755. También tienes que marcar la casilla siguiente a “Recurse into subdirectories” y luego marcar la opción que dice “apply to directories only”.
Sólo tienes que hacer clic en el botón “Aceptar”. Tu cliente FTP empezará a establecer permisos para todos los subdirectorios de esa carpeta.
Una vez hecho esto, debes repetir el proceso para todos los archivos. Esta vez, utilizarás un permiso de archivo de 644 o 640, y no olvides seleccionar las opciones ‘Recurse into subdirectories’ y ‘Apply to files only’.
Haga clic en el botón “Aceptar”, y su cliente FTP comenzará a establecer los permisos de archivo para todos los archivos seleccionados.
Intenta acceder a tu sitio web ahora y comprueba si el error 403 forbidden ha desaparecido.
Método 4: Vaciar la memoria caché y las cookies
A veces una corrección sencilla puede ser la más eficaz. Vaciar la caché y las cookies de tu navegador, así como la caché de WordPress si utilizas un plugin de caché, puede resolver el error 403 prohibido.
Al igual que su ordenador almacena archivos temporales para acelerar los tiempos de carga, su navegador también almacena en caché los datos del sitio web. Si estos datos se corrompen, pueden causar problemas de compatibilidad y provocar el error 403.
Del mismo modo, una caché dañada generada por un plugin también puede dar lugar a que el servidor malinterprete las peticiones.
Algunos plugins de almacenamiento en caché también ofrecen ajustes avanzados que permiten restringir el acceso a determinadas páginas o perfiles de usuario. Si estos ajustes se desconfiguran por error, podrían bloquear involuntariamente el acceso a determinadas partes de tu sitio web.
Para vaciar la caché de tu navegador, puedes seguir las instrucciones de nuestro artículo sobre cómo vaciar la caché de los principales navegadores.
Si utilizas un plugin de caché para WordPress, puedes leer nuestra guía sobre cómo vaciar la caché de WordPress y consultar la documentación del plugin.
Método 5: Desactivar temporalmente CDN (Content Delivery Network)
Si está utilizando una red de distribución de contenidos (CDN ) para mejorar el rendimiento de su sitio web, es posible que esté interfiriendo y causando el error 403 prohibido.
Una CDN actúa como intermediario entre el servidor de su sitio web y los visitantes, sirviendo contenido almacenado en caché desde ubicaciones distribuidas geográficamente para lograr tiempos de carga más rápidos.
Para ver si su CDN es el culpable, puede desactivar su CDN temporalmente. A continuación, prueba tu sitio web para ver si el error desaparece.
Si al desactivar la CDN se resuelve el error, deberá ponerse en contacto con el equipo de soporte de su proveedor de CDN para seguir diagnosticando el problema.
Método 6: Comprobar si hay malware
El software malintencionado puede causar una variedad de problemas incluyendo el error 403 prohibido. Puede interferir con los permisos de archivo, inyectar código malintencionado o interrumpir la comunicación entre su sitio web y el servidor.
Para ver si hay malware en su sitio web, le recomendamos explorar su sitio web mediante un plugin de seguridad o un servicio ofrecido por su proveedor de alojamiento de WordPress.
Muchos plugins de seguridad de buena reputación ofrecen características de escaneo de malintencionados, y por lo general puede quitar estos archivos malintencionados en un solo clic.
Método 7: Contactar con el servicio de asistencia de WordPress
Si ninguno de los métodos anteriores funciona, es posible que desees buscar ayuda de otros usuarios de WordPress. Comunidades como WPBeginner Engage pueden ayudarte a ponerte en contacto con personas que hayan experimentado el mismo error y encontrar la solución.
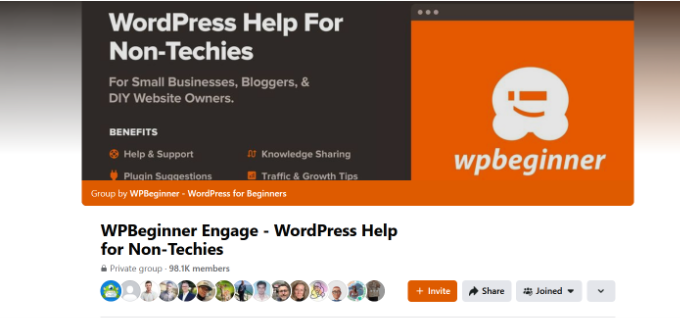
También puedes ponerte en contacto con tu proveedor de alojamiento. A veces, la raíz del problema puede estar en ellos y pueden ayudarte a solucionarlo. Puedes leer nuestra guía sobre cómo solicitar asistencia de WordPress correctamente para obtener más información.
También ofrecemos servicios de asistencia de emergencia para WordPress. Con nuestros expertos, usted puede sentarse y dejar que nuestro equipo resuelva el problema por usted, para que pueda centrarse en el cuidado de otras partes de su negocio en línea.
También puede contratar a nuestros expertos en mantenimiento de WordPress para obtener asistencia continua y que nuestro equipo se encargue de sus tareas de seguridad, mantenimiento y optimización de la velocidad.

No dude en concertar una cita con nuestros expertos para saber cómo podemos ayudarle.
Tutorial en vídeo
Si prefiere instrucciones más visuales, vea el vídeo a continuación.
Más formas de resolver errores comunes de WordPress
¿Tienes otros problemas con WordPress? Quizá alguna de estas guías pueda ayudarte a resolver el problema / conflicto / incidencia:
- Cómo encontrar y acceder a los registros de errores de WordPress (paso a paso)
- Cómo corregir el error 404 de las entradas de WordPress (paso a paso)
- Cómo corregir ERR_NAME_NOT_RESOLVED en WordPress (paso a paso)
- Cómo corregir ‘ERR_SSL_VERSION_OR _CIPHER_MISMATCH’ en WordPress
- Cómo corregir el error 500 Internal Server en WordPress
- Cómo corregir el error 502 de pasarela incorrecta en WordPress
- Cómo Corregir el Error 401 en WordPress
- Cómo corregir el error 413 Request Entity Too Large en WordPress
- Cómo corregir el error 504 de tiempo de espera de la pasarela en WordPress
- ¿Qué es el error 414 Request URI Too Long y cómo corregirlo?
Esperamos que este artículo te haya ayudado a solucionar el error 403 forbidden en WordPress. Puede que también quieras ver nuestra lista de los problemas más comunes del editor de bloques y los plugins de WordPress imprescindibles para hacer crecer tu sitio web.
If you liked this article, then please subscribe to our YouTube Channel for WordPress video tutorials. You can also find us on Twitter and Facebook.




mohadese esmaeeli
Hello, good day. I appreciate your efforts in creating this content. The presence of a 403 error is often due to permission issues. I have encountered it multiple times, and most of the time, fixing permissions resolves the error. I’ve successfully resolved my site’s 403 error with the help of this guide before.
Hans Dieter
Thank you very much! Helped a lot.
WPBeginner Support
You’re welcome, glad to hear our guide was helpful!
Admin
Kevin
For my site it ended up being ModSecurity. I eliminated any robots.txt and .htaccess issues. I found the issue when looking at the apache log and then whitelisted the rule. All was fine after that . Took about 4 days to figure it all out.
WPBeginner Support
Thanks for sharing this for anyone else who runs into the same issue!
Admin
Mungukende Joshua
Thanks, my .htaccess file was corrupted. God bless u
WPBeginner Support
Glad to hear our guide could help!
Admin
iri
Thanks for this information! It has been very helpful. I had this error in several pages with broken images (I think this happened after buying a larger hosting plan) and it seems the problem was a corrupted .htaccess file, but thanks to this info I solved it in one minute!
WPBeginner Support
Glad to hear our guide was helpful!
Admin
Ayouba Seybou
Hello,
i am getting the same error but in my case, i have access to my dashboard. the the problems begin when i click on some admin menu like page, update, setting.
WPBeginner Support
Our recommendations would be the same even if you still have access to your wp-admin area.
Admin
Wendy Clash
Thank you so much. I had to restore my website and I got this error. The entire folder for my wordpress site dit not have the right permissions. I changed it and it worked. Thanks so much.
WPBeginner Support
Glad to hear our guide was helpful!
Admin
Denie
You may also try to disable MODSECURITY on your webserver settings / cpanel.
WPBeginner Support
Thank you for sharing that, if it gets to the point where disabling mod security is what you want to try, we would recommend most beginners reach out to their hosting provider instead to see if their host sees an error or something on their end that could be fixed.
Admin
Peaky
Hey thanks for this Guide
Saves me from a long headache
Nb : Deactivate Litespeed Cache fix my problem
WPBeginner Support
Glad this guide could help!
Admin
meysam
thanks, delete .htaccess is worked for me.
WPBeginner Support
Glad our guide could help
Admin
Anmol Gupta
The same error can occur when index.php file can be missing in the var/html folder.
Sazid
Thanks. Deleting .htcacess file worked for me.
salah attalhi
thanks mate, this worked with me, deleting .htaccess
WPBeginner Support
Glad our guide was helpful
Admin
Jason Gomes
I am getting 403 Error on Updates page as well as Plugins Add new page any suggestions what can I Do?
WPBeginner Support
Reach out to your hosting provider for them to take a look and they should be able to help fix that issue.
Admin
Suraj
I tried all the mentioned points. My site is still showing the same message as “”Your connection is not private” and “403 Forbidden”. Please help…
WPBeginner Support
If none of our recommendations are able to assist you, we would recommend reaching out to your hosting provider to ensure there are no issues on their end.
Admin
Luke
top!! i have problem after namecheap upgrade my host!! with your article i solve!! Thanks
WPBeginner Support
Glad our guide helped
Admin
David Holywood
THere MUST be more reasons. I still have the ‘Forbidden’ problem
WPBeginner Support
There can be or sometimes the host may prevent the file permissions from being changed. If our guide did not help we would recommend reaching out to your hosting provider and they should be able to assist.
Admin
ken
Thank you, renaming htacces file fixed it
WPBeginner Support
Glad our guide could help
Admin
Aditya PF
Hi, how to solve the 403 forbidden but only happens when try to publish or update post/pages? I have no problems when accessing website or upload media
WPBeginner Support
Reach out to your hosting provider for them to take a look and they should be able to assist and fix that issue.
Admin
Amer Huzaifa
thanks so much u helped me so much with this issue
WPBeginner Support
Glad our guide was helpful
Admin
momna
The plugin thing worked for me. Thank you thank you so much <3
WPBeginner Support
You’re welcome
Admin
Poncho
Thanks, erasing htaccess resolve my issue. Because sometimes appears 403, not always.
WPBeginner Support
Glad our recommendations were able to help
Admin
Joel
Removing from the .htaccess file fixed this error for me.
WPBeginner Support
Glad you were able to solve the issue
Admin
Mohd Anwar
I have done all the thing read in this article yet the problem persist is there any other solution?
WPBeginner Support
If none of these recommendations helped, we would recommend reaching out to your hosting provider and they can normally assist
Admin
Alan Wright
Followed up all tips, thank you. The htaccess one was closest: after removing the image Hotlinks rule within, my site is finally back to normal!
WPBeginner Support
Glad our guide could be helpful
Admin
Alabi
I never knw .htaccess get corrupt. Tip number 2 fixed it quickly but I was unable to generate the .htaccess. So I downloaded, delete and re-upload the .htaccess and it worked super fine. Thank you, WPBeg
WPBeginner Support
glad our recommendations could help
Admin
Itumeleng Masinamela
Thank you so much for this. Really helped
WPBeginner Support
You’re welcome, glad our guide was helpful
Admin
Humayan Kabir
Hi,
Suddenly my website is showing a message “This site can’t be reached” .Can anybody help me ? i am unable to fix it for last 7days.
Thanks,
WPBeginner Support
Have you reached out to your hosting provider? They can normally let you know any errors they can find on your site.
Admin
Inge
Thank you so much for sharing!! Finally able to fix it myself
WPBeginner Support
You’re welcome, glad our article could help
Admin
Essau
I’m glad I read the post and tried everything mentioned here but it did not work. However, the user comments were resourceful. I tried step by step all the suggestions people have mentioned and I found that MOD SECURITY, just as others have mentioned, is the main culprit.
Since I’ running a VPS, I disabled it from my control panel and did the adjustments I wanted on my site and it worked like a charm!.
WPBeginner Support
Glad the recommendations from our other readers was able to help
Admin
jake
Bingo! MOD SECURITY same issue here.
Basit Yousuf
Thanks Dear,
MODSECURITY is a real culprit. I have fixed mine as well. Thanks for tip. Cheers!
N. iru
After I installed wordpress. My webpage is still on 403 error and when I go to /wp-admin a 404 error appears. Basically wp-admin is missing. How should I fix this?
WPBeginner Support
You may need to check with your hosting provider with the 404 error for wp-admin but some steps you could try we cover in our article here: https://www.wpbeginner.com/beginners-guide/beginners-guide-to-troubleshooting-wordpress-errors-step-by-step/
Admin
Adam
Hi,
My images don’t appear at all when I view my site on different web browsers.
What could be causing this?
cheers
WPBeginner Support
It’s difficult to say the one specific reason but for a starting point you could go through our troubleshooting guide here: https://www.wpbeginner.com/beginners-guide/beginners-guide-to-troubleshooting-wordpress-errors-step-by-step/
Admin
Nukri Tusishvili
I have tried all the things, checked stackoverflow, google, than tried these paths and none of them work. The last thing i did i reinstalled wordpress from dashboard and it worked. 403 forbidden disappeared…
Thank you anyway for this article. hope my exp will help others also
WPBeginner Support
Thanks for sharing what solved the issue for you.
Admin
Loulou
Thank you so much for your helpful tips! It was my .htaccess file.
WPBeginner Support
Glad our recommendations could help
Admin
Jovan
For me Yoast plugin was making problem. I`ll try to reinstall it and see whats happens next.
WPBeginner Support
Should the problem continue with yoast, if you reach out to the plugin’s support they may be able to update and fix the problem
Admin
@bangsaid
Thanks so much
It works for me
WPBeginner Support
You’re welcome, glad it worked for you
Admin
Abhishek Goyal
Thanks a lot, changing permissions of the folder worked for me.
WPBeginner Support
Glad our recommendations helped and thanks for sharing what worked for you
Admin
Rick
How do you fix an RSS 403 error in WordPress??
WPBeginner Support
The methods in this article should also work for fixing your RSS
Admin
David Kempton
File uploads with illegal characters (e.g. apostrophe in my recent cases) cause a 403 error. I have seen this with file submissions in Gravity and WPForms.
WPBeginner Support
Thanks for sharing this additional possibility
Admin
Jan
I have started a new website for an individual through WP. When old website is pulled up, it gives a “Forbidden- access denied on this server”. I have tried many things through WP to fix the problem, but since it was that way before, would it be something from the last webhost? I have changed the nameservers on the domain site to the new host site I’m using. The new host has it as primary domain, but says domain is locked. Would unlocking the domain name make a difference? Any help would be MUCH APPRECIATED!!
WPBeginner Support
If the domain is locked then your old hosting provider normally may not be accepting the nameserver edits. If you reach out to where the domain is currently hosted they should be able to ensure the domain is pointing correctly.
Admin
Frannie
Thank you!
Goodbye .htaccess… Hello website!
WPBeginner Support
Glad our article could help
Admin
Stephanie
“Failed to load resource: the server responded with a status of 403 (Forbidden) async-upload.php:1” is the console error log I am seeing when I try to upload an image to media in the dashboard. It says “http error” when I try upload any files. And they’re only a few kb, also the upload size has been increased already.
Any suggestions?!
WPBeginner Support
For that specific error you would want to take a look at our guide here: https://www.wpbeginner.com/wp-tutorials/how-to-fix-the-http-image-upload-error-in-wordpress/
Admin
Ramesh
I have tried all the things but still not getting a solution. What is should do?
WPBeginner Support
Reach out to your hosting provider and let them know about the issue and they should be able to assist
Admin
liam
Hiya Folks, I worked through everything and nothing seemed to fix my problem then I had a spark of genius. If you use Cpanel then check under the Security option for Hotlink protect. You may have it turned on. Just add your full site website web address to it and click submit it should work. It did for me
WPBeginner Support
Thanks for sharing what solved it for you
Admin
Luthfunnahar Hussain
why i am getting this problem –
Failed to load resource: the server responded with a status of 403 (Forbidden)
wp-content/themes/health/assets/slabText/css/slabtext.css?ver=5.0.3
WPBeginner Support
You would want to take a look at step 3 in the article for an error like that with your theme
Admin
David
Thanks, that really helped me!
Wellington Lübke
Works for me after i disabled ModSecurity on Cpanel. If you don’t have access to this option, contact your host provider and say that you want to disable this option.
Hope that works for y’all!
Gabriel
Thanks brother, I couldn’t solve the problem, your answer helped me.
twinkle
Hi, Please help.. I got this error when i tried to log in my wp-admin ..
HTTP Error 403 – Forbidden
The Web server is configured to not list the contents of this directory or you do not have enough permissions to access the resource
Error. Page cannot be displayed. Please contact your service provider for more details. (14)
Thanks in advance
asim
When i was putting my second addon doamin i select blog in directory (optional). I think it should be empty now i can’t see my website when i enter sitename .com its says error. i can access my wp admin as sitename .com/blog/wp-admin. i want to remove blog from it. My first website on this hosting is working fine with wordpress, Godaddy. I don’t know what to do please some one help me???
ItsMisterDavid
Thanks guys.
You saved me a whole lot.
I just discovered my Public Permissions were not readable and Executable.