¿Estás viendo un error 401 en tu sitio WordPress?
El código de estado HTTP 401 es uno de los errores de WordPress más confusos que existen, ya que puede bloquearle el acceso a su sitio web de WordPress. A veces va acompañado del mensaje “Acceso denegado debido a credenciales no válidas” o “Autorización obligatoria”.
En este artículo, le mostraremos diferentes soluciones para corregir fácilmente el error 401 en WordPress. También hablaremos de las causas que lo provocan y de cómo evitarlo en el futuro.
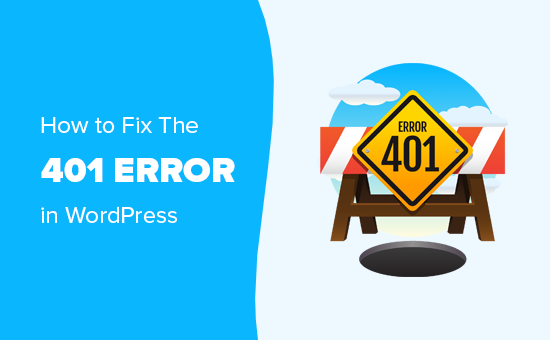
¿Qué es el error 401 en WordPress?
El error 401 en WordPress está causado por una identificación incorrecta al comunicarse con el servidor de alojamiento web de WordPress.
Por ejemplo, si ha protegido su carpeta de administrador de WordPress con una contraseña, al no introducirla se mostrará una página de error HTTP 401 en las páginas de acceso / administrador de WordPress.
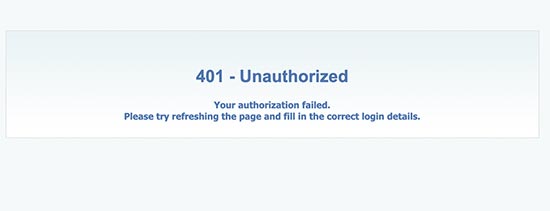
Sin embargo, en algunos casos, es posible que aparezca este error incluso sin haber añadido ninguna protección de contraseña especial a su sitio web.
Por ejemplo, los plugins de seguridad de WordPress pueden bloquear su área de administrador durante un ataque de fuerza bruta.
Las medidas de seguridad tomadas por las empresas de alojamiento para proteger su sitio web de WordPress también pueden provocar este error. Pueden desencadenar el código de error 401 cuando se accede excesivamente a las páginas web de acceso / acceso de WordPress.
En general, los errores 401 aparecen en las páginas de acceso / administrador de WordPress. Sin embargo, también puede aparecer en todas las páginas de su sitio web. Tendrá que diagnosticar exactamente la causa del error y corregirla.
He aquí una lista de las variaciones más comunes del error 401:
- Error HTTP 401 (o variaciones como HTTP Error 401, Error 401, etc.)
- Sin autorización
- Autorización requerida
- Acceso denegado
- 401: No autorizado
- Autorización 401 requerida
- Este sitio está experimentando dificultades técnicas (401)
Ahora, echemos un vistazo a diferentes soluciones para corregir rápidamente el error 401 en WordPress. No dude en utilizar los enlaces rápidos a continuación para saltar a un método específico:
Localice la URL de acceso a WordPress correcta
Antes de nada, comprueba si estás accediendo a la URL equivocada. Es posible que el error se deba a que ha escrito o recordado mal la dirección de acceso completa.
Si este es el caso, le recomendamos que lea nuestra guía para principiantes sobre cómo encontrar su URL de acceso / acceso a WordPress.
Restablecer contraseña de WordPress
Las empresas de alojamiento de WordPress a veces pueden bloquear el acceso a las páginas wp-admin y wp-login debido a intentos fallidos de acceso.
En ese caso, su acceso quedará bloqueado temporalmente y podrá intentarlo pasados unos minutos.
Sin embargo, en lugar de adivinar sus credenciales de acceso, lo mejor es recuperar su contraseña olvidada de WordPress.
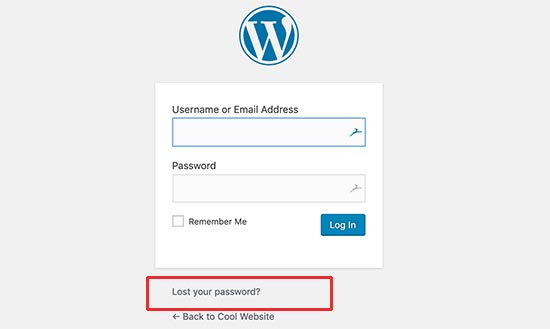
WordPress le enviará un correo electrónico con un enlazar para cambiar su contraseña. El problema con este método es que a veces WordPress puede fallar en el envío de correos electrónicos.
Si no recibes el correo electrónico, no te preocupes. También puede restablecer la contraseña de WordPress usando phpMyAdmin.
Eliminar temporalmente la protección de contraseña en el administrador de WordPress
Si ha protegido su directorio de administrador de WordPress con una contraseña, esta podría ser la solución que necesita.
Es posible que haya olvidado la contraseña del directorio de administración o que la configuración del servidor haya cambiado.
Para corregirlo, debes acceder al panel de control de tu alojamiento de WordPress. A continuación, haga clic en un ajuste que diga “Privacidad de directorios” o “Directorios protegidos con contraseña”.
Nuestra captura de pantalla muestra nuestra cuenta de alojamiento Bluehost, pero la mayoría de los paneles de alojamiento tendrán esta opción.
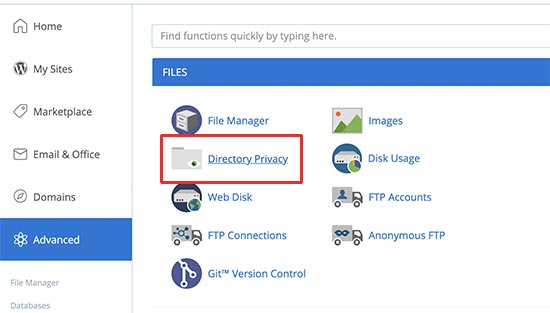
Una vez que lo abra, verá todos los archivos y carpetas de su cuenta de alojamiento. Busque su directorio wp-admin y selecciónelo al hacer clic en el nombre.
El panel de control mostrará ahora sus ajustes de protección por contraseña. Sólo tiene que desmarcar la casilla situada junto a la opción “Proteger este directorio con contraseña” y hacer clic en el botón “Guardar”.
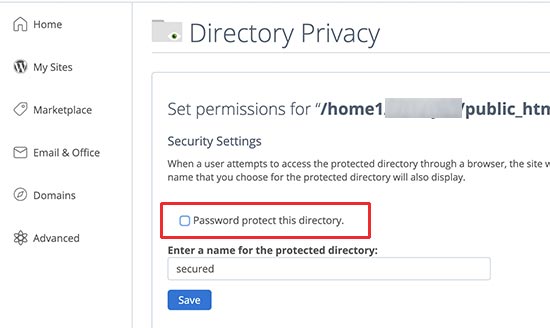
Después, haz clic en el botón “Volver” y desplázate hasta el final de la página. Desde aquí, tienes que borrar el nombre de usuario que utilizas para acceder a tu directorio protegido por contraseña.
Ha desactivado correctamente la protección por contraseña de su directorio de administrador de WordPress. Ahora puede intentar acceder a su sitio WordPress.
Si todo funciona normalmente, puede activar la protección por contraseña para el área de administrador de WordPress creando un nuevo usuario y contraseña.
Vaciar la caché del cortafuegos para solucionar el error 401 en WordPress
Si está utilizando un servicio de firewall de WordPress basado en la nube como Cloudflare o Sucuri, entonces el error 401 puede activarse cuando el firewall no consigue comunicarse con su sitio web.
En este tutorial, le mostraremos cómo purgar la caché del cortafuegos en Sucuri y Cloudflare.
Purgar caché en Cloudflare
Para aquellos que utilizan Cloudflare, es necesario acceder al panel de Cloudflare e ir a la sección “Caché”. Ahora, basta con hacer clic en el botón “Purgar todo” para vaciar la caché.
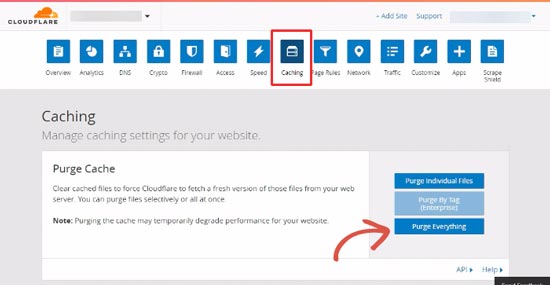
Después de vaciar la caché de tu cortafuegos, vacía también la caché de tu navegador / explorador web o la caché de WordPress. Puedes consultar nuestra guía completa sobre cómo vaciar la caché de WordPress para más detalles.
Purgar caché en el cortafuegos Sucuri
Si estás usando Sucuri, entonces necesitas acceder a tu Escritorio Sucuri y visitar la página ‘Cortafuegos (WAF)’. Desde aquí, simplemente cambia a la pestaña ‘Borrar caché’ y luego haz clic en el botón ‘Borrar caché’.

Cambiar a un tema predeterminado de WordPress
A veces, una función dentro de su tema de WordPress puede desencadenar el error 401 en su sitio web. Para averiguar si esto es cierto, es necesario cambiar temporalmente a un tema de WordPress por defecto.
Los temas por defecto son creados por el equipo de WordPress y se envían con la instalación por defecto de WordPress. Estos temas incluyen Twenty Twenty-Three, Twenty Twenty-Two, Twenty Twenty, Twenty Nineteen y muchos más.
En primer lugar, vaya a la página Apariencia ” Temas. Si tienes un tema de WordPress instalado por defecto, puedes activarlo.

Si no tienes un tema por defecto instalado en tu sitio, entonces necesitas instalarlo y activarlo. Consulte nuestra guía sobre cómo instalar un tema de WordPress para obtener instrucciones.
Después de cambiar el tema, puede probar su sitio web. Si todo funciona bien ahora, entonces esto significa que su tema estaba causando el error 401.
Puedes informar del problema al desarrollador del tema, y puede que te ayude a corregirlo. Si eso no funciona, entonces puedes cambiar permanentemente tu tema de WordPress.
Desactivar todos los plugins de WordPress
Un plugin de WordPress que funcione mal o esté mal configurado también puede provocar el error 401. Tendrás que desactivar temporalmente todos los plugins de WordPress para averiguar si el error está causado por alguno de ellos.
Puedes desactivar todos los plugins de WordPress instalados desde el área de administrador visitando la página de plugins. Marque la casilla en la parte superior izquierda para seleccionar todos los plugins, elija “Desactivar” en el menú desplegable “Acciones en lotes” y, a continuación, haga clic en “Aplicar”.
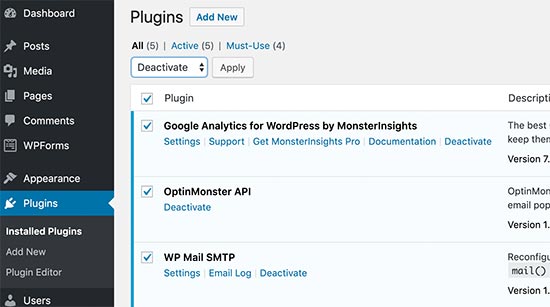
Sin embargo, si no puede acceder al área de administrador de WordPress, tendrá que utilizar FTP para desactivar todos los plugins de WordPress.
Todo lo que tienes que hacer es conectarte a tu sitio de WordPress utilizando un cliente FTP. Una vez conectado, vaya a la carpeta /wp-content/ y cambie el nombre de la carpeta plugins a ‘plugins.deactivated’.
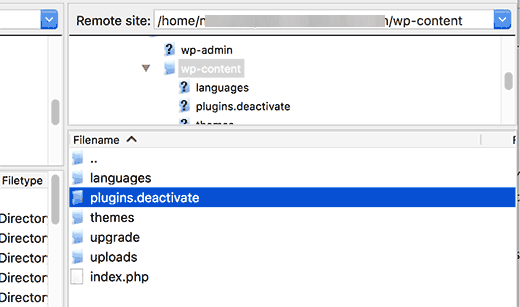
Renombrar la carpeta de plugins desactivará todos los plugins de WordPress.
Ahora puede visitar el área de administrador de su sitio web WordPress e intentar acceder. Si todo funciona correctamente, significa que uno de los plugins estaba causando la incidencia.
Ahora tienes que volver al cliente FTP y renombrar de nuevo la carpeta del plugin a ‘plugins’.
A continuación, vuelva al área de administrador de WordPress y vaya a la página de plugins. Ahora puede activar los plugins de uno en uno hasta que vuelva a aparecer el error 401.
Esto le ayudará a encontrar el plugin que causa el problema. Una vez que haya encontrado el plugin, puede ponerse en contacto con su soporte o encontrar un plugin alternativo.
Contacte con su proveedor de alojamiento de WordPress
Muchas empresas de alojamiento de WordPress detectan automáticamente cualquier actividad sospechosa en un sitio web de WordPress y bloquean el acceso para evitar ataques.
Estas precauciones de seguridad a veces solo afectan al área de administrador de WordPress, y su página de acceso puede quedar inaccesible durante un tiempo.
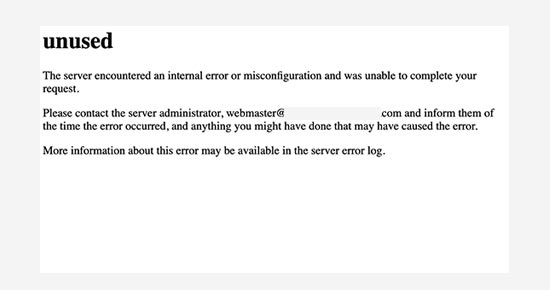
Sin embargo, si no vuelve a su estado normal, o si aparece un error 401 en todas las páginas de su sitio, deberá ponerse en contacto inmediatamente con su proveedor de alojamiento de WordPress. Su personal puede comprobar los registros de acceso y errores para corregir el problema.
Para obtener más información, consulte nuestra guía sobre cómo solicitar correctamente asistencia para WordPress y obtenerla.
Cómo evitar errores 401 en WordPress
Esos errores 401 pueden ser un fastidio, pero hay formas de reducir la probabilidad de que se produzcan:
- Utiliza contraseñas seguras: Elige contraseñas difíciles de olvidar y no utilices la misma para todo. Puedes leer nuestra guía sobre cómo gestionar contraseñas en WordPress para obtener más información.
- Actualice con regularidad WordPress, los temas y los plugins: así se corrigen los agujeros de seguridad que los hackers podrían intentar aprovechar. Active las actualizaciones automáticas si puede.
- Limitar los intentos de inicio de sesión: algunos plugins de seguridad pueden limitar el número de veces que alguien puede intentar adivinar tu contraseña. Esto impide que los hackers lo intenten una y otra vez.
- Aplica la autenticación de doble factor (2FA): añade un paso adicional al inicio de sesión, como un código enviado a tu teléfono. Aunque alguien consiga tu contraseña, no podrá entrar sin el código.
- Utiliza los permisos de archivo correctos: estos permisos controlan quién puede acceder a tus archivos. Alterarlos puede causar problemas, así que es mejor no tocarlos a menos que sepas lo que estás haciendo.
- Utilice un cortafuegos de seguridad: Un cortafuegos de aplicaciones web (WAF) es como un guardia de seguridad para su sitio web. Puede bloquear el tráfico malicioso que podría causar errores 401. Algunas empresas de alojamiento web ofrecen este tipo de cortafuegos, o puede encontrarlos en nuestra selección de expertos de los mejores plugins de cortafuegos para WordPress.
- Haz copias de seguridad detu sitio web con regularidad: Aunque un problema de seguridad provoque un error 401, una copia de seguridad puede ayudarle a volver a poner en marcha su sitio rápidamente.
También puede seguir nuestra guía completa de seguridad de WordPress para obtener más consejos y trucos.
Esperamos que esta guía te haya ayudado a corregir el error 401 en WordPress. Es posible que también desee ver nuestra guía completa para diagnosticar problemas de WordPress y comprobar nuestras selecciones de expertos para los mejores plugins de WordPress para hacer crecer su sitio web.
If you liked this article, then please subscribe to our YouTube Channel for WordPress video tutorials. You can also find us on Twitter and Facebook.




Jiří Vaněk
A VPN can also cause the 401 problem. Watch out for that. Some providers have Geo-IP blocks set on their servers, and if you are on a VPN, you have an IP address of a foreign country from which you may not be able to access WordPress. The same applies if you have a security plugin on your website that monitors your location.
dimiter kirov
Thank you for this article and off topic : as a regular mobile user I think it will be more comfortable at least for me you to implement “Back to top” button!
Once again: The content is great but UX not so much
WPBeginner Support
Thank you for your recommendation, we will take a look into that as an option
Admin