Si ves el error “Lo siento, este tipo de archivo no está permitido por razones de seguridad” en WordPress, significa que WordPress te está bloqueando la subida de un tipo de archivo que no reconoce.
Hemos tenido este problema un par de veces, y tenemos algunas formas de solucionarlo que nos gustaría compartir contigo.
Puede subir los tipos de archivo más comunes en WordPress sin ningún error. Sin embargo, por razones de seguridad, WordPress restringe la subida de ciertos tipos de archivo a través de su escritorio de WordPress. Esto puede ser frustrante si necesitas subir un archivo específico para tu sitio web.
En este artículo, le mostraremos cómo corregir fácilmente el error ‘Lo siento, este tipo de archivo no está permitido por razones de seguridad’ en WordPress.
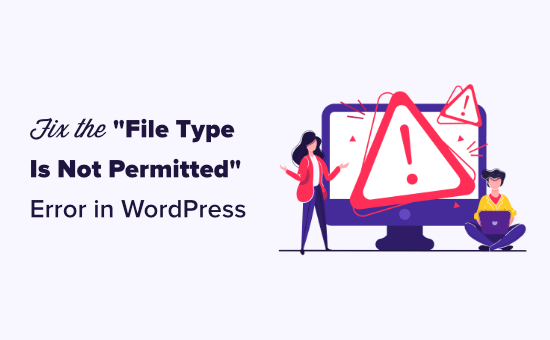
¿Cuál es la causa del error “Lo siento, este tipo de archivo no está permitido por motivos de seguridad”?
El error “Lo siento, este tipo de archivo no está permitido por razones de seguridad” aparece cuando intenta subir un tipo de archivo que WordPress no es compatible con.
Es posible que haya visto este mensaje de error al intentar añadir un nuevo archivo a su biblioteca de medios.
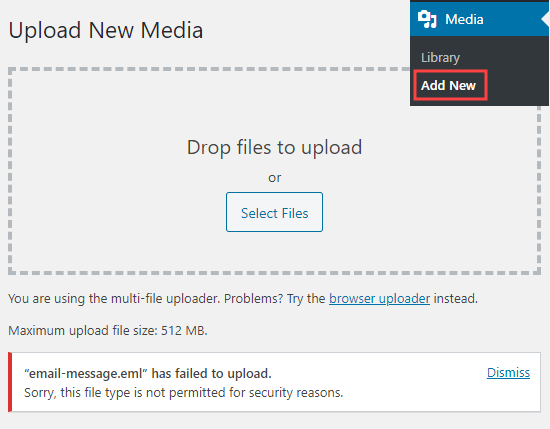
Si utiliza la última versión de WordPress, es posible que aparezca el mensaje de error “Lo siento, no tiene permisos para subir este tipo de archivo”.
Por razones de seguridad, WordPress restringe los tipos de archivo que puede subir a través de su escritorio de WordPress.
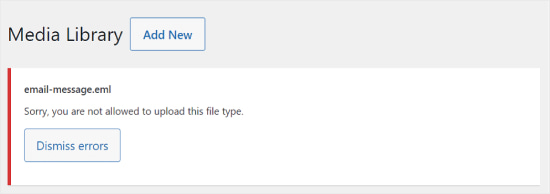
Los tipos de archivo permitidos incluyen todos los formatos habituales de imágenes, vídeo, documentos y audio.
Una solución para solucionar este problema es subir los archivos a través de FTP o de la aplicación de gestión de archivos de su proveedor de alojamiento de WordPress. Sin embargo, no es tan cómodo como utilizar la biblioteca multimedia integrada de WordPress.
Veamos cómo corregir el error “Lo siento, este tipo de archivo no está permitido por razones de seguridad” en WordPress. Los métodos explicados en esta guía son todos amigables para los principiantes.
Puede utilizar los siguientes enlaces para saltar a las distintas soluciones:
Nota importante: La razón por la que WordPress bloquea muchos tipos de archivo es para evitar que archivos malintencionados dañen su sitio web.
Cuando active tipos de archivo adicionales, le recomendamos encarecidamente que tome algunas medidas de seguridad para proteger su sitio web. Puedes leer nuestra guía definitiva sobre seguridad en WordPress para obtener más información.
Opción 1: Comprobar y corregir la ortografía de la extensión del tipo de archivo
Digamos que puede que haya subido los mismos tipos de archivos a WordPress anteriormente con éxito. Sin embargo, esta vez, su intento ha fallado, y usted se está preguntando por qué es eso.
En este caso, es probable que el error se produzca porque ha escrito mal la extensión del archivo.
Una extensión de archivo es el sufijo de 3 o 4 letras que aparece al final de los nombres de archivo en su ordenador.
Por ejemplo, un archivo de imagen puede llamarse holidayphoto .png, donde holidayphoto es el nombre del archivo y png es la extensión.
Estas extensiones son utilizadas por muchos programas y aplicaciones, incluyendo WordPress, para reconocer los tipos de archivo.
Estos son los tipos de archivo y extensiones por defecto de WordPress:
Imágenes:.png, .gif, .jpg, .jpeg, .ico, .webp
Documentos:.pdf, .doc, .docx, .xls, .xlsx, .ppt, .pptx, .pps, .ppsx, .odt, .psd
Audio:.wav, .mp3, .m4a, .ogg
Vídeo:.mp4, .m4v, .mpg, .mov, .wmv, .avi, .ogv, .3gp, .3g2
Consejo profesional: Aunque puedes subir vídeos a WordPress, siempre recomendamos subir tus vídeos a un sitio de alojamiento de vídeos. Esto ayuda a proteger la velocidad y el rendimiento de tu sitio web.
Puedes leer más sobre esto en nuestro artículo de opinión sobre por qué nunca deberías subir un vídeo a WordPress.
Cuando le aparezca este error, lo primero que le recomendamos es comprobar la extensión del archivo para asegurarse de que es correcta. A veces, puede borrar accidentalmente la extensión de un nombre de archivo o escribirla incorrectamente mientras edita o guarda un archivo en su ordenador.
En Windows, puedes marcar / comprobar fácilmente las extensiones de archivo. Basta con abrir la carpeta que contiene el archivo y hacer clic en el enlace “Ver” situado en la parte superior de la ventana. A continuación, marca la casilla “Extensiones de nombre de archivo”.
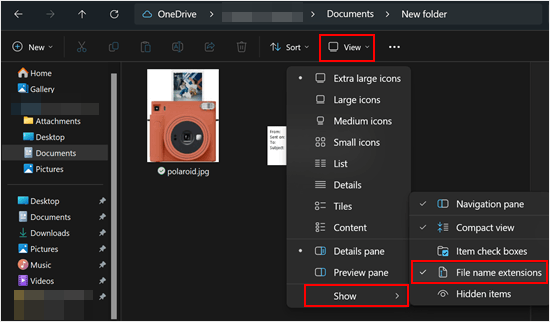
Después de comprobar esta casilla, verá la extensión después de los nombres de archivo.
Los usuarios de Mac pueden ver las extensiones de archivo abriendo la aplicación Finder y accediendo a Finder ” Ajustes o Preferencias en el menú superior.
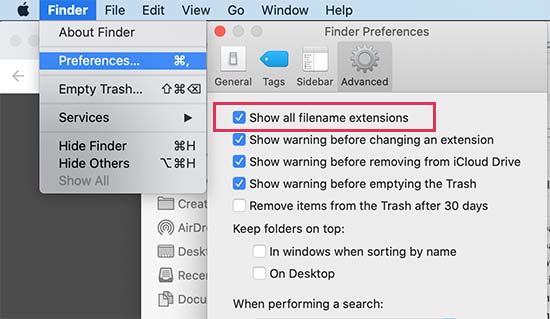
Aparecerá la ventana emergente de ajustes, donde deberá hacer clic en la pestaña “Avanzado” y comprobar que la casilla situada junto a la opción “Mostrar todas las extensiones de nombre de archivo” está marcada.
Ahora que puede ver las extensiones de los nombres de archivo, busque el archivo que estaba intentando subir y asegúrese de que tiene la extensión correcta.
Si la extensión es incorrecta, basta con hacer clic con el botón derecho y seleccionar la opción “Cambiar nombre” para cambiar el nombre del archivo y añadir la extensión correcta.
Opción 2: Permitir nuevos tipos de archivos en WordPress con el plugin File Upload Types
Si desea subir tipos de archivo que no son compatibles con WordPress, puede subirlos añadiéndolos como tipo de archivo compatible.
El plugin File Upload Types es la forma más fácil de corregir el error “Lo siento, este tipo de archivo no está permitido por razones de seguridad”. Este plugin fue co-creado por el fundador de WPBeginner, Syed Balkhi.
En primer lugar, debe instalar y activar el plugin File Upload Types. Para más detalles, consulta nuestra guía paso a paso sobre cómo instalar un plugin de WordPress.
Una vez activado, vaya a la página Ajustes ” Tipos de subida de archivos en su área de administrador de WordPress. A continuación, escriba el tipo de archivo en el cuadro de búsqueda.
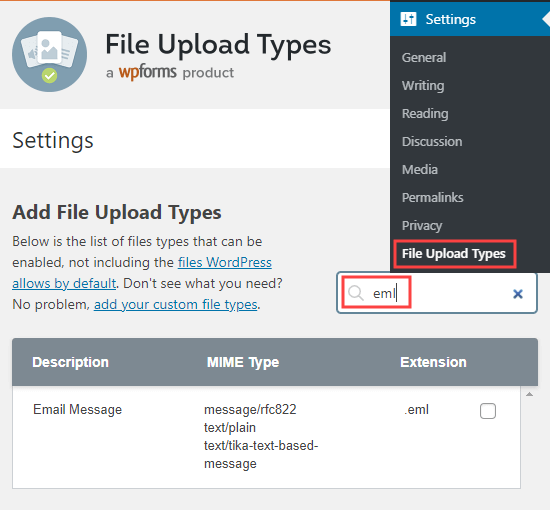
A continuación, marque / compruebe la casilla situada junto a los tipos de archivo que desea activar. Esto cambiará los ajustes de subida del tipo de archivo por defecto.
A continuación, debe hacer clic en el botón “Guardar ajustes”, situado en la parte inferior de la pantalla, para guardar los cambios.
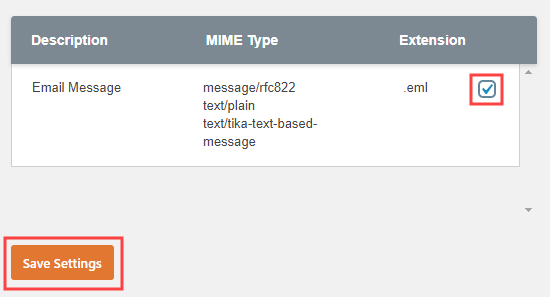
Ahora, vuelve a la biblioteca de medios.
Podrá añadir su(s) archivo(s) sin recibir un mensaje de error.
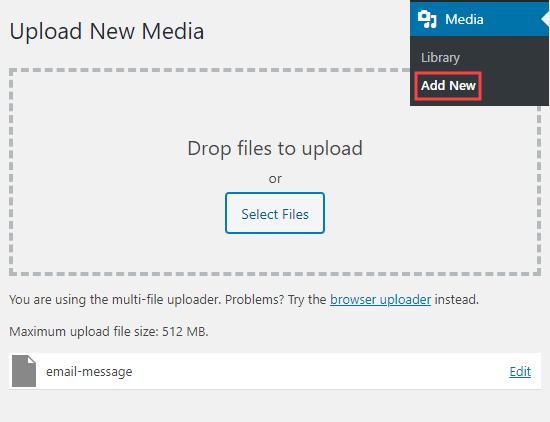
Opción 3: Permitir nuevos tipos de archivos SVG mediante WPCode
También puede especificar manualmente qué tipos de archivo están permitidos para ser subidos a su sitio web WordPress. Sin embargo, puede ser peligroso editar directamente los archivos de su sitio porque pequeños errores pueden causar grandes errores de WordPress.
Por eso te recomendamos que utilices WPCode. WPCode es el mejor plugin de código para WordPress que te permite insertar fragmentos de código en tu sitio web sin editar directamente el archivo functions.php de tu tema.
WPCode tiene un fragmento de código específico para permitir la subida de archivos SVG. Puede ver más en nuestra guía sobre cómo añadir archivos de imagen SVG en WordPress.
Opción 4: Edite su archivo wp-config.php (Avanzado)
Este método es el más avanzado de todos los que hemos enumerado, y sólo lo recomendamos si ninguna de las opciones anteriores ha funcionado para subir tus tipos de archivo personalizados.
También le recomendamos encarecidamente que haga una copia de seguridad de su sitio web WordPress utilizando un plugin como Duplicator antes de seguir este tutorial para evitar más errores.
Este método requiere editar su archivo wp-config.php. Para más información, puedes consultar nuestra guía sobre cómo editar tu archivo w p-config.php en WordPress.
Una vez que abra el archivo, busque la línea que dice /* ¡Eso es todo, deje de editar! Feliz publicación. */ o /* Eso es todo, ¡deja de editar! Feliz blogueo. */. A continuación, copia y pega el siguiente código justo encima de esa línea:
1 | define('ALLOW_UNFILTERED_UPLOADS', true); |
Después de eso, guarde el archivo e intente subir sus medios o documento de nuevo. Si este método tiene éxito, entonces vuelva al archivo wp-config.php y elimine esta línea.
Este código evita que los usuarios carguen formatos de archivo que podrían dañar su sitio. Al desactivar estos filtros, expones tu sitio a posibles vulnerabilidades de seguridad, como la carga de malware, por lo que debes utilizar este método con precaución.
Más formas de resolver errores comunes de WordPress
¿Estás experimentando otros errores en tu sitio web WordPress? Marque / compruebe estas guías para corregir los errores más comunes de WordPress:
- Cómo corregir el error 500 Internal Server en WordPress
- Cómo corregir el mensaje “El sitio está experimentando dificultades técnicas” en WordPress
- Cómo corregir el error de sintaxis en WordPress
- Cómo corregir el error al establecer una conexión de base de datos en WordPress
- Cómo corregir la pantalla blanca de la muerte de WordPress (paso a paso)
- Cómo corregir el error 404 de las entradas de WordPress (paso a paso)
- Cómo corregir el error de la barra lateral debajo del contenido en WordPress
Esperamos que este artículo te haya ayudado a aprender cómo corregir el error “Lo siento, este tipo de archivo no está permitido por motivos de seguridad” en WordPress. Puede que también quieras ver nuestra lista de los problemas más comunes del editor de bloques de WordPress y nuestra guía sobre cómo corregir el error 403 forbidden en WordPress.
If you liked this article, then please subscribe to our YouTube Channel for WordPress video tutorials. You can also find us on Twitter and Facebook.





Gabriel
I want to upload a .epub file. I installed the plugin, checked the “.epub” box, and I’m still getting the error.
WPBeginner Support
If the plugin is having issues, please reach out to the support on the plugin’s page for them to take a look and assist with any specific issues with your site.
Admin
Annette
Hi, I got this error when trying first time to upload an m4a-file, so I converted the file to mp3 and it could be uploaded. I uploaded two more mp3’s. Next time I logged in and tried to upload an mp3-file, I got that error as well. I can see in this turorial that even m4a should have been accepted. I checked the spelling, even eliminated spaces from the filename. What else could be wrong?
Thanks for a good tutorial series, yours are often the most valuable answers when I need to search around.
WPBeginner Support
You would likely need to check with your host to ensure this isn’t a limitation that was set on their end.
Admin