¿Alguna vez ha accedido a su escritorio de WordPress y ha notado que algunos de sus plugins faltan aleatoriamente?
Se trata de un problema / conflicto / incidencia habitual al que se enfrentan muchos usuarios y que puede tener varias causas. Puede haber un conflicto entre plugins o temas, los perfiles y permisos de los usuarios pueden no ser correctos, o hay malware en tu sitio.
En este artículo, le mostraremos qué hacer cuando los plugins desaparecen del escritorio de WordPress.
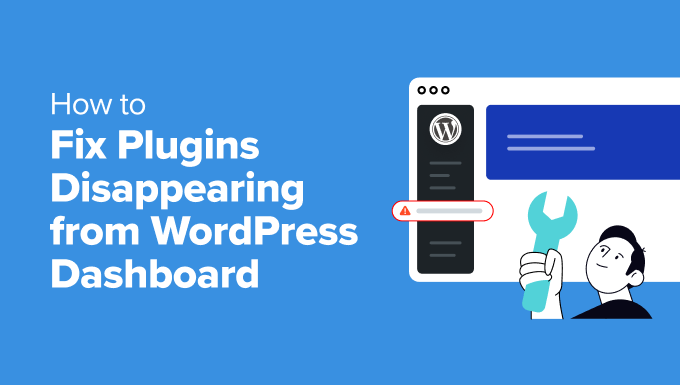
¿Por qué desaparecen los plugins del Escritorio de WordPress?
Cuando un plugin se desactiva de repente y desaparece de tu sitio, puede dejarte tirado. Usted no tendrá la característica o funcionalidad que se añadió a través del plugin.
Esto podría dar lugar a una mala experiencia de usuario cuando un visitante intenta utilizar esa característica. Por ejemplo, supongamos que ha utilizado un plugin de formulario de contacto para añadir un formulario a su sitio. Si el plugin desaparece y deja de funcionar, los usuarios verán un error cuando visiten la página del formulario.
Hay algunas razones por las que los plugins pueden desaparecer de la vista de su escritorio de WordPress. Vamos a explorar las causas más comunes:
- Permisos de usuario: No todos los usuarios tienen permiso para gestionar plugins. Si eres editor o colaborador en un sitio WordPress, puede que un día no veas el menú de plugins porque tu perfil de usuario no está autorizado para acceder a él.
- Problemas con plugins: Archivos de plugin corruptos, conflictos con otros plugins o incompatibilidad con tu versión actual de WordPress también pueden causar que los plugins funcionen mal o se oculten.
- Problemas de seguridad: En raras ocasiones, la inyección de código malintencionado o los archivos del sitio web comprometidos pueden ocultar o eliminar plugins de su vista.
Dicho esto, veamos diferentes formas de corregir la desaparición de plugins de WordPress del panel de administrador. Puedes enlazar los enlaces de abajo para saltar a cualquier sección:
1. Marcar / comprobar permisos para perfiles de usuario en WordPress
A veces, los propietarios de sitios web o los clientes impiden que otros usuarios vean y cambien los ajustes de los plugins para que los cambios accidentales no estropeen el sitio o provoquen fallos de seguridad.
Esto es habitual si tienes un sitio web con varios autores o trabajas en una red multisitio.
Lo primero que puede hacer es comprobar su perfil de usuario en WordPress. Para ello, dirígete a Usuarios ” Todos los usuarios desde el panel de administrador. En la columna “Rol”, debería ver el perfil de usuario para los diferentes nombres de usuario.
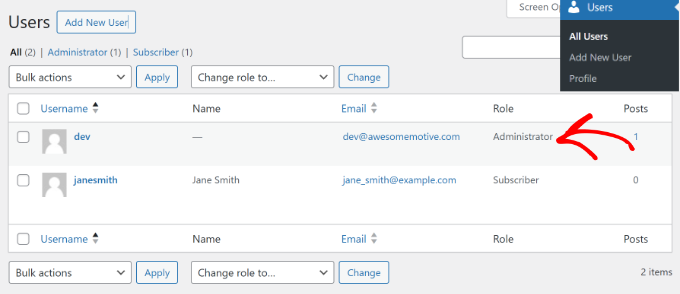
Si ves que el perfil del usuario es diferente o no tiene los permisos necesarios para ver o editar plugins, puedes ponerte en contacto con el administrador para que lo corrija.
Por otra parte, si usted es el administrador del sitio web y no hay nada malo con el perfil de usuario, entonces usted puede ir a través de otras maneras de corregir plugins desaparecen del panel de administración.
2. Desactive todos los plugins de WordPress para resolver el conflicto
Otra razón por la que un plugin puede desaparecer del escritorio de WordPress es un conflicto con otro plugin de su sitio.
La solo manera de descartar esto es desactivando todos los plugins de su sitio web. Después de eso, puede activar cada plugin uno por uno para ver cuál está causando el problema / conflicto / incidencia.
Para desactivar todos los plugins, simplemente vaya a Plugins ” Plugins Instalados desde el escritorio de WordPress y seleccione todos los plugins al hacer clic en la casilla de verificación. Desde aquí, puede hacer clic en el menú desplegable Acción por lotes en la parte superior y seleccionar la opción “Desactivar”.

Si no puedes acceder al panel de administrador de WordPress, tendrás que conectarte a un cliente FTP o a una herramienta de gestión de archivos del panel de control de tu alojamiento web.
De esta forma, podrás acceder a todos los plugins y desactivarlos manualmente. Para obtener más información, consulte nuestra guía sobre cómo desactivar todos los plugins cuando no se puede acceder a wp-admin.
3. Vacíe la caché del navegador y de WordPress
También puede intentar salir de su sitio de WordPress y vaciar la caché del navegador para corregir la desaparición de plugins del escritorio.
La caché del navegador es una tecnología utilizada por los navegadores más populares que guarda los datos del sitio web en el ordenador del usuario para que pueda cargar el sitio rápidamente. A veces, el navegador podría tener una versión en caché obsoleta de su sitio y puede quitar el plugin desde el escritorio de WordPress.
Al vaciar la caché del navegador, éste guarda una copia actualizada del sitio web y almacena los últimos cambios. En Google Chrome, puede hacer clic en el icono de menú de tres puntos situado en la esquina superior derecha y seleccionar la opción “Borrar datos de navegación”.

A continuación, verás el mensaje / ventana emergente Borrar ajustes de datos de navegación.
Puede cambiar a la pestaña Básico y hacer clic en la casilla de verificación “Imágenes y archivos almacenados en caché”. También puedes seleccionar el intervalo de tiempo, vaciar el historial de navegación y seleccionar las cookies y otros datos del sitio.

Una vez seleccionadas las opciones, basta con hacer clic en el botón “Vaciar datos”.
Después, accede a tu sitio web y abre el escritorio de WordPress para ver si el plugin que había desaparecido ha vuelto. Para más detalles sobre otros navegadores, sigue nuestra guía sobre cómo vaciar la caché en los principales navegadores.
Si esto no funciona, también puedes intentar vaciar la caché en WordPress utilizando el plugin de caché o desde tu alojamiento WordPress.
La caché en WordPress funciona de forma similar a la caché en los navegadores, donde se almacena una versión estática de su sitio y se muestra instantáneamente a los usuarios. Esto ayuda a mejorar la velocidad y el rendimiento de su sitio.
Por lo general, su sitio necesita una solución de almacenamiento en caché como WP Rocket. Algunos proveedores de alojamiento web también ofrecen soluciones de almacenamiento en caché integradas, incluyendo Bluehost y WP Engine.
Si tus plugins no se muestran en el escritorio de WordPress, entonces puedes simplemente vaciar la caché en WordPress. Por ejemplo, si utilizas WP Rocket, puedes ir a sus ajustes y hacer clic en el botón “Borrar caché”.

Si utiliza Bluehost como proveedor de alojamiento web, verá una opción de “Almacenamiento en caché” en la barra de herramientas superior del administrador.
Basta con pasar el cursor por encima y hacer clic en la opción “Purgar todo”.

Puedes seguir nuestra guía sobre cómo vaciar la caché en WordPress para conocer más métodos.
4. Explore la seguridad de su sitio WordPress
En algunos casos, los plugins pueden seguir desapareciendo del escritorio de WordPress porque se ha inyectado malware o código malintencionado en su sitio.
Para asegurarse de que su sitio no ha sido comprometido, debe explorar en busca de posibles códigos malintencionados. Hay una serie de escáneres de seguridad de WordPress para elegir que ayudan a detectar malware y hacks en su sitio.
Para obtener más información, consulte nuestra guía sobre cómo explorar su sitio WordPress en busca de código malintencionado.
Una vez que hayas detectado código malintencionado o malware, puedes utilizar el plugin de seguridad para quitar / limpiar tu sitio. Después de la eliminación, puede acceder al panel de administrador y ver si se ha corregido el problema / conflicto / incidencia.
Bonificación: Contratar a expertos de WordPress para corregir problemas / conflictos / incidencias de WordPress
¿Estás harto de encontrarte con problemas como la desaparición de plugins de tu panel de administrador? ¿Necesita ayuda profesional para corregir errores en su sitio web de WordPress?
Con WPBeginner WordPress Mantenimiento y Soporte, puede contratar a expertos para gestionar y mantener su sitio web. Nuestro equipo tiene más de 16 años de experiencia y ha ayudado a más de 100.000 personas a empezar con WordPress.

Con nuestros expertos en WordPress a bordo, obtendrá soporte 24/7, seguimiento / vigilancia / supervisión del tiempo de actividad, un completo control de seguridad y diagnosticar errores / conflictos / incidencias de WordPress.
Por otro lado, si cree que está viendo un error en su sitio porque ha sido pirateado, también podemos ocuparnos de ello. Con nuestro servicio de reparación de sitios hac keados, puede contratar a un experto para que elimine código malintencionado, archivos dañados y malware.
Esperamos que este artículo te haya ayudado a aprender cómo corregir los plugins que desaparecen del escritorio de WordPress. Puede que también quieras ver nuestra guía sobre cómo corregir el error ‘tu conexión no es privada’ y nuestra guía definitiva sobre el mantenimiento de WordPress.
If you liked this article, then please subscribe to our YouTube Channel for WordPress video tutorials. You can also find us on Twitter and Facebook.





Have a question or suggestion? Please leave a comment to start the discussion.