Los errores de subida de imágenes pueden ser frustrantes, especialmente para los principiantes. En un momento, todo funciona bien, y al siguiente, no se puede subir una imagen sin ningún cambio en su extremo.
Este es en realidad uno de los problemas / conflicto / incidencia de imagen más comunes en WordPress. La buena noticia es que la corrección es más fácil de lo que piensas.
Nos hemos encontrado con innumerables problemas de subida de imágenes en nuestros propios sitios web de WordPress, así que sabemos lo molestos que pueden ser estos errores. Por suerte, esto también significa que conocemos varios métodos para diagnosticar y corregir estos problemas.
En este artículo, te guiaremos a través de los pasos para corregir los problemas de subida de imágenes en WordPress. Sigue estos pasos y volverás a subir imágenes en un abrir y cerrar de ojos.

¿Cuál es la causa del problema de carga de imágenes en WordPress?
Hay algunas razones comunes por las que puede tener problemas para subir imágenes en WordPress.
En primer lugar, los problemas entre navegadores pueden ser un factor. A veces, una imagen sube bien en un navegador, pero no en otro. Los distintos navegadores gestionan las subidas de archivos de forma diferente, lo que puede dar problemas.
Los nombres de archivo no válidos también pueden causar problemas. Si el nombre de su archivo de imagen contiene caracteres especiales o espacios, es posible que WordPress no lo acepte. Por eso recomendamos utilizar siempre nombres de archivo sencillos, con letras, números y guiones.
La caché también puede interferir en la subida de imágenes. Una caché obsoleta puede causar todo tipo de problemas, por lo que vaciar la caché de su sitio puede resolver los problemas de subida.
Además, algunos plugins pueden entrar en conflicto con el proceso de subida de imágenes. Un plugin puede estar causando un problema sin que te des cuenta. Por ejemplo, los ajustes o características de un plugin a veces interfieren con la función de subida.
O tu tema puede ser el culpable. Algunos temas no están construidos correctamente y pueden interferir con la subida de imágenes. Un tema mal codificado puede crear conflictos y errores que impidan subidas correctas.
También podría deberse a permisos de archivo incorrectos. Esto significa que WordPress no puede escribir en la carpeta de subidas y que se producirán errores durante la subida si los permisos no están establecidos correctamente.
Por último, podría ser un problema de límite de memoria. Si su sitio no tiene suficiente memoria asignada por sus servicios de alojamiento, entonces no puede manejar archivos grandes. Esto puede provocar errores de subida o subidas incompletas.
¿No quieres manejar problemas de imagen por tu cuenta? Deje que los expertos de WPBeginner Pro Services le ayuden. Ofrecemos soporte de emergencia asequible para WordPress para corregir rápidamente los problemas de imagen de WordPress o cualquier otro error. Deja de estresarte por tu sitio y hazte cargo de él. ¡Marque / dé soporte a WordPress hoy mismo!
Tutorial en vídeo
Si prefiere instrucciones escritas, siga leyendo.
Solucionar el problema de carga de imágenes en WordPress
Entender las causas comunes de los problemas de subida de imágenes en WordPress es el primer paso. Y ahora que conoce algunas de las razones más comunes de los problemas de subida de imágenes en WordPress, le mostraremos cómo corregirlos.
Aquí tienes un resumen de todos los consejos que te daremos en esta guía:
¿Preparados? Primeros pasos.
Consejo 1: Vuelva a cargar la página o pruebe con otro navegador
En primer lugar, lo más frecuente es que el problema se corrija recargando la página. Puede parecer una corrección sencilla, pero suele funcionar.
El problema de subida de imágenes puede deberse a que su sesión de acceso ha caducado. Si esto ocurre, al recargar la página o volver a navegar desde otra pestaña, saldrá desconectado. Deberá acceder de nuevo.
El problema también puede deberse a que WordPress está perdiendo la conexión con el navegador. Esto puede ocurrir debido a problemas con su proveedor de servicios de Internet o problemas temporales con su alojamiento de WordPress. Recargar la página y volver a cargar el archivo de imagen puede resolver este error.
Otras veces, el problema de subida de imágenes puede estar relacionado con el navegador. Prueba a subir la imagen con otro navegador. Esto puede ayudarte a identificar si el problema es específico de tu navegador actual.
Consejo 2: Vuelva a cargar la imagen a través de la biblioteca de medios
Si el problema persiste tras recargar la página o cambiar de navegador, pruebe a volver a cargar la imagen a través de la biblioteca de medios.
Por lo tanto, en lugar de subir la imagen directamente a través de la entrada o página, tendrá que ir a Medios ” Añadir nuevo archivo de medios desde el escritorio de WordPress.
A continuación, simplemente haga clic en “Seleccionar archivos” e intente subir la imagen allí.

A veces, esto puede corregir el problema.
Consejo 3: Cambie el nombre de su archivo de imagen
Si el nombre de su archivo de imagen contiene espacios, WordPress podría rechazarlo. Además, evite utilizar caracteres especiales como ‘#’, ‘!’ o ‘@’. Estos caracteres pueden crear problemas porque los servidores web y los navegadores pueden no ser compatibles con ellos.
Por lo tanto, asegúrese de cambiar el nombre de su archivo de imagen a algo simple y directo. Deberás usar solo letras, números y guiones.
Por ejemplo, en lugar de “mi imagen nº 1.jpg”, puede cambiarle el nombre a “mi-imagen-1.jpg”.
Consejo 4: Vacíe la memoria caché
Una caché obsoleta puede dar lugar a diferentes problemas, incluyendo problemas de subida de imágenes.
La caché se utiliza para acelerar su sitio almacenando copias de su contenido, pero a veces puede causar conflictos. Una caché obsoleta o dañada puede impedir que las nuevas subidas sean reconocidas o procesadas correctamente.
Actualizar la caché puede resolver el problema, ya que garantiza que el sitio procese la nueva subida sin que se interpongan datos antiguos o conflictivos.
Por suerte, es fácil vaciar la caché de tu sitio. Por lo general, esto se puede hacer a través de su plugin de almacenamiento en caché, como WP Rocket, o el panel de control de su proveedor de alojamiento.

También puede vaciar la caché de su navegador. Su navegador almacena copias de las páginas web, incluidas las imágenes, para cargar los sitios más rápidamente la siguiente vez que los visite. Por eso, una caché de navegador obsoleta puede causar problemas con nuevas subidas.
Para vaciar la caché del navegador, normalmente hay que ir a los ajustes del navegador, buscar la opción para vaciar los datos de navegación o la caché y seleccionarla.
Para más detalles sobre cómo vaciar la caché, puedes consultar nuestra guía sobre cómo vaciar la caché de WordPress. Una vez vaciada la caché, intenta volver a subir la imagen.
Consejo 5: Marcar / comprobar problemas con plugins y temas
A veces, los plugins o temas entran en conflicto con el proceso de subida de imágenes. Esto puede ocurrir porque algunos plugins o temas no son totalmente compatibles con la última versión de WordPress o entre sí.
Para diagnosticarlo y corregirlo, tendrá que realizar algunos pasos para solucionar el problema.
En primer lugar, deberás desactivar todos tus plugins. Para ello, ve a la sección “Plugins” de tu escritorio de WordPress y selecciona “Desactivar” para cada plugin.

También puedes desactivarlos todos a la vez.
Para obtener instrucciones más detalladas, puede consultar nuestra guía sobre cómo desactivar plugins de WordPress fácilmente.
A continuación, puedes cambiar a un tema por defecto, como Twenty Twenty-One.
Puede hacerlo yendo a Apariencia ” Temas en su escritorio de WordPress y activando el tema por defecto.

Este paso le ayuda a determinar si el problema está relacionado con su tema actual.
A continuación, intente subir la imagen de nuevo. Si la subida funciona, significa que uno de tus plugins o tu tema anterior causaron el problema.
Para encontrar la causa exacta, puedes empezar reactivando tus plugins uno a uno. Después de activar cada plugin, intente subir una imagen de nuevo. De esta forma, podrás encontrar el plugin específico que causa el conflicto.
Si el problema reaparece después de activar un plugin en particular, has encontrado al culpable. Ahora es el momento de buscar una alternativa o contactar con el soporte de WordPress.
Si el cambio de plugins no resuelve el problema, es posible que esté relacionado con el tema que estabas utilizando. Puede ponerse en contacto con el desarrollador del tema para obtener soporte o considerar el uso de un tema de WordPress diferente.
Consejo 6: Ajuste los permisos de archivo
El problema de subida de imágenes en WordPress también puede deberse a permisos de archivo incorrectos. Los archivos de WordPress se almacenan en el servidor de alojamiento web y necesitan permisos específicos de archivo y directorio para funcionar.
Los permisos de archivo incorrectos impiden a WordPress leer o subir archivos en el servidor de alojamiento. Es posible que aparezca el siguiente error de WordPress al subir un archivo de imagen:
No se ha podido crear el directorio wp-content/uploads/2019/04. ¿El servidor tiene permisos de escritura en su directorio principal?
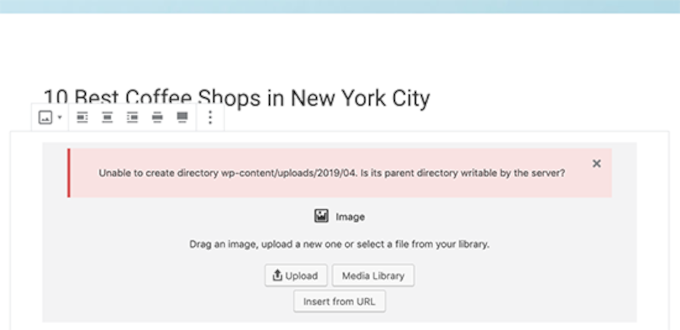
O puede que veas el error:
‘El archivo subido no pudo ser movido a wp-content/uploads/.’
Otro signo de este problema es que tus imágenes desaparecen de la biblioteca de medios de WordPress.

Mi sitio funcionaba bien antes. ¿Quién ha cambiado los permisos de los archivos?
Esto puede ocurrir por varias razones. Una mala configuración en su servidor de alojamiento compartido a veces puede cambiar esos permisos sin que usted haga nada.
Por ejemplo, su proveedor de alojamiento web puede haber realizado una actualización que haya cambiado inesperadamente los permisos de los archivos.
Si todo lo demás funciona correctamente en su sitio web de WordPress, sólo tiene que aplicar los permisos de archivo correctos para corregir el problema de subida de imágenes.
Nota: Este método es un poco más avanzado. Si necesita ayuda, no dude en ponerse en contacto con nuestro soporte de WordPress de emergencia para obtener ayuda.
Cambio de permisos de archivo
Para cambiar los permisos de los archivos, deberá utilizar un cliente FTP.
En primer lugar, conéctese a su sitio web a través de FTP y vaya a la carpeta /wp-content/. Dentro encontrarás la carpeta uploads, que es donde WordPress almacena todas las subidas de medios, incluidas las imágenes.
Ahora haga clic con el botón derecho del ratón en el directorio de subidas y seleccione “Permisos de archivo”.
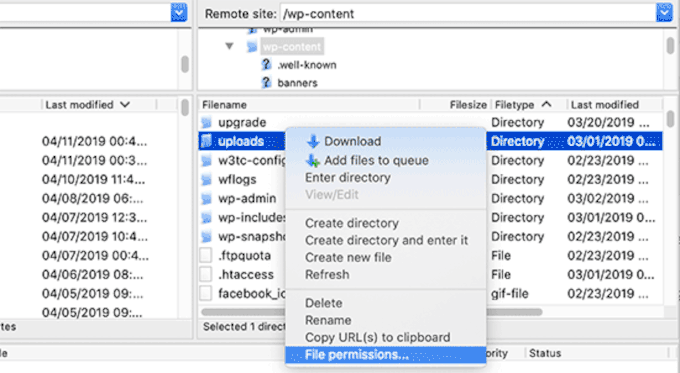
Aparecerá el cuadro de diálogo de permisos de archivo.
A partir de aquí, tendrá que establecer los permisos de archivo para el directorio de subidas y todos los subdirectorios dentro de él a ‘744’.

Para ello, introduzca 744 en la casilla de valor numérico y marque la casilla siguiente a “Recurrir a subdirectorios”. A continuación, sólo tienes que hacer clic en el botón de opción “Aplicar solo a directorios“.
Continúa y haz clic en el botón “Aceptar” para aplicar estos cambios. Tu cliente FTP empezará a aplicar permisos de archivo a los directorios.
Nota: Si establecer los permisos de directorio en 744 no parece solucionar su problema, pruebe con 755.
En el siguiente paso, deberá establecer los permisos de archivo para todos los archivos del directorio de subidas.
Para ello, haga clic con el botón derecho del ratón en el directorio de subidas y seleccione permisos de archivo. En el cuadro de diálogo de permisos de archivo, cambie el valor numérico a ‘644’.
A continuación, puedes marcar la casilla siguiente a “Recurrir a subdirectorios” y seleccionar “Aplicar solo a archivos”.
Por último, basta con hacer clic en el botón “Aceptar” para aplicar estos cambios.

El cliente FTP cambiará los permisos de todos los archivos dentro de la carpeta de subidas. Una vez hecho esto, puede volver a su área de administrador / administración de WordPress y tratar de subir imágenes de nuevo.
Si tiene formularios de subida de archivos en su sitio web, debería probarlos también.
Nota: Si no sabes utilizar un cliente FTP, también puedes utilizar el gestor de archivos que te proporciona tu empresa de alojamiento de WordPress. Dado que las capturas de pantalla varían de un alojamiento a otro, tendrás que hablar con su soporte para encontrar instrucciones.
Consejo 7: Aumente el límite de memoria PHP
A veces, los problemas de subida de imágenes se producen porque WordPress no tiene suficiente memoria para procesar la subida. Aumentar el límite de memoria PHP puede ayudar a corregir esto.
Normalmente, puede hacerlo editando su archivo wp-config.php. Sin embargo, la forma más fácil es ponerse en contacto con su proveedor de alojamiento para obtener ayuda. Ellos pueden aumentar tu límite de memoria.
Para más detalles, consulte nuestro tutorial sobre cómo aumentar el límite de memoria PHP en WordPress.
Esperamos que este artículo te haya ayudado a corregir el problema de subida de imágenes en WordPress. También puedes consultar nuestra guía completa para diagnosticar problemas o nuestra guía sobre cómo corregir los errores más comunes de WordPress.
If you liked this article, then please subscribe to our YouTube Channel for WordPress video tutorials. You can also find us on Twitter and Facebook.




Didier
Let’s add the fact that WordPress creates a new folder each month, in wp-content/uploads.
Probably, when the new folder is automaticaly created, it hasn’t the correct permissions :
We have to modify the permissions each month.
WPBeginner Support
That should not normally be the case, we would recommend checking with your hosting provider to ensure they don’t have a security setting that could be the root of that issue.
Admin
Zoe
Hello,
I am trying to upload several photos to my website page, and keep getting the message below:
“The server cannot process the image. This can happen if the server is busy or does not have enough resources to complete the task. Uploading a smaller image may help. Suggested maximum size is 2560 pixels.”
I have compressed the image multiple times, shrinking the size and optimizing it, yet I continue to receive this message even after shutting down the browser and starting again. Can you please advise me on how to upload these files? Thank you!
WPBeginner Support
For that error, you may want to try the recommendations from our article below!
https://www.wpbeginner.com/wp-tutorials/how-to-increase-the-maximum-file-upload-size-in-wordpress/
Admin
Paul
Please I am trying to upload images from my computer for my blog it is telling me( “The server cannot process the image. This can happen if the server is busy or does not have enough resources to complete the task. Uploading a smaller image may help. Suggested maximum size is 2560 pixels. “).. please what can I do
WPBeginner Support
It appears that your image is too large, for a starting point we would recommend taking a look at our article below:
https://www.wpbeginner.com/beginners-guide/speed-wordpress-save-images-optimized-web/
Admin
Michelle
Yes!!! This was absolutely helpfuul and helped me fix the problem! Thank you so much! I am not a hard core computer person. I have just started my blog on WordPress so at the end of the day, I know it is me that has to handle any issues with it! Thannk you so much!!! This was awesome!
WPBeginner Support
Glad our guide was helpful!
Admin
Vinay Golchha
when i upload image nmy form it say “something wentwrong, please try again” .
can u please help how to fix this issue?
WPBeginner Support
You would want to go through the steps in this article if you have not done so and if these recommendations do not solve this issue, you would want to use our general troubleshooting article below:
https://www.wpbeginner.com/beginners-guide/beginners-guide-to-troubleshooting-wordpress-errors-step-by-step/
Admin
António Antunes
Hey,
Just change the permalink structure from generic to another one. That worked for me
ak
Thanks! I didn’t thought about it, worked for me and saved a lot of time <3
Ankit Sharma
image upload issue showing countinously .i have applied all methos but it does not working
WPBeginner Support
If none of our methods are working for you, we would recommend reaching out to your hosting provider to ensure there isn’t an error on their end.
Admin
Daniel Gadd
Thank You, 755 worked but 744 doesnt for folders, triple checked
WPBeginner Support
It can vary depending on the issue and host, 744 is a backup to check
Admin
Mary
I’m encountering the same issue only the fix that is suggested is not working. Is there something else that can be done?
WPBeginner Support
You would likely want to reach out to your hosting provider for them to take a look.
Admin
Matthew
First try to check PHP interpreter version on your server. If it 7.4 – this may cause problems. Change it to 7.3.
WPBeginner Support
Thank you for sharing that for some users who may be stuck with this error, for beginners we recommend reaching out to their hosting provider for checking if that is an issue.
Admin
Moni
Images to my wordpress site seem to upload correctly but then then disappear and an icon for broken image link appears. In the media library the image shows as a gray block. If I try to edit the image then I can see the image but when I save it again it’s gray again. I checked my permissions and the are set to 755.
WPBeginner Support
You may want to try updating to 744 and if that does not work, reach out to your hosting provider and they can normally assist.
Admin
Sravya
Hi ,do we do it with out FTP
WPBeginner Support
Some hosting providers have a file manager that acts as an FTP but it would depend on your host for what is available.
Admin
Naluzze Anita
I’m using localhost, cannot see the file permissions option when i right click
WPBeginner Support
For local installations, you would right-click the folder and go under Properties>Security to change the permissions.
Admin
Lucas
Hello
FTP permissions are fine, when I try to upload, the original file goes to the FTP Uploads folder, but WordPress does not recognize it and displays error on upload, try again later
Any tips?
WPBeginner Support
By default, WordPress would not include FTP’d files in the media library. It would depend on the specific error. If the default upload method is what is causing the error then you would want to go through the troubleshooting steps in our guide below:
https://www.wpbeginner.com/beginners-guide/beginners-guide-to-troubleshooting-wordpress-errors-step-by-step/
Admin
Zillah Prescott
You missed the easiest fix of all. Close WordPress and open it back up again.
WPBeginner Support
For some, that may be a solution but that is sadly, rarely the solution for this specific issue.
Admin
Adams
”Unexpected response from the server. The file may have been uploaded successfully. Check in the Media Library or reload the page.”
I keep getting the above error whenever I try to upload an image to my newly installed WordPress.
Please advise on how to solve it. Thank you.
WPBeginner Support
There are a few possible reasons for that error message, we would recommend going through our troubleshooting steps here: https://www.wpbeginner.com/beginners-guide/beginners-guide-to-troubleshooting-wordpress-errors-step-by-step/
Admin
Anita Hiltz
I’m not sure this will solve my problem. I have an educational website and we give away free books and educational materials. Recently I uploaded a PDF document (a chart) into my library, put it in 2 of my web pages, and created the link to open it. That was fine, but later, I decided to improve the document, took it off, recreated it and uploaded it again to the library. The original document was deleted completely from my own files, but when I upload it to my website it comes up with the OLD document. Somehow the “delete permanently” feature within the library is NOT actually deleting it. HELP!
WPBeginner Support
You may want to ensure you cleared any caching for your site as that is the most common reason for that issue, we have a guide you can follow here:
https://www.wpbeginner.com/beginners-guide/how-to-clear-your-cache-in-wordpress/
Admin
Evie
I just wanted to say, thank you so much for all the help you provide. I sometimes experience odd occurrences on my website, and when I Google the problem, your website always seems to simply answer my concerns.
Keep up the excellent work!
WPBeginner Support
You’re welcome, glad our guides can be helpful
Admin
Kyree H
What URL do I type in when connecting via the FTP client? The actual domain that visitors use or my wordpress URL?
WPBeginner Support
That can vary based on your host, if your normal domain does not work you would want to check with your hosting provider
Admin
Muhammad Adil
Hurray, I did it just change URL from Setting-General than change “WordPress Address (URL) and Site Address (URL)” set both http to https and the issue has been resolved.
WPBeginner Support
Glad our recommendation could help
Admin
Kristina
Hello anybody know how to fix getting your images to load the the Media Library? the files are located in the correct place on my server wp content / uploads. and i know my permissions are correcgt 755 and 0644 for the individual files.
if i try to drag or load files from scratch into the Media Library Add New loader I always get this error- ” could not insert post into the database” thanks.
WPBeginner Support
You may want to ensure there are no special characters in your file name and you’ve tried increasing the maximum upload size for possible reasons.
Admin
Nicole
My photo’s that I am trying to upload are not even uploading. It is currently stuck on the download bar and I don’t know how to up the uploading process or how to stop it and try again. Please help. We are on a time crunch.
Thank you.
WPBeginner Support
The most common other reason for not being able to upload an image would be fixed using the method in our article here: https://www.wpbeginner.com/wp-tutorials/how-to-fix-the-http-image-upload-error-in-wordpress/
Admin
Hamza
publishing issue in wordpress.
no page, post is publishing in wordpress
WPBeginner Support
It would depend on if you are receiving an error message or not. For starting out, you would want to take a look at our troubleshooting article here: https://www.wpbeginner.com/beginners-guide/beginners-guide-to-troubleshooting-wordpress-errors-step-by-step/
Admin
James Howlett
New image uploaded always has 640 permission. And if I access image with 640 permission, it will return 404. But if I change it to 644, I can access the image.
Is 640 the correct permission for image uploaded? Or is it 644?
WPBeginner Support
644 are the correct permissions
Admin
sandra willie
I’m having a problem sizing my photos for a wordpress site and getting them to display correctly. I’ve resized the images several times to smaller, but they still appear showing only portion of the image and not the full image – even though I have also tried resizing in the edit section of the gallery! How do I get them to load in the full size if the image is a suitable size and resolution!
WPBeginner Support
When adding the image to a post/page you may want to check for the dropdown in the bottom right stating the size and set it to the full size for your image.
Admin
Jessica
Hi. When I upload a rectangular photo it uploads as a square cutting off most of the image. Any suggestions? Thank you!
WPBeginner Support
Your theme may be generating a new image size, you may want to check under Settings>Media to see if you’ve enabled image cropping there.
Admin
Alexandru
I’m having an issue when in editing mode upon uploading product images in gallery. I uploaded some images for a product gallery with no issues then I went to upload new ones for another product. I select the images/upload into gallery but instead of uploading the new ones I selected it uploads the ones from the previous upload.. Ctrl+F5, delete cookies, system restart… nothing. Still the same issue.
Any ideas?
WPBeginner Support
It sounds like you would want to reach out to the support for the plugin you are using for your products to ensure that it is not a hiccup with the plugin itself.
Admin
Mike Wright
Thanks a lot!
You continue to bring the clear and direct fixes
WPBeginner Support
You’re welcome, glad our articles can help
Admin
The Struggling Believer
Thank you very much! This solved my problem in my site
Duong Nguyen
Hi everyone,
I am scratching my head on this current issue with WordPress 5.0 logo uploading. The image file (59K) will upload to media no problem, but it WILL NOT show on the page, instead it would show my icon file instead. I don’t understand. I’ve tried resizing the size to 100px to no prevail.
Could this be the theme fault? I am using OceanWP. I tried contacting my host and they recommend getting my logo designer to optimise it for WP5.0. Which doesn’t make sense. if anyone could please give me any leads to this issue. Thank you!
Famous Onyemah
I am still struggling to come to terms with WP.
Please if I want my readers to …Read More » on a page, what widget do I use?
WPBeginner Support
Hello,
The read more link appears next to excerpts (summary) of a blog post. For that you will need to set them up. See our beginner’s guide on how to set up excerpts in WordPress .
Admin
Opirite
Thank you, i tried many things on how to fix the problem but none worked until i tried your solution by changing the file permission as shown. Your solution to the problem worked for me. Again, a big thank you.
Michiel
Hi all,
Thanks for all your information and suggestions.
I tried everything:
– the 755,744,744 and 655 in filezilla. Nothing worked.
– Media, upload etc. Also nothing.
All of a sudden I could upload two images. And afterwards I tried the upload a 3rd image and now I am stuck with the same problem again. Every time I try to upload any image i get ‘ http-error’.
Does anybody have some last advice?
Help a no-knowledge-of-websitebuilding-person out!
Thanks in advance!
Anais
I have an issue that doesn’t seem to be addressed anywhere – there is no “Media” folder in my WordPress menu and I just can not figure out why and how to access it.
I am just starting my blog and not even uploaded my theme yet. Any idea what could be the reason behind that?
Thank you!
wisd
i can not upload a media file to my WordPress