¿Alguna vez has visto ese temido mensaje de ‘Error 521’ emergente al intentar visitar tu sitio web? Por desgracia, es un problema bastante común para cualquiera que utilice WordPress y Cloudflare, y puede afectar a miles de sitios web cada día.
¿La mala noticia? Si usted ve este error, también lo verán todos los que intenten visitar su sitio. Esa no es la primera impresión que quieres dar. Confíe en nosotros, sabemos que este tipo de error puede afectar seriamente a su experiencia de usuario, a sus tasas de conversión e incluso a su clasificación en Google.
Pero no te preocupes, en esta guía compartiremos nuestros años de experiencia sobre cómo corregir el error 521 con WordPress y Cloudflare. Te guiaremos por los pasos para que puedas volver a poner en marcha tu sitio web sin problemas y mantener contentos a tus visitantes.
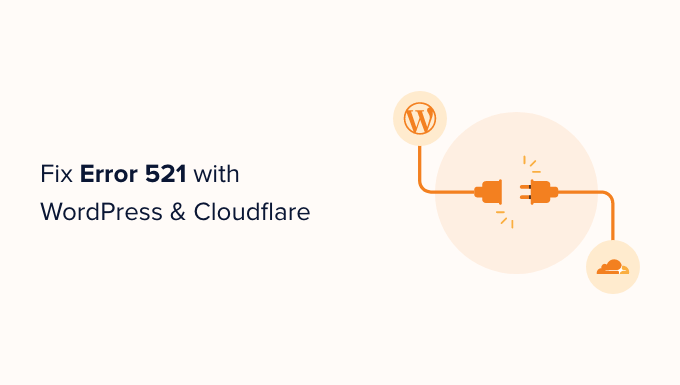
¿Quécausa el error 521 con WordPress y Cloudflare?
Si ve un error 521 al intentar visitar su sitio web de WordPress, significa que su navegador se está conectando a Cloudflare correctamente, pero Cloudflare no se está conectando al servidor que aloja su sitio web.
A menudo esto se debe a que su servidor está fuera de línea.
También existe la posibilidad de que su servidor de alojamiento WordPress esté en línea, pero esté bloqueando Cloudflare. Normalmente, este error de WordPress se produce cuando un servidor confunde Cloudflare con una amenaza de seguridad, lo que suele deberse a un problema con la forma en que está establecido su servidor o Cloudflare.
Pero no te preocupes, tenemos cinco pasos para diagnosticar este error que puedes seguir para corregirlo rápidamente.
Si no está seguro de cuál es la causa del error 521, le recomendamos que empiece por el paso 1 y siga paso a paso. Si prefiere ir directamente a un paso en particular, puede utilizar los siguientes enlaces:
- Contacte con su proveedor de alojamiento
- Marcar / comprobar si su servidor está desconectado
- Lista blanca de todas las direcciones IP de Cloudflare
- Pida a su proveedor de alojamiento que active el puerto 443
- Crear y subir un certificado de origen de Cloudflare
1. Póngase en contacto con su proveedor de alojamiento
Cuando recibe un error 521, hay pasos que puede seguir para corregir el problema usted mismo. Sin embargo, algunos de ellos pueden llevar mucho tiempo y ser técnicos.
Teniendo esto en cuenta, la forma más fácil de corregir un error 521 es ponerse en contacto con tu proveedor de alojamiento de WordPress. Un buen alojamiento web debería ser capaz de decirle por qué está recibiendo este error. Incluso es posible que puedan corregir el problema por ti.
Si no está seguro de cómo ponerse en contacto con el servicio de soporte, diríjase al sitio web de su proveedor de alojamiento. Allí encontrará las páginas de contacto o de soporte.
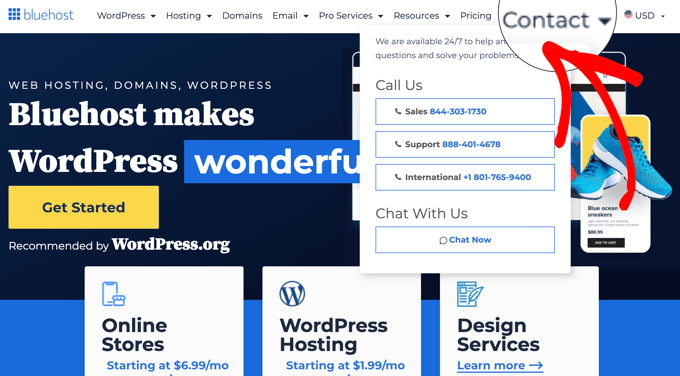
Para ayudarle a corregir este problema lo antes posible, le recomendamos que elija opciones de soporte en directo siempre que estén disponibles. Por ejemplo, el chat en directo o el soporte telefónico comercial son casi siempre más rápidos que los portales de tiques / entradas o el correo electrónico.
Si no se ha podido obtener soporte de su proveedor de alojamiento de inmediato, puede intentar los siguientes pasos.
2. Marcar / comprobar si su servidor está desconectado
Cuando reciba un error 521, siempre vale la pena comprobar si su servidor está en línea.
Si sigue en línea, puedes probar otros pasos para diagnosticar el problema.
Para ello, necesitará conocer la dirección IP de su servidor. Se trata de una cadena de números que identifica una pieza de hardware en una red.
Puede utilizar esta dirección IP para hacer ‘ping’ al servidor físico que aloja su sitio web WordPress. Si el servidor responde, sabrás que está en línea.
Si no responde, entonces su servidor está fuera de línea, y esto es lo que está causando su error 521.
Para obtener su dirección IP, tendrá que acceder al panel de control de su sitio web. Normalmente se lo proporciona su proveedor de alojamiento y suele ser cPanel o un panel personalizado.
Una vez que hayas accedido, puedes buscar los ajustes etiquetados como “dirección IP”.
Si usted es un cliente de Bluehost, entonces usted necesita desplazarse hacia abajo a la sección de Información del Servidor en la pestaña de Alojamiento.
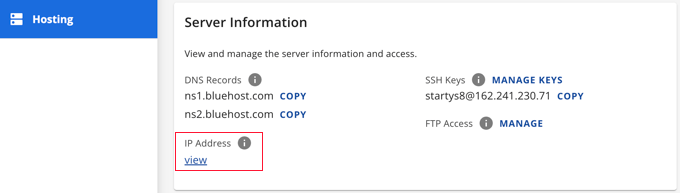
En esta sección, encontrará un enlace para ver su dirección IP.
Al hacer clic en el enlace aparecerá su dirección IP. Puede copiarla en el portapapeles al hacer clic en el enlace “Copiar”.
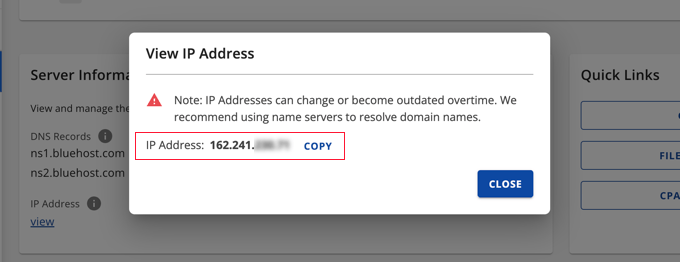
Si tiene problemas para encontrar esta dirección IP, siempre vale la pena comprobar el sitio web o la documentación en línea de su proveedor de alojamiento. Muchos alojamientos disponen de guías prácticas detalladas sobre cómo encontrar tu dirección IP.
Una vez que tengas esta información, dirígete a la herramienta de comprobación de cabeceras HTTP. Puedes utilizar esta herramienta para hacer ‘ping’ al servidor de tu sitio web y comprobar si responde.
Para hacer esta prueba, sólo tienes que pegar tu dirección IP en el campo “URL”.
A continuación, añade “http://” delante de tu dirección IP. Esta cadena de números se convierte en una dirección web. Por ejemplo:
56.18.270.000
Se convierte:
http://56.18.270.000

A continuación, haga clic en el botón “Marcar / comprobar”. HTTP Header Checker intentará ahora hablar con su servidor.
Si el servidor está desconectado, aparecerá un mensaje como “Error de conexión” o “Host no encontrado”.
Esto explica por qué recibes el error 521. En este caso, tendrás que ponerte en contacto con tu proveedor de alojamiento para corregirlo.
Si su servidor está en línea, HTTP Header Checker mostrará un código de estado ‘2XX’. También es posible que aparezca un código de estado “3XX” si el servidor está en línea pero se está redirigiendo temporalmente a una nueva ubicación.
Si su servidor está en línea, entonces una interrupción o inactividad del servidor no está causando su error 521. En ese caso, puede continuar siguiendo esta guía para corregir el error.
3. Lista blanca de todas las direcciones IP de Cloudflare
Su servidor puede estar en línea pero bloqueando las direcciones IP de Cloudflare. Esto puede causar el error 521 cuando intentas visitar tu sitio web WordPress.
La solución es poner en la lista blanca todas las direcciones IP que utiliza Cloudflare. Al poner en la lista blanca una dirección IP, le está diciendo a su servidor que permita todas las peticiones procedentes de esa dirección.
Puede añadir IPs en la lista blanca al archivo .htaccess de su sitio web. Se trata de un importante archivo de configuración que indica al servidor cómo debe actuar.
Para editar su archivo .htaccess, necesitará un cliente FTP como FileZilla.
Si no has usado un cliente FTP antes, quizás quieras ver nuestra guía sobre cómo usar FTP. Esta entrada le muestra cómo conectarse a su servidor utilizando un cliente FTP.
Una vez que te hayas conectado a tu servidor, tendrás que abrir la carpeta raíz de tu sitio web. Para ello, abre la carpeta que muestra la dirección de tu sitio web.
A continuación, abra la carpeta “public_html”.
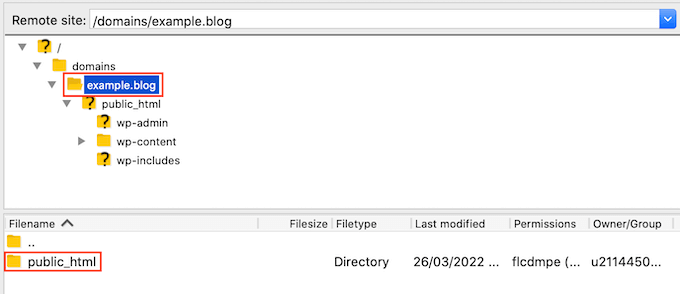
Ahora debería ver el archivo .htaccess de su sitio web.
Algunos clientes FTP ocultan por defecto los archivos sensibles. Si no ves un archivo .htaccess, tendrás que activar la opción “mostrar archivos ocultos” en tu cliente FTP.
Si utilizas FileZilla, sólo tienes que seleccionar Servidor en la barra de herramientas. A continuación, haz clic en “Forzar mostrar archivos ocultos”.
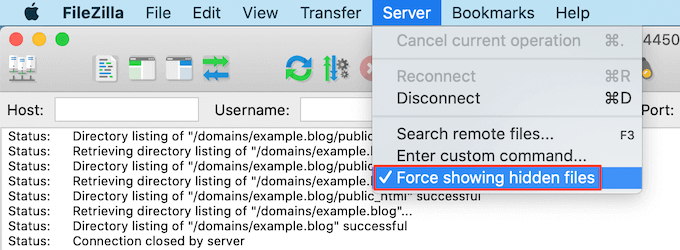
Si sigue teniendo problemas para encontrar el archivo .htaccess, consulte nuestra guía sobre cómo encontrar el archivo .htaccess en WordPress.
Cuando esté listo para editar este archivo, simplemente haga clic con el botón derecho del ratón (o Control-clic) en el archivo .htaccess.
A continuación, seleccione “Ver/Editar”.
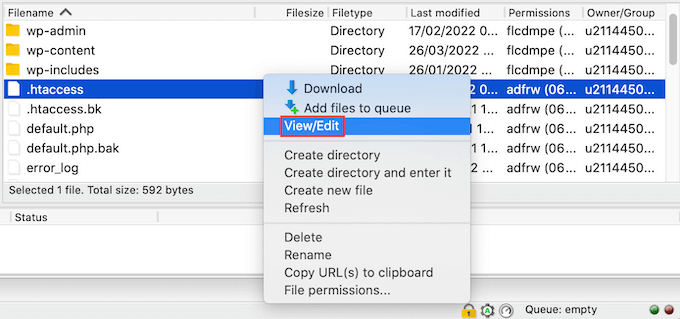
Esto abrirá .htaccess en el programa de edición de texto por defecto de su ordenador.
Dentro de este archivo, encuentra la línea ‘# BEGIN’. Tendrás que añadir todas las direcciones IP de Cloudflare encima de esta línea.
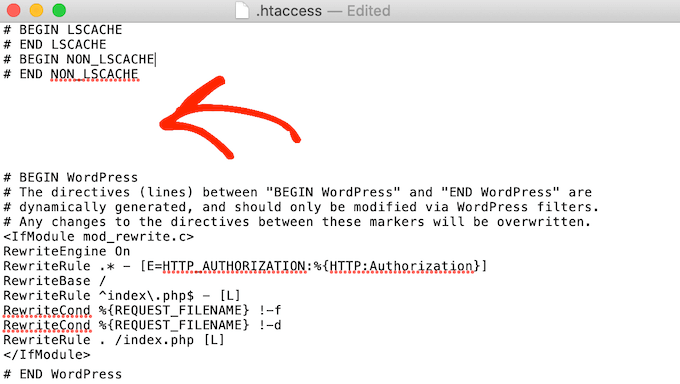
Para empezar, escriba lo siguiente en una nueva línea:
orden denegar,permitir
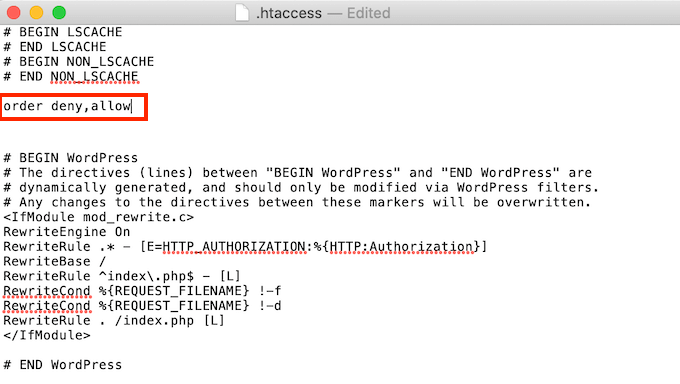
En una nueva pestaña, abra la lista de rangos de IP de Cloudflare.
Para poner una dirección IP en la lista blanca, tendrás que escribir “permitir desde” y, a continuación, copiar/pegar o escribir la dirección IP. Esto significa que:
103.21.244.0/22
Se convierte:
permitir desde 103.21.244.0/22
También tendrás que añadir cada dirección IP en una nueva línea.
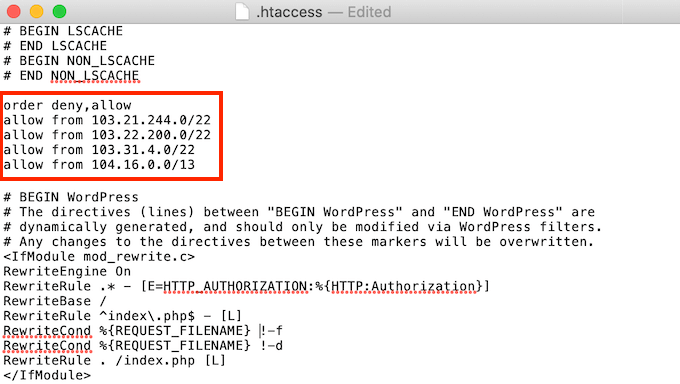
Después de añadir todas las direcciones IP de Cloudflare, guarde los cambios. Ahora puede cerrar el archivo .htaccess.
Ahora puede visitar su sitio para comprobar si se ha corregido el “Error 521”.
4. Pida a su proveedor de alojamiento que active el puerto 443
Cloudflare tiene diferentes modos de cifrado.
¿Cambió a modo Completo o Completo (Estricto) justo antes de obtener el error 521? Esto puede haber causado el problema.
Cuando Cloudflare está en modo Completo o Completo (Estricto), necesita acceder al puerto 443. Sin embargo, algunos servidores impiden que Cloudflare acceda a este puerto, lo que provocará el error ‘Error 521’.
La solución es activar el puerto 443 en su servidor.
Este proceso variará en función de tu proveedor de alojamiento y de los ajustes de tu servidor. Teniendo esto en cuenta, te recomendamos que te pongas en contacto con tu proveedor de alojamiento y le pidas que active el puerto 443 para ti.
5. Crear y subir un certificado de origen de Cloudflare
Incluso con el puerto 443 activado, es posible que siga apareciendo el error 521 al utilizar el modo Completo o Completo (Estricto) de Cloudflare.
Esto se debe a que algunos servidores solo permiten conexiones en el puerto 443 si dispone de un certificado de origen de Cloudflare válido. Este certificado cifra el tráfico entre Cloudflare y su servidor web.
Si no proporciona un certificado de origen, es posible que aparezca un “Error 521”.
La buena noticia es que Cloudflare puede guiarle paso a paso en el proceso de creación de este certificado.
Para empezar, accede a tu cuenta de Cloudflare. A continuación, vaya a SSL/TLS ” Servidor de origen.
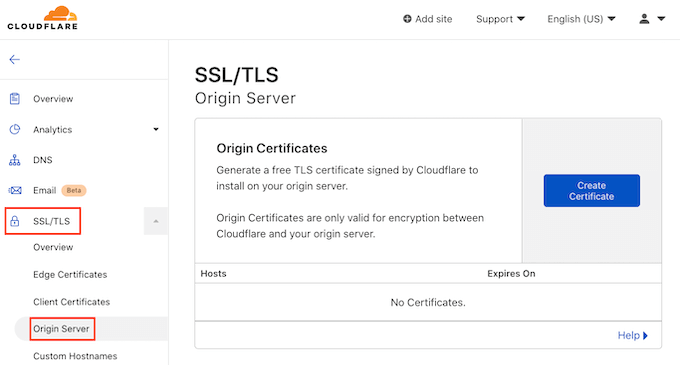
A continuación, haga clic en el botón “Crear certificado”.
Cloudflare le pedirá ahora una clave privada y una solicitud de firma de certificado (CSR).
¿Ya tienes una clave privada y un CSR? Entonces simplemente seleccione la casilla de verificación “Usar mi clave privada y CSR”.
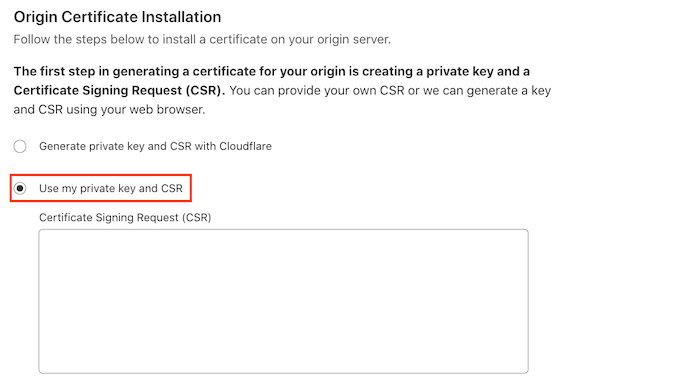
Ahora puede introducir su CSR en el cuadro “Solicitud de firma de certificado (CSR)”.
Si no tiene CSR ni clave, ¡que no cunda el pánico! Cloudflare puede crear estas dos cosas para usted.
Para los primeros pasos, seleccione ‘Generar clave privada y CSR con Cloudflare’.
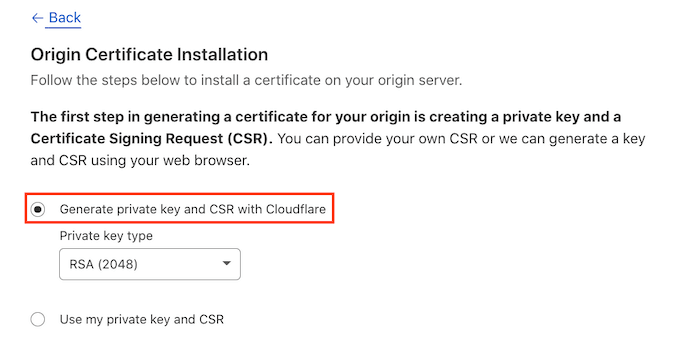
Ahora puedes elegir si quieres crear una clave RSA o una clave ECC.
La mayoría de los expertos en seguridad coinciden en que ECC y RSA son igual de seguros. Sin embargo, ECC tiene una clave más corta. Esto significa que las claves ECC son más rápidas.
Por este motivo, le recomendamos que cree una clave ECC.
Una vez tomada la decisión, abre el desplegable “Tipo de clave privada”. Puedes seleccionar RSA o ECC.
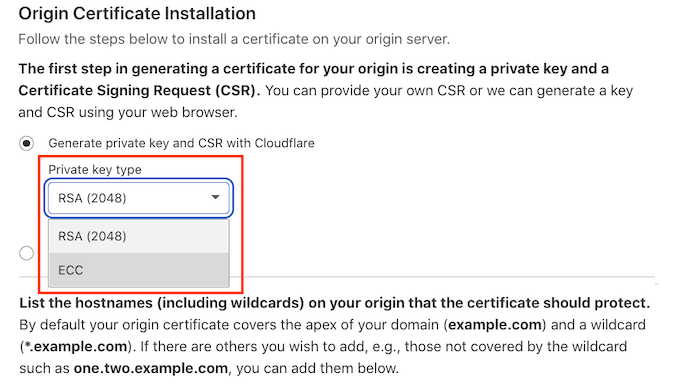
A continuación, desplácese hasta el campo Hostnames. Aquí puedes añadir todos los hostname que quieras proteger. Puede parecer complicado, pero Cloudflare hace gran parte del trabajo por ti.
Verá que Cloudflare ya ha añadido su nombre de dominio raíz.
Cloudflare también añade automáticamente un comodín, que es el dominio de su sitio web más un símbolo *. Se trata de un ‘cajón de sastre’ que se asegura de que sus subdominios estén debidamente protegidos.
Por ejemplo, si tu dominio raíz es ‘www.example.com’, este comodín garantizará que tu subdominio ‘store.youurwebsite.com’ también esté protegido. Para más información, consulta nuestra guía completa sobre subdominios.
Estos valores por defecto deberían ser suficientes para proteger la mayoría de los sitios web. Sin embargo, si necesita añadir más hostnames, puede introducirlos en el campo “Hostnames”.
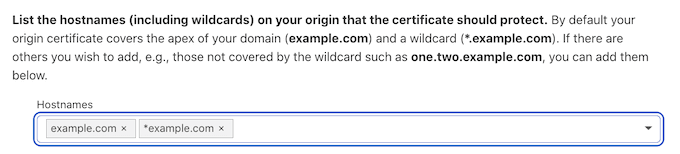
A continuación, desplácese hasta la sección “Validez del certificado”.
Su certificado tendrá una validez de 15 años por defecto.
¿Necesita más tiempo? Entonces abra el menú desplegable “Validez del certificado” y elija un nuevo valor.
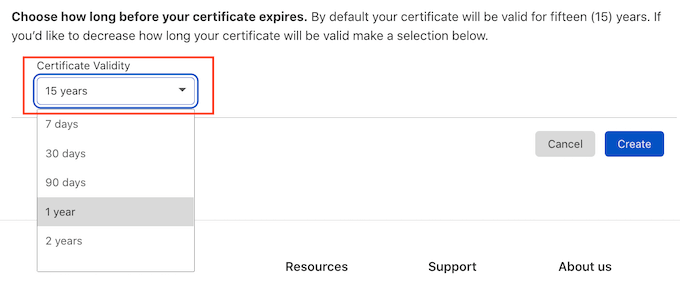
Cuando esté satisfecho con toda la información que ha introducido, haga clic en el botón “Crear”.
Cloudflare creará ahora su certificado.
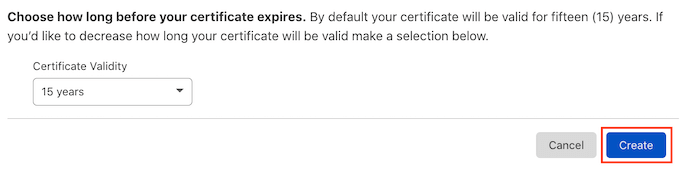
Cloudflare mostrará entonces un Certificado de Origen y una Clave Privada. Tendrás que copiar esta información en archivos separados.
Nota: No podrá volver a ver la clave privada después de salir de esta pantalla. Por ello, asegúrate de guardar esta clave en un lugar seguro.
Ahora puede subir su certificado de origen a su servidor web. Los pasos pueden variar dependiendo de su proveedor de alojamiento y servidor.
Para ayudarle, Cloudflare ha publicado instrucciones para los distintos tipos de servidores web.
Una vez que haya instalado el certificado de origen en su servidor, el último paso es actualizar el modo de cifrado SSL/TLS.
En su Escritorio de Cloudflare, vaya a SSL/TLS.
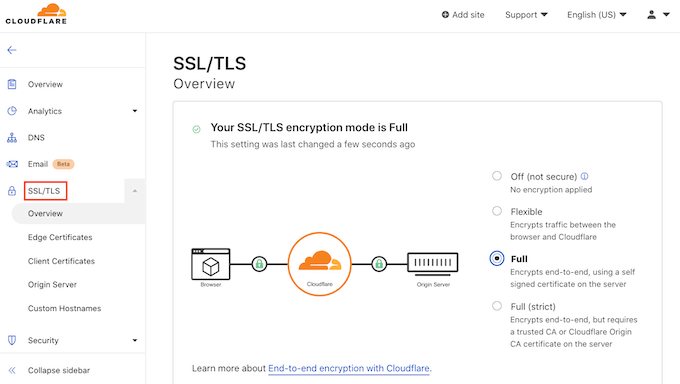
Ahora busque la sección ‘Modo de cifrado SSL/TLS’.
En esta sección, seleccione “Completo (estricto)”.
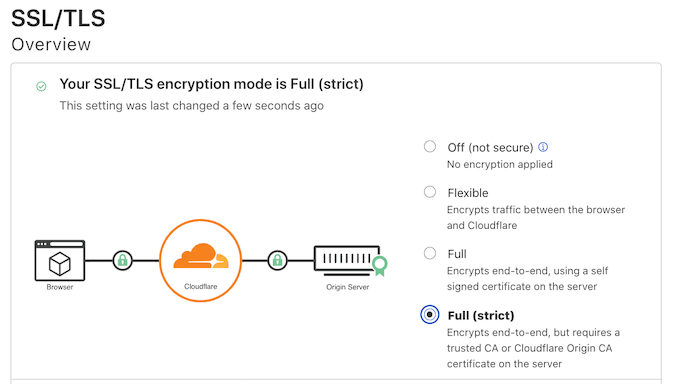
Cloudflare está utilizando ahora su certificado de origen. Ahora puede comprobar en su sitio si se ha corregido el “Error 521”.
Esperamos que este artículo te haya ayudado a aprender cómo corregir el ‘Error 521’ con WordPress y Cloudflare. Puede que también quieras ver nuestra guía sobre los errores más comunes de WordPress, o nuestra selección experta de los problemas más comunes del editor de bloques de WordPress y cómo corregirlos.
If you liked this article, then please subscribe to our YouTube Channel for WordPress video tutorials. You can also find us on Twitter and Facebook.




Have a question or suggestion? Please leave a comment to start the discussion.