Encontrarse con un error “El servidor DNS no responde” puede ser frustrante para los usuarios, ya que les impide acceder a su sitio de WordPress.
Este problema común puede deberse a varios factores, como problemas de red o ajustes DNS incorrectos.
Con años de experiencia diagnosticando diversos errores de WordPress, hemos adquirido un conocimiento de primera mano de los problemas más comunes y de las formas más fáciles y eficaces de corregirlos.
En este artículo, le mostraremos cómo diagnosticar y corregir fácilmente el error “El servidor DNS no responde” en WordPress.
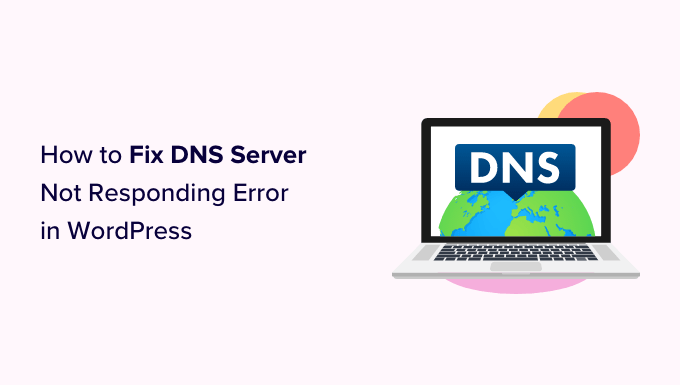
¿Qué es el error “El servidor DNS no responde” en WordPress?
El error ‘DNS server not responding’ es uno de los errores más comunes de WordPress que los usuarios pueden encontrarse.
Este error le impide visitar su sitio web, lo que dificulta la tarea de diagnosticar problemas. Muchos principiantes no están seguros de si este error les afecta solo a ellos o a todo el mundo.

El error “El servidor DNS no responde” significa que su navegador no ha podido establecer una conexión con los servidores de alojamiento del sitio web.
Este error suele producirse cuando un proveedor de DNS no está disponible, hay problemas de cortafuegos, problemas de conectividad de red o hay alguna incidencia con el módem de Internet o el router.
Dicho esto, echemos un vistazo a varias formas de diagnosticar y corregir fácilmente el error “El servidor DNS no responde” en su sitio web:
1. Marque / compruebe su conexión a Internet
Puede que te aparezca el error “El servidor DNS no responde” porque tu conexión a Internet se ha desconectado. Así que, para empezar, debes asegurarte de que estás conectado a Internet.
Si la conexión Wi-Fi está conectada, pero el error persiste, puede reiniciar la conexión a Internet encendiendo y apagando el ordenador.
También puede desconectar el router de la fuente de alimentación y esperar al menos un minuto antes de volver a conectarlo.
Después de eso, intente visitar su blog de WordPress para ver si el error ha desaparecido.
2. Intente cambiar a otro navegador / explorador o al modo incógnito.
A veces, este error se produce porque hay un problema en su navegador / explorador web por defecto.
Puedes intentar solucionar el error “El servidor DNS no responde” visitando tu sitio de WordPress con un navegador diferente, como Mozilla Firefox o Microsoft Edge.
Por ejemplo, si utiliza Google Chrome y el navegador muestra el error “El servidor DNS no responde”, intente acceder a su sitio web con Mozilla Firefox.
También puedes probar a abrir la página en una pestaña privada, por ejemplo utilizando el modo Incógnito de Chrome. Si puedes acceder al sitio web en el otro navegador, significa que el problema está en tu navegador / explorador por defecto.
En ese caso, puedes vaciar la caché del navegador para ver si se corrige el problema. Si eso no resuelve el problema, entonces puedes intentar reinstalar el navegador / explorador.
3. Desactive su cortafuegos o antivirus
Los programascortafuegos y antivirus protegen su ordenador de programas malintencionados.
Sin embargo, a veces, estos programas también pueden bloquear sitios de confianza debido a ajustes estrictos o a un problema dentro del propio programa.
Para comprobar si el error “El servidor DNS no responde” se debe a este software, debe desactivar temporalmente los programas cortafuegos y antivirus.
Si utiliza Windows, puede desactivar fácilmente los programas cortafuegos y antivirus seleccionando la aplicación “Configuración” del menú Inicio.
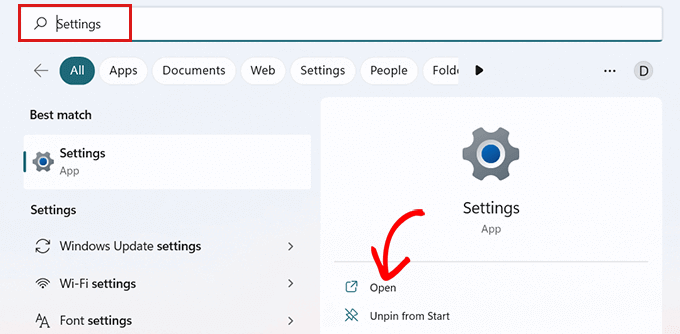
Cuando se abra, haz clic en la opción “Privacidad y seguridad” de la barra lateral.
Desde aquí, elija la opción “Seguridad de Windows”.
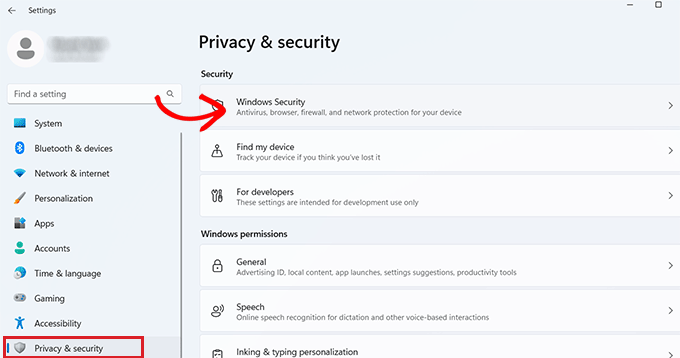
Esto le dirigirá a una nueva pantalla en la que deberá seleccionar la opción “Protección frente a virus y amenazas” de la lista.
A continuación, conmute la opción “Cortafuegos de Microsoft Defender” y establézcala en “Desactivado”.
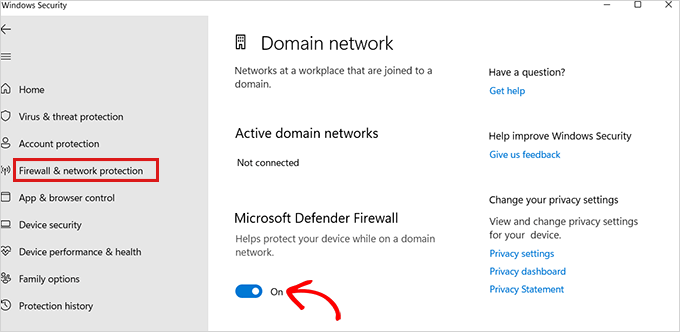
Si utilizas un Mac, sólo tienes que ir a Preferencias del Sistema ” Seguridad y Privacidad desde la barra de herramientas de Apple.
Accederá a la ventana “Seguridad y privacidad”.
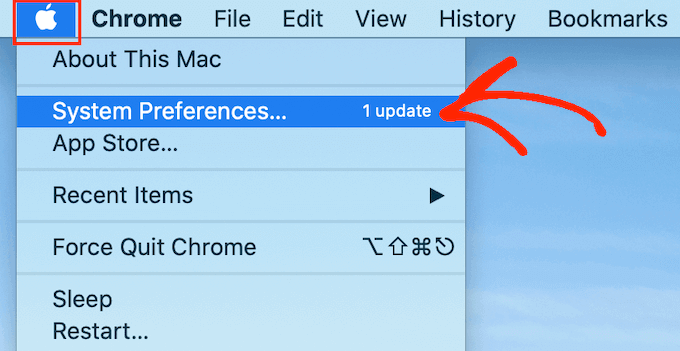
Aquí, basta con hacer clic en la pestaña “Cortafuegos” y, a continuación, desactivar el cortafuegos.
Ha desactivado los programas antivirus y cortafuegos de su ordenador.
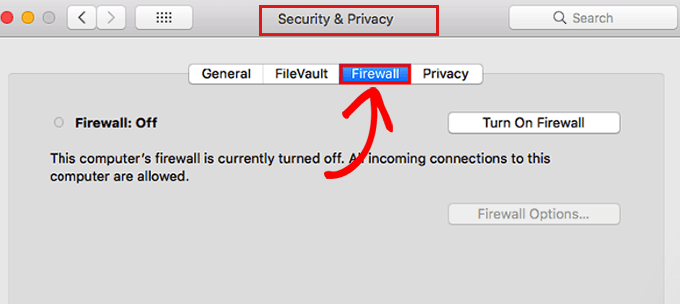
Después de desactivar el cortafuegos, visite su página web para ver si se ha resuelto el error.
4. Cambiar la dirección del servidor DNS
A veces, el error “El servidor DNS no responde” se produce cuando el servidor DNS que le ha asignado su proveedor de servicios de Internet no está disponible o tiene información incorrecta.
En ese caso, puedes solucionar el problema cambiando a otro servidor DNS público, como Cloudflare o Google Public DNS, que ofrece direcciones DNS de forma gratuita.
Si utiliza Windows, vaya al cuadro de búsqueda de Windows en la barra de tareas y escriba‘ncpa.cpl‘ para acceder a la página Conexiones de red.

Una vez allí, haz clic con el botón derecho del ratón en la conexión a Internet que estés utilizando en ese momento.
A continuación, seleccione la opción “Propiedades” en la indicación que se abre.
En este punto, es posible que tenga que proporcionar una contraseña de administrador. Si no dispone de esos permisos, póngase en contacto con su departamento informático o con el administrador del ordenador.

A continuación, aparecerá la ventana “Propiedades”.
Aquí, tiene que localizar y hacer doble clic en la opción “Protocolo de Internet versión 4 (TCP/IPv4)” de la lista, que abrirá una nueva ventana.

Una vez aquí, sólo tienes que marcar la casilla “Obtener una dirección IP automáticamente” y, a continuación, marcar la casilla “Utilizar las siguientes direcciones del servidor DNS”.
Después, tienes que escribir la dirección DNS que has obtenido de los servidores DNS públicos y hacer clic en el botón “Aceptar” de la parte inferior.
Por ejemplo, el DNS público de Cloudflare es 1.1.1.1, y los de Google son 8.8.8.8 y 8.8.4.4.

Ahora reinicie su ordenador y visite su sitio para ver si el error se ha resuelto.
Si eres usuario de Mac, sólo tienes que seleccionar el icono de Apple en la barra de herramientas y hacer clic en la opción “Preferencias del Sistema”.
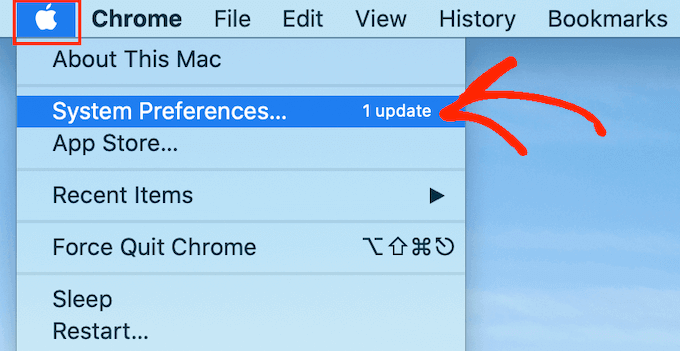
En el mensaje / ventana emergente que aparece, seleccione “Red” y, a continuación, haga clic en el botón “Avanzado”.
A continuación, abre la pestaña “DNS”. Aquí encontrarás un botón “+” en la esquina inferior izquierda.
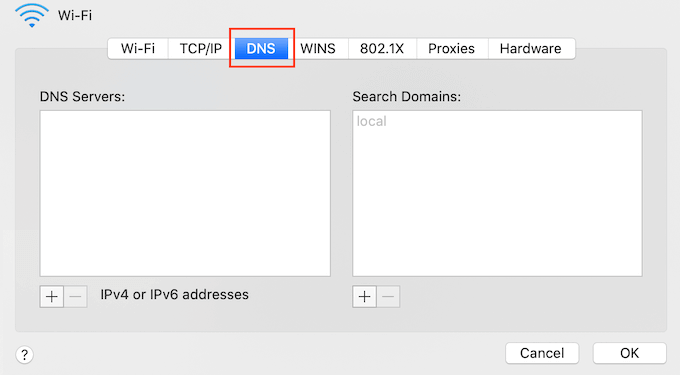
Al hacer clic se añadirá un nuevo servidor DNS con la dirección 0.0.0.0.
Ahora, siga adelante y escriba los números del servidor DNS preferido que desea utilizar.
Por ejemplo, el DNS público de Cloudflare es 1.1.1.1, y los de Google son 8.8.8.8 y 8.8.4.4.
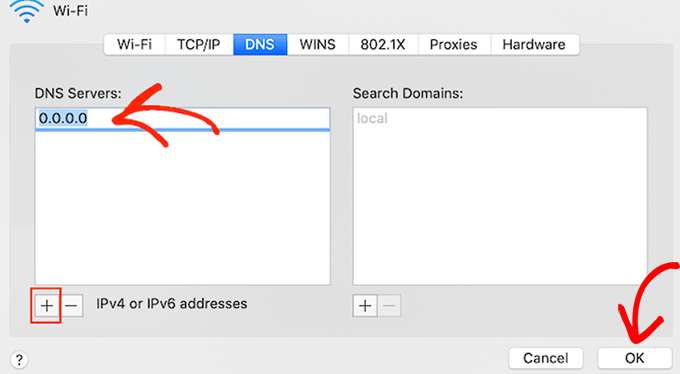
A continuación, basta con hacer clic en el botón “Aceptar” para volver a la ventana emergente anterior.
Aquí, haz clic en el botón “Aplicar” para guardar los cambios.
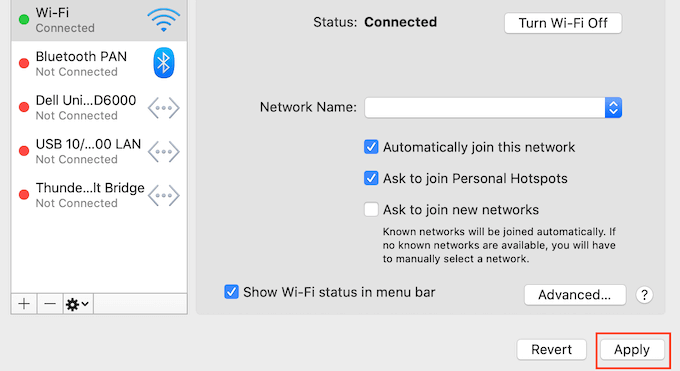
Ahora, debe visitar su sitio para comprobar si se ha quitado / eliminado el error.
5. Purgar la caché DNS
Al igual que su navegador / explorador, el ordenador también almacena todas las direcciones IP de los sitios web que visita, por lo que no tendrá que buscar dos veces la misma dirección IP.
Sin embargo, la información de la caché DNS puede quedar obsoleta, lo que puede causar el error ‘DNS server not responding’ en su sitio.
Esto puede ocurrir cuando trasladas tu sitio a un nuevo nombre de dominio o a un nuevo alojamiento de WordPress.
Limpiar la caché de DNS puede eliminar el error “El servidor DNS no responde”. Para obtener más instrucciones, comprueba nuestra guía sobre cómo vaciar la caché de DNS en Mac, Windows y Google Chrome.
Bonificación: Utilice WPBeginner Pro Services para el mantenimiento del sitio
Una vez corregido el error “El servidor DNS no responde”, es importante actualizar y mantener su sitio WordPress con regularidad. Esto ayudará a prevenir malware y código malintencionado, mejorando la experiencia del usuario.
Si no tiene tiempo para gestionar su propio sitio web, le recomendamos que utilice WPBeginner Pro Services, que ofrece el mejor servicio de mantenimiento de sitios web para WordPress.

Ofrecemos increíbles paquetes de mantenimiento a precios asequibles que incluyen monitorización del tiempo de actividad, copias de seguridad en la nube, actualizaciones de temas y plugins, soporte de emergencia y mucho más.
Supervisaremos su sitio las 24 horas del día, los 7 días de la semana, y realizaremos las actualizaciones periódicas que sean necesarias. También estará conectado con un gestor de cuenta dedicado que podrá ayudarle con cualquier error o problema en su sitio.
También puede contratar a expertos en WPBeginner Pro Services para tareas como reparación de sitios hackeados, diseño y desarrollo de sitios web personalizados y optimización de la velocidad del sitio.
Esperamos que este artículo te haya ayudado a aprender cómo corregir fácilmente el error “El servidor DNS no responde” en WordPress. Puede que también quieras marcar / comprobar nuestra guía sobre qué hacer cuando estás bloqueado en la administración de WordPress o nuestro tutorial sobre cómo corregir el tamaño excesivo del DOM en WordPress.
If you liked this article, then please subscribe to our YouTube Channel for WordPress video tutorials. You can also find us on Twitter and Facebook.




Have a question or suggestion? Please leave a comment to start the discussion.