Algunos de nuestros lectores nos han preguntado cómo hacer una búsqueda y sustitución masiva en WordPress sin tener que hacerlo todo manualmente.
Entendemos los desafíos de gestionar un sitio web grande de WordPress con toneladas de contenido. Ya sea que esté migrando desde un dominio antiguo, cambiando de marca o simplemente corrigiendo un error tipográfico, buscar y reemplazar manualmente el contenido en cada entrada, página y comentario es casi imposible.
Por suerte, puedes buscar y reemplazar fácilmente texto, URLs e imágenes en tu sitio de WordPress utilizando un plugin de WordPress de buscar y reemplazar o una simple consulta SQL.
En este artículo, le mostraremos cómo encontrar y reemplazar texto en su base de datos de WordPress.
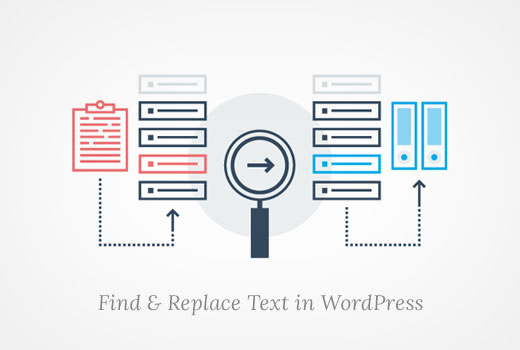
¿Cuándo es necesario buscar y reemplazar en la base de datos de WordPress?
Hay algunos escenarios en los que puede necesitar encontrar y reemplazar elementos dentro de la base de datos de su sitio web WordPress.
Por ejemplo, has añadido un texto específico o URL a varias de tus entradas. No sabe a qué entradas ha añadido ese texto, pero sabe que son muchas.
Ahora, puedes buscar manualmente en tu sitio y editar cada entrada una por una. Pero eso va a tomar mucho tiempo, y hay una alta probabilidad de que se pierda parte del texto que desea cambiar.
Utilizar un único comando para buscar y sustituir automáticamente los elementos hará lo mismo pero de forma mucho más rápida y eficaz.
Sin embargo, este método tiene un inconveniente. Si comete un error, no podrá deshacerlo. Una vez reemplazado el texto, ya no existe. Tendrás que escribir cuidadosamente el texto que buscas y el texto con el que quieres reemplazarlo.
Dicho esto, veamos cómo puede encontrar y reemplazar texto fácilmente en su base de datos de WordPress.
Antes de ejecutar Buscar y reemplazar en su base de datos
Como hemos mencionado antes, los cambios que hagas en tu base de datos no serán reversibles. Debes tener mucho cuidado para asegurarte de no perder datos.
En primer lugar, debe crear una copia de seguridad de la base de datos de WordPress. Puedes hacerlo utilizando un plugin de copia de seguridad de WordPress como Duplicator.

Es una herramienta increíble que crea una copia de seguridad con sólo unos clics. Para saber más acerca de sus características, consulte nuestra reseña / valoración de Duplicator.
También puede crear una copia de seguridad de la base de datos utilizando phpMyAdmin.
Después de crear la copia de seguridad de su base de datos de WordPress, puede pasar a ejecutar sus comandos de búsqueda y reemplazo.
Ejecutar Buscar y reemplazar con un plugin de WordPress
Si no está familiarizado con el código y no desea escribir una consulta SQL personalizada, existe un plugin de WordPress fácil de usar para buscar y reemplazar llamado Search & Replace Everything.
Hemos probado la herramienta a fondo y estamos impresionados con los resultados. Puede obtener más información acerca de nuestra experiencia en nuestra reseña de Search & Replace Everything.
Primero, necesitas instalar y activar el plugin gratuito Search & Replace Everything. Para más detalles, puedes consultar nuestra guía sobre cómo instalar un plugin de WordPress.
Nota: También existe una versión Premium de Search & Replace Everything que incluye características más avanzadas.
Una vez activado, visite la página Herramientas ” WP Search & Replace en su escritorio de administración de WordPress.
A partir de aquí, introduce el texto que quieras cambiar en el campo ‘Buscar’. A continuación, escriba el texto por el que desea sustituirlo en el campo “Sustituir por”.
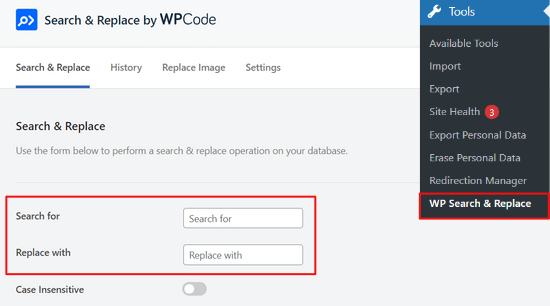
También tiene la opción de seleccionar tablas específicas dentro de su base de datos de WordPress o seleccionarlas todas.
A continuación, pulse el botón “Vista previa Buscar y reemplazar”.
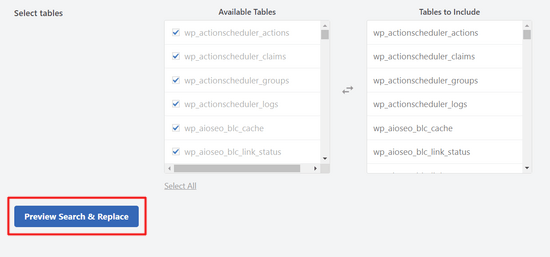
El plugin ahora te permitirá comprobar los cambios que realizará antes de aplicarlos.
A continuación, basta con hacer clic en el botón “Reemplazar todo”.
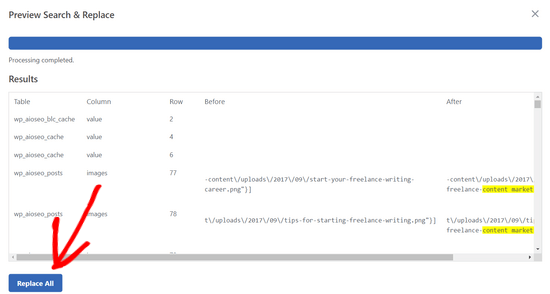
Si necesitas más ayuda, tenemos una guía detallada sobre cómo buscar y reemplazar en WordPress.
Ejecutar la consulta Buscar y reemplazar en MySQL con phpMyAdmin
También puede utilizar phpMyAdmin para buscar y reemplazar texto de su base de datos de WordPress.
En primer lugar, debe acceder al escritorio de WordPress de su cuenta de alojamiento. Para este tutorial, vamos a utilizar Bluehost.
Una vez allí, haga clic en la opción “Sitios web” de la columna de la izquierda y, a continuación, cambie a la pestaña “Avanzado”.
A continuación, desplácese hasta la sección “PHPMyAdmin” y haga clic en el botón “Gestionar” situado a su lado.
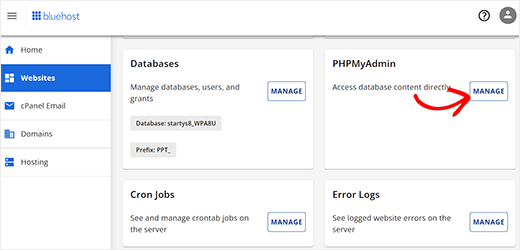
Esto iniciará phpMyAdmin en una nueva ventana.
Aquí, debe hacer clic en el nombre de su base de datos de WordPress y luego hacer clic en ‘SQL’.
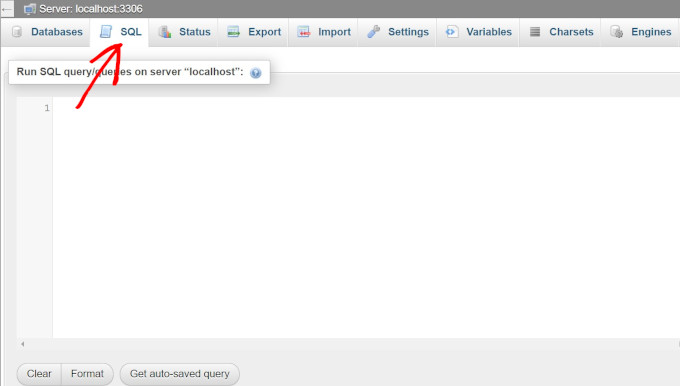
A continuación, deberá introducir su consulta SQL en este formato:
1 2 | update TABLE_NAME set FIELD_NAME =replace(FIELD_NAME, 'Text to find', 'text to replace with'); |
Por ejemplo, si desea buscar texto en el contenido de una entrada de WordPress, escriba la consulta del siguiente modo:
1 2 | update wp_posts set post_content =replace(post_content,'Text to find','text to replace with'); |
A continuación, haga clic en el botón “Ir” para continuar.
phpMyAdmin ejecutará su consulta SQL, y si es correcta, mostrará el número de filas afectadas por la consulta.
Ahora puede visitar su sitio de WordPress para ver los cambios en acción.
Bonificación: Optimice fácilmente su base de datos de WordPress
Una vez que haya sustituido el texto deseado en su base de datos, le recomendamos optimizarla para quitar / eliminar los datos no deseados y mejorar el rendimiento de su base de datos.
Para ello, puede instalar y activar el plugin WP Optimize. Para más detalles, consulte nuestro tutorial sobre cómo instalar un plugin de WordPress.
Una vez activado, visite la página WP-Optimize desde el escritorio de WordPress. Ahora verá una lista de operaciones que el plugin realizará en su base de datos. Puedes reseñarlas y desmarcar cualquier elemento / artículo que no quieras ejecutar por el momento.
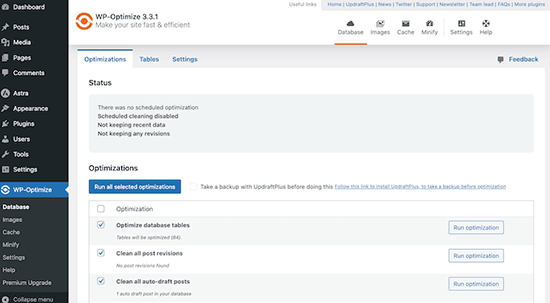
Desde aquí, puedes optimizar las tablas de la base de datos, limpiar revisiones de entradas, borradores de entradas y mucho más. Después, sólo tienes que hacer clic en el botón “Ejecutar en todos los elementos seleccionados” de la parte superior.
El plugin optimizará su base de datos. Sin embargo, si el proceso se interrumpe, puede corromper los datos. Por eso recomendamos crear una copia de seguridad del sitio antes de la optimización.
Para más detalles, consulte nuestro tutorial sobre cómo optimizar su base de datos de WordPress con un solo clic.
Esperamos que este artículo te haya ayudado a aprender cómo encontrar y reemplazar texto con un solo clic en tu base de datos de WordPress. También puedes consultar nuestra guía para principiantes sobre cómo gestionar bases de datos de WordPress con phpMyAdmin y nuestro tutorial sobre cómo crear una base de datos con función de búsqueda en WordPress.
If you liked this article, then please subscribe to our YouTube Channel for WordPress video tutorials. You can also find us on Twitter and Facebook.




Chris
Can do search and replace HTML code? I have snippets of (table td tr) code I would like to replace.
WPBeginner Support
It would depend on where that code was added from, you should normally be able to edit the page that it is on for modifying the code.
Admin
Shahala
Hey there! could you please tell me how can I do this find and replace in sql for a word only in specific language?
I tried using language queries but din’t work out!
I really appreciate any help towards this. Thank you
WPBeginner Support
Unless I hear otherwise, we don’t have a language specific search at the moment sadly.
Admin
Saud Shah
How can we change 2018 to 2019 in categories and page titles with this plugin or phpmyadmin
WPBeginner Support
For the post and page titles, you would search the wp_posts table but, for changing categories and their urls you would want to do that manually and create 301 redirects.
Admin
Aminu
please, how do you replace texts in posts title?
Vishal
Thanks a lot for this. I was looking for the exact same solution.
Anang
Thanks a lot. It saves me hours of work.
RCdiy
I want to replace all instances of “OpenTx” with “OpenTX” but skipping URLs. So basically only what the viewer sees… How do I do this? I’ve installed both Search Replace and Better Search Replace but they also replace in the URLs…
Piter
I tried plugins “Search $ replace” and “Better Search Replace” but there was no effect. Links in my posts was there. But…
Thanks a lot for code metod, it works fine. It takes only few seconds.
samowal
Thank you very much, man.
Peter
You already wrote an article about this last year: https://www.wpbeginner.com/plugins/search-and-replace-plugin-for-wordpress-database/
WPBeginner Support
Thanks for noticing This is actually a rewrite of an old article that only showed the code method. We decided to add the plugin method and more explanation to it.
This is actually a rewrite of an old article that only showed the code method. We decided to add the plugin method and more explanation to it.
Admin
KMurphy
Is this something that would work in migrating a site – to change the DB urls to a new location?
Kim Hopkins
I just did this.
Oscar Estepa
I’m not 100% sure but I’d say the SQL query can’t handle serialised data. If you search & replace your database using the suggested SQL query you’ll break the serialised data and get yourself into lots of troubles down the road like widgets not working, images dissappearing, broken javascript, etc.
It’s well explained in this link http://davidcoveney.com/782/mysql-database-search-replace-with-serialized-php/
So better look for a plugin, script or tool which handles serialised data, like the suggested plugin Better Search Replace or the interconnectit script.
Personally I use search and replace tool integrated in WP-CLI, in my experience it’s the best and fastest tool out there, never had a problem so far, tested in dozens of websites. For less savvy people, I’d recommend a plugin since WP-CLI is a terminal command tool and might not suite everyone.
Damien Carbery
I like internetconnect/it’s Database Search and Replace Script.
Unlike the phpMyAdmin example in the article, it will search all fields. It will also do a dummy run.