Gestionamos varios sitios de WordPress, así que sabemos lo tedioso que puede ser reconstruir los mismos bloques de Gutenberg una y otra vez. Solíamos perder horas copiando y pegando contenido entre sitios hasta que encontramos una forma mejor.
Tras años trabajando con WordPress y ayudando a principiantes a través de WPBeginner, hemos descubierto que la importación y exportación de bloques de Gutenberg es una de las características de WordPress que más tiempo ahorra y que está más infrautilizada.
Permítenos mostrarte nuestro sencillo proceso de dos pasos para transferir tus bloques Gutenberg entre sitios. Este método funciona a la perfección tanto si eres un bloguero que busca reutilizar contenido como si eres una agencia que gestiona varios sitios web de clientes.
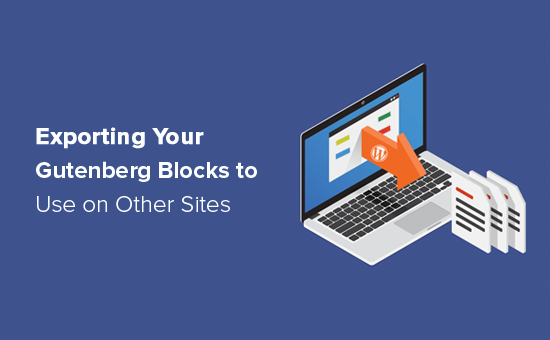
Por qué importar / exportar tus bloques de WordPress Gutenberg?
El editor de bloques de WordPress le permite añadir contenido como bloques y luego personalizar esos bloques. Por ejemplo, puedes crear una llamada a la acción utilizando el bloque Botones.
A continuación, puede hacer que ese botón se destaque cambiando su color de fondo, haciendo el texto más grande, y mucho más. Si piensas volver a utilizar este contenido, puedes guardarlo como patrón en WordPress.
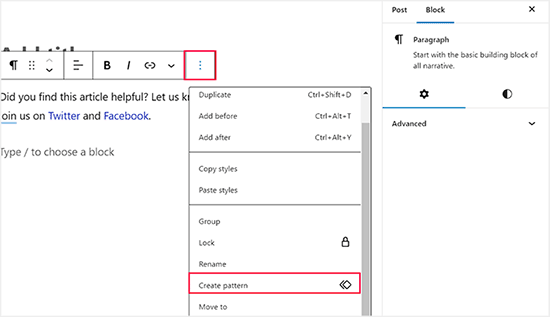
Sin embargo, también puede exportar estos bloques reutilizables y luego utilizarlos en otros sitios web. Esto puede ahorrarte mucho tiempo y esfuerzo si tienes varios sitios o eres una agencia de desarrollo de WordPress que crea sitios para clientes.
Dicho esto, vamos a ver cómo se puede importar / exportar bloques Gutenberg WordPress.
Cómo importar / exportar tus bloques Gutenberg de WordPress
Si aún no lo has hecho, tendrás que guardar el contenido que quieres exportar como un bloque o patrón reutilizable. Una vez hecho esto, dirígete a la página Apariencia ” Patrones desde el escritorio de WordPress.
Ahora accederá a una nueva página en la que podrá gestionar fácilmente todos los patrones reutilizables de su sitio web WordPress.
Aquí puedes editar, borrar, importar o incluso exportar tus bloques a otro sitio web. Simplemente pasa el cursor sobre el bloque que quieras exportar y haz clic en el enlace “Exportar como JSON” cuando aparezca.
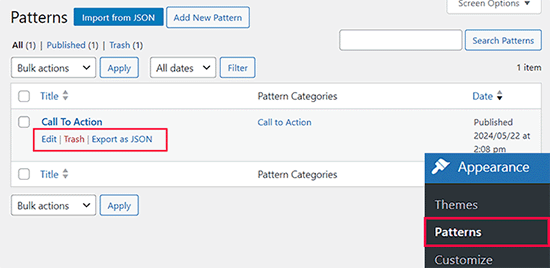
WordPress descargará el bloque a su ordenador como un archivo JSON.
Para importar el bloque a otro blog o sitio web de WordPress, acceda a ese sitio y abra el editor de contenidos. A continuación, siga el mismo proceso descrito anteriormente para abrir la pantalla de gestión de bloques.
Esta vez, haz clic en el botón “Importar desde JSON”. En el mensaje / ventana emergente que aparece, selecciona “Elegir archivo”.
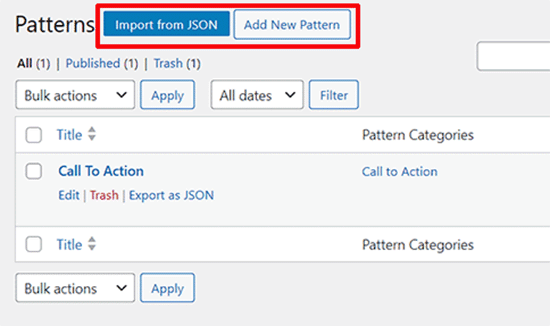
Ahora puede seleccionar el archivo JSON que descargó anteriormente.
Después, haga clic en “Importar”. WordPress importará el bloque reutilizable.
Sin embargo, si utiliza un tema de bloque, el proceso será un poco diferente. En ese caso, visita la página Apariencia ” Editor desde la barra lateral de administración de WordPress.
Se abrirá el editor del sitio completo, donde deberá hacer clic en la pestaña “Patrones” de la columna izquierda para ampliarla.
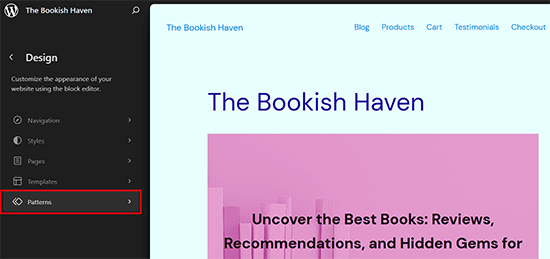
En la nueva pantalla, cambie a la pestaña “Mis patrones” y seleccione todos los bloques reutilizables que haya creado utilizando la casilla de verificación que aparece a continuación.
A continuación, haga clic en el enlace “Exportar como JSON” para exportar estos bloques.
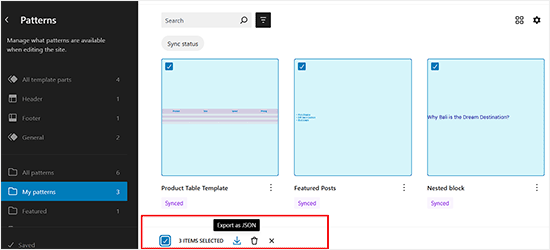
Ahora, para importar estos bloques en otro sitio web utilizando el editor de sitios completo, abra el FSE y diríjase a la pestaña “Patrones”.
A continuación, haga clic en el botón “Añadir nuevo patrón”. Se abrirá un menú desplegable en el que podrá seleccionar el botón “Importar patrón desde JSON”.
Elija el archivo descargado para importar los bloques reutilizables.
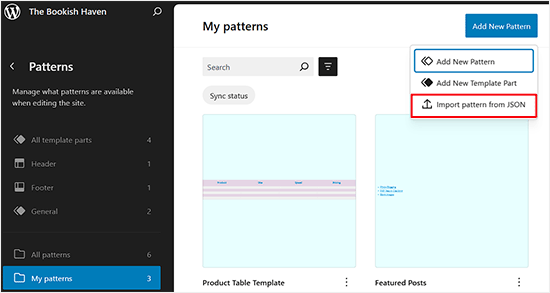
Una vez hecho esto, puede utilizar el bloque importado en su sitio web de WordPress exactamente del mismo modo que utiliza cualquier otro bloque reutilizable.
Recursos adicionales sobre los bloques de WordPress
Aquí tienes más guías útiles sobre el uso y la gestión de los bloques de WordPress:
- Cómo usar el editor de bloques de WordPress (tutorial de Gutenberg)
- Cómo crear un bloque personalizado en WordPress (de forma sencilla)
- Los mejores plugins de bloques Gutenberg para WordPress (súper útiles)
- Cómo convertir en masa los bloques clásicos a Gutenberg en WordPress
- Los mejores temas de WordPress compatibles con Gutenberg
- Ultimate Blocks Revisión: ¿Es el Plugin de Bloques adecuado para usted?
Esperamos que este artículo te haya ayudado a aprender cómo importar/exportar tus bloques de WordPress Gutenberg para usarlos en otros sitios web. Puede que también quieras ver nuestra guía sobre cómo eliminar un bloque en WordPress y la comparación entre relleno y margen.
If you liked this article, then please subscribe to our YouTube Channel for WordPress video tutorials. You can also find us on Twitter and Facebook.




Thomas
Exactly where IS the ‘Block Management Screen?” I can’t find it anywhere.
WPBeginner Support
It should be visible when you click the + icon to add a new block.
Admin
Alan
Hello,
Great information. Thanks for sharing.
I have a question…
Is it possible to export an entire page made up of many blocks? I can do this in Elementor and use this feature all the time.
Thanks in advance
WPBeginner Support
You could export a page using Tools>Export and import it on to a new site if that’s what you mean.
Admin