Mantener WordPress actualizado es importante para la seguridad y el rendimiento del sitio web. Mientras que las actualizaciones menores de WordPress se instalan automáticamente en segundo plano, las actualizaciones de versiones mayores deben instalarse manualmente.
Según nuestra experiencia, a muchos propietarios de sitios web estas actualizaciones les resultan incómodas y no las instalan con prontitud, lo que puede dejar sus sitios web de WordPress vulnerables a los ataques.
Por suerte, activar las actualizaciones automáticas de las principales versiones de WordPress es muy sencillo. Permite que tu sitio web se beneficie de las últimas funciones, parches de seguridad y mejoras de rendimiento sin quitarte tiempo ni esfuerzo.
Este artículo proporciona una guía paso a paso para ayudarle a activar las actualizaciones automáticas para las principales versiones de WordPress, asegurándose de que su sitio web se mantiene al día, seguro y funcionando sin problemas.
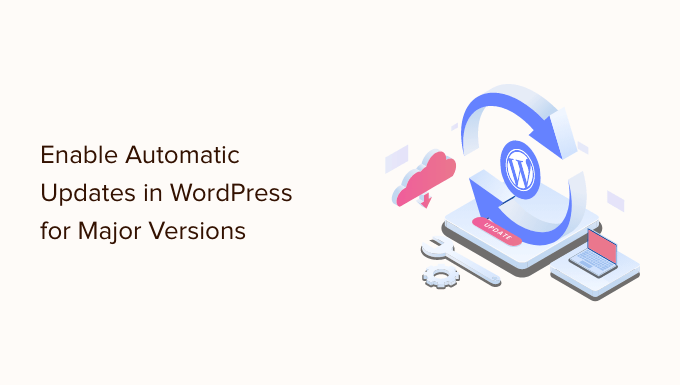
Cómo funcionan las actualizaciones automáticas de WordPress
La característica de actualizaciones automáticas se introdujo en WordPress 3.7. Permitía a WordPress instalar automáticamente nuevas actualizaciones menores para mejorar la seguridad de su sitio web WordPress.
Existe una opción para desactivar las actualizaciones automáticas en WordPress. Sin embargo, le recomendamos que mantenga activadas las actualizaciones automáticas porque suelen dirigirse a problemas / conflictos / vulnerabilidades de seguridad importantes.
Si sólo gestiona uno o dos sitios web WordPress, puede seguir nuestra guía para actualizar su sitio WordPress de forma segura cuando haya una nueva versión principal de WordPress. Sin embargo, actualizar WordPress a la última versión manualmente puede llevar mucho tiempo si gestionas varios sitios.
Por suerte, los proveedores de alojamiento gestionado de WordPress como WP Engine actualizan automáticamente WordPress para todas las nuevas versiones, no sólo las menores.
También puede activar las actualizaciones automáticas de WordPress en un proveedor de alojamiento compartido como Bluehost y SiteGround. Pero antes, tendrás que asegurarte de que tienes un sistema de copia de seguridad adecuado por si algo va mal.
Dicho esto, veamos cómo establecer fácilmente actualizaciones automáticas para las principales versiones de WordPress. Esto es lo que vamos a cubrir en este tutorial:
- Preparing for Automatic Updates in WordPress
- Enable Automatic Updates for Major Releases From Dashboard » Updates
- Enable Automatic WordPress Updates for Major Releases Using a Plugin
- Manually Enable Automatic Updates for Major Releases in WordPress
- Frequently Asked Questions About WordPress Automatic Updates
- Expert Guides on WordPress Updates
Tutorial en vídeo
Si prefiere instrucciones escritas, siga leyendo.
Preparación para las actualizaciones automáticas en WordPress
La capa de seguridad más importante que puedes añadir a cualquier sitio web es establecer un sistema de copias de seguridad. Tanto si activas las actualizaciones automáticas como si no, siempre deberías tener un sistema de copia de seguridad automático para cada instalación de WordPress.
Existen varios plugins de copia de seguridad para WordPress que le resultarán útiles para establecer copias de seguridad automáticas en su sitio de WordPress.
Recomendamos usar Duplicator porque es el mejor plugin de copia de seguridad para WordPress del mercado, y es gratuito. Duplicator te permite establecer fácilmente copias de seguridad automáticas de todo tu sitio web WordPress.
También permite almacenar automáticamente los archivos de copia de seguridad en una ubicación remota como Google Drive, Dropbox o Amazon S3.
Una vez que haya establecido las copias de seguridad automáticas de WordPress, puede activar las actualizaciones automáticas de WordPress para las versiones más importantes.
Método 1: Activar las actualizaciones automáticas de las principales versiones Desde el Escritorio ” Actualizaciones
Cuando visite la página Escritorio ” Actualizaciones en su área de administrador de WordPress, verá el mensaje “Este sitio se mantiene actualizado automáticamente solo con las versiones de mantenimiento y seguridad de WordPress”. Se trata de las versiones menores mencionadas anteriormente.

Si desea que todas las actualizaciones de WordPress se gestionen de la misma manera, simplemente haga clic en el enlace “Activar actualizaciones automáticas para todas las nuevas versiones de WordPress”.
Ahora, las principales versiones de WordPress también se instalarán automáticamente.
Si decide desactivar las actualizaciones automáticas en el futuro, simplemente vuelva a la página Escritorio ” Actualizaciones y haga clic en el enlace que dice ‘Cambiar a actualizaciones automáticas solo para versiones de mantenimiento y seguridad’.

Ahora, las versiones mayores de WordPress no se instalarán automáticamente, sólo las versiones menores y las actualizaciones de seguridad.
Método 2: Activar las actualizaciones automáticas de WordPress para las versiones principales mediante un plugin
El método de los plugins te da más control sobre lo que se actualiza en tu sitio. Por ejemplo, incluye opciones para actualizar automáticamente el núcleo de WordPress, plugins, temas y mucho más.
En primer lugar, debes instalar y activar el plugin Easy Updates Manager. Para más detalles, consulta nuestra guía paso a paso sobre cómo instalar un plugin de WordPress.
Una vez activado, debe visitar la página Escritorio ” Opciones de actualización para establecer el plugin.

En la sección “Acciones rápidas de configuración”, haz clic en el botón “Personalizar”. A continuación, haga clic en el botón “Actualizar automáticamente todas las versiones” de la sección “Actualizaciones del núcleo de WordPress”.
Nota: Ten cuidado al hacer clic en el botón “Actualizar todo automáticamente” en “Acciones rápidas de configuración”. Esto activará las actualizaciones automáticas para todo, incluyendo el núcleo de WordPress, plugins, temas y traducciones.
El plugin almacenará automáticamente sus ajustes y activará la actualización automática de las principales versiones de WordPress.
Si también desea utilizar este plugin para actualizar automáticamente sus plugins y temas, consulte nuestra guía detallada sobre cómo gestionar mejor las actualizaciones automáticas de WordPress.
Método 3: Activar manualmente las actualizaciones automáticas de las principales versiones de WordPress
Este método requiere que añada código a sus archivos de WordPress.
En primer lugar, debe añadir la siguiente línea de código al archivo wp-config.php de su sitio:
1 | define( 'WP_AUTO_UPDATE_CORE', true ); |
Hay un pequeño problema con este código. También activa lo que se llaman actualizaciones ‘nocturnas’, o ‘nightlies’. Éstas están todavía en desarrollo y pueden contener fallos, por lo que no deberían instalarse en un sitio web WordPress activo.
Para desactivar las compilaciones nocturnas y las actualizaciones de desarrollo, debe añadir el siguiente código al archivo functions. php de su tema o utilizar un plugin de fragmentos de código como WPCode:
1 | add_filter( 'allow_dev_auto_core_updates', '__return_false' ); |
Este filtro desactivará las actualizaciones automáticas para las compilaciones nocturnas o las actualizaciones de desarrollo.
Su sitio WordPress ya está listo para actualizarse automáticamente sin que usted tenga que intervenir cada vez que haya una nueva versión de WordPress disponible.
Preguntas frecuentes acerca de las actualizaciones automáticas de WordPress
1. ¿Por qué necesito instalar actualizaciones de WordPress?
WordPress es un software que se mantiene con regularidad. Miles de desarrolladores contribuyen a que WordPress sea mejor y más seguro.
Debe instalar las actualizaciones de WordPress en cuanto estén disponibles. Así te asegurarás de que tu sitio web cuenta con los últimos parches de seguridad, nuevas características y la mejor velocidad y rendimiento.
2. ¿Son seguras las actualizaciones para mi sitio web?
Al ser el maquetador de sitios web más popular del mundo, las actualizaciones de WordPress llegan inmediatamente a millones de sitios web. El equipo del núcleo trabaja muy duro para garantizar que sean seguras de instalar para todos los sitios web.
Sin embargo, recomendamos a todo el mundo que haga siempre una copia de seguridad de su sitio web WordPress antes de las actualizaciones. Esto le permite volver atrás rápidamente en caso de que algo vaya mal después de una actualización.
3. ¿Puedo actualizar también automáticamente los plugins de WordPress?
Por defecto, WordPress requiere que instale manualmente las actualizaciones de los plugins. Sin embargo, también puede activar las actualizaciones automáticas de los plugins.
Consulte nuestra guía sobre cómo activar las actualizaciones automáticas de los plugins de WordPress.
4. ¿Puedo instalar actualizaciones en todos mis sitios web desde un único Escritorio?
Por defecto, tendrá que acceder a cada sitio web de WordPress para instalar las actualizaciones. Por suerte, puede utilizar herramientas para gestionar varios sitios de WordPress. Estas herramientas facilitan la instalación de actualizaciones en todos sus sitios de WordPress sin tener que acceder a cada sitio.
Obtenga más información en nuestra guía sobre cómo gestionar varios sitios de WordPress desde un mismo escritorio.
Guías de expertos sobre actualizaciones de WordPress
Esperamos que este artículo te haya ayudado a aprender cómo activar las actualizaciones automáticas en WordPress para las versiones principales. Puede que también quieras ver otras guías relacionadas con las actualizaciones en WordPress:
- Por qué debe utilizar siempre la última versión de WordPress
- Guía para principiantes: Cómo actualizar WordPress de forma segura (Infografía)
- Cómo buscar actualizaciones de seguridad de WordPress (Guía para principiantes)
- Cómo gestionar mejor las actualizaciones automáticas de WordPress
- Cómo comprobar y actualizar a la última versión de WordPress
- Cómo configurar notificaciones por correo electrónico para las actualizaciones de WordPress
- Cómo desactivar las actualizaciones automáticas en WordPress
- ¿Debo actualizar primero WordPress o los plugins? (Orden correcto de actualización)
- Cómo actualizar correctamente los plugins de WordPress (paso a paso)
- Cómo activar las actualizaciones automáticas de plugins y temas de WordPress
If you liked this article, then please subscribe to our YouTube Channel for WordPress video tutorials. You can also find us on Twitter and Facebook.




Jiří Vaněk
After many experiences, I’ve practically disabled automatic updates on all websites and take care of them manually. As the recent WordPress 6.4 update showed, there are numerous things that can break, and it’s better to address them one by one than to have four websites down at once due to automatic updates. Additionally, because of a single recurring issue (for example, the current problems with the Oxygen builder in WP version 6.4.), it’s extra work but worth it, giving one peace of mind compared to automatic updates.
WPBeginner Support
Thank you for sharing your opinion on automatic updates and what works for you
Admin
Alex K.
Can you explain the difference between automatic updates for major versions and minor updates in WordPress, and why might a website owner choose one over the other?
WPBeginner Support
Major version updates are the updates that change one of the first two sets of numbers such as 1.1 to 1.2 which are normally larger changes. If you have a plugin or system that could break with a major version update then that is when you would normally not allow major updates.
Admin
WPBeginner Staff
Yes.
Vitaliy Kolos
Does it still update for minor changes?
Jackie
Do we add both codes if we want the version updates but not the daily updates? Thx!
WPBeginner Support
Yes you need to add both codes.
Admin
Annie
Thanks for this post. I had a couple of notifications from WordPress today saying my sites were updated and I didn’t realise they were now updating automatically. I freaked out at first because I didn’t realise WP introduced automatic updates…for a second I even thought I got hacked and the hacker decided to update WP for me while he was there…lol !!!
Your informative post really reassured me – thanks.
Owen
Thanks for the article. Really helped!
Duncan Michael-MacGregor
Thanks for this, I am curious how the auto updates will pan out. The concept is fantastic but thinks are often not that simple.
If it means less maintenance for websites then all the better!