Has invertido tiempo en Medium, pero mantener tu presencia en WordPress es igual de importante. ¿La buena noticia? Puedes tener ambas cosas.
Tras una década gestionando sitios web, hemos visto cómo los creadores de contenidos aprovechan múltiples plataformas para maximizar su alcance. Medium, con su audiencia incorporada, es una opción popular. Pero muchos también quieren mostrar ese contenido en sus sitios de WordPress.
En esta guía, te mostraremos cómo mostrar tus entradas de Medium en WordPress. Aprenderás a incrustar artículos recientes y a migrar completamente tu contenido, lo que te permitirá aprovechar la audiencia de Medium a la vez que mantienes tu sitio de WordPress actualizado.

¿Por qué incrustar entradas de artículos de Medium en WordPress?
Medium es una popular plataforma de blogs que permite publicar artículos fácilmente en Internet.
Sin embargo, una desventaja de Medium es que no ofrece la misma flexibilidad que un sitio web de WordPress. Por ejemplo, Medium no tiene tantas opciones de personalización como WordPress en lo que respecta al diseño del sitio web, lo que puede ser una preocupación si eres un bloguero profesional.
Por esta razón, puede que quieras incrustar tus artículos de Medium en WordPress. Luego puedes usar WordPress para hacer cualquier tipo de sitio web y monetizar tu contenido como mejor te parezca.
Para más detalles, consulte nuestro artículo sobre por qué debería utilizar WordPress para crear su sitio web y nuestro artículo comparativo sobre WordPress vs Medium.
Cómo incrustar entradas de blog Medium en WordPress
Normalmente, WordPress utiliza el formato oEmbed para incrustar contenido de terceros desde sitios web compatibles como YouTube, Twitter, etc.
Desafortunadamente, Medium no es compatible con el formato oEmbed, lo que dificulta incrustar artículos de Medium en WordPress.
Antes había plugins que permitían a los usuarios mostrar sus artículos de Medium en un blog de WordPress, pero o no funcionan o ya no se mantienen debido a la escasa demanda.
Así que ahora, la única manera de mostrar entradas de Medium en WordPress es utilizando el bloque RSS o el widget.
En primer lugar, tienes que encontrar el feed RSS de tu publicación en Medium. Por lo general, se encuentra en una URL como esta:
https://medium.com/feed/your-publication-name
Si utiliza un dominio personalizado para su publicación en Medium, su feed RSS se encontrará en:
https://your-domain.com/feed
A continuación, debes editar la entrada o página de WordPress en la que deseas incrustar las entradas de Medium. A continuación, haz clic en el bloque “+” en cualquier lugar de la página y selecciona el bloque “RSS”.
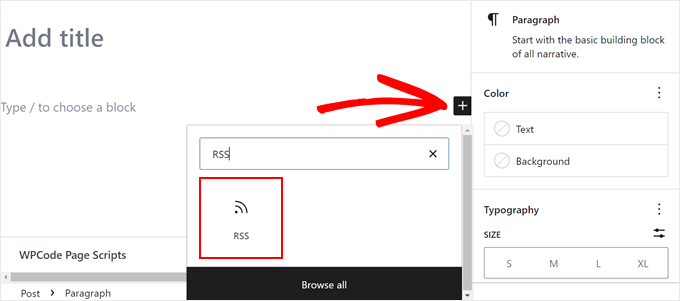
Después, añade la URL de tu feed RSS de Medium en los ajustes del bloque.
WordPress recuperará tus artículos recientes de Medium y los mostrará.
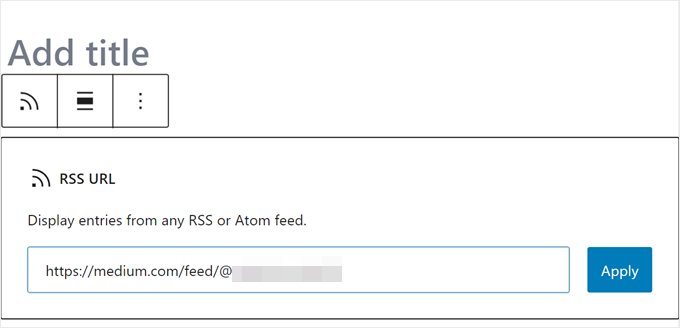
En los ajustes del bloque, puede elegir mostrar un extracto, una imagen destacada, el autor y opciones de fecha.
Después, basta con hacer clic en Guardar, Publicar o Actualizar.
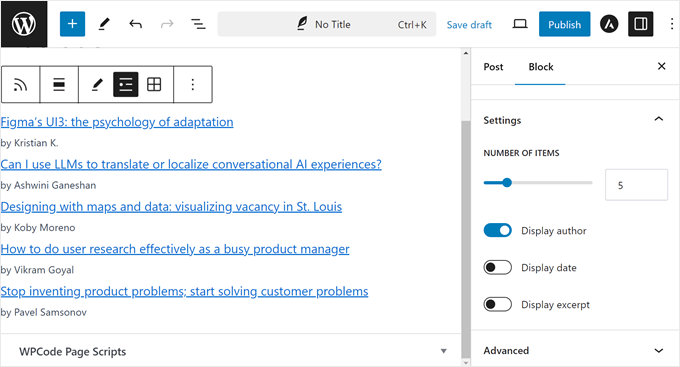
El problema con este método es que no puedes incrustar un artículo específico de Medium por sí mismo. El bloque solo mostrará automáticamente las últimas entradas de Medium.
Si desea más flexibilidad y libertad, quizá debería plantearse migrar sus artículos de Medium a WordPress.
Cómo migrar artículos de Medium a WordPress
Migrar tus artículos de Medium a WordPress te permitiría aprovechar toda la flexibilidad y características de WordPress.
WordPress es el maquetador de sitios web más popular del mercado, con más del 43% de todos los sitios web de Internet.
Si quieres migrar tus artículos de Medium a WordPress, puedes seguir los siguientes pasos. No dudes en utilizar estos enlaces rápidos para omitir un método específico:
Consejo profesional: ¿Quieres omitir todos estos pasos? Nuestro servicio GRATUITO de configuración de blogs puede migrar tu contenido de Medium a WordPress y poner en marcha tu nuevo sitio web sin problemas.
Paso 1: Establecer su sitio web WordPress
Si aún no lo ha hecho, primero tendrá que establecer un sitio web en WordPress.
Existen dos tipos de sitios web de WordPress: WordPress.com, que es una plataforma de blogs, y WordPress.org, que también se denomina WordPress autoalojado. Para más información, consulta nuestro artículo sobre la diferencia entre WordPress.com y WordPress.org.
Le recomendamos que utilice WordPress autoalojado, ya que le ofrece total libertad para crear su sitio web como desee.
Para empezar, necesitarás un nombre de dominio y una cuenta de alojamiento de WordPress.
Afortunadamente, Bluehost ha accedido a ofrecer a los usuarios de WPBeginner un nombre de dominio gratuito y un generoso descuento en alojamiento. Básicamente, puedes empezar por 1,99 dólares al mes.
Después de registrarse, Bluehost le enviará los datos de acceso a su dirección de correo electrónico.
Una vez que haya accedido al Escritorio de Bluehost, puede ir a la pestaña ‘Sitios web’ . Verá que Bluehost ya le ha instalado WordPress. Simplemente haga clic en el botón ‘Editar Sitio’ para acceder a su nuevo escritorio de WordPress.

Para obtener una guía paso a paso, puede leer nuestro artículo sobre cómo crear un sitio web en WordPress.
Paso 2: Importe sus artículos de Medium a WordPress
Antes de importar tus artículos de Medium a WordPress, necesitarás que estén en el formato compatible con / dar soporte a WordPress.
Medium no proporciona una herramienta para hacerlo por defecto. Pero sí te permite exportar tu contenido en un formato no compatible.
Sólo tienes que acceder a tu cuenta de Medium y hacer clic en tu foto de perfil. A continuación, enlaza con “Ajustes”.

Esto te llevará a la página de ajustes, donde deberás navegar hasta la pestaña “Seguridad y aplicaciones”.
Haga clic en el botón “Descargar su información” para exportar sus datos de Medium.
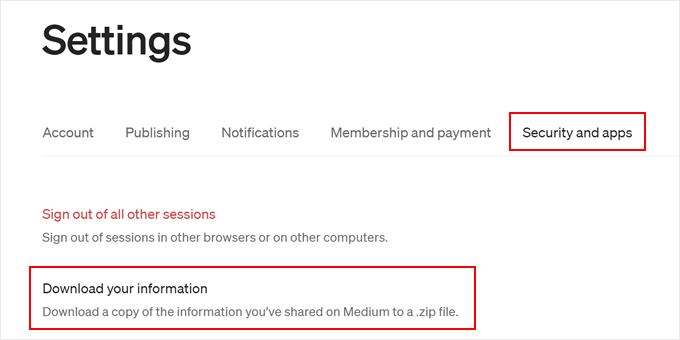
Aparecerá una ventana emergente pidiéndole que haga clic en el botón “Exportar”.
A continuación, Medium preparará su descarga y le enviará un enlace por correo electrónico.
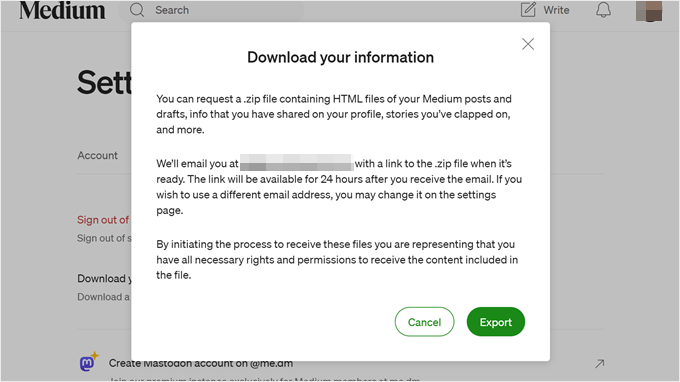
Una vez descargado el archivo de exportación, deberá visitar la herramienta Medium to WordPress Importer. Esta herramienta online gratuita convierte tu archivo de exportación de Medium en un formato compatible con WordPress.
En primer lugar, debes indicar la URL de tu perfil en Medium, tu nombre y tu dirección de correo electrónico.

Si su blog utiliza un dominio personalizado en Medium, deberá introducir la URL de su dominio personalizado.
Ahora, si estás usando la URL de tu perfil de Medium, se te pedirá que subas el archivo de exportación de Medium que descargaste en el paso anterior.
A continuación, haga clic en el botón “Exportar mi sitio web Medium” para continuar.
El Importador de Medium a WordPress preparará tu archivo de exportación. Una vez terminado, te mostrará un mensaje de correcto con un botón para descargar tu archivo de exportación de Medium listo para WordPress.

Ahora puede descargar el archivo en su ordenador.
Nota: Si tiene problemas con el importador de Medium a WordPress, puede ponerse en contacto con nuestro equipo de soporte mediante este formulario de contacto.
A continuación, acceda a su sitio web de WordPress y vaya a la página Herramientas ” Importar.
Verás un anuncio / catálogo / ficha de importadores disponibles para diferentes plataformas. Debes desplazarte hasta WordPress y enlazar el enlace “Instalar ahora”.

WordPress buscará e instalará el plugin importador.
Una vez terminado, haga clic en “Ejecutar importador” para iniciarlo.

En la pantalla siguiente, haga clic en el botón “Subir archivo e importar” para continuar.
El importador de WordPress subirá su archivo de exportación de Medium y lo analizará.

En la siguiente pantalla, le pedirá que asigne autores.
Puede importar el autor desde su sitio web Medium, crear un nuevo autor o asignar todo el contenido a su usuario de WordPress existente.

No olvides marcar / comprobar la casilla siguiente a la opción ‘Descargar e importar archivos adjuntos’. Intentará obtener imágenes de tu sitio web Medium en tu biblioteca de medios de WordPress.
Ahora puede hacer clic en el botón “Enviar” para ejecutar el importador. Al finalizar, verá un mensaje de correcto.

Enhorabuena, ¡ha importado correctamente el contenido de Medium a WordPress!
Ahora puede ir a la página de entradas en su panel de administración de WordPress para volver a comprobar si todo su contenido está allí.
Paso 3: Importar imágenes de Medium a WordPress
El importador de WordPress intenta importar imágenes de tus artículos de Medium a la biblioteca de medios de WordPress. Sin embargo, puede fallar debido a la forma en que Medium muestra las imágenes en tus artículos.
Para ver todas las imágenes que se han importado correctamente, basta con ir a la página Medios ” Biblioteca.

Si algunas o todas las imágenes no se importan, tendrás que importarlas de nuevo.
Para ello, primero tienes que instalar y activar el plugin Auto Upload Images. Para más detalles, consulta nuestra guía paso a paso sobre cómo instalar un plugin de WordPress.
Una vez activado, es necesario actualizar las entradas que contienen las imágenes externas. Esta actualización activará el plugin para obtener y almacenar las imágenes externas en el artículo.
También puedes actualizar por lotes todos los artículos a la vez para importar rápidamente todas las imágenes. Para obtener instrucciones detalladas, consulte nuestro tutorial paso a paso sobre cómo importar imágenes externas en WordPress.
Paso 4: Establecer redireccionamientos para artículos de Medium
Si tu publicación en Medium utiliza una URL medium.com, entonces no puedes establecer redireccionamientos.
Sin embargo, si estaba utilizando un dominio personalizado para su publicación en Medium, entonces puede establecer redireccionamientos personalizados en WordPress.
En primer lugar, tendrás que obtener todas las URL de tus artículos de Medium y guardarlas en un archivo de texto. Después, tendrás que empezar a establecer redirecciones para todos tus artículos.
Existen varias formas de establecer redirecciones en WordPress. Puedes seguir las instrucciones de nuestra guía para principiantes sobre cómo crear red ireccionamientos en WordPress para obtener instrucciones detalladas.
Paso 5: Decida qué hacer con sus artículos de Medium
Ahora bien, tener los mismos artículos en dos sitios web diferentes afectará a su optimización para motores de búsqueda (SEO), ya que Google los considerará contenido duplicado. Eso significa que su nuevo sitio de WordPress podría no recibir tráfico de los motores de búsqueda.
Para evitarlo, puede desactivar su cuenta de Medium. Al desactivar una cuenta, todos tus datos permanecen en Medium, pero dejan de estar disponibles públicamente.
Sólo tienes que hacer clic en el icono de tu perfil bajo tu cuenta de Medium y seleccionar “Ajustes”.

En la página de ajustes, desplázate hacia abajo.
A continuación, haga clic en el enlace “Desactivar cuenta” situado en la parte inferior de la página.
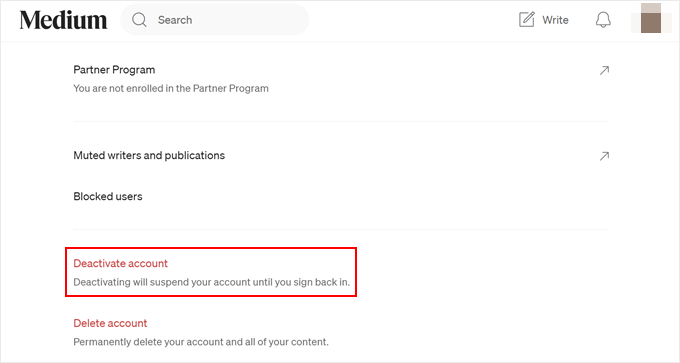
He importado mi contenido de Medium a WordPress, ¿y ahora qué?
Tanto si decides incrustar tus entradas de Medium como si migras tu contenido de Medium a WordPress, aún necesitas optimizar tu blog para establecerlo para el éxito. Aquí tienes algunos consejos para empezar:
- Cómo gestionar eficazmente las series de entradas en WordPress
- Cuándo es el mejor momento para publicar un blog (+ Cómo ponerlo a prueba)
- Cómo atraer y gestionar eficazmente a blogueros invitados en WordPress
- Cómo programar tus entradas en WordPress (paso a paso)
Esperamos que este artículo te haya ayudado a aprender cómo incrustar entradas de artículos de Medium en WordPress. También puedes consultar nuestra guía sobre cómo escribir una buena entrada de blog en WordPress y nuestra selección de los mejores blogs de WordPress para leer y seguir.
If you liked this article, then please subscribe to our YouTube Channel for WordPress video tutorials. You can also find us on Twitter and Facebook.




Have a question or suggestion? Please leave a comment to start the discussion.