Los vídeos que publicas en Facebook también son un buen contenido para tu sitio web en WordPress. Al incrustar un feed de vídeo de Facebook, puedes mantener tu sitio fresco e interesante a la vez que aumentas tus seguidores en Facebook.
Tanto si compartes entrevistas, demostraciones de productos o contenido generado por los usuarios, mostrar vídeos de Facebook puede hacer que tu sitio sea más atractivo visualmente.
En WPBeginner, reconocemos el perfil de los medios sociales para impulsar la participación de la audiencia y aumentar el número de seguidores. Y en este artículo, te mostraremos cómo incrustar fácilmente vídeos de Facebook en WordPress.

¿Por qué añadir vídeos de Facebook en WordPress?
Los vídeos son una excelente forma de conectar con su público y mantener su participación. No importa si tiene un blog personal o un sitio web empresarial.
Sin embargo, los vídeos son especialmente potentes si quieres ganar dinero en Internet creando un blog con WordPress. De hecho, el 88% de las personas han comprado un producto o servicio después de ver un vídeo, según las últimas estadísticas de blogs.
Crear contenidos de vídeo atractivos y entretenidos requiere tiempo y esfuerzo. Si publica vídeos en Facebook, tiene sentido reutilizarlos en su sitio web de WordPress.
Los vídeos incrustados también pueden hacer crecer tu página de Facebook. Si los visitantes disfrutan de los vídeos, puede que decidan empezar a seguirte en Facebook.
Dicho esto, vamos a ver cómo incrustar fácilmente un vídeo de Facebook en WordPress, paso a paso.
Paso 1: Instalar un plugin de vídeo de Facebook en WordPress
La forma más sencilla de incrustar un vídeo de Facebook en WordPress es utilizar el plugin Facebook Feed Pro.
Es el mejor plugin para feeds de medios sociales y te permite incrustar fácilmente entradas de Facebook, álbumes, comentarios, reseñas, posts de la comunidad, vídeos y mucho más en tu sitio de WordPress.

Al enlazar tu sitio web con tu cuenta de Facebook mediante Smash Balloon, los nuevos vídeos que publiques en Facebook aparecerán automáticamente en tu sitio web. De esta forma, puedes mantener tu sitio web actualizado con muy poco esfuerzo diario.
En esta guía, vamos a utilizar la versión pro de Smash Balloon, ya que permite incrustar vídeos en WordPress, incluyendo HD, 360o y vídeos de Facebook Live.
Smash Balloon Pro también te permite mostrar fotos en un feed de Facebook personalizado y mostrar el número total de me gusta, compartidos, comentarios y reacciones debajo de cada entrada.
Sin embargo, si estás empezando y tienes un presupuesto limitado, también hay una versión gratuita que puedes utilizar.
En primer lugar, instala y activa el plugin Facebook Feed Pro. Para obtener más información, consulta nuestra guía paso a paso sobre cómo instalar un plugin de WordPress.
Una vez activado, dirígete a la página de configuración de Facebook Feed “ e introduce tu clave de licencia en el campo “Clave de licencia”.

Encontrará esta información en su cuenta del sitio web de Smash Balloon.
Después de introducir la clave, haga clic en el botón “Activar”.
Paso 2: Conecta tu página o grupo de Facebook a WordPress
Smash Balloon te permite incrustar vídeos de una página de Facebook o del feed de un grupo de Facebook. Incluso puede mostrar los vídeos en una caja de luz emergente para que la gente pueda ver el vídeo completo directamente en su sitio web de WordPress.
El primer paso es conectar tu página o grupo de Facebook a WordPress, así que ve a Facebook Feed ” All Feeds y luego haz clic en “Añadir nuevo”.

Smash Balloon te permite añadir un calendario de eventos de Facebook en WordPress, mostrar estados de Facebook, incrustar una línea de tiempo y mucho más.
Como queremos incrustar vídeos de Facebook en WordPress, tendrás que seleccionar “Vídeos” y, a continuación, hacer clic en “Siguiente”.

Ahora, debes seleccionar la página o grupo de Facebook desde donde obtendrás los vídeos.
Para ello, haga clic en “Añadir nuevo”.

A continuación, elige si quieres mostrar vídeos de una página o grupo de Facebook.
Una vez hecho esto, haz clic en “Conectar con Facebook”.

Esto abre una ventana emergente donde puedes acceder a tu cuenta de Facebook y elegir las páginas o grupos que quieres usar con Smash Balloon.
A continuación, haga clic en “Siguiente”.

Ahora, Facebook mostrará toda la información a la que Smash Balloon tendrá acceso y las acciones que puede realizar.
Para restringir el acceso de Smash Balloon a tu cuenta de Facebook, basta con hacer clic para desactivar cualquiera de los interruptores.
Ten en cuenta que esto puede afectar a los vídeos que puedes incrustar en tu blog o sitio web de WordPress, por lo que te recomendamos que dejes todos los interruptores activados / activos.

Cuando esté satisfecho con cómo se han establecido los permisos, haga clic en “Listo”.
Al cabo de unos instantes, debería aparecer un mensaje confirmando que has conectado tu sitio web a Facebook. Una vez hecho esto, puedes hacer clic en “Aceptar”.

Smash Balloon le devolverá al escritorio de WordPress automáticamente.
Paso 3: Incrustar vídeos de Facebook en WordPress
En este punto, verás una ventana emergente con el grupo o página de Facebook que acabas de enlazar a tu sitio web.
Sólo tiene que seleccionar el botón de opción situado junto a la página o el grupo que desee utilizar y, a continuación, hacer clic en el botón “Añadir”.

Si has cerrado accidentalmente el mensaje / ventana emergente, no te preocupes. Sólo tienes que actualizar la página para volver a abrir el mensaje / ventana emergente.
Una vez hecho esto, WordPress te llevará automáticamente a la página “Todos los feeds” de Facebook. Al igual que antes, haz clic en “Añadir nuevo”, selecciona “Vídeos” y, a continuación, haz clic en “Siguiente”.
Ahora, selecciona tu página o grupo de Facebook y haz clic en “Siguiente”.

En esta pantalla puede elegir la plantilla que desea utilizar para el feed de vídeo.
Todas estas plantillas son totalmente personalizables, por lo que puedes ajustar el diseño en función de cómo quieras mostrar los vídeos de Facebook en tu sitio web.
Nosotros utilizamos la plantilla ‘Por defecto’, pero usted puede elegir la plantilla que desee. Después de hacer su selección, haga clic en “Siguiente”.

Una vez hecho esto, puedes elegir si quieres mostrar todos los vídeos de tu página o grupo de Facebook o sólo los vídeos de una lista de reproducción específica.
Si eliges “Mostrar desde una lista de reproducción específica”, tendrás que introducir la URL de esa lista.

Una vez tomada su decisión, siga adelante y haga clic en el botón “Siguiente”.
Smash Balloon creará ahora un feed basado en su fuente y en la plantilla que haya elegido. Este es un buen comienzo, pero es posible que desee ajustar la forma en que los videos aparecen en su sitio.
Paso 4: Personaliza los vídeos incrustados en Facebook
El plugin Smash Balloon Facebook Feed te ofrece muchas formas de personalizar el aspecto de los vídeos en tu sitio web. Dicho esto, vale la pena echar un vistazo a estos ajustes.
En el escritorio de WordPress, ve a Facebook Feed ” All Feeds. Aquí, busca el feed de vídeo que acabas de crear y haz clic en el botón “Editar” situado a su lado, que parece un pequeño lápiz.

Esto abre el editor de feeds, que muestra una vista previa de tu feed de medios sociales en WordPress.
En la parte izquierda, verá las diferentes opciones de personalización que le ayudarán a configurar cómo aparecerán estos vídeos en su sitio de WordPress. La mayoría de estos ajustes se explican por sí mismos, pero vamos a cubrir rápidamente las áreas principales.

Si desea cambiar la plantilla, haga clic en “Plantilla”.
A continuación, seleccione el botón “Cambiar”.

Se abre una ventana emergente que muestra todas las plantillas que puedes utilizar para tu feed de vídeo.
Sólo tiene que seleccionar el diseño que desea utilizar en su lugar y, a continuación, hacer clic en “Actualizar”.

El siguiente ajuste es “Tipo de feed”, que te permite mostrar distintos contenidos en tu feed.
Por ejemplo, puedes decidir incrustar álbumes de Facebook en WordPress, mostrar la línea de tiempo o añadir un calendario de eventos.
Dado que estás incrustando vídeos de Facebook, normalmente querrás ignorar esta área.
A continuación, haga clic en “Disposición del feed”.

En esta pantalla, puede cambiar entre distintas disposiciones y modificar la altura del feed. Incluso puede crear un carrusel / control deslizante adaptable seleccionando la disposición “Carrusel”.
La vista previa se actualizará automáticamente a medida que realice cambios, de modo que podrá probar distintos ajustes para ver qué le parece mejor.

Por defecto, Smash Balloon mostrará el mismo número de vídeos en ordenadores de sobremesa y en dispositivos móviles como smartphones.
La fila de botones de la esquina superior derecha te permite ver una vista previa de cómo se verán tus vídeos en ordenadores de sobremesa, tabletas y teléfonos inteligentes.

Los dispositivos móviles suelen tener pantallas más pequeñas y pueden tener problemas para procesar grandes cantidades de vídeos de alta resolución. Además, es posible que los visitantes utilicen sus datos móviles en lugar de una conexión Wi-Fi gratuita.
Dicho esto, puede que quieras mostrar menos vídeos en smartphones y tablets. Para ello, simplemente escribe un número diferente en el campo “Móvil” bajo “Número de entradas”.

Por defecto, el feed de Facebook muestra menos columnas en smartphones y tabletas que en ordenadores de sobremesa. Esto ayuda a que todos tus vídeos quepan cómodamente en pantallas más pequeñas.
Sin embargo, después de probar la versión móvil de su sitio web en WordPress, es posible que no esté satisfecho con el aspecto de las columnas en tabletas y teléfonos inteligentes.
Puedes cambiar el número de columnas que Smash Balloon utiliza en tabletas, móviles y ordenadores de sobremesa utilizando los ajustes de “Columnas”.

La siguiente página de ajustes es “Esquema de colores”.
Smash Balloon utiliza los colores heredados de su tema de WordPress por defecto, pero en esta pantalla, puede cambiar a un esquema de color ‘Claro’ u ‘Oscuro’ en su lugar.
Otra opción es crear su propio esquema de colores seleccionando “Personalizado” y utilizando los controles para cambiar el color de fondo, cambiar el color del texto en WordPress, etc.

Smash Balloon puede añadir una cabecera a tu feed, que es tu foto de perfil de Facebook y el nombre de la página o grupo. Esto permite a los visitantes saber de dónde proceden los vídeos incrustados y dónde pueden encontrar este contenido en Facebook.
Para añadir esta sección, haga clic en “Cabecera” en el menú de la izquierda.

A continuación, puede hacer clic en el conmutador “Activar”.
Después de añadir una cabecera, puedes cambiar el aspecto de esta zona, por ejemplo, ocultando o añadiendo tu foto de perfil de Facebook, cambiando el tamaño del texto de la biografía, etc.

Si desea quitar la cabecera por completo, haga clic para desactivar el conmutador “Activar”.
Por defecto, Smash Balloon muestra el título de cada video. Si quieres ocultar el título, selecciona ‘Entradas’ en el menú principal del editor de Smash Balloon.
A continuación, haz clic en “Estilo de entrada”.

En esta pantalla, puedes ocultar los títulos de los vídeos al hacer clic en el carrusel / control deslizante “Mostrar título de vídeo”.
Esto puede ser útil si no has añadido títulos a todos tus vídeos o si tus títulos no tienen sentido fuera de Facebook.

En esta pantalla, también puede ocultar o mostrar las descripciones del vídeo. Por ejemplo, puede utilizar estas descripciones para proporcionar información adicional acerca del vídeo.
Para añadir la descripción, basta con hacer clic para activar el interruptor “Mostrar descripción del vídeo”.
Por defecto, Smash Balloon no añade el botón “Me gusta” de Facebook a tu feed de vídeos. Si a los visitantes les gustan tus vídeos incrustados, puede que quieran seguirte en Facebook.
Dicho esto, puede añadir un botón “Me gusta” al feed, seleccionando “Me gusta” en el menú de la izquierda del editor.
Después, basta con hacer clic en el botón “Activar” para que se vuelva azul.

Smash Balloon añade este botón debajo de tu feed de vídeo, pero puedes cambiarlo abriendo el desplegable “Posición” y eligiendo “Arriba”.
En esta pantalla también puedes cambiar el aspecto de la sección “Me gusta”, por ejemplo, modificando su anchura, mostrando cuántas personas te siguen en Facebook, añadiendo una llamada a la acción personalizada, etc.

Cuando esté satisfecho con el aspecto del botón, puede pasar a la siguiente página de ajustes seleccionando “Cargar más botón”.
El botón Cargar más anima a los visitantes a desplazarse por más vídeos, por lo que Smash Balloon lo añade por defecto a tu feed de Facebook incrustado.

Dado que es un botón tan importante, es posible que desee personalizarlo cambiando el color de fondo, el estado al pasar el cursor, la etiqueta, etc.
Otra opción es quitar el botón por completo al hacer clic en el conmutador “Activar”. Por ejemplo, puede eliminar este botón y animar a los visitantes a comprobar su página de Facebook para ver más vídeos.

Por defecto, Smash Balloon permite a los visitantes ver tus vídeos de Facebook sin salir de tu sitio web WordPress.
Pueden simplemente hacer clic en cualquier miniatura de vídeo para abrirla en una caja de luz, como pueden ver en la siguiente imagen.

Los visitantes pueden desplazarse por los vídeos de su feed utilizando las flechas.
Si quieren que les guste una foto, dejar un comentario o compartir el vídeo en su página, pueden enlazar el enlace “Ver en Facebook”.

Hay varias maneras de personalizar la caja de luz por defecto de Smash Balloon.
Para ver sus opciones, haga clic en “Caja de luz” en el menú de la izquierda.

Aquí puede cambiar el color del enlace, personalizar el texto y añadir colores de fondo.
La característica de caja de luz permite a los visitantes ver tus vídeos en un mensaje / ventana emergente. Si lo prefiere, puede desactivar la caja de luz para que todos sus vídeos se reproduzcan como pequeñas miniaturas incrustadas dentro del contenido de la página.
De esta manera, puedes animar a la gente a visitar tu página de Facebook, para ver el vídeo a tamaño completo. Para desactivar la caja de luz, basta con hacer clic en el conmutador “Activar” para que pase de azul a gris.

Cuando esté satisfecho con el aspecto del feed de vídeo, no olvide hacer clic en el botón “Guardar” situado en la esquina superior derecha de la pantalla.
Ya puedes incrustar el feed de Smash Balloon en tu sitio web.
Paso 5: Añadir vídeos de Facebook a WordPress
Con Smash Balloon, puedes añadir el feed de vídeo a tu sitio web WordPress mediante un bloque, widget o shortcode.
Si has creado más de un feed utilizando Smash Balloon, entonces necesitarás conocer el código del feed si vas a utilizar un widget o un bloque.
Para obtener este código, ve a Facebook Feed “ Todos los feeds y, a continuación, busca el valor en “Shortcode”. Tendrás que añadir este código al bloque o widget, así que anótalo.
En la siguiente imagen, necesitaremos usar custom-facebook-feed feed=1.
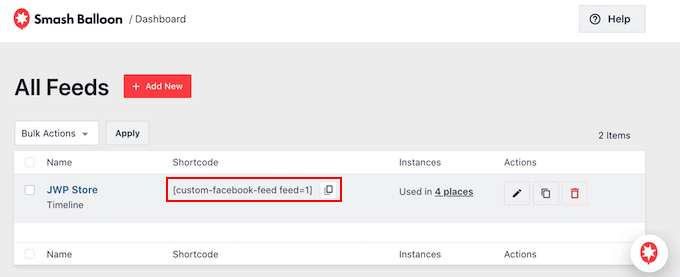
Si quieres incrustar tu feed de Facebook en una página o entrada, te recomendamos que utilices el bloque Feed de Facebook personalizado.
Sólo tienes que abrir la entrada o página de WordPress en la que quieras incrustar tus vídeos de Facebook. A continuación, haz clic en el icono “+” para añadir un nuevo bloque y empieza a escribir “Custom Facebook Feed”.
Cuando aparezca el bloque adecuado, haz clic para añadirlo a la página o entrada.

El bloque mostrará por defecto uno de tus feeds de Smash Balloon. Si desea utilizar un feed de vídeo diferente, busque “Ajustes del shortcode” en el menú de la derecha.
Ahora puede añadir el código de incrustación custom-facebook-feed feed=1 a este cuadro. A continuación, haz clic en “Aplicar cambios”.
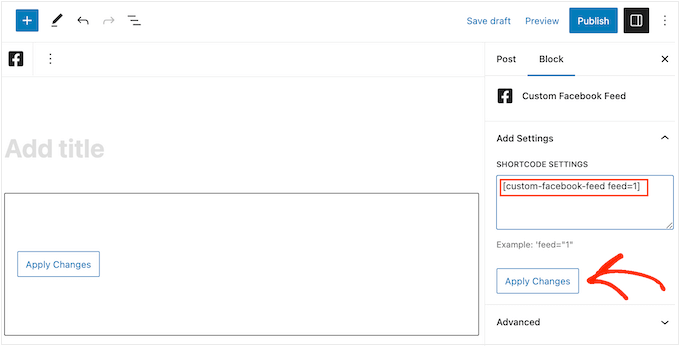
El bloque mostrará ahora los vídeos de tu página o grupo de Facebook. Solo tienes que publicar o actualizar la página para que el feed de vídeos aparezca en directo en tu sitio web.
Otra opción es añadir el feed a cualquier zona preparada para widgets, como la barra lateral o una sección similar. Esto permite a los visitantes ver tus vídeos de Facebook desde cualquier página de tu sitio.
Simplemente ve a Apariencia ” Widgets y luego haz clic en el botón azul ‘+’.

Después, busca el widget ‘Custom Facebook Feed’.
A continuación, arrástralo a la zona donde quieras mostrar el feed de vídeo.

El widget mostrará uno de tus feeds de Smash Balloon automáticamente.
Para mostrar un feed diferente, escriba o pegue el código del feed en el cuadro “Ajustes del shortcode” y haga clic en “Aplicar cambios”.
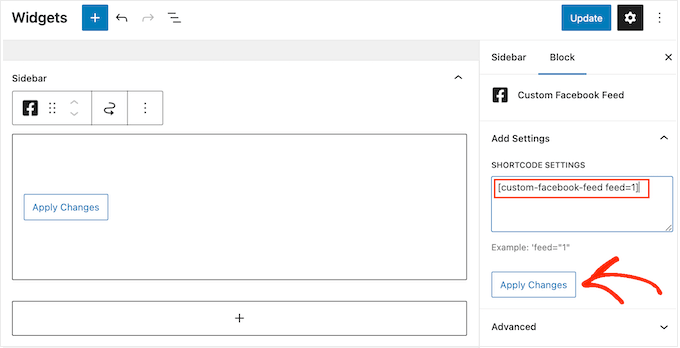
Ahora puede activar el widget haciendo clic en el botón “Actualizar”. Para obtener más información, consulte nuestra guía práctica sobre cómo añadir y utilizar widgets en WordPress.
Por último, puedes incrustar vídeos en cualquier página, entrada o zona preparada para widgets mediante un shortcode.
Simplemente ve a Facebook Feed “ All Feeds y copia el código en la columna ‘Shortcode’. Ahora puedes añadir este código a cualquier bloque shortcode.
Si necesita ayuda para colocar el shortcode, consulte nuestra guía sobre cómo añadir un shortcode.
Paso 6: Añadir un vídeo específico de Facebook en WordPress
A veces, puedes querer incrustar un vídeo de Facebook específico en una página o entrada. Por ejemplo, puedes tener un vídeo de Facebook que hable de los mismos temas que tu último blog o un vídeo promocional que muestre el producto que acabas de lanzar en tu tienda online.
Para incrustar un vídeo específico, debes comprar e instalar la extensión de entradas destacadas. Esto le permite mostrar una entrada o evento en particular utilizando su ID.
Para empezar, ve a Facebook Feed ” Extensiones.
Aquí, busca la extensión “Entradas destacadas” y haz clic en su botón “Añadir”.

Se abrirá el sitio web de Smash Balloon en una nueva pestaña con instrucciones sobre cómo adquirir la extensión.
Una vez que tengas la extensión, puedes instalarla de la misma manera que instalas un plugin. Si necesitas ayuda, consulta nuestra guía sobre cómo instalar un plugin de WordPress.
Después de activar el plugin, ve a Facebook Feed ” All Feeds y haz clic en “Add New”.
En “Tipos de feed avanzados”, seleccione “Una sola entrada destacada” y, a continuación, haga clic en “Siguiente”.

Ahora puede elegir la página o el grupo que desea utilizar como fuente siguiendo el mismo proceso descrito anteriormente.
En la página siguiente, deberá introducir el ID del vídeo que desea incrustar.

Para obtener este identificador, visita Facebook en una pestaña nueva y abre el vídeo que quieras incrustar.
Ahora puede copiar la URL.

Después, sólo tienes que introducir la URL en la casilla “URL o ID de la entrada” del escritorio de WordPress y hacer clic en “Siguiente”.
Una vez hecho esto, puede dar estilo al vídeo y añadirlo a su sitio siguiendo el mismo proceso descrito anteriormente.
Bonificación: Cómo añadir más feeds de medios sociales a WordPress
Si quieres incrustar un vídeo de Facebook en WordPress, el plugin Smash Balloon Facebook Feed es una gran elección.
Sin embargo, muchos sitios web tienen varias cuentas en medios sociales, como un canal de YouTube, un perfil de Twitter y una cuenta de Instagram. Si creas contenido único para cada plataforma, entonces tiene sentido mostrarlo en tu sitio web WordPress.
Si también publica vídeos en YouTube, puede mostrar los últimos vídeos de su canal de YouTube.
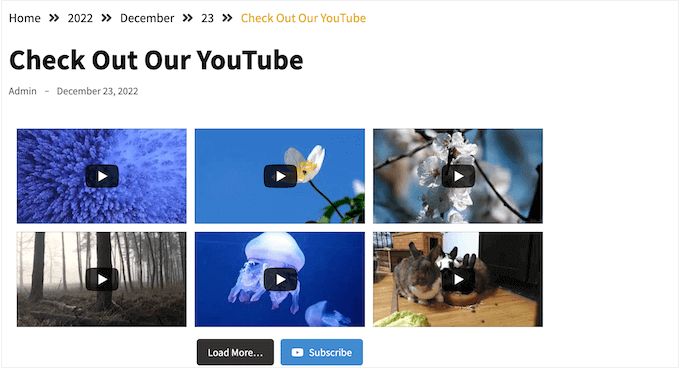
Si tienes una tienda o negocio en Internet, es posible que tengas algunas reseñas / valoraciones en Facebook que quieras mostrar a los visitantes.
Puede añadir estas reseñas a su sitio web utilizando Reviews Feed Pro.
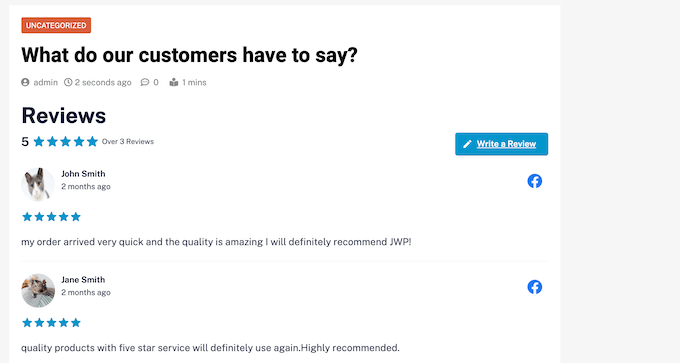
Tras incrustar el feed de valoraciones en su sitio, las nuevas valoraciones aparecerán automáticamente en él. Esto significa que los visitantes siempre verán las últimas reseñas sin que tengas que añadirlas a tu sitio manualmente.
Para obtener instrucciones paso a paso, consulte nuestra guía para principiantes sobre cómo mostrar reseñas de Google, Facebook y Yelp en WordPress.
Esperamos que este artículo te haya enseñado a incrustar un vídeo de Facebook en WordPress. Quizás quieras comprobar nuestro tutorial sobre cómo incrustar una transimisión en directo de YouTube en WordPress y nuestra selección de los mejores plugins para galerías de vídeos de YouTube.
Tutorial en vídeo
If you liked this article, then please subscribe to our YouTube Channel for WordPress video tutorials. You can also find us on Twitter and Facebook.




Rebecca
Is there a way to embed a past facebook live video? i would like to add some of my past lives from my facebook business page to my website but i keep getting error message that says “Video Unavailable this video may no longer exist, or you don’t have permission to view it”. Is there a workaround this?
WPBeginner Support
You should be able to follow this guide for embedding Facebook live videos. You may want to check the settings for your video to ensure you don’t have any restrictions there.
Admin
Gregor
Hm .. how about to put on website a code that refreshes every xy seconds and if there is a live stream show it?
You wrote how to embeed already saved LIVE video on FB to website. But if you are out on a concert and want to stream to your page, you cannot do this procedure every time … go live, grab a link, generate code, put it on website … you know what I mean?
Thank you
Trudy Pfeiffer
This was extremely helpful. I used the header footer plugin, embeded the code in the footer, then embeded the video code into the post and all worked a treat. Now we can easily add facebook videos to blog posts. Thanks
Paul
I have a website and when I embed a facebook video or a plugin for facebook comments, it all comes up in Dutch. I am based in Ireland although my servers are in the Netherlands. How can I correct this problem without having to move servers
Syd Woodward
Hey, is there a way to have videos play in HD on mobile? Would love to host our videos via our facebook page, but they just look like junk when playing on mobile.
Neil
Does this allow for an option to have visitors share the video back to Facebook and their friends? Or is there another plugin or something for that?
Brockney C
This is useful, but the section to add the code is now entitled “Embedded Video Player Configurator”
I pressed CTRL+F and pasted “Code Generator” into the search box and it brings the cursor to a different section that says “Besides the Code Generator, you can also embed the code manually.”
“Code Generator” is only written once on the page.
Thought I would share this in case anybody else gets confused
Ok, wish me luck please, I haven’t edited the header.php file before (I’ll let you know how I get on!)
Thanks
Thabiso
Thank you for this easy to follow and working tuts. This is where I get all the info I need about anything WordPress. Keep up the good work
Susan Chari
I followed these instructions and it didn’t work. I inserted the code into the text, not the visual. All that shows up is the text I copied from the second window. I also double checked the text I inserted using the “Insert Headers and Footers” plug-in.
Cynthia
It’s a bug in Firefox, it does work in other browsers
Marit Fischer
Such a great walk-through. Thanks so much for making me look like a pro.
sunil
I did the same but my videos are not playing in mobile browser. plz help me
Diana
Thank you. But It wont let me get the code because it says This Video Can’t be Embedded.
Sueli
Easy!
Thank you!
Bill
On my mac I do not find an “insert footings and headings” option under “settings.” Where else to look for it?
WPBeginner Support
Hi Bill,
You will find the option inside your WordPress admin area which has its own settings menu.
Admin
Nikola
I used this way and the plugin to insert 3 videos from my fb page to my wordpress site, but I can play only one of them, for the two of them I cannot click play on the video.
I used the code for the footer only once and on my page I used the second part 3 times with the different code shown in facebook developers.
Am I doing something wrong here?
Michelle
I guess no one is responding to these questions.
I didn’t get 2 pieces of code, only one : (
Duke
Is anyone experiencing lagging when including the facebook embedded code?
Dawn
One more question- how do I center the video without breaking the code? I tried but looks like it somehow turned itself into a blockquote.
Great tutorial thanks!
Mihai Kato
Hey,
Very nice turorial.
Short and to the point.
Thanks.
Larro
Thank you for this tutorial – I followed it exactly, and it works perfectly!!! Thank you!
Now, I have a question, how do I center it? I have added , , however, when I publish the page, wordpress is removing the center commands. Any advice?
Franck
I’m wondering on this too, would be good to know actually! Mine is posted here, if you’re curious:
Laurie Martin
heres how to center:
VR John
Hey,
Is there any plans to give Facebook videos the same support as Youtube and Vimeo videos on WP? Eg. simply posting the video ink in the post editor and having the full responsive video show in the front-end..
Geneviève
Thank you so much for this super clear tutorial!! I researched several ones and they all left me confused but yours is so well done! I was able to embed my facebook video successfully and I’m good to go! You rock Chris!
Nayrha
This didn’t work for me and I followed all the steps. I’m confused. Some help would be nice. After following all the steps I placed the second set of code in a blog post and when I update it, it just shows the code.
Thanks
asifawan
paste the code in text instead of visual
Peace
Thank you Chris. It worked perfectly!
Wes
Do I need to add more code to change settings such as autoplay?
Justin Barclay
Great tutorial!
Thanks you Chris
Edward "Eddie G" Gaviola
Thank you so much for this tutorial. It really helped a lot and it worked for me! Happy NEW Year!
manish
i followed the same process. but it doesn’t work for me.. Can someone help?>?
Cicero Moraes
Thank you very much!
littlenemo
Is that legal to include facebook video from other in our wordpress post?
Adrienne
Sadly, if you have SEO plugins like Yoast, the Facebook Comments plugin is not compatible. So I ended up using Disqus.
Patrick
“You can add this code in your WordPress posts, pages, or even a widget area.”
It would be nice to expand on that .I practice how do you do that?
thanks
Patrick
Hi,
This does not work if I want a video from my facebook page ? It says video invalid in code generator.my page is
Thanks for all the videos . They are good help for beginners
WPBeginner Support
Please look at the screenshot above which shows how to copy the video link. A typical video url in Facebook looks like this:
https://www.facebook.com/yourpagename/videos/10153117860334100/?permPage=1Your page has some YouTube videos. See how you can add YouTube videos in WordPress.
Admin