Normalmente, puedes hacer una copia de seguridad de tu contenido en WordPress y guardarla en tu ordenador. Sin embargo, estas copias de seguridad no son legibles ni fáciles de compartir sin instalar WordPress de nuevo.
Otro método sencillo es guardar tus artículos y páginas de destino en tu ordenador. De esta forma, tendrás una copia de seguridad de tu contenido en caso de que necesites restaurarlo como copia de seguridad o conservarlo si estás pensando en cerrar tu sitio web.
En este artículo, le mostraremos cómo guardar fácilmente una copia del contenido de su blog que podrá leer, compartir o incluso convertir en un libro electrónico.
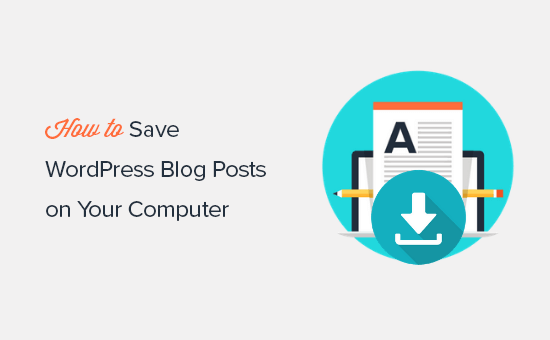
¿Cuándo debe guardar las entradas de su blog en el ordenador?
Hay varias razones para guardar las entradas de tu blog en el ordenador.
La razón más común es crear una copia de seguridad de tu blog para poder restaurarlo más tarde. Es posible que desee moverlo a un nuevo sitio web de WordPress o simplemente mantenerlo a salvo como medida de seguridad.
O puede que quieras cerrar y borrar tu sitio web de WordPress, pero quieres conservar el contenido de tu blog en un formato legible. En lugar de guardarlos como archivos de copia de seguridad, puedes guardar todas las entradas de tu blog como PDF o libro electrónico, para poder leer o compartir fácilmente tus artículos.
Otro motivo habitual es pasar de otra plataforma de blogs a WordPress. Para ello, tendrás que guardar las entradas de tu blog e importarlas a WordPress.
Existen múltiples formas de guardar o descargar las entradas de tu blog. En función de tus necesidades, puedes elegir el método que más te convenga:
Opción 1: Crea una copia de seguridad de todo tu blog
Este método es recomendable si sólo quieres hacer una copia de seguridad de las entradas de tu blog para tenerlas a buen recaudo.
Te permite restaurar las entradas de tu blog en cualquier otro sitio web de WordPress. Sin embargo, no guarda las entradas de tu blog en un formato legible o compartible.
WordPress tiene una característica integrada para exportar las entradas de tu blog. Simplemente vaya a Herramientas ” Exportar. página dentro de su área de administrador de WordPress. Aquí, puedes elegir descargar todo tu sitio, o solo las entradas de tu blog.
Después, puede hacer clic en el botón Descargar archivo de exportación y WordPress descargará todas las entradas de su blog en formato XML. Este archivo se puede utilizar para restaurar su sitio, o para migrar a otro dominio o un alojamiento web diferente.

También puedes descargar toda tu biblioteca de medios y guardar tus imágenes y vídeos por separado.
Sin embargo, si desea guardar una copia de seguridad de todo su sitio de WordPress, la herramienta de exportación no es el método ideal. No guardará ningún otro dato del sitio web, ajustes, tema de WordPress o plugins.
Para ello, tendrá que utilizar un plugin de copia de seguridad de WordPress adecuado. Estos plugins te permiten hacer una copia de seguridad completa del sitio web de WordPress que luego puedes guardar en tu ordenador o subir a un almacenamiento en la nube como Google Drive o Dropbox.
También puedes establecer que realicen automáticamente copias de seguridad a intervalos regulares y las guarden a distancia.
Recomendamos usar Duplicator. Es el mejor plugin de copia de seguridad y es fácil de usar, es compatible con múltiples opciones de almacenamiento en la nube, y ofrece una versión gratuita. También es lo que usamos para hacer copias de seguridad de nuestros sitios web asociados, y ha demostrado ser muy fiable.

Para más detalles, consulte nuestra reseña / valoración de Duplicator y nuestra guía sobre cómo establecer copias de seguridad de WordPress.
Opción 2: Crea un PDF o libro electrónico de tu blog
¿Quiere convertir el contenido de su blog en algo que la gente pueda guardar o leer sin conexión? Si es así, te recomendamos guardar las entradas de tu blog en formato PDF o libro electrónico. En esta sección te explicamos cómo descargar tu blog en formato PDF.
Si solo quieres guardar una entrada del blog, lo más fácil es abrirla en el navegador y utilizar el atajo de teclado CTRL + P (para Windows) o CMD + P (para Mac). Se abrirá la ventana de ajustes de impresión del navegador.
Ahora puede cambiar el destino a “Guardar como PDF” y hacer clic en el botón “Guardar” para descargarlo en su ordenador.

Como alternativa, puede utilizar una herramienta en línea como Beacon para convertir una sola entrada de blog en un libro electrónico en PDF. Viene con una práctica función de reciclaje de entradas de blog que lo hace muy fácil.
Sólo tiene que introducir la URL de la entrada de su blog y la herramienta importará el contenido.
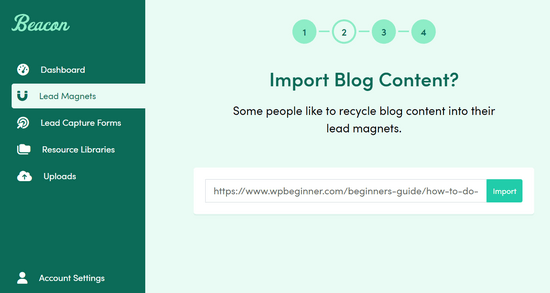
A continuación, puede elegir una plantilla prefabricada y utilizar el maquetador de arrastrar y soltar para personalizar cada página, desde la portada hasta la llamada a la acción.
Cuando hayas terminado, puedes descargarlo en formato PDF.
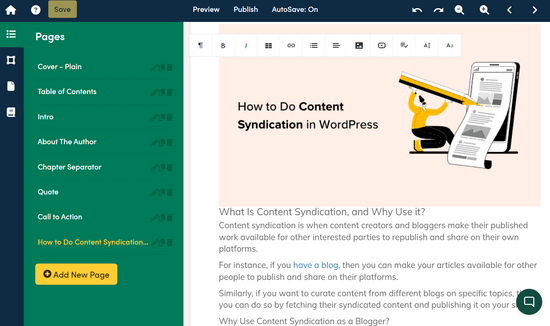
Nota: Puede empezar a utilizar Beacon de forma gratuita. Sin embargo, necesitas una cuenta premium para poder descargar PDF.
Ahora bien, si quieres guardar todas las entradas de tu blog como PDF de una sola vez, la forma más sencilla de hacerlo es utilizando un plugin de descarga de blogs.
En primer lugar, debes instalar y activar el plugin Imprimir mi blog. Para más detalles, consulta nuestra guía paso a paso sobre cómo instalar un plugin de WordPress.
Una vez activado, deberá visitar la página Imprimir mi blog ” Impresión rápida para establecer los ajustes.
Desde aquí, puede elegir entre imprimir una copia física, guardar un archivo PDF, crear un libro electrónico o guardarlo en formato HTML.
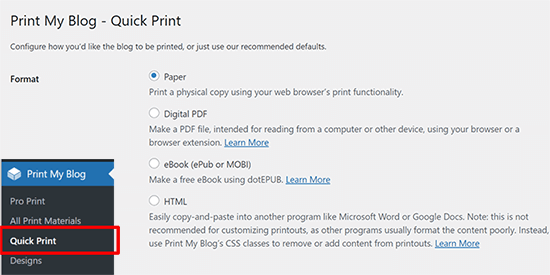
Puede seleccionar PDF digital para crear y guardar un archivo PDF legible en su ordenador. También puede elegir Libro electrónico para crear un libro electrónico que podrá publicar en línea.
A continuación, haga clic para ampliar el menú “Mostrar más opciones de impresión” y personalizar la copia de su blog.
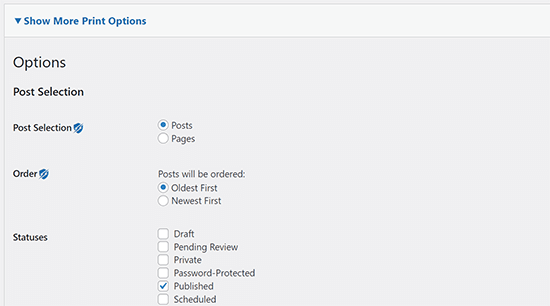
En la mayoría de los casos, los ajustes por defecto son suficientemente buenos. Pero es posible que desee ir a través de ellos para asegurarse de que la copia del blog es exactamente lo que necesita.
Desde el menú desplegable, puedes aplicar varios filtros. Por ejemplo, puedes guardar solo entradas o páginas de tu sitio de WordPress.
También puede seleccionar el orden en el que desea que aparezcan las entradas, ya sean las más antiguas o las más recientes.
Otra opción es filtrar las entradas por su estado.
Puedes elegir descargar solo las entradas publicadas o incluir borradores y entradas borradas que estén en tu papelera.
También puede filtrar las entradas por categorías, etiquetas, autores y fechas. Esto resulta útil si desea descargar solo determinadas categorías para un proyecto o si desea un documento de cada artículo escrito por un solo autor.
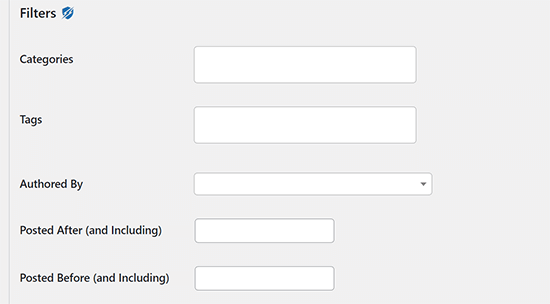
El plugin también le permite elegir qué contenido de cabecera y entradas desea que aparezca en la copia guardada.
Por defecto, la fecha y la imagen de marca del plugin están seleccionadas, pero puede deseleccionar esta opción si no desea que esta información aparezca en su PDF.
Puede aplicar estos filtros a cada entrada y elegir qué información desea que aparezca para cada entrada, como la fecha de publicación, los comentarios, la URL y el autor.
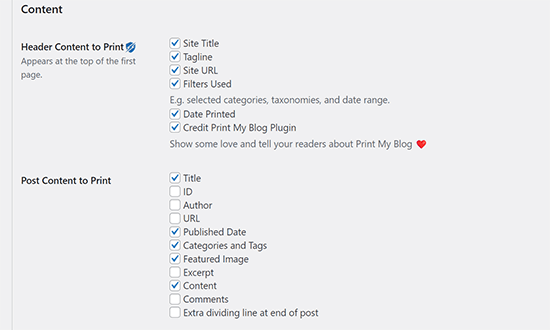
Por último, puede determinar la estructura / disposición / diseño / plantilla de su página. Imprimir mi blog crea un único archivo PDF para todo el contenido de tu blog.
Puede elegir que cada nueva entrada comience en una nueva página para garantizar una separación adecuada.
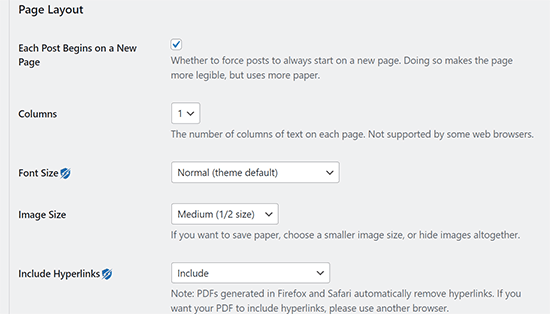
También puede personalizar el tamaño de la letra y de la imagen, y elegir si desea incluir hipervínculos.
Cuando esté satisfecho con los ajustes, haga clic en el botón “Preparar página de impresión” para continuar. Para imprimir un libro electrónico, debe utilizar la extensión dotepub.
Para guardar un archivo PDF, haga clic en el botón “Imprimir en PDF” para guardar el archivo.
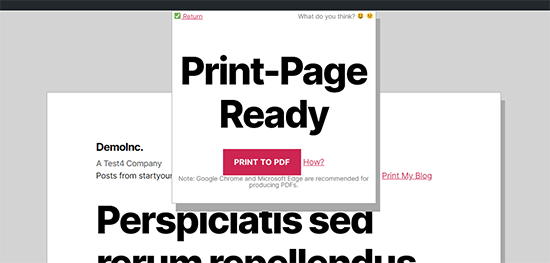
Aparecerán los ajustes de impresión de tu navegador.
Seleccione la opción Guardar como PDF y, a continuación, haga clic en el botón “Guardar” para guardar el archivo PDF en su ordenador.

Nota: La función de guardar en PDF funciona mejor con los navegadores Google Chrome y Microsoft Edge.
Si ha creado un libro electrónico, puede que le resulte útil nuestra guía sobre cómo añadir la descarga de un libro electrónico a su sitio de WordPress.
Opción 3: Imprima las entradas de su blog en forma de libro
También puedes convertir tu blog en un libro físico para distribuirlo entre tus amigos o en un evento. También podrías hacer una tienda online para venderlo desde tu sitio web.
Hay muchas herramientas de terceros que te ayudarán a convertir las entradas de tu blog en un libro. Por ejemplo, herramientas como BlookUp y Lulu pueden convertir tu blog en WordPress, Tumblr, Typepad y Blogger en libros encuadernados profesionalmente.
También te permiten convertir tu feed de Instagram en un libro.
Algunas herramientas también formatean automáticamente el contenido. Puede seleccionar el contenido que desea incluir, personalizar la portada y añadir fotos y texto complementario para que el libro parezca más un libro publicado que una serie de entradas de blog.
Otra plataforma que puedes utilizar es Into Real Pages. Tiene cuatro formatos entre los que elegir y 8 temas maravillosos. Puedes diseñar tu propia portada y añadir texto y fotos. También ofrecen buenas ofertas de impresión por lotes / en lotes.
Opción 4: Prepare el contenido de su blog para la migración
Mucha gente quiere guardar las entradas de su blog para poder trasladarlas a otro sitio. Ahora, hay dos tipos comunes de migraciones de blog.
- Trasladar un blog de WordPress a otro blog de WordPress. Esto ocurre cuando un usuario cambia de empresa de alojamiento de WordPress o de nombre de dominio, y necesita mover sus archivos de WordPress a la nueva ubicación.
- Pasar de una plataforma de terceros a WordPress. Mucha gente empieza con otras plataformas de blog y, más adelante, quiere trasladar su blog a WordPress.
Hablaremos de ambos casos de usuario y le mostraremos cómo guardar o trasladar correctamente las entradas de su blog.
1. Migrar un blog de WordPress
Para cambiar de dominio, de alojamiento o de plataforma de blogs, es necesario crear una copia del blog. Esta copia se puede utilizar para migrar.
Puedes utilizar un plugin de migración que haga automáticamente una copia de seguridad por ti y te permita moverte a un nuevo dominio o a un nuevo alojamiento.
Hay un montón de plugins de migración para elegir, pero Duplicator es uno de los mejores en el mercado. Lo utilizan más de 1.500.000 propietarios de sitios web.

Duplicator incluye un sencillo asistente de migración, importación de sitios mediante arrastrar y soltar, modo de instalación en 2 pasos, puntos de recuperación y mucho más.
Si quieres trasladar tu sitio de un dominio a otro pero te preocupa perder el contenido de tu blog, consulta nuestra guía sobre cómo trasladar WordPress a un nuevo dominio. Esta guía también te garantiza que no perderás ninguno de tus esfuerzos de SEO.
Si has estado blogueando en un subdominio y quieres fusionarlo con tu dominio principal, el proceso es bastante sencillo. Pero debes seguirlo paso a paso para asegurarte de que no te encuentres con errores. Consulta nuestra guía sobre cómo trasladar un subdominio al dominio raíz en WordPress.
También puedes cambiar de alojamiento o servidor, pero corres el riesgo de que se produzcan periodos de inactividad. Nuestra guía sobre cómo trasladar WordPress a un nuevo alojamiento o servidor te muestra cómo hacerlo sin perder contenido ni sufrir caídas.
2. Migración de un blog de terceros a WordPress
Muchos usuarios quieren guardar las entradas de su blog para poder trasladar todo su contenido a WordPress.
Existen dos tipos de blogs WordPress. WordPress.com, que es un servicio de alojamiento, y WordPress.org, también llamado WordPress autoalojado. Para más detalles, consulta nuestra guía sobre la diferencia entre WordPress.com vs. Wordress.org, con pros y contras detallados.
Necesitarás WordPress.org porque te da acceso instantáneo a todas las características de WordPress desde el primer momento.
Para empezar, necesitarás un nombre de dominio y una cuenta de alojamiento de WordPress. El nombre de dominio es la dirección de tu sitio web (por ejemplo, wpbeginner.com), y la cuenta de alojamiento es donde se almacenan todos los archivos de tu sitio web.
Recomendamos Bluehost. Es una de las mejores empresas de alojamiento del mundo y un proveedor de alojamiento de WordPress recomendado oficialmente.
Ofrecen a los usuarios de WPBeginner un generoso descuento en alojamiento con un nombre de dominio y un certificado SSL gratuitos.
Una vez que haya contratado una cuenta de alojamiento, puede seguir nuestro tutorial paso a paso sobre cómo crear un blog de WordPress para la configuración completa.
Después de la configuración, llegará a su escritorio de administración de WordPress.
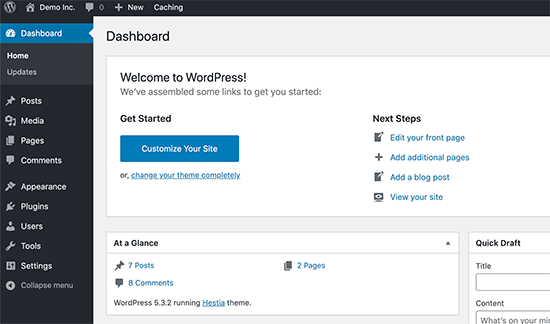
WordPress impulsa más del 43% de todos los sitios web de Internet. Por eso muchos usuarios quieren cambiar de plataforma de blog y utilizar WordPress.
Puedes importar fácilmente las entradas de tu blog desde otras plataformas de blogging a tu blog WordPress. Dependiendo de la plataforma desde la que te estés moviendo, puedes seguir las instrucciones paso a paso de nuestras guías a continuación:
- Trasladar tu blog de WordPress.com a WordPress.org
- Trasladar tu blog de Blogger a WordPress
- Trasladar un sitio web de Weebly a WordPress
- Trasladar un sitio web de Wix a WordPress
- Trasladar un sitio web de Joomla a WordPress
- Trasladar un sitio web de Squarespace a WordPress
- Trasladar artículos de Medium a WordPress
- Trasladar las entradas de tu blog de Tumblr a WordPress
- Trasladar tu blog de LiveJournal a WordPress
- Pasar del maquetador de sitios web de GoDaddy a WordPress
Opción 5: Guardar las entradas de tu blog de WordPress.com
Si utilizas WordPress.com, puedes guardar las entradas de tu blog en tu ordenador. También puedes pasarte a WordPress.org o utilizar el archivo descargado como copia de seguridad que podrás restaurar en cualquier momento.
En primer lugar, tienes que acceder a tu blog y luego ir a Herramientas ” Exportar ” Exportar todo. WordPress.com creará entonces un archivo XML, y tu navegador lo descargará en tu ordenador.
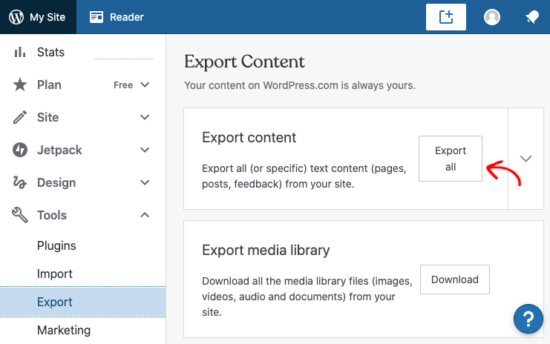
Este archivo utiliza el mismo formato que WordPress.org, lo que significa que puede utilizarlo fácilmente para trasladar su blog de WordPress.com a un blog de WordPress.org.
Esperamos que este artículo te haya ayudado a aprender cómo guardar entradas de blog en tu ordenador. Puede que también quieras ver nuestra guía sobre qué archivos de WordPress deberías respaldar y cómo hacer una copia de seguridad de la base de datos de WordPress manualmente.
If you liked this article, then please subscribe to our YouTube Channel for WordPress video tutorials. You can also find us on Twitter and Facebook.





Claudia N Rodriguez
Thank you for your help.
WPBeginner Support
You’re welcome!
Admin
Cara
i want to shut down my wordpress.com website, and i’ve got quite a large blog archive. i don’t want to pay for plugins before i leave. i’ve got the xml file saved, but as you said, that’s not readable by anyone not really into code. can i convert this back into the sentences i originally constructed??
WPBeginner Support
If you wanted an alternative, you could create a local installation to move your content to by following our guide below:
https://www.wpbeginner.com/wp-tutorials/how-to-install-wordpress-on-your-windows-computer-using-wamp/
We do not have a recommended alternative tool to extract the data from your export file at the moment.
Admin
Esther
Just what I needed. Thank you for this useful article!
WPBeginner Support
Glad you found our article helpful!
Admin
Gail Landgraf
This was awesome advice! Thanks!
WPBeginner Support
You’re welcome
Admin