Cuando se ejecuta un sitio web de WordPress, es posible que se encuentre con el error “No se puede acceder a este sitio”. Este error puede impedirle acceder a su propio sitio, lo que hace imposible probar su blog o sitio empresarial.
También puede hacer que el escritorio de WordPress sea inaccesible, impidiéndole instalar actualizaciones, publicar nuevos contenidos o realizar otras tareas importantes de administración.
A lo largo de los años, hemos experimentado este error en nuestros propios sitios web. Por lo que sabemos, puedes corregirlo fácilmente comprobando tu conexión a Internet, vaciando la caché del navegador, desactivando el cortafuegos, cambiando los ajustes de DNS, etc.
En este artículo, le mostraremos cómo corregir fácilmente el error “No se puede acceder a este sitio”.
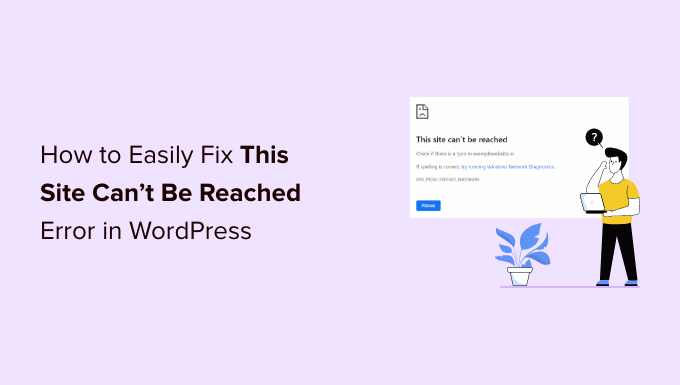
¿Qué es el error “No se puede acceder a este sitio” en WordPress?
Hay muchos errores comunes de WordPress, pero “No se puede acceder a este sitio” es especialmente frustrante porque el mensaje es vago y no te dice qué hacer a continuación.
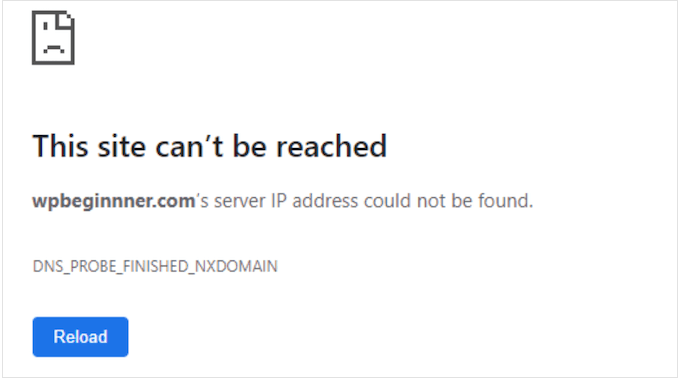
En el peor de los casos, este error puede hacer que su sitio web sea completamente inaccesible. Eso dificultará probar su sitio de WordPress, añadir nuevo contenido, instalar actualizaciones de seguridad y realizar otros cambios importantes.
Normalmente, el error significa que algo está impidiendo que el navegador acceda al sitio web de destino. Puede tratarse de una mala conexión a Internet, de una red mal establecida o incluso de un problema con los ajustes de DNS.
En esta guía, analizaremos en detalle cómo diagnosticar este error de WordPress y resolver la incidencia “No se puede acceder a este sitio”.
Se trata de un error grave, por lo que querrás resolverlo lo antes posible. Si no estás seguro de cuál es la causa del problema, te recomendamos que empieces por el primer paso, que es el más sencillo, y que sigas nuestra guía.
También puede enlazar directamente con el método que desee utilizar.
1. Marque / compruebe su conexión a Internet
A la hora de solucionar un error, lo más inteligente es intentar primero la solución más sencilla, así que comprueba que estás conectado a Internet.
Si no hay ningún problema evidente con la conexión, puedes intentar reiniciar tu conexión a Internet. De forma similar a apagar y encender un ordenador, esto puede corregir a menudo todo tipo de pequeños problemas y volver a ponerte en marcha.
Para obtener los mejores resultados, recomendamos desconectar el router de la fuente de alimentación y esperar al menos 1 minuto antes de volver a conectarlo.
2. Vaciar la caché del navegador
Descargar archivos de un servidor de alojamiento de WordPress puede llevar mucho tiempo.
Para resolver este problema, la mayoría de los navegadores web modernos almacenan archivos, datos y otros contenidos de los sitios web que se visitan. El navegador puede entonces cargar este contenido en caché desde el ordenador local en lugar de volver a descargarlo de un servidor remoto.
Esto ayuda a que los sitios web se carguen más rápido, pero a veces puede causar problemas. Por ejemplo, el contenido almacenado en caché puede quedar obsoleto o corromperse con el tiempo.
Afortunadamente, es fácil vaciar la caché del navegador. Si utilizas Google Chrome, sólo tienes que hacer clic en el icono de tres puntos de la esquina superior derecha.
A continuación, seleccione “Más herramientas” y, a continuación, “Vaciar datos de navegación….”.

En la ventana emergente que aparece, marca la casilla siguiente a “Imágenes y archivos almacenados en caché”.
Google Chrome borrará toda la caché por defecto.
Teniendo esto en cuenta, puedes abrir el menú desplegable “Intervalo de tiempo” e indicar a Chrome que sólo borre el contenido que se almacenó en caché durante un periodo de tiempo determinado.

También puede marcar o desmarcar algunas de las otras opciones.
Por ejemplo, la casilla “Historial de navegación” está seleccionada por defecto, pero puedes desmarcarla si quieres conservar tu historial de navegación.
Cuando estés listo, haz clic en “Vaciar datos”.

Google Chrome vaciará la caché del navegador. Cuando haya terminado, vuelve a visitar el sitio web para comprobar si sigue apareciendo el error “No se puede acceder a este sitio”.
Si utilizas otro navegador, consulta nuestra guía para principiantes sobre cómo vaciar la caché de cualquier navegador.
3. Desactive su cortafuegos o software antivirus
Los plugins antivirus y cortafuegos pueden mantenerle a salvo, pero también pueden bloquear sitios web que son perfectamente fiables.
Esto suele ocurrir cuando sus plugins y software de seguridad son demasiado estrictos o el sitio web está configurado de tal manera que activa sus ajustes de seguridad.
Por ejemplo, si todavía estás construyendo tu sitio web en WordPress, puede que todavía no tengas un certificado SSL. Muchos cortafuegos le impedirán visitar un sitio que no tenga un certificado válido, por lo que esta puede ser la causa del error.

Para comprobar si un cortafuegos o un programa antivirus está bloqueando la conexión, basta con desactivar ese software. Si ahora el sitio web se carga sin problemas, sabrás que el culpable era el programa antivirus o el cortafuegos.
Si este es el caso, no recomendamos desactivar completamente el software de seguridad.
En su lugar, lo más inteligente es comprobar los ajustes del software para ver si puede incluir en la lista blanca un sitio web concreto. De este modo, podrás eliminar el error sin dejar de protegerte frente a piratas informáticos, virus y otras amenazas digitales.
Si no está seguro de dónde encontrar estos ajustes, intente comprobar la documentación oficial del software, los foros o las páginas de medios sociales para obtener más información. Dependiendo de su licencia de software, también puede ponerse en contacto con el soporte al cliente o con el desarrollador para obtener ayuda.
Para más información sobre este debate, consulte nuestra guía sobre cómo solicitar soporte y obtenerlo correctamente.
Para obtener más consejos sobre cómo protegerse de los hackers sin provocar el error “No se puede acceder a este sitio”, consulte nuestra guía definitiva sobre seguridad en WordPress.
4. Restablecer la red privada virtual
Una Red Privada Virtual (VPN) puede proteger su intimidad, mantener segura su información y permitirle visitar sitios bloqueados o censurados en su localidad.
Sin embargo, si utilizas una VPN, es posible que tu conexión se interrumpa o que la VPN no reconozca la dirección IP que estás utilizando. Algunas VPNs se reconectan automáticamente si encuentran un problema, pero a veces, puede que tengas que reconectarte manualmente.
Si aparece el error “no se puede acceder al sitio” al utilizar una VPN, le recomendamos que compruebe el sitio web o la documentación de su proveedor para obtener instrucciones sobre cómo restablecer su VPN.
5. Desactive su servidor proxy
Un servidor proxy se interpone entre usted y los sitios web que intenta visitar. Mucha gente utiliza estos servidores “intermediarios” como una capa extra de seguridad o para almacenar datos en caché.
Si el servidor proxy no puede conectarse a un sitio web, aparecerá el error “No se puede acceder a este sitio”. También puedes obtener este error si no puedes conectarte al servidor proxy en primer lugar.
En este caso, basta con desactivar el servidor proxy. Si utilizas un Mac, haz clic en el icono “Apple” de la barra de herramientas.
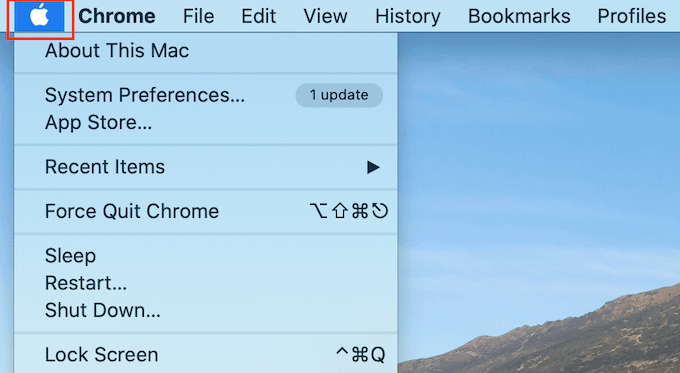
A continuación, seleccione “Preferencias del sistema…”.
En el mensaje / ventana emergente que aparece, haga clic en “Red”.
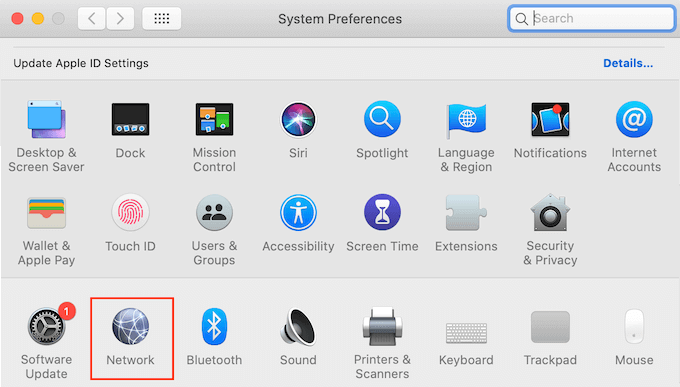
En el menú de la izquierda, seleccione la red en la que desea desactivar los ajustes del proxy.
Una vez hecho esto, haga clic en el botón “Avanzado…”.
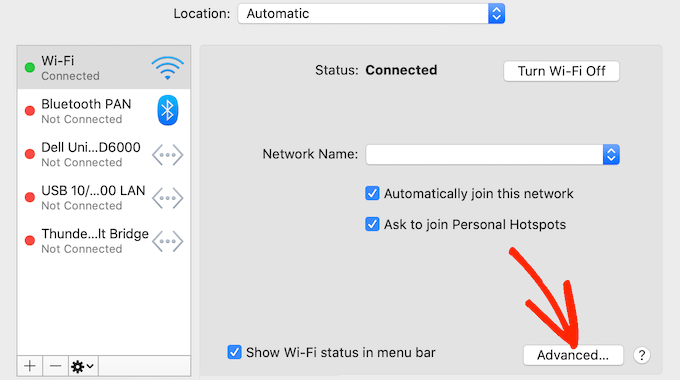
En la ventana emergente, seleccione la pestaña “Proxies”.
Ahora puedes desmarcar todos los protocolos que aparecen en “Seleccionar un protocolo para configurar”.
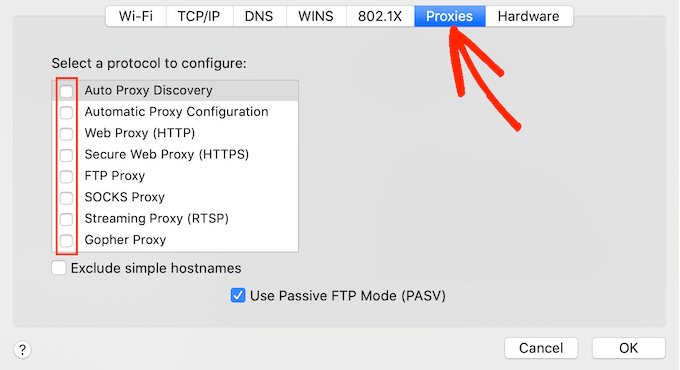
Por último, haz clic en el botón “Aceptar” para guardar los cambios. Ahora puedes intentar visitar el sitio web para comprobar si sigue apareciendo el error.
6. Limpie su caché DNS
De forma similar a la caché del navegador, su ordenador almacena las direcciones IP de todos los sitios web que visita. Esto ayuda a que los sitios web se carguen más rápido, ya que el navegador no tiene que buscar la misma dirección IP varias veces.
Sin embargo, la información DNS almacenada en caché puede quedar obsoleta. Esto puede provocar un error de “no se puede acceder al sitio”, sobre todo si el sitio se ha trasladado a un nuevo nombre de dominio o si has cambiado WordPress a un nuevo alojamiento.
Al vaciar la caché DNS, obtendrá la información más reciente acerca de un sitio web, incluido su nuevo nombre de dominio o dirección.
Para ayudarte, hemos creado una guía completa sobre cómo vaciar la caché de DNS para Mac, Windows y Google Chrome.
7. Cambiar el servidor DNS
El DNS es como la guía telefónica de Internet. En lugar de listar los nombres de las personas y sus números de teléfono, el DNS enumera los nombres de dominio y sus correspondientes direcciones IP.
Su proveedor de servicios de Internet le asigna automáticamente un servidor DNS. Sin embargo, a veces, este servidor puede no estar disponible o tener información incorrecta.
Si su navegador no tiene la dirección correcta de un sitio, aparecerá el error “No se puede acceder a este sitio”.
Puedes solucionar este problema cambiando a un servidor DNS público diferente, como Google Public DNS. Puedes utilizar cualquier servidor público que desees, pero ten en cuenta que el proveedor de DNS puede ver todos los sitios web que visitas.
Muchos proveedores también recopilan información personal, como la dirección de correo electrónico de su empresa, su nombre y su número de teléfono.
Dicho esto, es inteligente investigar cuidadosamente a su proveedor de DNS.
Una vez que hayas encontrado un servidor DNS que quieras utilizar, es hora de cambiar a ese servidor. En Mac, esto significa seleccionar el icono ‘Apple’ en la barra de herramientas y luego hacer clic en la opción ‘Preferencias del Sistema…’.

En la ventana emergente que aparece, seleccione “Red” y, a continuación, haga clic en el botón “Avanzado…”.
Una vez hecho esto, abre la pestaña “DNS”.

En la esquina inferior izquierda, haz clic en el botón “+”.
Esto añade un nuevo servidor DNS con la dirección 0.0.0.0.

Ahora puedes seguir adelante y escribir los números para el servidor público que deseas utilizar.
Después, basta con hacer clic en el botón “Aceptar” para guardar los cambios.

Volverá a la ventana emergente anterior.
Para empezar a utilizar su nuevo servidor DNS, haga clic en el botón “Aplicar”.

Por último, puede visitar el sitio web para comprobar si se ha eliminado el mensaje de error.
8. Restablecer los ajustes TCP/IP
El Protocolo de Control de Transmisión/Protocolo Internet (TCP/IP) es un conjunto de protocolos que controlan cómo se envían y reciben los datos a través de Internet.
Si hay algún problema con la configuración de tu conexión a Internet, renovar los protocolos TCP e IP devolverá la conexión a sus ajustes por defecto, lo que puede resolver el problema.
Para restablecer los ajustes de TCP/IP en Mac, seleccione el icono “Apple” de la barra de herramientas y, a continuación, haga clic en “Preferencias del sistema…”.
En la ventana emergente que aparece, selecciona “Red” y, a continuación, haz clic en el botón “Avanzado…”. Una vez hecho esto, abre la pestaña “TCP/IP”.
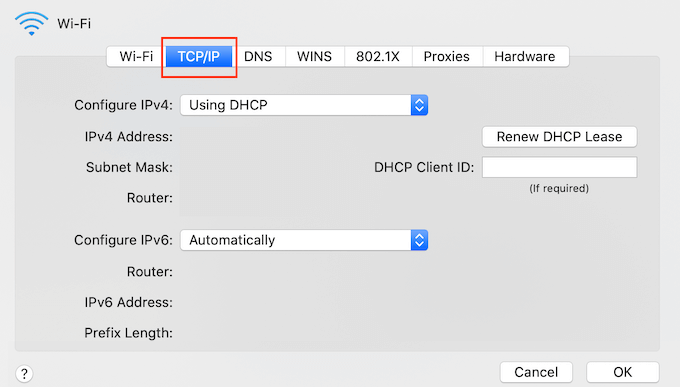
En esta pantalla, haga clic en el botón “Renovar contrato DHCP”.
Ya está. Ahora puede intentar visitar el sitio web o el blog para comprobar si sigue apareciendo el mismo error “no se puede acceder al sitio”.
FAQ Cómo corregir fácilmente el error “This Site Can’t Be Reached” en WordPress
En esta guía, hemos explorado las diferentes formas de corregir el error ‘No se puede acceder a este sitio’ en WordPress. Si aún tienes dudas, en esta sección responderemos a las principales FAQ acerca del error ‘No se puede acceder al sitio’.
¿Por qué mi sitio dice que no se puede acceder a este sitio?
Existen varias razones por las que puede aparecer este mensaje de error, pero el código que aparece a continuación puede ayudarle a determinar la causa.
Echemos un vistazo más de cerca a estos códigos y lo que significan para su blog de WordPress.
1. ERR_CONNECTION_RESET
A veces, verás un código ERR_CONNECTION_RESET junto al error ‘site can’t be reached’. La mayoría de las veces, esto significa que hay un problema con tu conexión a Internet.
El problema más obvio es un corte de Internet, pero también hay software y ajustes que pueden interferir con la conexión y provocar un ERR_CONNECTION_RESET. Por ejemplo, las VPN y los servidores proxy a veces pueden provocar este código de error.
2. DNS_PROBE_FINISHED_NXDOMAIN
ElSistema de Nombres de Dominio (DNS) le permite conectarse a sitios web haciendo coincidir un nombre de dominio fácil de usar, como www.wpbeginner.com, con el ID del servidor donde está almacenado este sitio web.
Obtendrás este código de error si Google Chrome no puede resolver el nombre de dominio o la dirección del sitio web al que intentas acceder.
Como no puede conectarse, el navegador asume que el nombre de dominio no existe. Entonces muestra un código de error DNS_PROBE_FINISHED_NXDOMAIN, donde la parte NXDOMAIN del error significa ‘dominio no existente. ‘
Si ve este código de error junto al mensaje “no se puede acceder al sitio”, normalmente significa que hay un problema con la configuración de sus ajustes DNS.
Para obtener más información acerca de este código de error, consulte nuestra guía sobre cómo corregir fácilmente el error DNS_PROBE_FINISHED_NXDOMAIN.
¿Cómo corrijo que no se pueda acceder a este sitio en WordPress?
Recomendamos empezar con correcciones rápidas y sencillas, como reiniciar la conexión a Internet y vaciar la caché del navegador / DNS.
Si utilizas un cortafuegos, un antivirus, una VPN o un servidor proxy, es recomendable que compruebes sus ajustes, ya que pueden provocar el error. También puedes desactivar el software o el servicio para ver si se resuelve el error.
Por último, algunos usuarios han obtenido resultados positivos cambiando de servidor DNS y restableciendo los ajustes de TCP/IP.
Esperamos que este artículo te haya ayudado a aprender cómo corregir fácilmente el error ‘this site can’t be reached’ en WordPress. También puedes consultar nuestra guía sobre cómo corregir errores de feed RSS en WordPress y cómo corregir errores críticos en WordPress.
If you liked this article, then please subscribe to our YouTube Channel for WordPress video tutorials. You can also find us on Twitter and Facebook.




karma tsheten
I tried everything
still No hope any advice?
WPBeginner Support
If nothing in our guide was able to help you, we would recommend reaching out to your hosting provider to ensure there are no issues on your host’s end.
Admin