Recientemente, uno de nuestros lectores preguntó qué podía hacer para corregir el problema DNS_PROBE-FINISHED_NXDOMAIN. Nos hemos encontrado con este error varias veces, así que tenemos algunas soluciones para esto.
Este mensaje de error aparece en Chrome cuando tu navegador no puede conectarse al sitio web que has solicitado. Otros navegadores utilizan mensajes diferentes para mostrar este error.
En esta guía para diagnosticar problemas, le mostraremos cómo corregir fácilmente DNS_PROBE_FINISHED_NXDOMAIN y cómo evitarlo en el futuro.
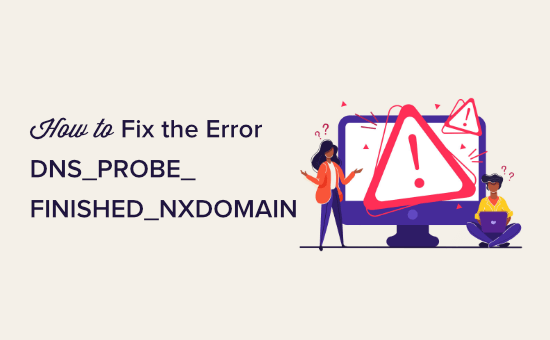
¿Qué es el error DNS_PROBE_FINISHED_NXDOMAIN?
El error DNS_PROBE_FINISHED_NXDOMAIN es un mensaje de error de Google Chrome que aparece cuando el navegador / explorador web no puede encontrar el sitio web al que intentas acceder.
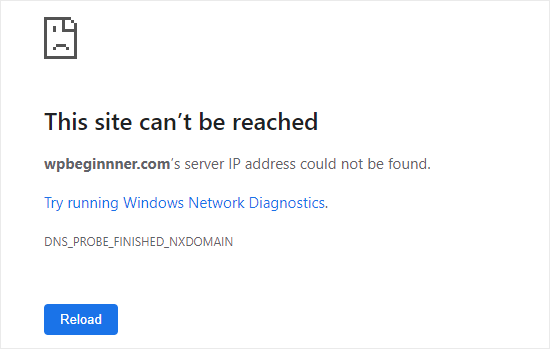
Este error aparece cuando el DNS (Sistema de Nombres de Dominio) no puede encontrar o conectarse a la dirección IP de ese sitio web.
Su navegador asume entonces que el nombre de dominio del sitio web no existe. La parte NXDOMAIN del error significa ‘dominio inexistente’.
Para saber más, consulte nuestra guía sobre el funcionamiento de los nombres de dominio / DNS (explicación visual).
El error DNS tiene un aspecto diferente en otros navegadores como Safari, Microsoft Edge o Mozilla Firefox. Por ejemplo, así es como se ve en Firefox:
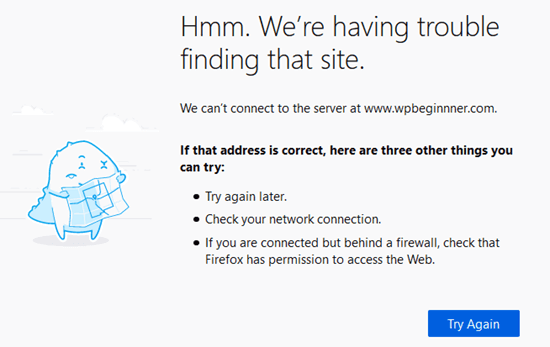
Si ves este error cuando intentas acceder a tu propio sitio web WordPress, entonces puedes pensar que hay un problema con tu sitio.
La buena noticia es que es probable que su sitio funcione correctamente. El problema es que su ordenador no puede conectarse a él.
Dicho esto, veamos cómo diagnosticar y corregir este error. Puede utilizar estos enlaces rápidos para navegar a través de los diferentes métodos:
Consejo profesional: ¿Necesita que un experto corrija su sitio web lo antes posible? Que no cunda el pánico. Nuestro equipo de soporte de emergencia para WordPress puede acudir en tu ayuda en cualquier momento. ¡Concierta una llamada ahora!
Marcar / comprobar si el error es real
Hay varias formas de corregir el error DNS_PROBE_FINISHED_NXDOMAIN. Sin embargo, es importante comprobar primero que se trata realmente de un error.
Antes de hacer nada, debe comprobar que ha escrito correctamente el nombre del dominio en la barra de direcciones.
Por ejemplo, si ha escrito accidentalmente un nombre de dominio con una ortografía incorrecta, es posible que su navegador / explorador no pueda encontrar ese dominio y muestre este error.
Aunque haya enlazado, debe comprobar que el nombre del dominio es correcto. Quien haya creado el enlace puede haberlo escrito mal.
Si está seguro de que el nombre de dominio es correcto, haga clic en el botón “Recargar” o “Volver a intentarlo”.
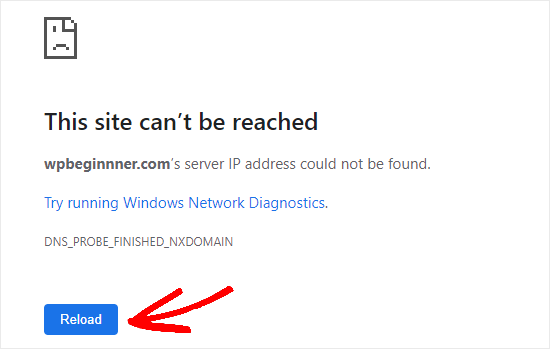
A continuación, prueba a acceder al sitio web desde un teléfono móvil (red 4G), para ver si el problema es de tu dispositivo o de la conexión WIFI.
Si el sitio web tampoco se carga en su teléfono móvil Android o iPhone, entonces debe ponerse en contacto inmediatamente con su proveedor de alojamiento WordPress porque esto significa que su sitio web está caído.
Sin embargo, si el sitio web se carga sin problemas en tu teléfono móvil, sabrás que el problema está en tu ordenador o en tu conexión WiFi a Internet.
Intentemos resolverlo.
Lo primero que debes intentar es reiniciar el ordenador. Si el reinicio no ayuda, apaga y enciende tu módem de Internet. Estos pasos pueden vaciar automáticamente los problemas / conflictos / incidencias relacionados con el DNS y la red.
También puedes probar a desactivar la VPN, el software antivirus y el cortafuegos. Es posible que alguno de estos programas esté interfiriendo en tu conexión y provocando el error.
Si el error sigue apareciendo, puede que tenga que probar los siguientes métodos. Le recomendamos que empiece por el siguiente y siga cada uno de los métodos.
Vaciar la caché del navegador
Para vaciar tu caché en Chrome, ve a la página chrome://settings/clearBrowserData en tu navegador / explorador. Aparecerá una ventana emergente en la que podrás vaciar la caché.
En primer lugar, establece el intervalo de tiempo en “Todo el tiempo” y, a continuación, marca sólo la casilla “Imágenes y archivos almacenados en caché”. A continuación, haz clic en el botón “Vaciar datos”.
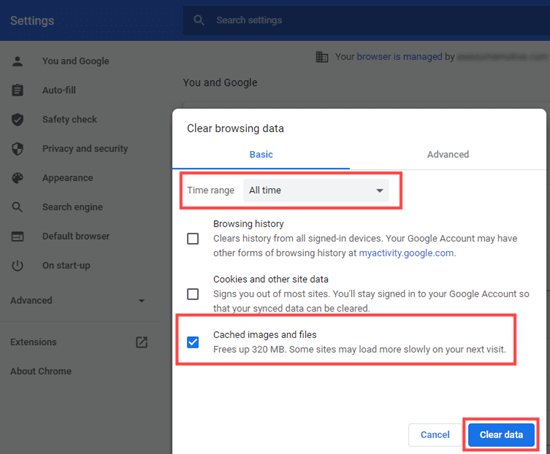
Si no utilizas Chrome, marca / comprueba nuestro artículo sobre cómo vaciar la caché del navegador para obtener instrucciones sobre los principales navegadores.
Ahora, vuelve a probar el sitio web. Si sigue mostrando el mensaje de error DNS_PROBE_FINISHED_NXDOMAIN, simplemente pruebe la siguiente solución.
Desactivar características experimentales de Chrome
Si has activado alguna de las características experimentales de Chrome, podrían ser la causa del error DNS_PROBE_FINISHED_NXDOMAIN.
Para desactivarlas y restablecer los ajustes de Chrome, ve a chrome://flags/ en tu navegador y, a continuación, haz clic en el botón “Restablecer todo” de la parte superior.
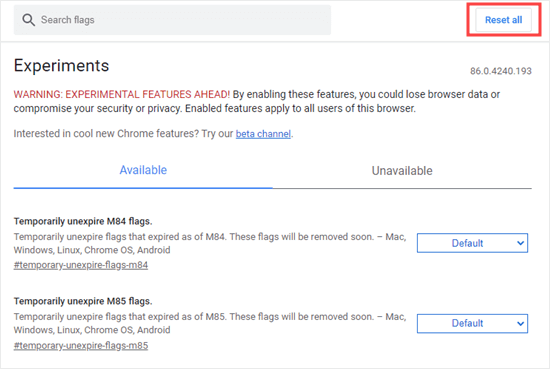
Si el sitio web al que quieres acceder sigue mostrando el error, tendrás que probar la siguiente solución.
Limpie la caché DNS de su ordenador
Su ordenador suele guardar (almacenar en caché) las direcciones IP de los sitios web que ha visitado anteriormente. Si la IP del sitio web ha cambiado, esto puede causar el error DNS_PROBE_FINISHED_NXDOMAIN.
A continuación te explicamos cómo vaciar la caché DNS.
Nota: Estas instrucciones son para Windows 10 en adelante. Para macOS instrucciones, marcar / comprobar nuestra guía sobre cómo vaciar la caché DNS para diferentes sistemas operativos.
En primer lugar, busca la aplicación Símbolo del sistema en el menú Inicio. Adelante, ábrela.
Consejo: Si no está conectado como administrador, utilice la opción “Ejecutar como administrador”.
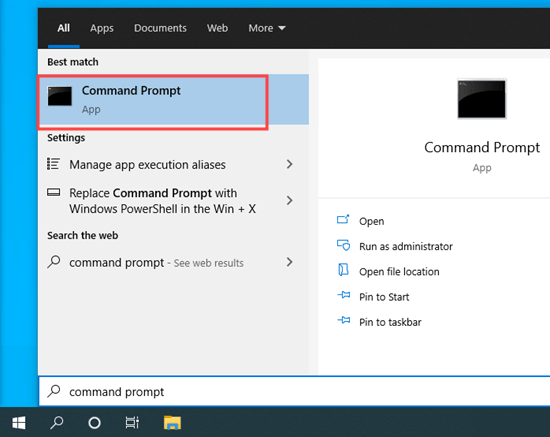
A continuación, escriba ipconfig/flushdns y pulse Intro en su teclado.
Debería aparecer un mensaje de correcto.
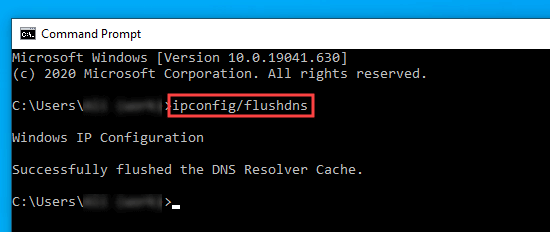
Ahora, intente acceder de nuevo al sitio web. Si el código de error DNS_PROBE_FINISHED_NXDOMAIN sigue apareciendo, prueba la siguiente solución.
Libere y renueve su dirección IP
El siguiente paso es renovar la dirección IP de su ordenador en Internet.
Abra la aplicación Símbolo del sistema, como se indica en el paso anterior. A continuación, introduce los siguientes comandos en este orden. Tendrás que pulsar Intro después de cada uno:
ipconfig /versión
ipconfig /flushdns
ipconfig /renovar
Verás bastantes líneas de información después de introducir el primer y el tercer comando. Esto es normal.
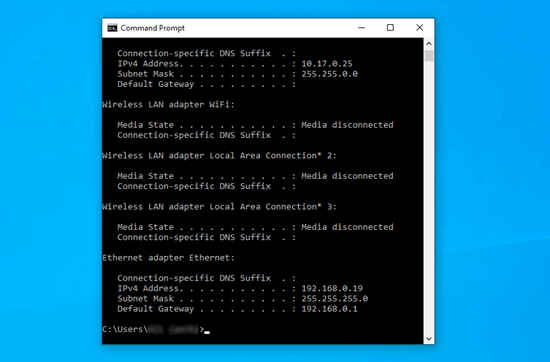
Si el error DNS_PROBE_FINISHED_NXDOMAIN sigue apareciendo después de esto, entonces puede probar la siguiente solución.
Cambie sus servidores DNS
Por defecto, su ordenador utiliza el servidor DNS de su proveedor de servicios de Internet (ISP). Puede cambiar esto para utilizar servidores DNS públicos en su lugar para corregir el problema DNS_PROBE_FINISHED_NXDOMAIN.
Estos son algunos de los servidores DNS públicos más populares:
- Google:
8.8.8.8 - Cloudflare:
1.1.1.1 - Verisign:
64.6.64.6
A modo de demostración, te mostraremos cómo cambiar tus servidores DNS utilizando los servidores DNS públicos de Google.
En Windows, abra el Panel de control y vaya a Red e Internet ” Centro de redes y recursos compartidos.
A continuación, debe enlazar “Cambiar ajustes del adaptador” en la parte izquierda.
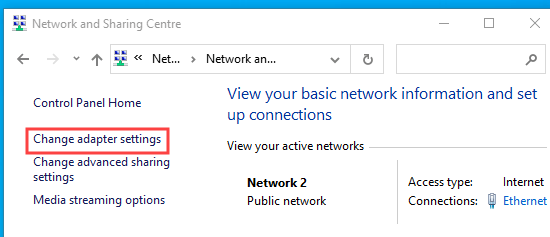
Verá una lista de conexiones.
Haga clic con el botón derecho del ratón en su conexión actual y seleccione la opción “Propiedades”.
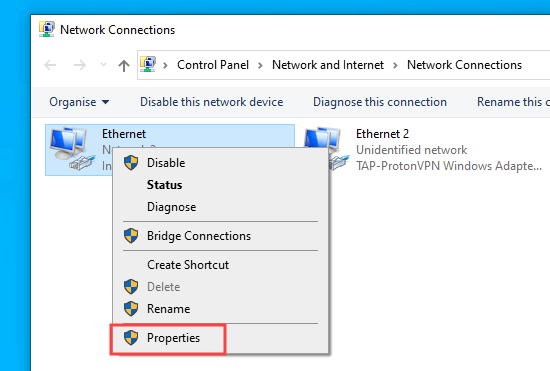
A continuación, haga clic en “Protocolo de Internet versión 4 (TCP/IPv4)”.
Aquí, debe hacer clic en el botón “Propiedades”.
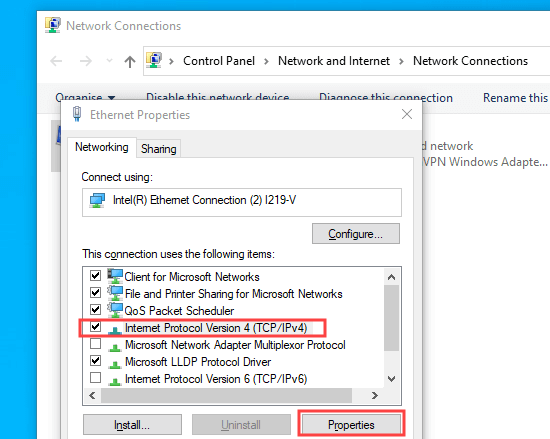
A continuación, haga clic en la opción “Utilizar las siguientes direcciones de servidor DNS” e introduzca estos servidores DNS:
Servidor DNS preferido: 8.8.8.8
Servidor DNS alternativo: 8.8.4.4
A continuación, haz clic en el botón “Aceptar” para guardar los cambios.
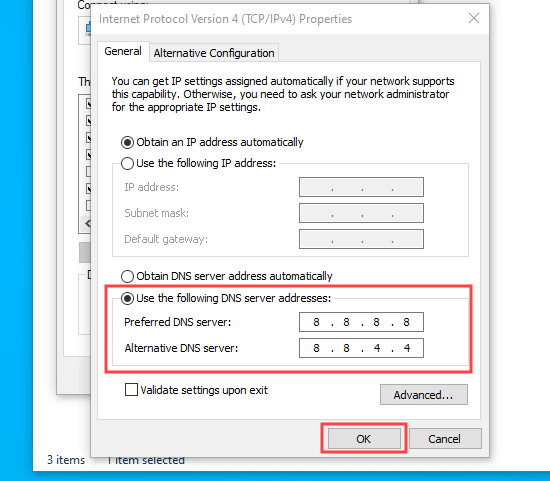
Prueba de nuevo el sitio web para ver si el error DNS_PROBE_FINISHED_NXDOMAIN está corregido. Si no, entonces usted puede intentar el método avanzado final.s
Reinicie el servicio de cliente DNS (solo Windows)
Si eres usuario de Windows, puedes corregir el error DNS_PROBE_FINISHED_NXDOMAIN reiniciando el servicio cliente DNS. Este servicio se encarga de resolver y almacenar las direcciones IP de los sitios web en la caché DNS.
A veces, el servicio de cliente DNS puede no funcionar correctamente, lo que hace que cualquier sitio web sea inaccesible.
Para reiniciar el servicio de cliente DNS, pulsa las teclas “Windows” y “R” de tu teclado. En la ventana ‘Ejecutar’, escribe ‘msconfig’.
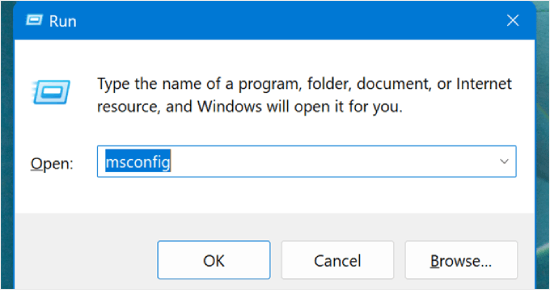
Ahora, en la ventana “Configuración del sistema”, ve a la pestaña “Servicios”.
Después, busca el servicio ‘Cliente DNS’ y desmarca esa casilla. A continuación, basta con hacer clic en “Aceptar”.
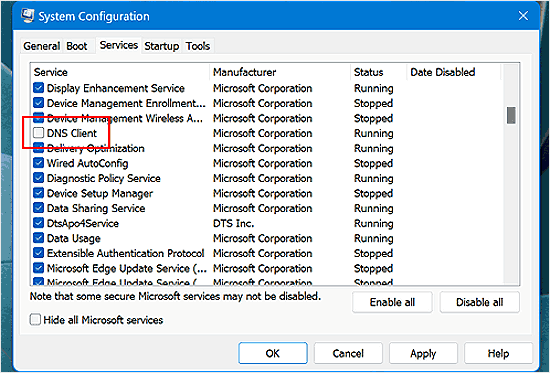
A continuación, prueba a reiniciar el ordenador y vuelve a realizar el mismo proceso una vez que el ordenador esté encendido. Esta vez, marca la casilla “Cliente DNS” para activar el servicio.
Una vez hecho esto, es de esperar que el error DNS_PROBE_FINISHED_NXDOMAIN ya no aparezca para ese sitio.
Comprobar el archivo “hosts” de su ordenador
El archivo de hosts es un archivo que su ordenador utiliza para asignar nombres de dominio a direcciones IP. Si el sitio web está registrado incorrectamente en este archivo, puede ser la causa del problema / conflicto / incidencia DNS_PROBE_FINISHED_NXDOMAIN.
En Windows, puede encontrar el archivo hosts local a través del Explorador de archivos. En primer lugar, abra el Explorador de archivos y busque la carpeta de Windows en su ordenador. Normalmente se encuentra en la unidad C:.
Los usuarios de Mac pueden encontrar el archivo en la carpeta /private/etc/hosts/.
A continuación, vaya a Sistema32 ” controladores ” etc. Localice aquí el archivo de alojamiento y haga doble clic sobre él para abrirlo. Si se le indica que elija una aplicación de editor de texto, puede utilizar el Bloc de notas.
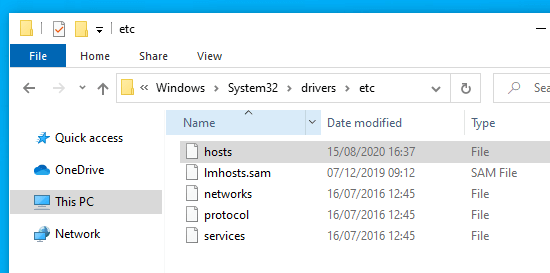
Ahora, marque / compruebe si la dirección del sitio web está en el archivo de hosts.
Si es así, bórrala junto con la dirección IP que aparece a su lado. A continuación, guarde el archivo.
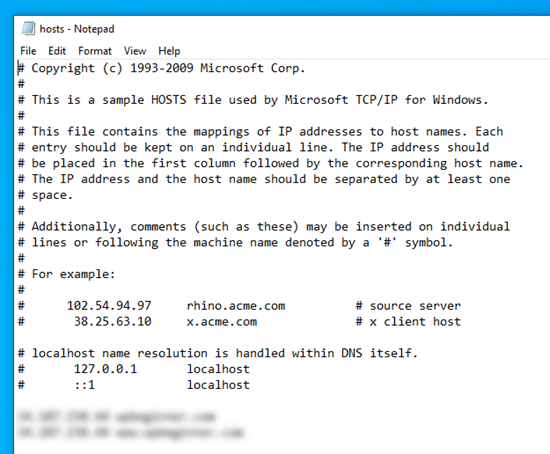
Una vez que haya terminado, abra su navegador / explorador y visite el sitio web para ver si el error DNS_PROBE_FINISHED_NXDOMAIN sigue existiendo.
Más consejos de expertos para resolver errores de WordPress
¿Otro error de WordPress? Marque / compruebe estas guías:
- Cómo corregir ‘ERR_SSL_VERSION_OR _CIPHER_MISMATCH’ en WordPress
- Cómo corregir ERR_NAME_NOT_RESOLVED en WordPress (paso a paso)
- Cómo corregir el error 504 de tiempo de espera de la pasarela en WordPress
- Cómo corregir el error 502 de pasarela incorrecta en WordPress
- Cómo corregir el error ERR_CONNECTION_RESET en WordPress
- Cómo corregir fácilmente el error This Site Can’t Be Reached en WordPress
- Cómo corregir el error 404 de las entradas de WordPress (paso a paso)
- Cómo corregir el error 500 Internal Server en WordPress
- Cómo solucionar el error de WordPress ‘jQuery is not defined’ (6 maneras)
Esperamos que este artículo te haya ayudado a aprender cómo corregir el error DNS_PROBE_FINISHED_NXDOMAIN. Puede que también te gusten nuestros tutoriales sobre los errores más comunes de WordPress y cómo corregirlos, y nuestra guía sobre cómo solucionar problemas del editor de bloques de WordPress.
If you liked this article, then please subscribe to our YouTube Channel for WordPress video tutorials. You can also find us on Twitter and Facebook.




Yogesh
i’m not able fix my problem after following all the step.
i’m getting this error.
“This site can’t be reachedCheck if there is a typo in
If spelling is correct, try running Windows Network Diagnostics.
DNS_PROBE_FINISHED_NXDOMAIN”
WPBeginner Support
If all of our recommendations failed, please check with who is in charge of your site’s domain for them to take a look and ensure there are no errors.
Admin
Jean Damascene Nzabonantuma
Thank you very much for this post. It really helped me and resolved the issue.
WPBeginner Support
Glad to hear our guide was helpful!
Admin
Vivien Kooy
Thank you so much for this article, it helped me fix my problem!
WPBeginner Support
Glad our guide could help
Admin
Thomson
Out of all the instructions I was following, this was the only one that could solve my problem thank you so much!
WPBeginner Support
Glad our recommendation was helpful
Admin
Shawn
It was really Helpful…It worked!
WPBeginner Support
Glad our recommendation was able to help
Admin