WordPress añadió una útil característica de mapas del sitio automáticos en WordPress 5.5. Aunque práctico, el mapa del sitio por defecto carece de las características avanzadas de SEO de WordPress que necesitas para mejorar tu posicionamiento.
Si se toma en serio la optimización de su sitio para los motores de búsqueda, podemos mostrarle cómo activar una solución más potente utilizando un plugin de WordPress o un fragmento de código.
Este artículo le mostrará cómo desactivar fácilmente el mapa del sitio de WordPress y sustituirlo por una alternativa que le dé más control sobre cómo se indexa su sitio web.
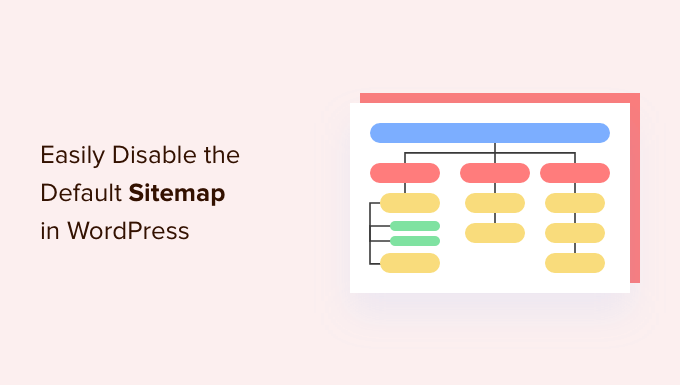
¿Por qué debería desactivar WordPress mapa del sitio
Un mapa del sitio XML es un archivo que enumera todo el contenido de su sitio web en formato XML, lo que facilita a los motores de búsqueda descubrir e indexar su contenido.
Los mapas del sitio son muy beneficiosos para su sitio web, ya que atraen más tráfico y mejoran la clasificación SEO de su sitio.
Sin embargo, numerosos plugins de SEO para WordPress como All in One SEO, Yoast SEO y Google XML Sitemaps ya implementan mapas del sitio en su sitio web, lo que hace que las páginas de WordPress tengan dos conjuntos de mapas del sitio.
Los mapas del sitio duplicados para la misma página de WordPress pueden confundir a los motores de búsqueda y hacer caer su posicionamiento SEO.
Si no está utilizando un plugin de optimización de motores de búsqueda para su mapa del sitio, se está perdiendo características avanzadas. Por ejemplo, muchos plugins SEO para WordPress ofrecen características como un mapa del sitio de vídeo, un mapa del sitio de noticias y un mapa del sitio RSS para ayudarle a superar a sus competidores en SEO.
Dicho esto, veamos cómo desactivar fácilmente el mapa del sitio por defecto de WordPress:
Método 1: Desactivar el mapa del sitio de WordPress usando WordPress SEO plugin
Si está utilizando alguno de los plugins SEO para WordPress más populares, desactivará automáticamente la característica por defecto del mapa del sitio de WordPress y la sustituirá por una solución más potente.
Por el bien de este tutorial, vamos a demostrar el plugin AIOSEO porque ese es el plugin que utilizamos en WPBeginner.
All in One SEO es el mejor plugin WordPress SEO que le permite optimizar fácilmente su sitio web WordPress para los motores de búsqueda y plataformas de medios sociales. Más de 3 millones de sitios web utilizan AIOSEO, incluido el nuestro.
Por defecto, All in One SEO activará su característica del mapa del sitio para usted, que substituye automáticamente los mapas del sitio básicos de WordPress sobre activado.
Lo primero que tienes que hacer es instalar y activar el plugin gratuito AIOSEO. Para más detalles, consulta nuestra guía sobre cómo instalar un plugin de WordPress.
Una vez activado, tendrá que configurar el plugin AIOSEO. Si necesitas ayuda, entonces puedes seguir nuestra guía paso a paso sobre cómo establecer All in One SEO en WordPress correctamente.
Después, diríjase a la página Todo en Uno SEO ” Sitemaps desde el escritorio de administrador de WordPress para establecer los ajustes de su mapa del sitio.
A continuación, vaya a la pestaña “Mapa del sitio general”. Aquí, asegúrese de que el interruptor “Activar mapa del sitio” está establecido en “Activo”. Esto desactivará el mapa del sitio de WordPress por defecto.
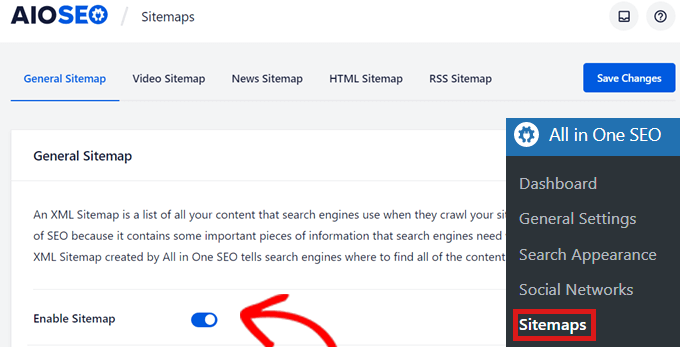
Minientrada del mapa del sitio general, le recomendamos que active el mapa del sitio de vídeo, el mapa del sitio de noticias y el mapa del sitio de RSS en su sitio para maximizar su posicionamiento SEO.
Método 2: Desactivar el mapa del sitio de WordPress usando un fragmento de código
También puedes desactivar fácilmente el mapa del sitio XML por defecto de WordPress mediante código. Puedes añadir el fragmento de código en el archivo functions.php de tu tema.
Sin embargo, el mayor problema de añadir código a su archivo functions.php es que incluso un pequeño error puede romper su sitio WordPress.
Por eso recomendamos usar WPCode para añadir código personalizado a WordPress. Este plugin gratuito facilita añadir fragmentos de código en WordPress sin tener que editar el archivo functions.php de tu tema.
Primero, necesitas instalar y activar el plugin gratuito WPCode. Para más instrucciones, marca / comprobar nuestra guía sobre cómo instalar un plugin de WordPress.
A continuación, vaya a la nueva entrada de fragmentos de código en el menú de la izquierda de su escritorio de WordPress. Accederá a la página “Todos los fragmentos de código”.
A continuación, basta con hacer clic en el botón “Añadir nuevo”.
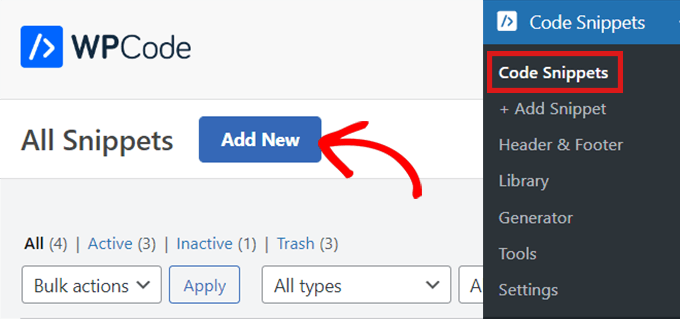
WPCode te llevará a la página “Añadir fragmento”, donde podrás añadir tu propio código personalizado o buscar un fragmento existente en la biblioteca de WPCode.
Como tenemos que añadir código personalizado, basta con pasar el cursor sobre la opción “Añadir su código personalizado (nuevo fragmento)” y hacer clic en “Usar fragmento”.
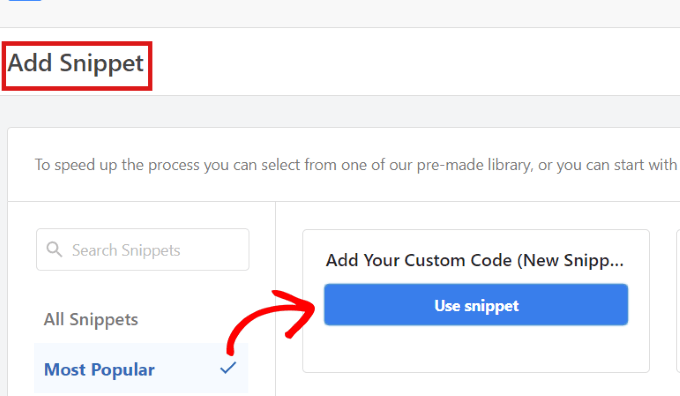
Ahora se le dirigirá a la página “Crear fragmento de código personalizado”. Puedes empezar escribiendo un nombre para tu fragmento de código. Puede ser cualquier cosa que desee.
A continuación, seleccione un “Tipo de código” en el menú desplegable de la derecha. Como vamos a utilizar un código PHP, basta con hacer clic en la opción “Fragmento de código PHP”.
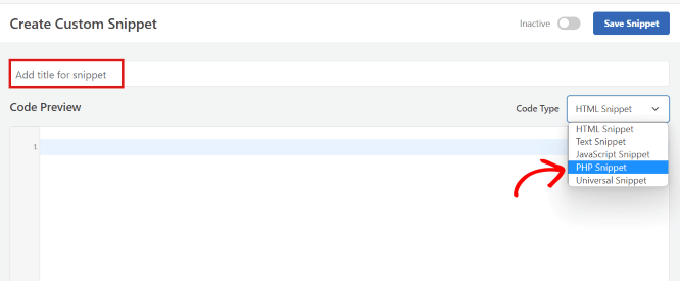
A continuación, copie y pegue el siguiente fragmento de código PHP en el cuadro “Vista previa del código”:
1 | add_filter( 'wp_sitemaps_enabled', '__return_false' ); |
Cuando lo hayas hecho, tendrá este aspecto.
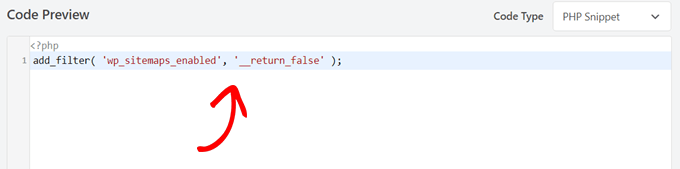
Tras pegar el código, desplácese hasta la sección “Inserción”, donde encontrará dos métodos de inserción.
Sólo tiene que elegir la opción “Insertar automáticamente”, ya que desea que se ejecute en todo el sitio.
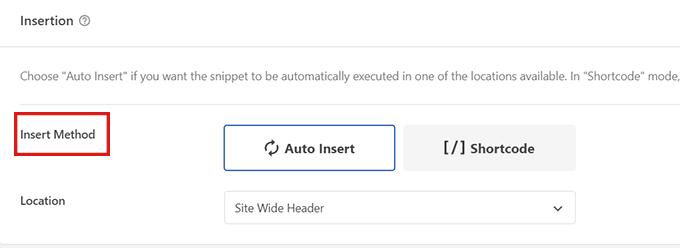
Ahora, vaya a la parte superior de la página, cambie el conmutador de “Inactivo” a “Activo” en la esquina superior derecha y, a continuación, haga clic en el botón “Guardar fragmento de código”.
Una vez que haya guardado y activado el fragmento de código, estará activo y el mapa del sitio por defecto de WordPress estará desactivado.
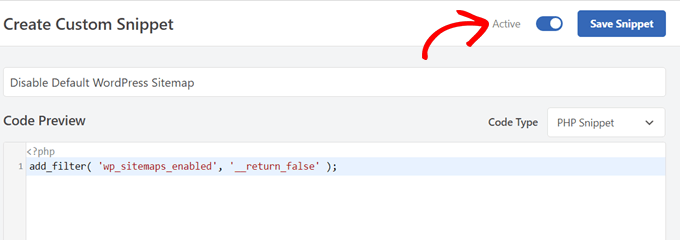
Esperamos que este artículo te haya ayudado a aprender cómo desactivar el mapa del sitio de WordPress por defecto. Puede que también quieras ver nuestra guía definitiva de SEO para WordPress para mejorar tus rankings y nuestra selección de las mejores herramientas de SEO rank tracker para el seguimiento de palabras clave.
If you liked this article, then please subscribe to our YouTube Channel for WordPress video tutorials. You can also find us on Twitter and Facebook.





Have a question or suggestion? Please leave a comment to start the discussion.