Añadir un píxel de Snapchat a tu sitio de WordPress es una forma rápida y sencilla de hacer un seguimiento de cómo interactúan los visitantes de Snapchat con tu tienda online. En otras palabras, los píxeles te ayudan a aprender más acerca de tu audiencia, permitiéndote mejorar tus ofertas y promociones.
Aquí en WPBeginner, hemos ayudado a innumerables usuarios a optimizar sus tiendas online con el seguimiento de campañas, y estamos aquí para enseñarte cómo hacerlo tú también.
Entendemos que conectar tu sitio web a nuevas herramientas puede resultar abrumador, especialmente si no eres un experto en tecnología. Después de investigar varias herramientas para añadir píxeles de Snapchat a las tiendas WooCommerce, encontramos que WPCode y FunnelKit ofrecen las mejores soluciones.
En este artículo, te mostraremos exactamente cómo añadir el píxel de Snapchat a tu tienda WooCommerce en WordPress.
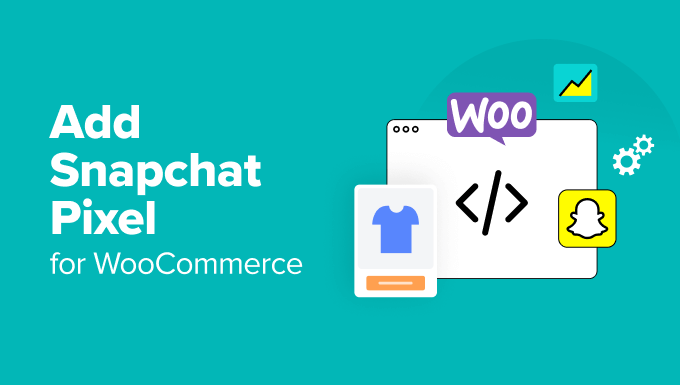
¿Qué es un píxel de Snapchat y por qué utilizarlo?
Imagínatelo: has lanzado una impresionante campaña publicitaria en Snapchat que muestra tus mejores productos con vídeos atractivos y fotos interactivas. Los usuarios se deslizan hacia arriba y aterrizan en tu tienda de WooCommerce, y están deseando ver qué más tienes que ofrecer.
Aquí es donde entra en juego el píxel de Snapchat.
Un píxel de Snapchat es un fragmento de código JavaScript que puedes añadir a tu sitio web para realizar un seguimiento de las interacciones de los usuarios. También puede recopilar datos sobre la participación de los visitantes en tu sitio después de ver tus anuncios.
Por ejemplo, si un usuario de Snapchat hace clic en su anuncio y visita su sitio web, el píxel puede capturar eventos como páginas vistas, compras, abandonos de carrito, vistas de productos y registros.
Este seguimiento de eventos en tiempo real le permite volver a dirigirse al público objetivo y optimizar sus campañas publicitarias de forma eficaz.
Aquí tienes más razones para añadir un píxel de Snapchat y potenciar tus esfuerzos de marketing:
- Seguimiento de las conversiones en su tienda en línea. El píxel le permite supervisar cada acción y conversión en su sitio, todo enlazado a sus campañas publicitarias. Puedes centrarte en los anuncios que funcionan y cambiar o eliminar los que no.
- Llegue al público ideal. Puede crear públicos personalizados en función de cómo interactúan los usuarios con su sitio. ¿Desea dirigirse a personas que vieron productos específicos o añadieron elementos a su carrito pero no compraron? No hay problema.
- Mejore el marketing multicanal. Este píxel se integra perfectamente con otras herramientas de marketing, como servicios de marketing por correo electrónico y aplicaciones CRM. Puedes combinar los datos de Snapchat con otras herramientas de análisis para tener una visión global y hacer un seguimiento de todo el recorrido del cliente.
- Optimice las campañas para las conversiones. Puede establecer campañas de anuncios de retargeting centradas en usuarios que ya han mostrado interés por sus productos. Por ejemplo, puedes recordar a los usuarios que abandonaron su carrito que vuelvan y completen su compra.
Eventos que puedes seguir con el píxel de Snapchat de WooCommerce
Añadir un píxel de Snapchat a tu tienda WooCommerce es una medida inteligente para controlar cómo interactúan los usuarios con tu sitio. Estos son algunos de los eventos clave que puedes seguir:
- Vista de página: Cuando un usuario ve una página específica de su sitio web.
- Añadir al carrito: Cuando un usuario añade un elemento / artículo a su carrito de la compra.
- Finalizar compra / pago: Cuando un usuario comienza a procesar su finalización de compra / pago.
- Compra: Cuando un usuario que completa una compra o transacción en tu sitio web va a la página de agradecimiento.
- Búsqueda: Cuando un visitante utiliza la barra de búsqueda para encontrar un producto en tu tienda.
- Ver contenido: Cuando alguien ve un contenido específico, como entradas de blog o detalles de productos.
- Acceder: Cuando un usuario se registra en una cuenta o se suscribe a su boletín de noticias.
Además del seguimiento de eventos, el píxel de Snapchat permite recopilar información detallada sobre el usuario. Esto incluye variables del evento como el ID del producto, que identifica el producto en cuestión, y el precio del producto en el momento del evento.
Cada transacción tiene un identificador único, y también puede hacer un seguimiento de la divisa utilizada y de la categoría del producto o de la página consultada.
Además, el píxel de Snapchat recopila datos del usuario. Esto incluye direcciones de correo electrónico para fines de marketing y retargeting, números de teléfono para marketing personalizado y direcciones IP para ayudar a identificar la ubicación del usuario.
Consejo de experto: ¿Busca aún más datos acerca de lo que los visitantes están haciendo en su sitio web? MonsterInsights puede ayudarte a ver todo tipo de análisis de comercio electrónico, incluyendo tu tasa de conversión, beneficios e ingresos. Para más detalles, consulte nuestra guía sobre cómo establecer el seguimiento de comercio electrónico en WordPress.
Con eso en mente, te mostraremos 2 métodos para saber cómo añadir un píxel de Snapchat para WooCommerce en WordPress. Puede utilizar los enlaces rápidos a continuación para saltar al método que desea utilizar:
- How to Create a Snapchat Pixel
- Method 1: Adding Snapchat Pixel for WooCommerce in WordPress Using WPCode
- Method 2: Adding Snapchat Pixel for WooCommerce in WordPress Using FunnelKit Automation
- Testing the Snapchat Pixel on Your WordPress Site
- Bonus Tip: Optimize Your WooCommerce Store and Boost Sales
- Frequently Asked Questions About Snapchat Pixels
Antes de pasar a los 2 métodos, preparemos primero tu píxel de Snapchat.
Cómo crear un píxel de Snapchat
Para crear un píxel de Snapchat, debes acceder a tu cuenta de Snapchat Ad Manager.
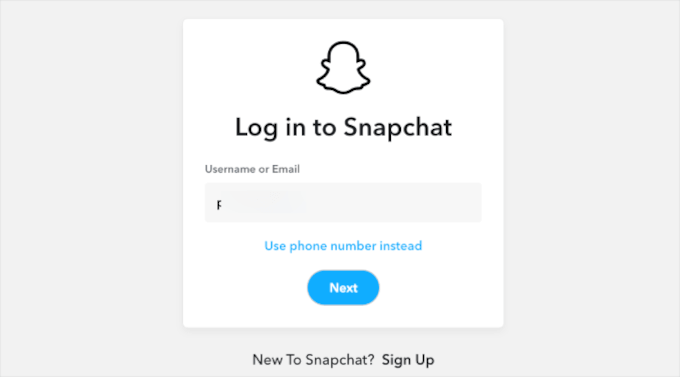
Si es la primera vez que utilizas Snapchat Ad Manager, tendrás que establecer la cuenta añadiendo el nombre de tu empresa, el correo electrónico de tu empresa y tu nombre. A continuación, sigue todos los pasos del asistente de configuración para completar el proceso.
Una vez hecho esto, debes crear una cuenta de empresa en Snapchat.
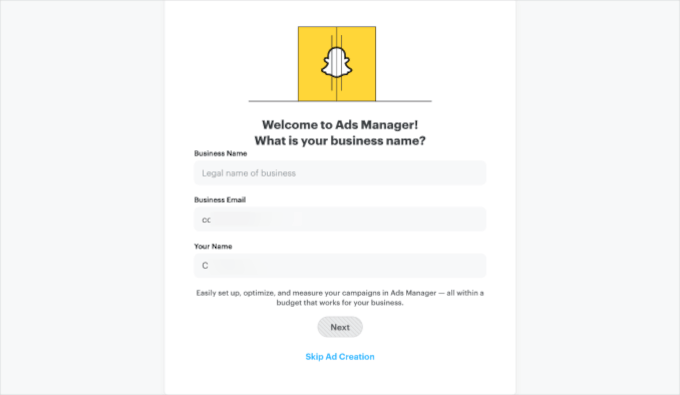
Eso significa confirmar los datos de su empresa, incluidos el país, la moneda y el número de teléfono.
Después de introducir los datos, sigue adelante y haz clic en “Crear una empresa”.
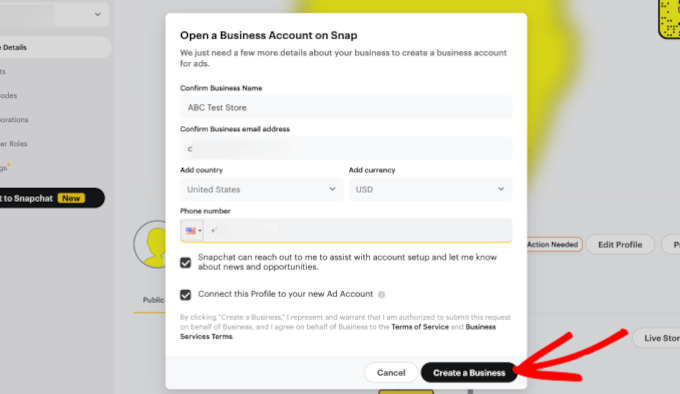
A continuación, llegarás a la sección “Completa tu perfil público”.
Asegúrate de marcar / comprobar tu nombre de usuario y tu foto de perfil. Y si todo está correctamente establecido, sólo tienes que hacer clic en el botón “Crear perfil público”.
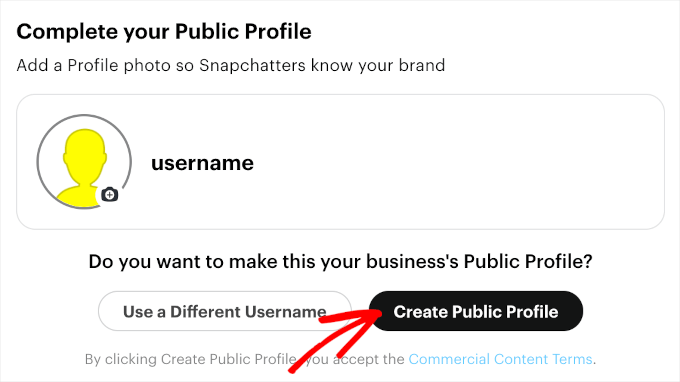
El siguiente paso es elegir un objetivo publicitario. Snapchat ofrece cinco de ellos:
- Visitas web: Cuando los usuarios hacen clic en su anuncio y visitan su sitio web.
- Mi marca en Snapchat: Interacciones de los usuarios con el perfil de Snapchat de tu marca, como ver tu perfil público o suscribirse a él.
- Llamadas y mensajes de texto: Cuando los usuarios hacen clic en tu anuncio para llamar o enviar un mensaje de texto a tu empresa directamente desde su dispositivo.
- Instalaciones de aplicaciones: Cuando los usuarios hacen clic en tu anuncio e instalan tu aplicación móvil.
- Visitas a la aplicación: cuando los usuarios hacen clic en su anuncio y abren su aplicación móvil.
Como vamos a utilizar el píxel de Snapchat para hacer un seguimiento de las métricas de rendimiento de tu tienda WooCommerce, vamos a elegir ‘Visitas web’.
Una vez seleccionada la opción, deberá introducir la URL de su sitio en el campo de texto que aparece.
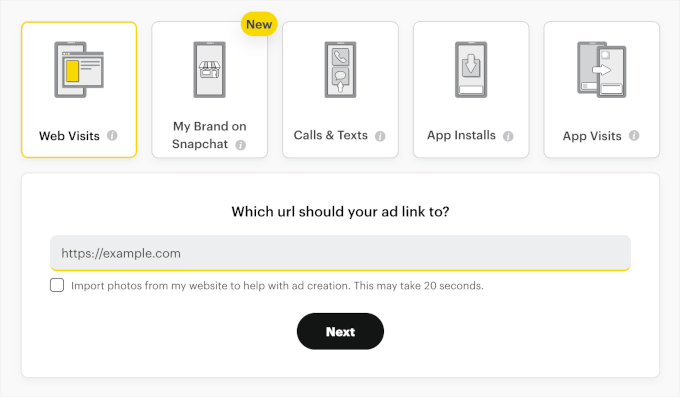
Una vez hecho esto, dirígete al menú desplegable de la esquina superior izquierda y selecciona “Gestor de eventos” en la sección “Activos”.
Se abrirá el área de gestión de píxeles, donde podrás crear tu píxel de Snapchat.
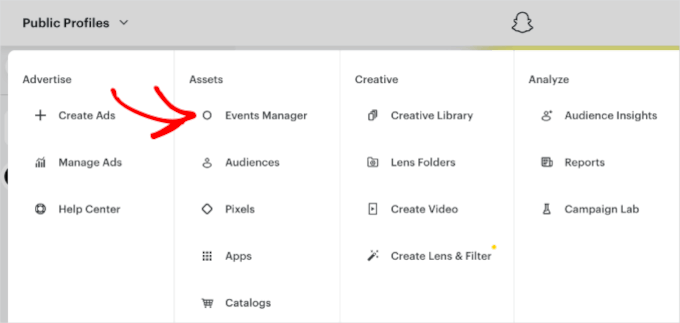
En la siguiente pantalla, se te pedirá que crees tu píxel o conectes una aplicación para empezar.
Siga adelante y haga clic en el botón “Nueva fuente de eventos”.
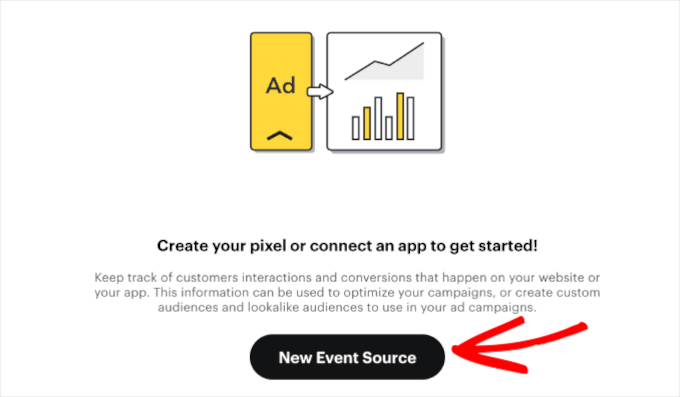
Cuando aparezca la ventana emergente, podrá elegir la fuente de eventos para sus píxeles.
Como quieres hacer un seguimiento de las interacciones de los usuarios en tu sitio WooCommerce, selecciona ‘Web’. A continuación, haga clic en “Siguiente”.
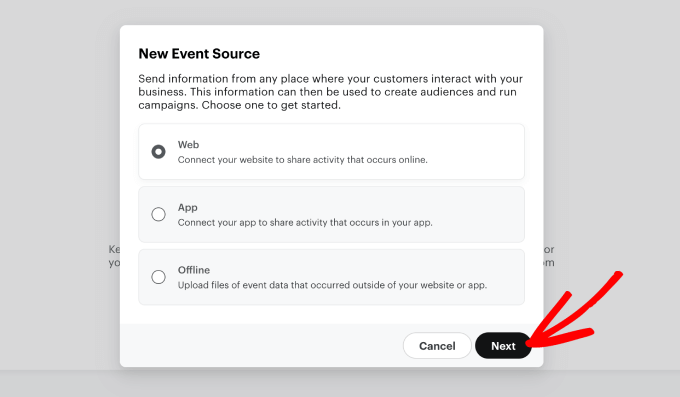
A continuación, tendrás que dar un nombre al píxel de Snapchat. Asegúrate de que sea fácil de reconocer, sobre todo si tienes varios píxeles para tu tienda online.
A continuación, haga clic en el botón “Confirmar”.
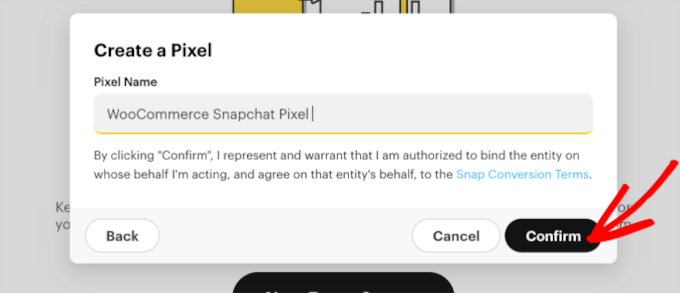
Ahora, sólo tienes que introducir la URL de tu sitio web para que Snapchat pueda optimizar tu experiencia de configuración.
Haga clic en el botón “Comprobar”. A continuación, puede esperar a que finalice el proceso de verificación.
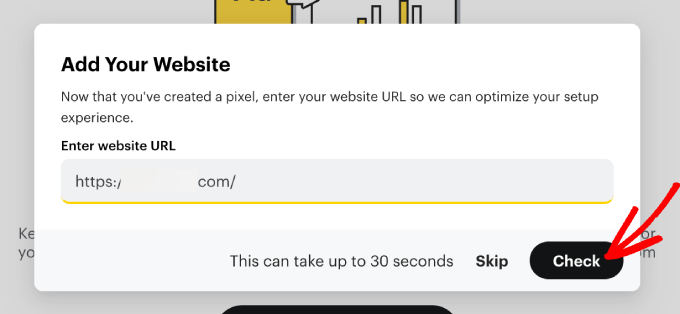
Una vez hecho esto, deberás seleccionar cómo quieres conectar el píxel de Snapchat a tu sitio web de WooCommerce.
Elige la “Herramienta de configuración de píxeles” y, a continuación, haz clic en “Siguiente”.
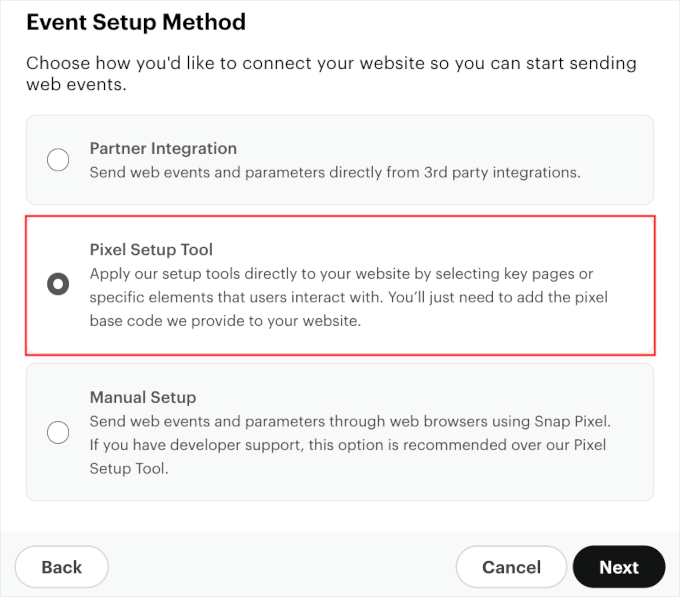
En la siguiente pantalla, elegirá los eventos del embudo que desea seguir.
El píxel de Snapchat puede ayudarte a realizar el seguimiento de muchos eventos del embudo. Es una buena idea empezar con las métricas con la etiqueta “Recomendado”. Desplázate por la página para conocer el evento recomendado para cada embudo: “Concienciación”, “Consideración” y “Conversión”.
También puede comprobar todos estos eventos del embudo para obtener información de 360 grados sobre el recorrido del usuario de WooCommerce.
Una vez que haya decidido los eventos del embudo, siga adelante y haga clic en “Siguiente”.
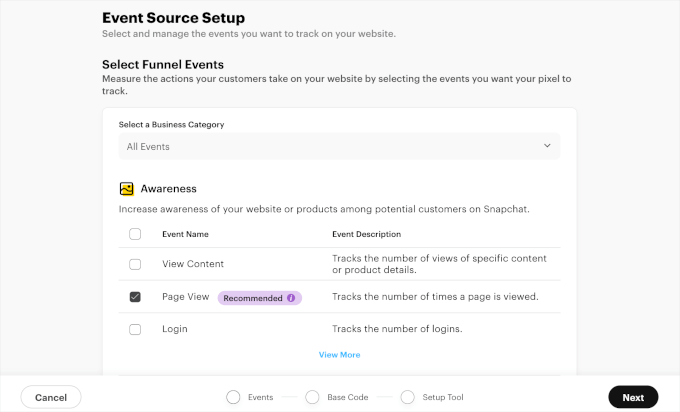
Ahora deberías poder ver tu código base de píxeles de Snapchat.
Si se desplaza por esta página, podrá ver instrucciones paso a paso sobre cómo añadir el código base a su sitio web de WordPress. Todo lo que tienes que hacer es seguirlas.
Ahora, querrás copiar el código base de píxeles de Snapchat. Así que, adelante, haz clic en el botón ‘Copiar código’.
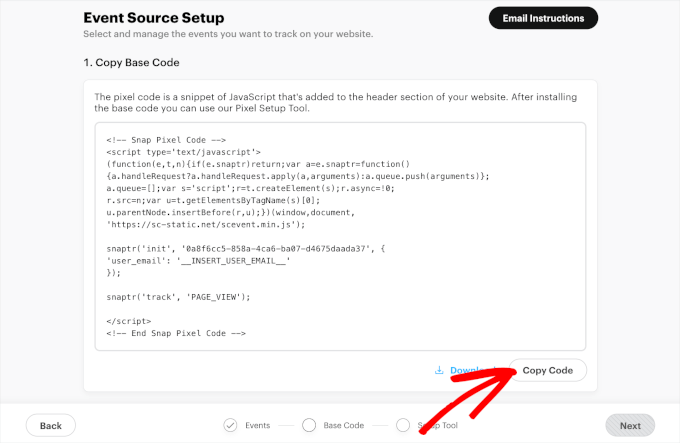
¡Y listo! Ahora estás listo para añadir este código a tu tienda WooCommerce usando el método 1 o 2.
Consejo de experto: Mantén abierta la pestaña de Snapchat, ya que seguirás necesitándola para el método que elijas a continuación.
Método 1: Añadir píxeles de Snapchat para WooCommerce en WordPress usando WPCode
La forma más fácil de añadir un píxel Snapchat a WordPress WooCommerce es mediante el uso de WPCode.
WPCode te permite añadir PHP personalizado, HTML, CSS y mucho más sin tener que editar los archivos del tema de tu sitio. Por lo tanto, puede personalizar y ampliar la funcionalidad de su sitio sin ponerlo en riesgo.
Además, utilizamos WPCode para añadir fragmentos de código personalizados y ampliar la funcionalidad de nuestras marcas. Por lo tanto, sabemos que es el mejor plugin de fragmentos de código para cualquier sitio WordPress. Para más información acerca de él, puedes leer nuestra reseña / valoración de WPCode.

Para primeros pasos, deberás instalar el plugin WPCode. Si necesitas ayuda, consulta nuestra guía para instalar un plugin de WordPress.
Puedes utilizar la versión gratuita de WPCode para añadir el píxel de Snapchat a tu sitio web de WooCommerce.
Sin embargo, la actualización a la versión Premium le dará acceso a la biblioteca completa de más de 100 fragmentos de código aprobados por expertos. Además, obtendrás la extensión Conversions Pixel, que te permitirá hacer un seguimiento de píxeles y ejecutar campañas de retargeting en las plataformas de medios sociales más populares.
Una vez activado, vamos a Fragmentos de código ” Cabecera y pie de página. Ahora, puedes pegar el código base que has copiado de tu Snapchat Ads Manager en el campo ‘Cabecera’.
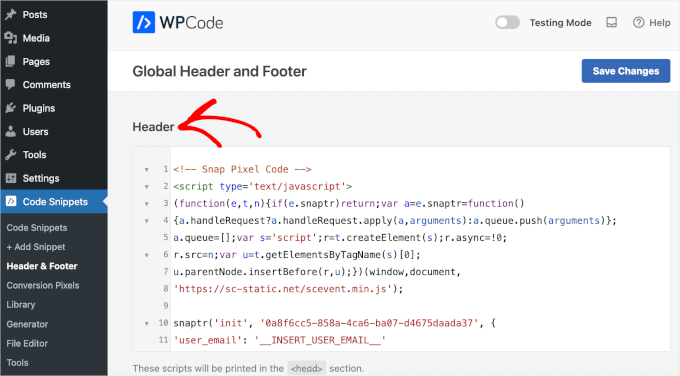
A continuación, sigue adelante y haz clic en “Guardar cambios”.
Volvamos a la pestaña Snapchat para comprobar si has añadido correctamente el código base de píxeles de Snapchat.
Puede desplazarse por la página hasta encontrar el campo “Comprobar implementación de píxeles”. A continuación, introduzca la URL de su sitio en el campo, haga clic en “Comprobar” y espere a que se complete la verificación.
Después de unos segundos, debería ver el mensaje de aviso “Instalado correctamente” justo debajo del campo de texto.
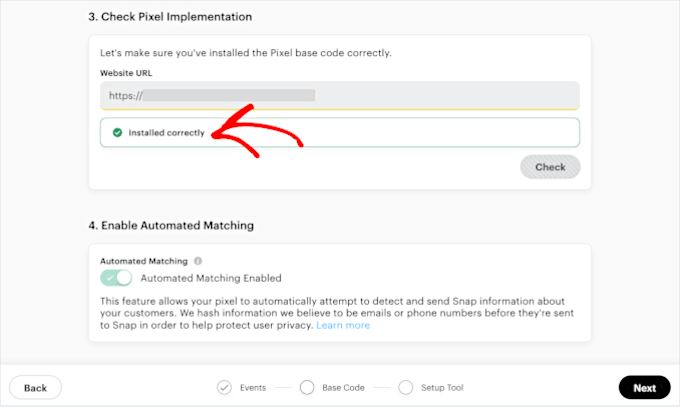
Continúe y haga clic en “Siguiente”.
En el último paso, se te pedirá que añadas eventos a tu sitio web WordPress. Siga adelante y haga clic en los botones de eventos. A continuación, seleccione un evento embudo de la lista desplegable.
En el menú desplegable, puede ver una larga lista de eventos de embudo disponibles. Entre ellos se incluyen “Guardar”, “Iniciar compra”, “Registrarse”, “Clic en anuncio”, “Tutorial completado”, “Añadir a la lista de deseos”, “Crédito gastado”, “Periodo de prueba iniciado”, etc.
Cada uno de estos eventos representa un punto de control en el recorrido del usuario. Y usted puede establecer cuál de ellos desea seguir.
Por ejemplo, elegimos “Registrarse” como el evento del embudo para realizar el seguimiento en nuestro sitio web de WooCommerce.
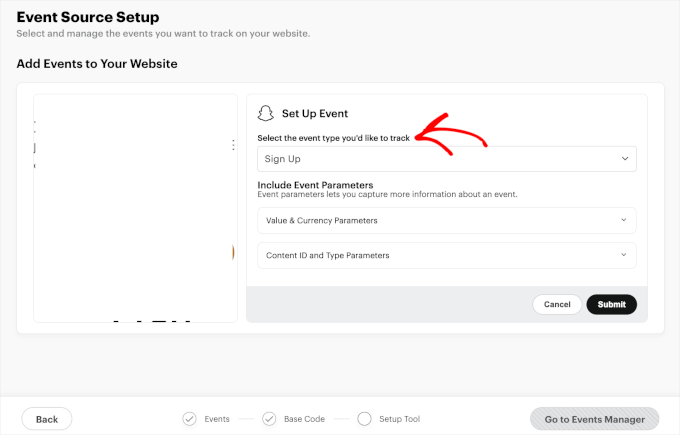
A continuación, puedes establecer los parámetros.
Los parámetros son detalles adicionales que puede añadir a sus eventos de píxeles. Son opcionales, pero pueden ser útiles para el seguimiento y la comprensión del comportamiento de los usuarios en su sitio web. Algunos ejemplos de parámetros incluyen ID de productos e importes de transacciones.
Por ejemplo, aquí establecemos parámetros para el ID de contenido de la página. Al elegir el botón “Empezar ahora”, podemos hacer un seguimiento de si los usuarios realizan la acción deseada y ver si el botón de llamada a la acción funciona.
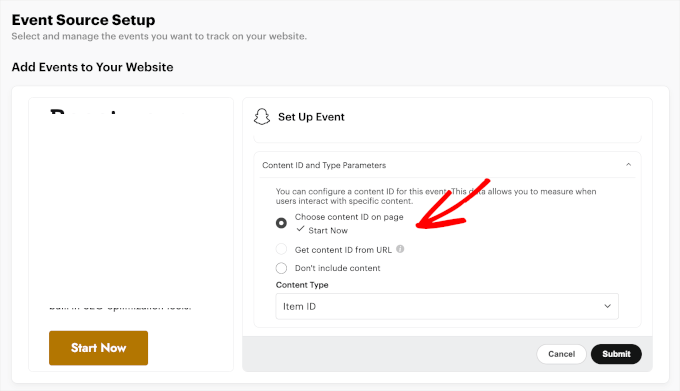
Después de establecer un evento y sus parámetros, puede seguir adelante y crear más si es necesario. Simplemente repita el proceso, y una vez que todo esté listo, puede hacer clic en Enviar “ Finalizar configuración “ Confirmar configuración.
Y ya está. Tu sitio web de WooCommerce ahora debería hacer un seguimiento del píxel de Snapchat.
Para acceder a la vista general de píxeles, tendrás que ir a Gestores de eventos ” Ver detalles de píxeles.
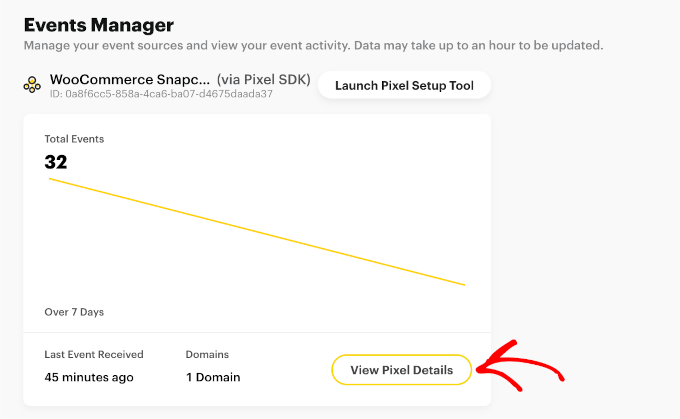
En la sección “Visión general”, puedes ver estadísticas más detalladas de todos los eventos registrados y la fecha en que se realizó el último evento.
Basta con pasar el cursor por encima de los puntos de contacto en el gráfico para ver la distribución de los eventos.
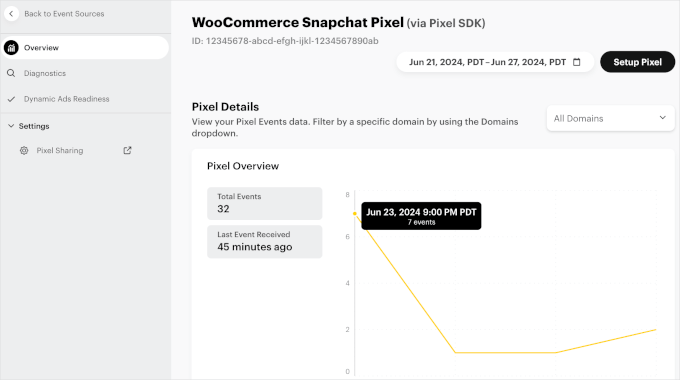
Método 2: Añadir píxeles de Snapchat para WooCommerce en WordPress usando la automatización de FunnelKit.
En este método, vamos a utilizar FunnelKit para añadir un píxel Snapchat para WooCommerce.
FunnelKit ofrece ajustes de seguimiento de píxeles que automatizan el proceso de añadir fragmentos de código a todo tu sitio. Esto significa que no tienes que añadir manualmente el píxel de Snapchat y editar el código de tu sitio.
Para más información acerca del plugin, vea nuestra extensa reseña de FunnelKit.
Si aún no lo has hecho, tendrás que instalar el plugin FunnelKit. Para más detalles, sigue nuestro tutorial sobre cómo instalar un plugin de WordPress.
Antes de dirigirnos al tablero de FunnelKit, volvamos a la pestaña Snapchat. Necesitarás tener listo tu número de ID de píxel para empezar a realizar el seguimiento del píxel de Snapchat a través de FunnelKit.
En primer lugar, puedes dirigirte a Activos “ Píxeles. A continuación, busca el píxel Snapchat de WooCommerce que acabas de crear en la lista de píxeles disponibles. Debajo del título del píxel, encontrarás el número de ID del píxel.
Siga adelante y copie el número de identificación del píxel.
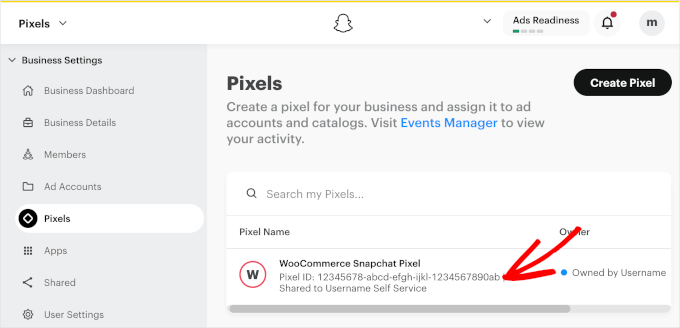
Ahora, vamos a su escritorio de WordPress.
Desde aquí, tendrás que ir a FunnelKit “ Ajustes “ Seguimiento de píxeles y abrir la pestaña ‘Snapchat’.
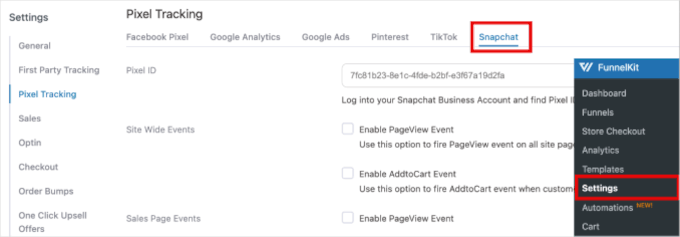
A continuación, puedes pegar el ID del píxel en el campo “ID del píxel”.
Consejo de experto: Con FunnelKit, también puedes realizar el seguimiento de otras campañas en medios sociales. Las plataformas de medios sociales más populares que se integran con este plugin son Facebook, Instagram, Pinterest y TikTok.
A continuación, también puede elegir los eventos que desea que su píxel comience a seguir.
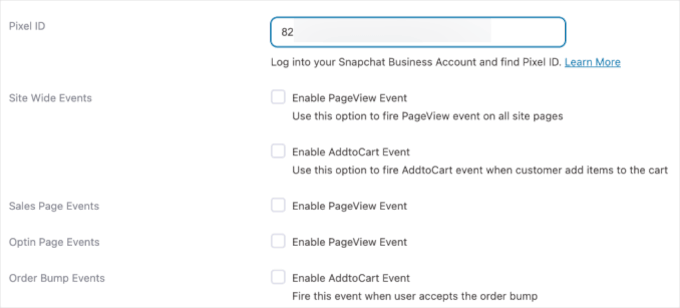
Por ejemplo, FunnelKit le permite realizar el seguimiento de los siguientes eventos:
- Eventos en todo el sitio. Seguimiento de las interacciones de los usuarios en todo el sitio web, como páginas vistas o clics.
- Eventos de la página de ofertas. Realice un seguimiento de las acciones en las páginas de ventas, como ver la página o hacer clic en los botones “Añadir a la lista de deseos”.
- Eventos de página de suscripción. Seguimiento de actividades en páginas de suscripción, como envíos de formularios, inscripciones en concursos sociales u otros clics en botones.
- Pedidos / órdenes de eventos. Seguimiento de interacciones con ofertas adicionales al finalizar compra / pago.
- Eventos de finalizar compra / pago. Seguimiento de las acciones del usuario durante el proceso de finalizar compra / pago, como la introducción de los datos de pago.
- Eventos de compra. Seguimiento de las transacciones completadas y los detalles de las compras.
Para maximizar su seguimiento, es una buena idea hacer un seguimiento de todos sus eventos. De esta forma, podrás recopilar la mayor cantidad de datos posible.
Por ejemplo, es útil hacer un seguimiento de cada paso del recorrido del cliente para poder optimizar y retocar las campañas en consecuencia.
Una vez decididos los eventos que desea seguir, puede hacer clic en “Guardar”.
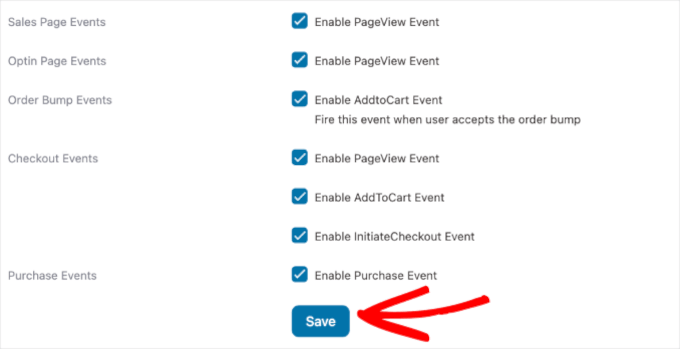
¡Ahí lo tienes! Has añadido un píxel de Snapchat a tu tienda WooCommerce.
Para ver el rendimiento del píxel de Snapchat, puede ir a FunnelKit ” Analytics ” Referrers. A continuación, busque la sección Snapchat en la lista de campañas disponibles.
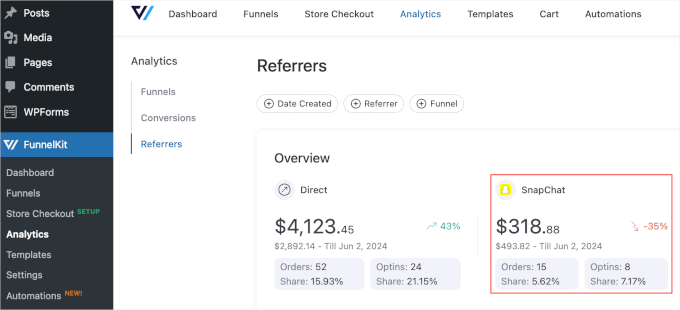
Prueba el píxel de Snapchat en tu sitio de WordPress
Una vez que hayas establecido el píxel de Snapchat en tu tienda, conviene que te asegures de que funciona.
La forma más sencilla de comprobar si tus píxeles funcionan es utilizar una extensión de Chrome como Snap Pixel Helper.
Asegúrate de que utilizas Google Chrome y añádelo como extensión.
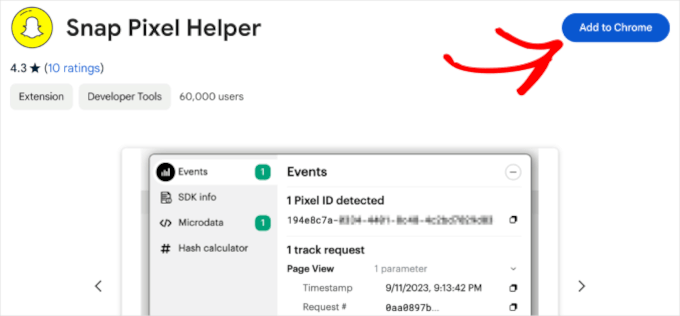
Ahora tendrás que visitar tu tienda WooCommerce. Es una buena idea probar todos los diferentes anuncios / catálogos / fichas que has listado para el seguimiento en los pasos anteriores.
Por ejemplo, es una buena idea añadir productos al carrito o hacer una compra ficticia para ver que los píxeles funcionan para cada tipo de evento de usuario.
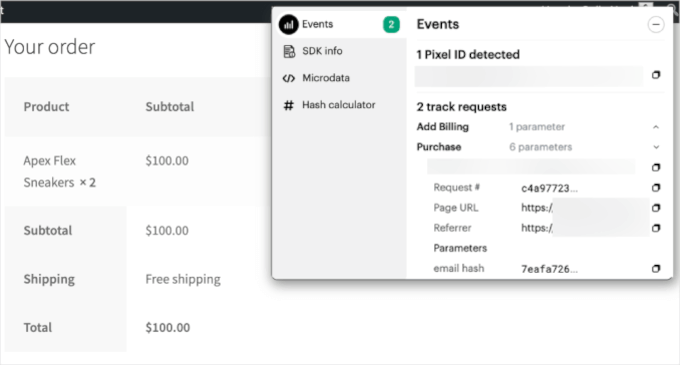
Una vez que vea que se ha detectado un píxel ID y que se han seguido todos los eventos, ¡ya puede empezar!
Consejo adicional: Optimice su tienda WooCommerce y aumente las ofertas
Ahora que ya has establecido el píxel de Snapchat para el seguimiento del rendimiento de tu WooCommerce, ya estás en el buen camino para optimizar tu tienda y aumentar las ventas.
WooCommerce es una plataforma popular, fácil de usar para principiantes y con un montón de herramientas, pero hay más cosas que puedes hacer para hacer crecer tu negocio. Aquí tienes algunas formas sencillas de mejorar tu tienda:
- Aceleresu sitio web para mejorar su rendimiento.
- Mejore la experiencia de compra para mantener la participación de los clientes.
- Ajuste sus embudos de ventas para aumentar las conversiones.
- Simplifique el proceso de finalizar compra / pago para una transacción más fluida.
¿La buena noticia? Estos cambios son fáciles de aplicar y no requieren conocimientos de código. Para más detalles, comprueba nuestros consejos de expertos para aumentar las ofertas de WooCommerce.
Preguntas frecuentes acerca de los píxeles de Snapchat
En esta sección, responderemos a algunas de las preguntas más frecuentes acerca de cómo añadir píxeles de Snapchat a los sitios web de WooCommerce.
¿Cómo consigo píxeles en Snapchat?
Para empezar, accede a Snapchat Ads Manager. A continuación, ve a Activo ” Píxeles ” Crear píxel.
Siga las indicaciones para asignar un nombre a su píxel y generar el código. Una vez que tenga el código, puede añadirlo a su sitio web utilizando un plugin como WPCode o FunnelKit. Esto le ayudará a realizar un seguimiento de las interacciones de los usuarios en su sitio y a optimizar sus campañas publicitarias.
¿Dónde añado el código píxel en WooCommerce?
Añadir el píxel de Snapchat a la cabecera de tu sitio WooCommerce es importante para un seguimiento efectivo.
Colocar el código de píxeles en la cabecera garantiza que se cargue en todas las páginas desde el principio, capturando las interacciones de los usuarios en todo el sitio. Esto mejora la precisión al registrar todas las actividades relevantes a medida que se producen.
Esperamos que este artículo te haya ayudado a aprender cómo añadir un píxel de Snapchat en WooCommerce. A continuación, puede que también quieras ver nuestra guía sobre cómo hacer ventas dirigidas de productos en WooCommerce y nuestra selección de los mejores plugins de WooCommerce para tu tienda.
If you liked this article, then please subscribe to our YouTube Channel for WordPress video tutorials. You can also find us on Twitter and Facebook.




Have a question or suggestion? Please leave a comment to start the discussion.