Mostrar entradas relacionadas en su sitio de WordPress es una excelente forma de mantener la participación de los lectores, reducir las tasas de rebote y aumentar las visitas a la página.
Al mostrar contenido relevante para lo que los usuarios están leyendo en ese momento, puede animarles a explorar más su sitio, lo que en última instancia aumenta la satisfacción y la retención de los usuarios.
Ya que es algo que hacemos aquí en WPBeginner para mejorar la experiencia del lector, te mostraremos cómo puedes mostrar entradas relacionadas también en WordPress.
Cubriremos varios métodos, incluyendo plugins y código personalizado, para darle opciones flexibles para añadir entradas relacionadas a su sitio.
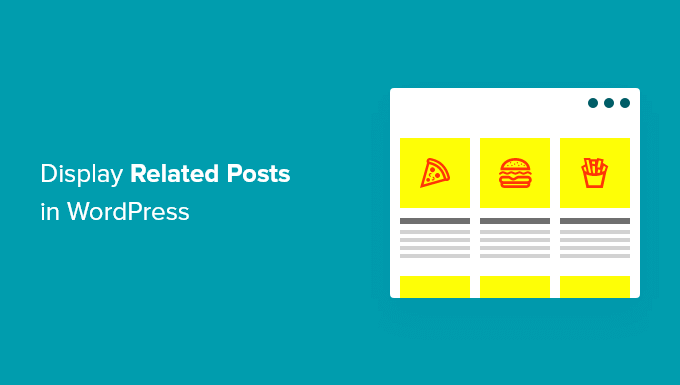
¿Por qué mostrar entradas relacionadas en WordPress?
Cuando inicie un nuevo sitio web en WordPress, sus lectores no tendrán ningún problema para encontrar fácilmente todo su contenido. Sin embargo, a medida que su sitio crezca, también lo hará el número de artículos. Esto dificulta que los visitantes encuentren tus entradas más importantes.
Una forma sencilla de ayudar a la gente a encontrar nuevos contenidos en su sitio es mostrar entradas relacionadas. Puede mostrar su mejor contenido, manteniendo la participación de sus lectores en su sitio y reduciendo su tasa / tarifa de rebote.
Cuanto mayor sea la participación de sus lectores en su contenido, más probabilidades tendrá de generar confianza, lo que puede ayudarle a aumentar su lista de correo electrónico o mejorar sus ofertas.
En este artículo, compartiremos 3 métodos de mostrar entradas relacionadas para que puedas elegir el que prefieras:
Mostrar entradas populares en WordPress usando MonsterInsights
Creemos que mostrar las entradas más populares en lugar de entradas relacionadas aumenta el número de clics y la participación de los usuarios. Por eso, muchos editores populares muestran ahora entradas populares o que marcan tendencia en lugar de entradas relacionadas.
La forma más fácil de mostrar entradas populares en WordPress es mediante el uso de MonsterInsights, el mejor plugin de análisis de WordPress. MonsterInsights hace que sea muy fácil de usar Google Analytics y obtener informes útiles en su escritorio de WordPress.
MonsterInsights le ayuda a establecer Google Analytics en WordPress sin necesidad de editar código o contratar a un desarrollador. Ofrece características avanzadas de seguimiento, incluido el seguimiento de anuncios, el seguimiento de comercio electrónico, el seguimiento de enlazar clics y mucho más.
Con MonsterInsights, puedes mostrar las mejores entradas de tu blog en cualquier parte de tu sitio web usando la característica Entradas Populares. Puedes empezar con la versión Lite de MonsterInsights.
Sin embargo, si quieres desbloquear la extensión de entradas populares, características avanzadas de seguimiento, informes en el tablero y más opciones para personalizar tus entradas relacionadas, entonces puedes usar la versión MonsterInsights Pro.
En primer lugar, tendrá que instalar y activar el plugin MonsterInsights. Para más detalles, consulte nuestro tutorial sobre cómo instalar un plugin de WordPress.
Una vez activado, se le dirigirá a Insights desde su panel de administrador de WordPress. Simplemente haz clic en el botón “Iniciar el asistente” para configurar el plugin en tu sitio web.

Después de eso, puedes dirigirte a Insights ” Entradas Populares desde tu escritorio de WordPress. MonsterInsights te da múltiples opciones para mostrar entradas relacionadas en tu sitio web.
Puede seleccionar la opción “Entradas populares integradas” para mostrar artículos dentro de su contenido o utilizar el “Widget de entradas populares” para mostrar entradas relacionadas al final de una entrada de blog o en la barra lateral. También hay una opción para mostrar productos populares para su tienda en línea.
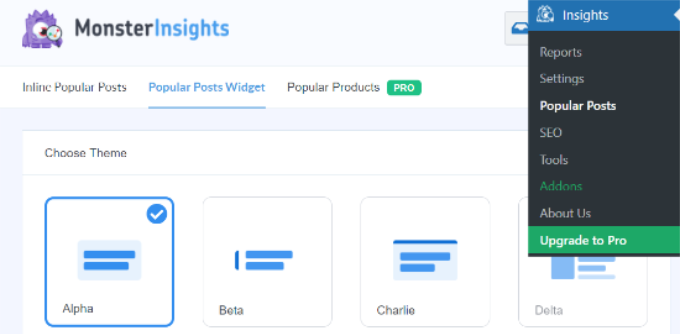
Para este tutorial, utilizaremos la opción Widget de entradas populares y mostraremos entradas relacionadas al final de un artículo.
MonsterInsights ofrece plantillas prediseñadas para mostrar entradas relacionadas. Si actualizas a la versión Pro, puedes desbloquear más temas y opciones de diseño para mostrar tus entradas más populares.
También muestra una vista previa del aspecto que tendrán sus entradas relacionadas en el sitio web en la sección “Vista previa del tema”.
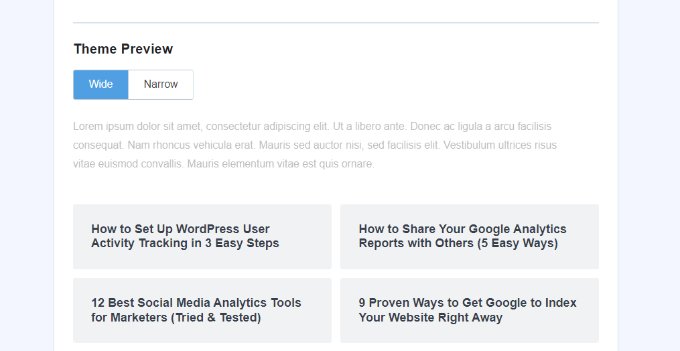
Después de seleccionar un tema, desplácese hacia abajo para personalizar el diseño.
Puede cambiar el color y el tamaño del título y el fondo, cambiar la disposición y elegir cuántas entradas mostrar en el widget.
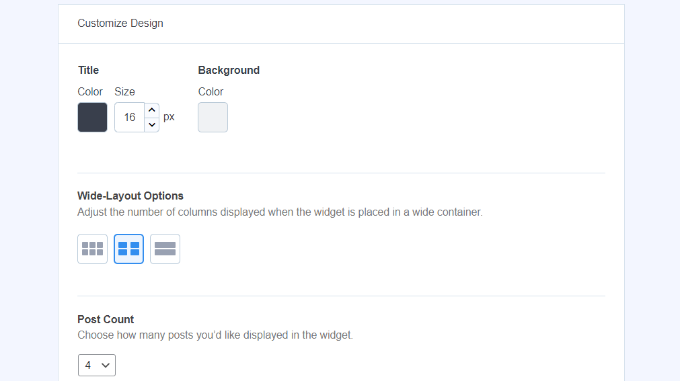
A continuación, puedes desplazarte hasta la sección “Comportamiento” y cambiar el estilo del widget. Puedes utilizar el estilo por defecto o añadir CSS personalizado para editar la apariencia de tu widget de entradas populares.
Una vez que hayas terminado de diseñar el widget, puedes elegir cómo determinar qué entradas relacionadas mostrar. MonsterInsights ordenará las entradas populares en función de los comentarios, el recuento de comparticiones o mostrará una lista personalizada de entradas.
Las opciones de comentarios mostrarán de forma aleatoria las entradas con más comentarios de los últimos 30 días. También puedes conectar tu cuenta de SharedCount y mostrar las entradas con más compartidos.
Otra opción es elegir qué entradas específicas mostrar en el widget utilizando la opción Seleccionado. Simplemente añade las entradas y páginas a la lista, y el plugin las rotará aleatoriamente en el widget.
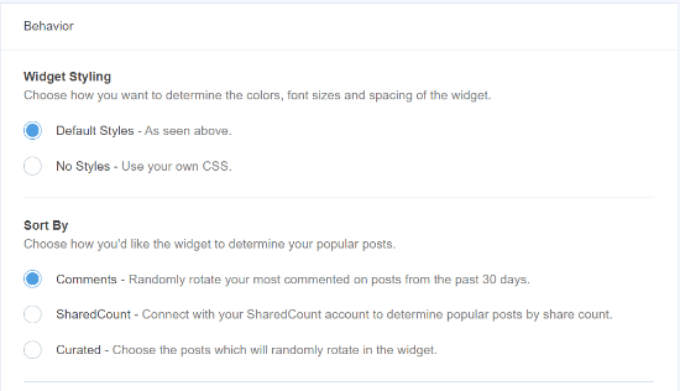
Si utiliza la versión MonsterInsights Pro, también tiene la opción de mostrar automáticamente las 5 entradas principales de los últimos 30 días en función del tráfico de su sitio web.
A continuación, tienes la opción de mostrar el título del widget activando el conmutador “Mostrar título”. Simplemente haga clic en el conmutador para activar la opción e introduzca un título que aparecerá encima de sus entradas relacionadas.
A continuación, puedes seleccionar “Entradas” como el tipo de contenido que quieres incluir en el widget. También existe la opción de excluir entradas específicas del widget de entradas relacionadas y mostrar entradas de categorías concretas.
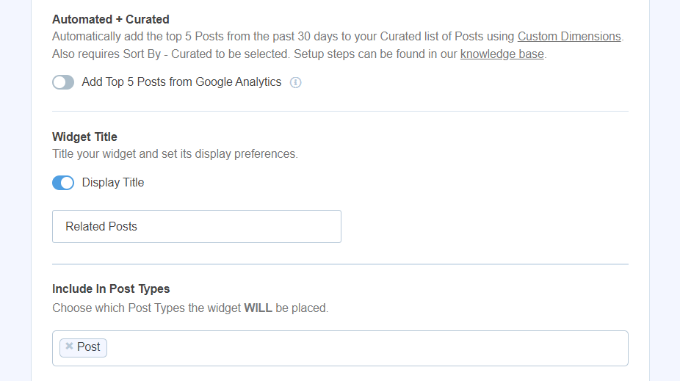
Ahora, puedes elegir cómo incrustar tu widget de entradas populares en WordPress. MonsterInsights ofrece diferentes opciones, y puedes seleccionar la colocación manual o automática.
Si selecciona “Colocación automática”, el plugin mostrará sus entradas relacionadas después del último párrafo de las entradas de su blog.
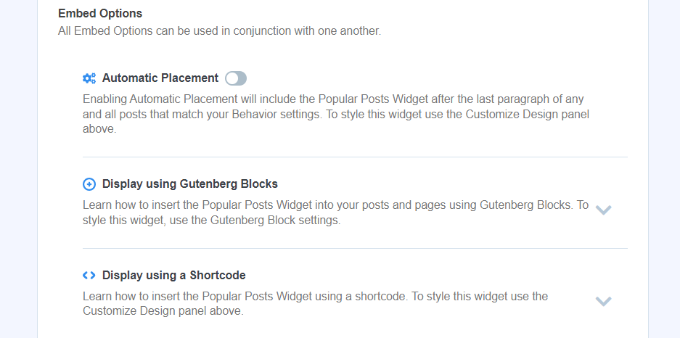
Otra opción es mostrar el widget de entradas relacionadas manualmente en cualquier entrada o página usando un shortcode o un bloque de Entradas Populares.
Para ello, edita cualquier entrada existente o añade una nueva. Una vez que estés en el editor de WordPress, sigue adelante y haz clic en el icono ‘+’ y añade un bloque de ‘Entradas populares’ donde quieras que aparezca en tu contenido.

El plugin añadirá automáticamente tus artículos más populares y los mostrará como entradas relacionadas.
Ahora puede visitar su sitio web para verlos en acción.
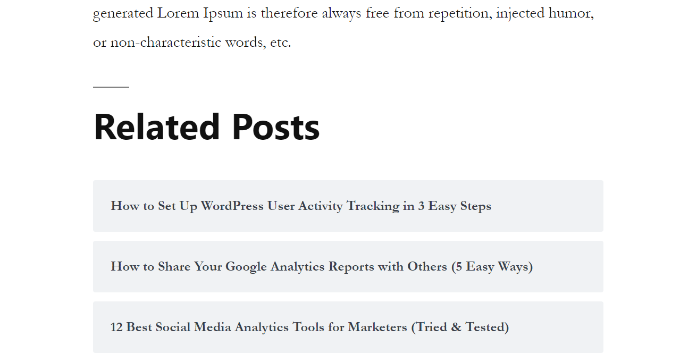
Mostrar entradas relacionadas usando el plugin YARPP
Otra forma de mostrar entradas relacionadas en WordPress es utilizando el plugin Yet Another Related Post (YARPP). Es uno de los mejores plugins de entradas populares para WordPress y te permite mostrar las entradas más importantes de tu blog de forma automática.
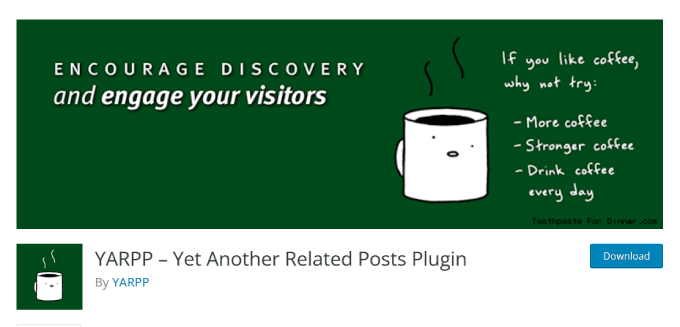
Mediante un algoritmo personalizable que tiene en cuenta los títulos, el contenido, las etiquetas y las categorías de las entradas, YARPP calcula una puntuación para cada par de entradas de su blog.
El inconveniente es que YARPP puede ralentizar tu sitio web, especialmente si tiene mucho contenido. Asegúrate de realizar una prueba de velocidad del sitio web antes y después de establecerlo, y sigue las mejores prácticas de rendimiento de WordPress para que tu sitio web cargue rápido.
En primer lugar, tendrás que instalar y activar el plugin YARP en tu sitio web. Para más detalles, consulta nuestra guía sobre cómo instalar un plugin de WordPress.
Una vez que el plugin esté activado, puede ir a Ajustes ” YARPP desde su escritorio de WordPress y establecer los ajustes del plugin.
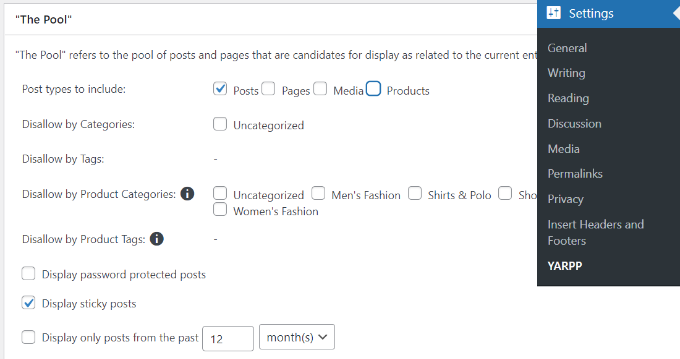
En la sección “El fondo”, puede elegir qué tipos de contenido incluir en las entradas relacionadas. Por ejemplo, entradas, páginas, medios y productos.
Aparte de eso, hay opciones para no permitir el contenido de categorías y etiquetas, elegir el periodo de tiempo para determinar las entradas relacionadas, y mucho más.
Después, sólo tienes que desplazarte hacia abajo y editar los ajustes del algoritmo.
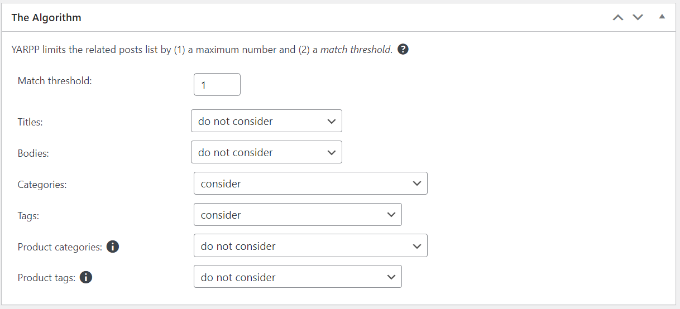
Puedes establecer lo estricto que debe ser el algoritmo a la hora de seleccionar entradas relacionadas cambiando el número de “Umbral de coincidencia”. Si quieres que el algoritmo sea estricto, aumenta el número de umbral de coincidencia.
Por defecto, el umbral de coincidencia se establecerá en 1, lo que significa que el algoritmo será menos estricto a la hora de encontrar entradas relacionadas. Te recomendamos que utilices los ajustes por defecto cuando empieces y que los vayas ajustando a medida que crezca tu sitio.
También hay ajustes a tener en cuenta para hacer coincidir títulos, contenido, categorías, etiquetas y más para encontrar entradas relacionadas.
Ahora, puedes desplazarte hacia abajo y elegir las opciones de visualización para tus entradas relacionadas en la sección ‘Opciones de visualización automática’. El plugin ofrece 3 opciones, incluyendo la lista, miniaturas, o la adición de un tema personalizado.
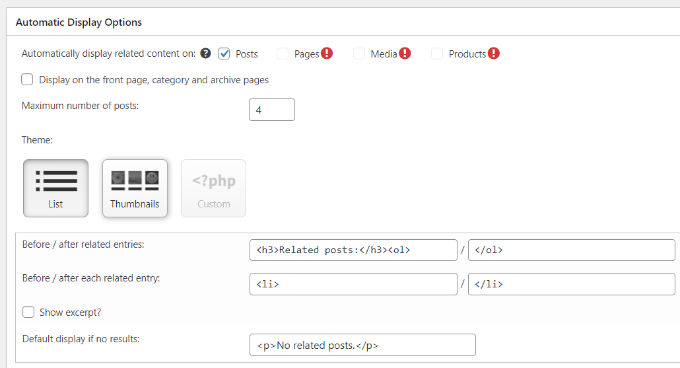
También puede seleccionar el número máximo de entradas que desea incluir en la sección de entradas relacionadas y elegir dónde mostrar automáticamente el contenido relacionado.
Después de personalizar los ajustes de visualización, puede desplazarse hacia abajo para ver una vista previa de cómo aparecerán sus entradas relacionadas.
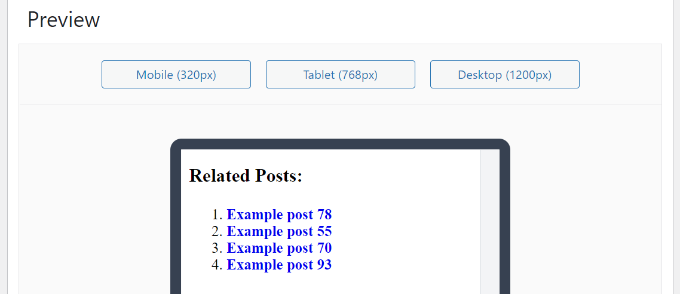
Por último, puede desplazarse hasta la parte inferior y activar las opciones de feed RSS y API REST.
Una vez realizados los cambios, basta con hacer clic en el botón “Guardar cambios”.
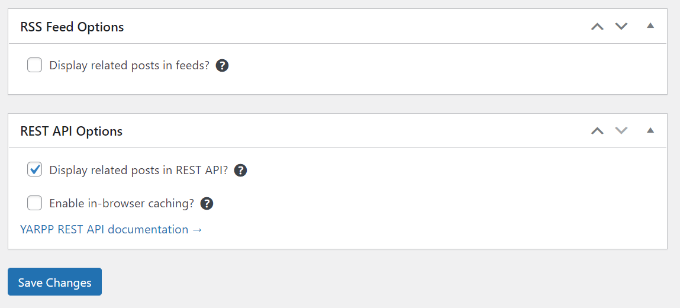
Ahora puede visitar su sitio web y ver las entradas relacionadas en acción.
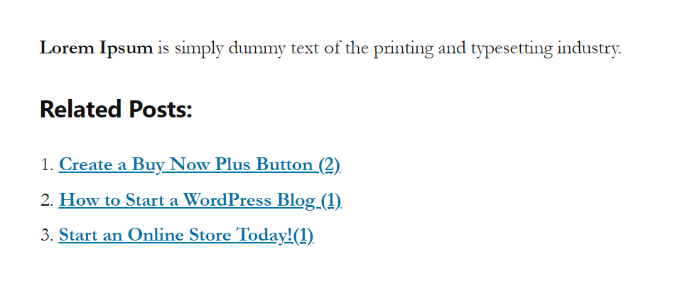
Añadir entradas relacionadas de WordPress manualmente
Aunque no recomendamos añadir entradas relacionadas manualmente, puedes hacerlo. Algunos plugins pueden añadir sobrecarga a tu sitio web, ralentizando su rendimiento.
Además, añadir el código personalizado en WordPress le da un control total sobre el contenido y la apariencia de la sección de entradas relacionadas.
Para primeros pasos, todo lo que necesitas es el plugin WPCode. Es el mejor plugin de fragmentos de código utilizado por más de 2 millones de sitios web en WordPress. Facilita añadir fragmentos de código en WordPress sin tener que editar el archivo functions.php de tu tema.
Recomendamos WPCode porque puede romper fácilmente su sitio incluso si comete el más mínimo error al editar su tema de WordPress.

En primer lugar, tendrás que instalar y activar el plugin WPCode. Para obtener instrucciones, consulte nuestro tutorial sobre cómo instalar un plugin de WordPress.
Una vez activado, diríjase a Fragmentos de código ” + Añadir fragmento. Desde allí, pase el cursor sobre “Añada su código personalizado” y haga clic en “Usar fragmento”.

A continuación, añada el siguiente fragmento de código:
1 2 3 4 5 6 7 8 9 10 11 12 13 14 15 16 17 18 19 20 21 22 23 24 25 26 27 28 29 30 | <div class=”related-posts-after-content”><h3>You Might Also Like</h3><?php$orig_post = $post;global $post;$tags = wp_get_post_tags($post->ID);if ($tags) {$tag_ids = array();foreach($tags as $individual_tag) $tag_ids[] = $individual_tag->term_id;$args=array(‘tag__in’ => $tag_ids,‘post__not_in’ => array($post->ID),‘posts_per_page’=>4, // Number of related posts to display.‘caller_get_posts’=>1);$my_query = new wp_query( $args );while( $my_query->have_posts() ) {$my_query->the_post();?><div class=”related-thumb”><a rel=”external” href=”<? the_permalink()?>”><?php the_post_thumbnail(array(150,100)); ?><br /><?php the_title(); ?></a></div><?php }}$post = $orig_post;wp_reset_query();?></div> |
Péguelo en el código y, a continuación, seleccione “Fragmento de código PHP”.
Puede dar un nombre al fragmento de código personalizado para poder editarlo o desactivarlo fácilmente en cualquier momento.
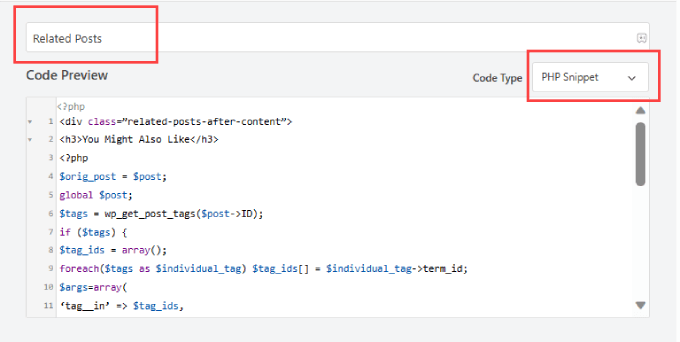
A continuación, desplácese por la página. A continuación, junto a “Ubicación”, seleccione la opción “Insertar después del contenido”.
Esto insertará el fragmento de código de la entrada relacionada al final del contenido de la entrada.
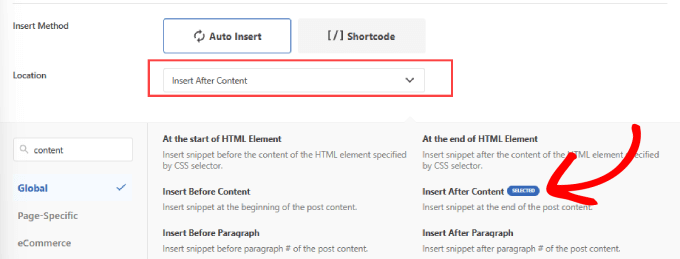
A continuación, vuelva a desplazarse hasta la parte superior derecha de la página.
Activa el botón y pulsa “Guardar fragmento de código”.
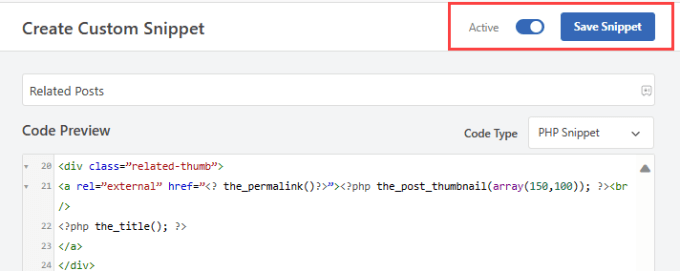
Ahora, has añadido correctamente un código para añadir entradas relacionadas al final de tu contenido.
Marque / compruebe si las entradas de su blog funcionan.
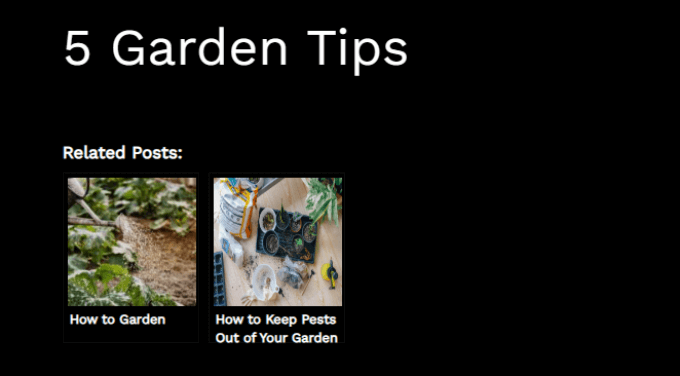
Alternativa: WPCode también ofrece un fragmento de código listo para mostrar entradas relacionadas por categoría en una simple lista.
Simplemente ve a Fragmentos de código ” Biblioteca y busca el fragmento ‘Mostrar entradas relacionadas por categoría’. Una vez que lo encuentres, pasa el cursor sobre él y haz clic en el botón “Usar fragmento de código”.
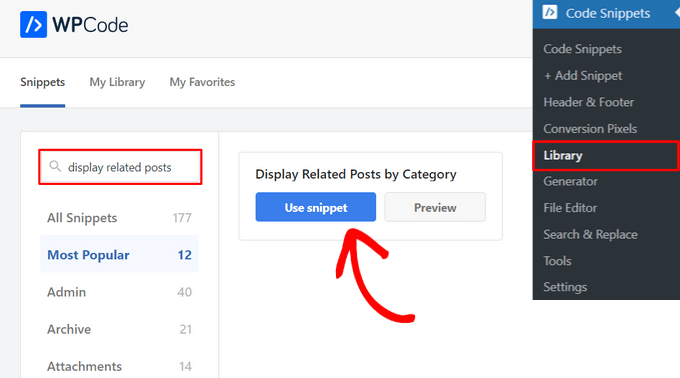
WPCode añadirá automáticamente el código y seleccionará el método de inserción adecuado.
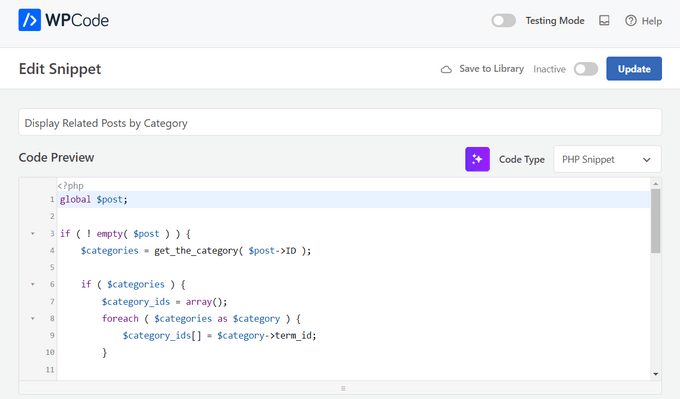
Después, todo lo que tienes que hacer es cambiar el conmutador de “Inactivo” a “Activo” y hacer clic en el botón “Actualizar”.

Ya está. Puedes visitar tu blog para ver los artículos relacionados que aparecen al final de tus entradas.
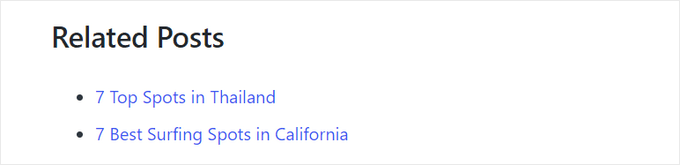
También puede consultar nuestros tutoriales sobre cómo mostrar entradas relacionadas con miniaturas en WordPress y cómo mostrar entradas recientes en WordPress.
Esperamos que este artículo te haya ayudado a aprender cómo mostrar entradas relacionadas en WordPress. También puedes comprobar nuestra guía práctica sobre cómo cambiar el número de entradas mostradas en la página de tu blog de WordPress y nuestra lista de razones por las que los visitantes de tu sitio web no se convierten en clientes.
If you liked this article, then please subscribe to our YouTube Channel for WordPress video tutorials. You can also find us on Twitter and Facebook.





Jiří Vaněk
Thanks for the snippet. I don’t like to use external plugins for everything. I tried to create a similar snippet using a chatbot and it finally worked, but it wasn’t the same. And besides, it was quite a painful journey before it all started to at least basically work. I will replace the snippet
Kanzool Khaliq
Hi,
I need some help.
I used the method of displaying related posts using MonsterInsights. However, after selecting the necessary options, the text of the related posts is not displaying. Only a black bar(s) is being displayed without any post text.
WPBeginner Support
It sounds like your theme may have a styling conflict or something similar. If you haven’t done so already, we would recommend reaching out to MonsterInsights’ support directly. You can also check the CSS yourself using Inspect element following our guide below:
https://www.wpbeginner.com/wp-tutorials/basics-of-inspect-element-with-your-wordpress-site/
Admin
abraham
are i safe by posting that code to my site?
WPBeginner Support
For safely using a web snippet like the one from this article, we would recommend taking a look at our article below:
https://www.wpbeginner.com/beginners-guide/beginners-guide-to-pasting-snippets-from-the-web-into-wordpress/
Admin
Marcel
Very nice article but how can this be done with custom taxonomies? And can I add featured images of the related posts?
WPBeginner Support
For adding the thumbnail, you would want to take a look at our article here: https://www.wpbeginner.com/wp-themes/how-to-add-related-posts-with-a-thumbnail-without-using-plugins/
For a custom taxonomy, depending on how you set it up, you would want to use wp_get_post_terms instead of wp_get_post_tags
Admin
HAMID
yet another related posts plugin is no longer available for download.
SO WHAT IS THE ALTERNATIVE?
WPBeginner Support
Thank you for letting us know about the plugin being unavailable, we have a list of alternatives here: https://www.wpbeginner.com/plugins/5-best-related-posts-plugins-for-wordpress/
Admin
Bill
Nice article. But how can I show the latest ones?
WPBeginner Support
Hi Bill,
Please see our article on how to show recent posts in WordPress.
Admin
jack
is there any way that i show visitors a code which shows my related post or recent post in their websites?
Fintan
If I use this code, will it open the posts up in a new window or the same window.
Mohammed Khaled
Hey,
Thank you for this useful post,
but i need to know What is the -ID- in line below return to…
$tags = wp_get_post_tags($post->ID);
Scortt
Mohammed, $post is a variable that is holding a WordPress object. The object contains many things, one of which is the id number of the post.
andi
i added this code in single.php i wordpress theme but not work
Judy Hicks
I have set my posts to display recent posts from the post category. When I have a post with more than one category, I get 2 instances of recent posts. Is there a way to tell the plugin to limit to the first category instance? thanks!
Aamir
Is there any way to show the related post in between the blog post, I mean somewhere middle of the post, as per choice.
Aamir shahzad
You can do this with shortcode
dineshkashera
nice job, code working fine.
thanks
Mike G
What plugin allows to display related post/pages on pages by “manually” selecting the pages that are related? Thank you
Paranoya
This is it
Mike
Hi, thanks for your awesome website!
I have a question and would be grateful if your answer it; I have problem with both ways in this post regarding displaying relatedpost in my blog, if I add the related posts to the end of each post manually, then is that ok in terms of seo (or anything else)?
Kind regards,
Mike
Sumit Kumar Gogawat
Great Post!
I want to know how to add Related post right after first paragraph or middle in post in wordpress. can you please update me.
WPBeginner Support
See our guide on how to add inline related posts in WordPress.
Admin
Kyler Boudreau
Thanks for this info! Exactly what I needed.
JMunce
I don’t get ‘related posts’ from this code.
I just get recent posts
Debb
How about second tag? Can i change $first_tag to $second_tag?
Ben Chung
Thanks for the great tip.
One thing I noticed is that I got an error when running it:
“WP_Query was called with an argument that is deprecated since version 3.1! “caller_get_posts” is deprecated. Use “ignore_sticky_posts” instead. ”
So replacing:
‘caller_get_posts’ => 1
with:
‘caller_get_posts’ => 1
fixed the problem.
Thanks.
Ben Chung
Sorry, I meant, replace it with:
‘ignore_sticky_posts’ => 1
David
This is great. Please direct me to how I can add a post image and date. Thanks!
Sam
Appreciate the tutorial! Very simple to implement.
One question, does this only match articles by matching their first tag?
Thanks
Allie
I am also using Genesis and there is not single.php form. Where do I input this? Thanks!
Chris Arter
This code can be put in your functions file depending on what location of the page you’d like. for instance..
add_action(‘genesis_after_entry_content’,’myRelatedPosts’);
if (is_singluar(‘post’)) {
// your related posts code here
}
The best place to put this is in your own plugin. Try not to edit your Functions file..
Chris Arter
Whoops, typo above. Should be is_singular
Jornes
Hi! I did apply this code to my website sidebar. But, i am wondering why it doesn’t work after i have implemented a php code that calls this function to work when the page is single.php. Do you know what is going wrong?
Dave Noel
You can insert ads at runtime using jquery. That’s what I do.
Clay Teller
Thanks for this useful bit of code! I think ordering the results randomly can be helpful for some sites to keep the related posts “fresh”. Can be done by adding ‘orderby’=>’rand’ argument like so:
$args=array(
‘tag__in’ => array($first_tag),
‘post__not_in’ => array($post->ID),
‘posts_per_page’=>5,
‘caller_get_posts’=>1,
‘orderby’=>’rand’
);
Sam
Thanks Clay, useful!
Szyam
Very nice! Looks like ‘caller_get_posts’ Now needs to be ‘ignore_sticky_posts’ instead. Works great.
Russ Edwards
Works great, but how would I split the results. I want to put an ad in between, so it would be, for example, 5 related posts -then ad- next five related posts, etc. i know there should be an “offset” somewhere in the second query, just not sure how or where it insert. help?
Tom Nguyen
Thanks for posting both ways of doing this. I prefer not to use another plugin. I’m going to try on my website since I have more than 20 blog posts.
Sid
I’m using Genesis and you know, there’s no separate single.php file. So, where should I paste this? In functions file? Also, is there something to edit at stylesheet?
Danny
Whoop! Whoop! Thanks so much for this code, I have been search for about a week, and this works just great once you style it.
Thanks alot!
Eline
I don’t know how this work, and on linkwithin it doesn’t work, my blog isn’t slef-hosted! Help:(
Editorial Staff
Our tutorials are only for self-hosted blogs.
Admin
Rodrigo Ghedin
I’m using and enjoying the manual solution. But I miss a conditional trigger for situations when there aren’t related posts. Right now it returns nothing. How could I fill that space with a “there’s no related posts” when… well, when there’s no related posts?
Thanks!
s.i
is easiest if use has_tag insted of $tags
if (has_tag( ‘mytag’ ))
else
Nadine
I’m trying to change ‘showposts’ to 12 but it only shows up 2 items. Any ideas why? :/
Editorial Staff
Just updated the article Nadine. showposts parameter have been depracated with posts_per_page.
Admin
Vincentb
Can you please add some more detail to your explanation? What do you mean by ‘tag version”? What file do I add the code above to (page.php?) and what do I change in that code to make it do what I described above?
Thanks.
Serg, your plugin only works on Posts, is there a way to make it work on Pages too?
sara
I’m looking for something similar to this but based on categories. I would like to only display related articles from the current category.
I have searched for a solution but can’t seem to find anything, any idea’s?
Thanks
Editorial Staff
Here is the article that you should look at:
https://www.wpbeginner.com/wp-themes/how-to-add-related-posts-with-a-thumbnail-without-using-plugins/
Admin
will
very use full thanks installed the YARP plugin and it works better than i thought it would thanks.
Abhijit V. Chaore
Sounds quite useful. Thanks for the information.
Paisakamana
Really great piece of code you got there.
Great article I used this on my site and I like.
brynh
Very good article! It helped me much! Thank you.. I installed YARP and it works great..
Chris Roane
Thanks for providing the code. I needed something that was similar to this, but that took into account all of the tags for a post to generate the related posts.
So I modified the code and posted it on my website. I did put a link to this page in the article. Here is the article that I wrote: http://www.montanaprogrammer.com/php-web-programming/add-related-posts-to-wordpress/
Taylor
Thank you for linking to this! I was looking for a way to show related posts based on all tags and not just the first one.
Thanks!
Vincent
(revised comment)
I’ve been looking for a way of adding POSTS related to specific tags on the bottom of PAGES I have created. EG: POSTS that are related to the pyramid of Teti…
http://www.talkingpyramids.com/tag/teti/
…on the bottom of the Pyramid of Teti PAGE:
http://www.talkingpyramids.com/saqqara/pyramid-of-teti/
At the moment I’ve just added the tags at the bottom of the PAGE but would be much better to have exerpts of the related POSTS added.
Is there a way I can adapt the code that you have given to do this?
Thanks.
Editorial Staff
Yes you can. Use this code and the tag version. Display WordPress Related Posts without a plugin
Admin
Vincent
Gee, thanks for the fast response!
I’ll give that code a whirl.
matthew
Great tip! thanks for sharing this
Dario Gutierrez
Excellent, buy how can i put a thumbnail? Thanks.
Sal Surra
Great tip! Works perfectly and thanks for sharing this. I like the tip as it shows my recent posts in a nice lists view.
palmamod
Hey, I implemented the non-plugin version of this and am 99% happy with it. I know it’s not you who have developed it but maybe you could help. If you check the posts on my blog, you will see that 5 posts are displayed (matching the first tag of the post) but “in line”. Do you know how can I tweak this so that a list occurs? Like, tweaking the php so that a and tags are created?
Thanks a lot and keep up the good job!
Editorial Staff
Simply add the < li > tag around the a href tag. the link tag.
Admin
Vin
I’ve been looking for a way of adding posts related to specific tags on the bottom of pages I have created. EG: Posts that are related to the pyramid of Teti…
http://www.pyramidofman.com/blog/tag/teti/
…on the bottom of the Pyramid of Teti page:
http://www.pyramidofman.com/blog/saqqara/pyramid-of-teti/
At the moment I’ve just added the tags at the bottom of tghe page but would be much better to have exerpts of the related posts added.
Is there a way i can adapt the code that you have given to do this?
Thanks.
@Sergej,
Do you have a link?
Editorial Staff
Cannot access your site. Database connection error.
For Sergej, use the link associated with his name. It takes you to his website and the link to the plugin is there.
Admin
Sergej Müller
See also my plugin for related posts by category.
Ileaneb
Does this work for wordpress.com as well? Are the instructions the same?
Editorial Staff
If you can install the plugin, then yes it will work. If you can change the codes in theme then it will work.
Admin