Añadir enlaces a redes sociales en las páginas de perfil de autor de WordPress puede ayudarte a conectar con tu público en distintas plataformas y a reforzar tu presencia en Internet. Aunque WordPress no incluye campos para perfiles de redes sociales por defecto, hay formas sencillas de añadirlos.
En WPBeginner, llevamos muchos años mostrando enlaces sociales en las páginas de perfil de los autores. Hemos descubierto que crea un sentimiento de comunidad y compromiso que anima a nuestros lectores a conectar con nosotros en otras plataformas.
En este artículo, le mostraremos cómo mostrar fácilmente los enlaces de los perfiles de Twitter y Facebook de sus autores en WordPress para añadir un toque personal a su sitio web.
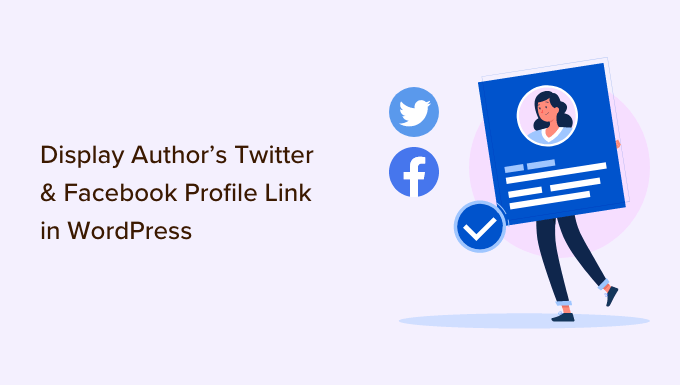
¿Por qué mostrar los perfiles de Twitter y Facebook de los autores en su sitio?
Las plataformas de medios sociales son una importante fuente de tráfico para tu sitio web en WordPress. Por eso hemos elaborado una hoja de trucos sobre medios sociales que te ayudará a establecer tus perfiles en las redes sociales de la forma correcta.
Sus autores también tendrán sus propios perfiles sociales, y puede mostrarlos en su sitio para crear credibilidad entre sus lectores y reforzar la autoridad de su sitio.
Sus visitantes podrán seguir a sus autores favoritos en los medios sociales y descubrir antes nuevos artículos en su sitio. También puede añadir sus perfiles de medios sociales al esquema de su sitio, lo que aumentará la puntuación de confianza de su sitio en Google y otros motores de búsqueda.
Dicho esto, veamos cómo enlazar los perfiles de Twitter y Facebook de un autor en su página de perfil:
Método 1: Mostrar enlaces sociales en la biografía del autor
Algunos de los mejores temas de WordPress muestran un cuadro de información sobre el autor debajo de cada artículo. Puede utilizar esta característica para enlazar fácilmente con los perfiles sociales de sus autores.
Simplemente vaya a Usuarios ” Todos los usuarios en su panel de administrador de WordPress y haga clic en el nombre del autor o en el enlace “Editar” situado debajo para abrir la página Editar usuario.

A continuación, desplácese hasta la sección “Acerca del usuario” y busque la casilla “Información biográfica”.
Si está ahí, entonces su tema es compatible con / dar soporte a una caja de autor.
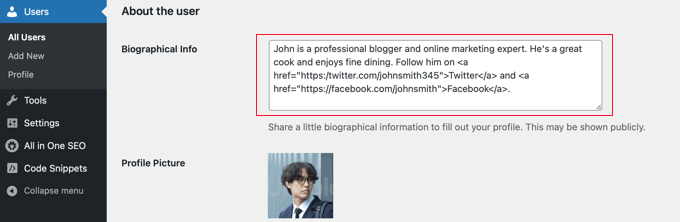
Aquí puede escribir una descripción del autor utilizando texto o HTML. Puede añadir manualmente enlaces HTML para las URL de los perfiles de Twitter y Facebook del autor, de esta forma:
ADD BIO HERE. Follow them on <a href="https:/twitter.com/USERNAME">Twitter</a> and <a href="https://facebook.com/USERNAME">Facebook</a>. |
Asegúrate de añadir una breve biografía acerca del autor y cambia USERNAME por sus nombres de usuario reales en Twitter y Facebook.
Cuando haya terminado, no olvide desplazarse hasta el final de la página y hacer clic en el botón “Actualizar usuario” para almacenar sus ajustes.
Ahora verás enlaces a Twitter y Facebook con la biografía del usuario en las entradas que escriba. Así es como se ve en nuestro sitio web de demostración:
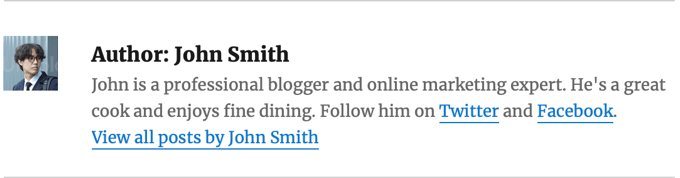
Método 2: Mostrar iconos sociales con un plugin de biografía de autor
Si tu tema no muestra un cuadro de biografía del autor, o si quieres uno que sea más personalizable y muestre iconos sociales en lugar de enlazarlos, puedes utilizar un plugin.
Simple Author Box es el mejor plugin gratuito de biografía de autor. Le permite personalizar casi todos los aspectos de su autor bio caja, incluyendo la adición de enlaces de medios sociales para sus autores.
En primer lugar, debe instalar y activar el plugin Simple Author Box. Para más detalles, consulta nuestra guía paso a paso sobre cómo instalar un plugin de WordPress.
Si quieres aún más características, existe una versión pro que te permite mostrar un cuadro de autor antes o después del contenido, añadir enlaces a sitios web, obtener más estilos de iconos sociales, incluir autores invitados y coautores, y mucho más. Vea nuestra reseña de Simple Author Box para más detalles.
Una vez activado, el plugin añade campos de medios sociales a cada perfil de usuario. Simplemente vaya a la página Usuarios ” Todos los usuarios en su área de administrador de WordPress y haga clic en el nombre del autor o en el enlace “Editar” a continuación.

Consejo: Para editar rápidamente su propio perfil de usuario, puede ir a la página Usuarios ” Perfil.
Cuando te desplaces a la parte inferior del perfil del autor, notarás algunos campos nuevos que han sido añadidos por el plugin Author Bio Box.
Desplázate hasta que veas la sección “Enlaces a medios sociales (cuadro de autor simple)”. Selecciona “Facebook” en el menú desplegable y pega la URL de su perfil de Facebook en el campo siguiente.
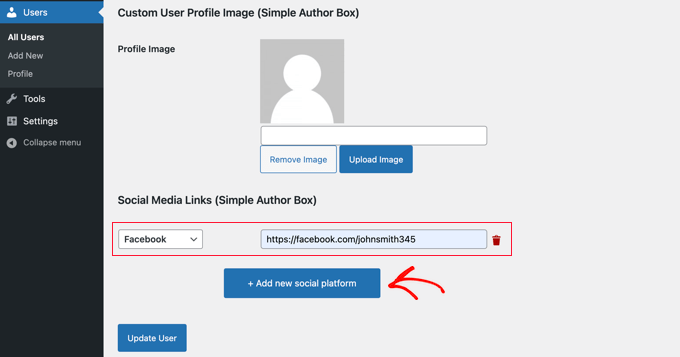
Ahora puedes hacer clic en el botón “+ Añadir nueva plataforma social”.
Se añadirá un nuevo campo desplegable en el que podrás añadir su URL de Twitter.
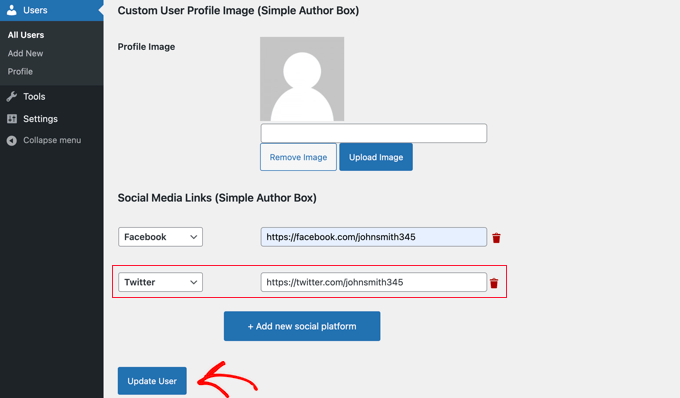
Una vez hecho esto, asegúrate de hacer clic en el botón “Actualizar usuario” para almacenar tus ajustes.
Nota: No te preocupes si las URL de Facebook y Twitter desaparecen al hacer clic en el botón. En el momento de escribir esto, hay un fallo menor que oculta las URL, pero los ajustes se han guardado.
Ahora, los iconos de Facebook y Twitter se mostrarán con el perfil del autor en la parte inferior de sus entradas. Al hacer clic en estos iconos llevará a sus visitantes a sus perfiles sociales, pero estos enlaces se abrirán en la misma ventana de su blog de WordPress.
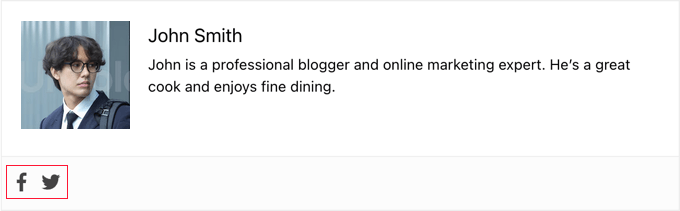
Si prefiere que los enlaces se abran en una pestaña nueva, puede ir a la página Apariencia ” Cuadro de autor simple y hacer clic en la pestaña “Elementos”.
Una vez allí, debes encontrar la opción “Abrir enlaces de iconos sociales en una pestaña nueva” y conmutarla a la posición de activado.
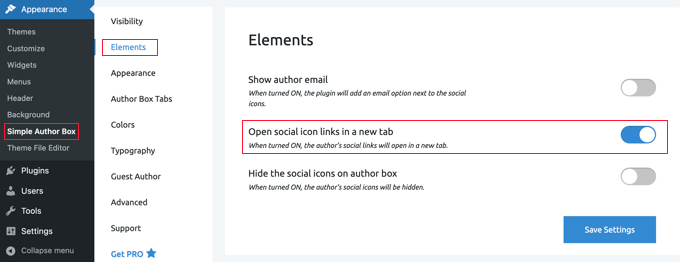
Ahora, los perfiles sociales del autor se abrirán en una nueva pestaña.
Método 3: Mostrar iconos sociales para autores con un plugin maquetador de páginas
Si desea crear una página de perfil de autor personalizada con iconos sociales, testimonios, artículos recientes, valoraciones de estrellas, carruseles de imágenes y mucho más, le recomendamos que utilice un plugin como SeedProd.
SeedProd es el mejor plugin editor de arrastrar y soltar página para WordPress. Te permite crear fácilmente temas de WordPress personalizados y diseños de página, sin necesidad de código.
Primero, necesitas instalar y activar el plugin SeedProd. Si necesitas ayuda, consulta nuestro tutorial sobre cómo instalar un plugin de WordPress.
Nota: Existe una versión gratuita de SeedProd. Sin embargo, necesitará la versión Pro para crear una página de autor personalizada.
Una vez activado el plugin, vaya a SeedProd ” Theme Builder desde el escritorio de WordPress y haga clic en el botón ‘Theme Templates Kit’.

A partir de aquí, puede elegir uno de los kits de sitios web prediseñados de SeedProd.
Sólo tiene que pasar el cursor sobre el diseño que le guste y hacer clic en el icono de la marca de verificación para seleccionarlo.

SeedProd entonces importará el kit de sitio web, que incluye todas las partes de la plantilla que necesita para un sitio web, incluyendo la página de inicio, página de blog, acerca de la página, y más.
Puedes personalizar todas estas páginas usando el maquetador de temas de SeedProd. Consulte nuestra guía sobre cómo crear un tema de WordPress personalizado para obtener más detalles.
A continuación, debe crear una nueva plantilla de página de autor haciendo clic en el botón “Añadir nueva plantilla de tema”.
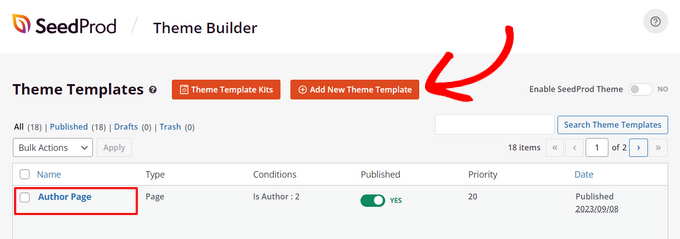
Puedes hacer la misma disposición de página de autor para todos los escritores o crear una página de autor única para cada escritor específico. Para obtener instrucciones paso a paso, consulte nuestra guía sobre cómo añadir una página de perfil de autor personalizada en WordPress.
Una vez que haya creado una plantilla de página de autor, puede empezar a personalizarla. Esto es fácil utilizando los bloques listos de SeedProd que puedes arrastrar y soltar en la página.
Por ejemplo, puede añadir bloques como titular, texto, imagen, biografía del autor, cuadro del autor, entradas, etc. para mostrar todo lo que desee acerca de un autor.
Para añadir perfiles sociales a tu página de perfil de autor, busca el bloque “Perfiles sociales” a la izquierda y arrástralo a la página donde quieras mostrarlo.
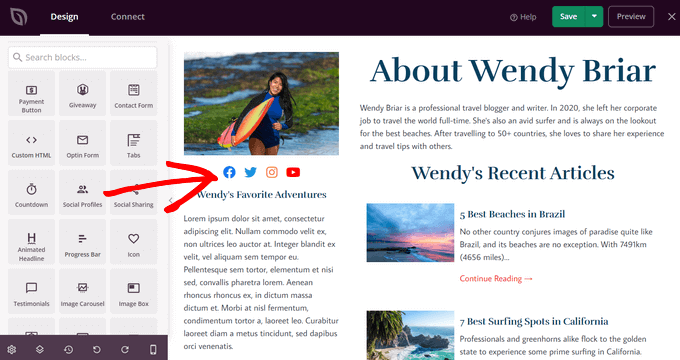
Por defecto, el bloque muestra iconos para compartir en redes sociales como Facebook, Twitter, Instagram y YouTube.
A continuación, haz clic en el bloque recién añadido para abrir el panel de edición. Aquí puedes seleccionar nuevas plataformas de medios sociales en la lista desplegable.
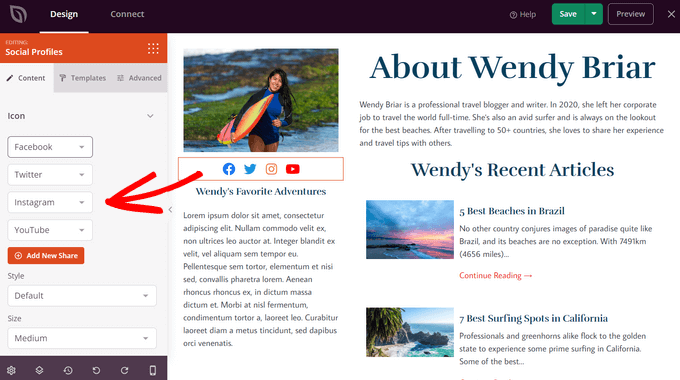
Para crear un botón de perfil de medios sociales personalizado, elija la opción “Personalizado” de la lista desplegable.
A continuación, haz clic en el icono del engranaje para abrir los ajustes.
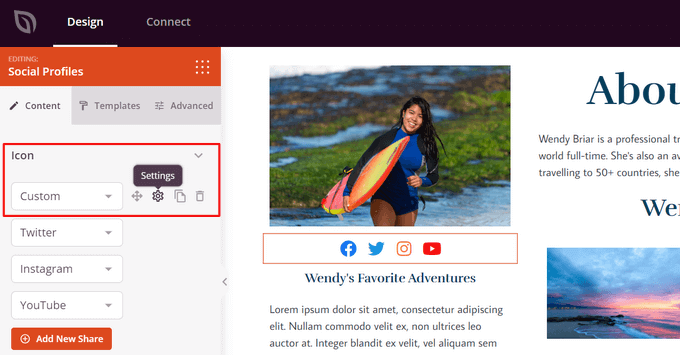
Ahora, puedes elegir un icono de medios sociales de la biblioteca de iconos incorporada de SeedProd.
Deberá introducir la URL de su perfil en los medios sociales.
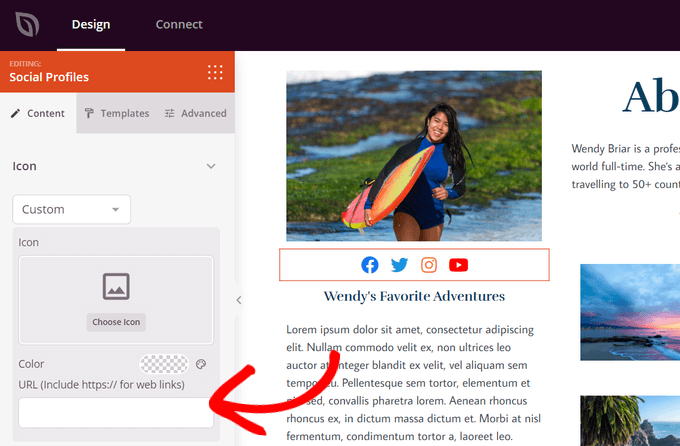
También puedes cambiar el color del icono, el tamaño, la alineación, el estilo y establecer ajustes avanzados. Cuando haya terminado de personalizar, haga clic en el botón “Guardar” de la parte superior de la pantalla y salga del maquetador de temas.
Por último, debe activar el tema SeedProd para publicar su página de autor personalizada.
Para ello, vaya a SeedProd ” Maquetador de temas. Desde allí, busque el conmutador “Activar tema SeedProd” y póngalo en la posición “Sí”.
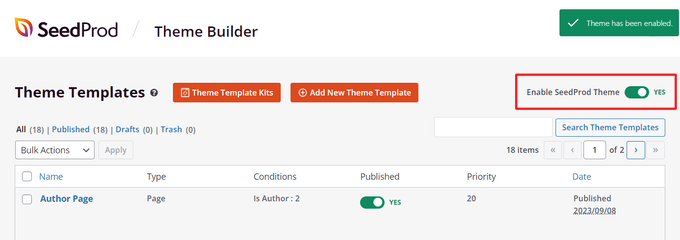
Ahora, su página de perfil de autor personalizada estará activa en su sitio WordPress.
Método 4: Añadir perfiles sociales al esquema de su sitio para SEO
All in One SEO (AIOSEO) es el plugin SEO original de WordPress que se utiliza en más de 3 millones de sitios web. También puede añadir campos de perfil social en la página de perfil del autor.
A diferencia de los otros métodos, este método mejorará el SEO de su sitio web ya que AIOSEO añade estos perfiles sociales al marcado schema de su sitio web.
El problema es que AIOSEO no los muestra automáticamente en la biografía del autor. Pero no se preocupe; le mostraremos cómo hacerlo.
Para este tutorial, utilizaremos la versión gratuita de All in One SEO ya que le permite añadir perfiles sociales para su sitio web y cada usuario. Sin embargo, AIOSEO Pro ofrece aún más características para ayudarle a clasificar mejor en las páginas de resultados de los motores de búsqueda.
Lo primero que debe hacer es instalar el plugin gratuito All in One SEO Lite. Para más detalles, consulta nuestra guía paso a paso sobre cómo instalar un plugin de WordPress.
Una vez que haya establecido el plugin AIOSEO, debe dirigirse a la página Usuarios ” Todos los usuarios y, a continuación, hacer clic en el nombre del autor o en el enlace “Editar” que aparece justo debajo.

Se abrirá la página Editar usuario para ese autor.
Aviso: AIOSEO ha añadido una pestaña de perfiles sociales en la parte superior de la página. Ahora tiene que hacer clic en esa pestaña.
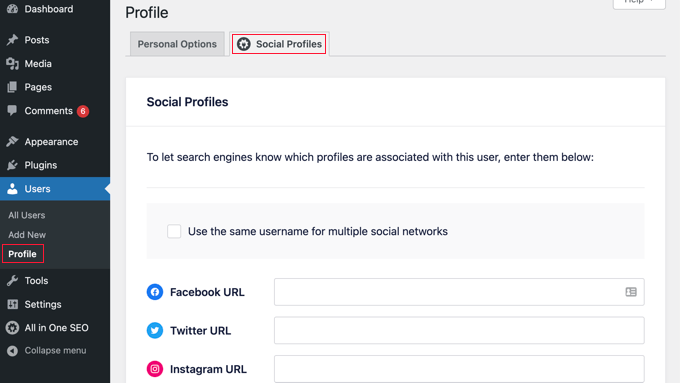
Ahora puede introducir la URL de los perfiles sociales del usuario en las casillas correspondientes, por ejemplo
https://facebook.com/johnsmith345https://twitter.com/johnsmith345 |
Tenga en cuenta que no basta con añadir el nombre de usuario.
Si el autor utiliza el mismo nombre de usuario en varias redes sociales, puede hacer clic en la casilla “Utilizar el mismo nombre de usuario en varias redes sociales”.
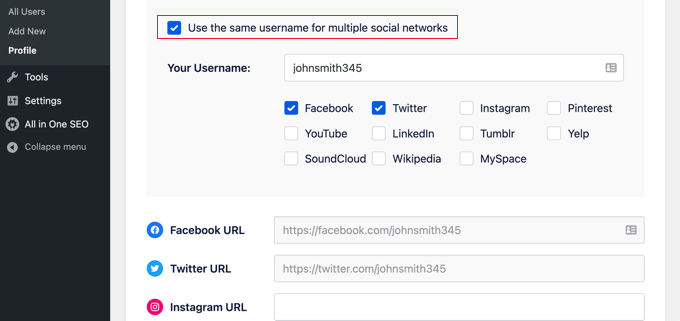
A continuación, puedes escribir ese nombre de usuario y marcar / comprobar las redes sociales en las que se utiliza. Para otras redes sociales, basta con escribir la URL completa como antes.
Cuando haya terminado, haga clic en el botón “Actualizar usuario” situado en la parte inferior de la página para guardar los cambios.
Consejo profesional: Si tiene perfiles de Twitter y Facebook para su empresa o sitio web, puede añadirlos al esquema de su sitio de forma similar visitando All in One SEO ” Redes sociales y enlazarlos en la pestaña Perfiles sociales.
Los perfiles de los medios sociales del autor se han añadido al esquema de su sitio, lo que ayuda a los motores de búsqueda a comprender mejor su sitio. Pero aún no se muestran en su sitio web.
Mostrar enlaces a Twitter y Facebook del autor de AIOSEO en su tema
Ahora, necesitas mostrar estos campos como enlaces en tu tema.
Si eres un usuario avanzado, puedes enlazar los perfiles sociales de All in One SEO editando los archivos de tu tema de WordPress. Si no has hecho esto antes, entonces marca / comprueba nuestra guía sobre cómo copiar y pegar código en WordPress.
Nota: Si no está familiarizado con la edición de los archivos del núcleo de su tema y la adición de código personalizado, le recomendamos que utilice AIOSEO para añadir los perfiles sociales al esquema de su sitio y, a continuación, mostrarlos en su sitio web utilizando el método 1 o el método 2 anteriores.
Los usuarios avanzados pueden añadir el siguiente código a los archivos del tema donde desee mostrar los enlaces del perfil del autor:
1 2 3 4 5 | <?php$twitter = get_the_author_meta( 'aioseo_twitter', $post->post_author );$facebook = get_the_author_meta( 'aioseo_facebook', $post->post_author );echo '<a href="' . $twitter .'" rel="nofollow" target="_blank">Twitter</a> | <a href="'. $facebook .'" rel="nofollow" target="_blank">Facebook</a>';?> |
Guarda tus cambios y visualiza una entrada en tu sitio web.
Así es como se ve en nuestro sitio web de demostración. Hemos añadido el fragmento de código al archivo biography. php de la carpeta template-parts del tema Twenty Sixteen.
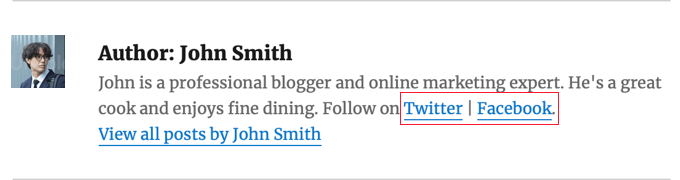
Alternativa: Mostrar enlaces a Twitter y Facebook del autor con la extensión SEO para autores de AIOSEO
Si utiliza AIOSEO Pro, tendrá acceso a la potente extensión Author SEO. Te ayuda a mejorar tus señales E-E-A-T de Google demostrando experiencia, autoridad y confianza en tu marcado schema y biografías de autor.
Además, a diferencia de la versión gratuita del plugin, puedes enlazar automáticamente Twitter y Facebook en las biografías de tus autores.
Una vez activado el plugin Pro, simplemente vaya a Usuarios ” Todos los Usuarios desde el escritorio de administrador de WordPress.
A continuación, haga clic en el enlace “Editar” situado bajo el nombre del autor.

A continuación, haga clic en la pestaña Autor SEO, en la parte superior de la página.
Se abrirá la página SEO del autor, donde podrá añadir más detalles acerca de él.

En primer lugar, asegúrese de que el conmutador “Activar información del autor” está en la posición “Activado”.
Después, puede añadir detalles como formación, empleador, puesto de trabajo, áreas de especialización, etc., para validar sus señales E-E-A-T.

También puede añadir una imagen del autor, un extracto del autor y una biografía completa del autor.
Quizá le interese consultar nuestra guía sobre cómo escribir la biografía de un autor.

A continuación, desplázate hasta el final de la página para añadir las URL de los perfiles de Facebook y Twitter.
También puedes añadir URL de Instagram, TikTok, YouTube, Pinterest, etc.
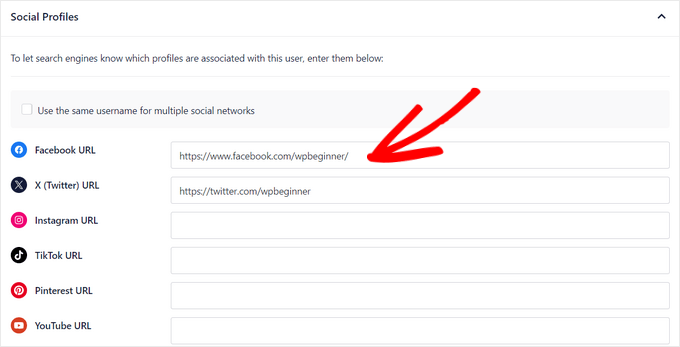
Después, activa el conmutador para activar la opción Añadir biografía del autor a las entradas.
Esto mostrará automáticamente una biografía compacta del autor en todas las entradas escritas por el usuario.

Cuando haya terminado de rellenar la página de SEO del autor, haga clic en el botón “Actualizar usuario” para guardar los cambios.
Ahora, puedes visitar una entrada para ver tu biografía de autor con enlaces a redes sociales en acción. Así es como se ve en nuestro sitio de demostración:
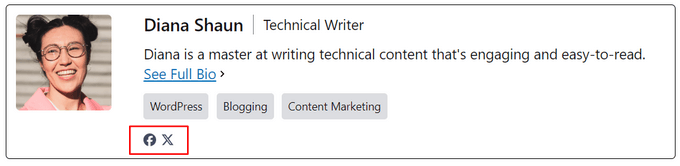
Guías de expertos sobre autores de WordPress
Ahora que ya sabes cómo mostrar los perfiles sociales del autor, quizá te interese ver otras guías relacionadas con los autores de WordPress:
- Cómo añadir nuevos usuarios y autores a su blog de WordPress
- Cómo cambiar el autor de una entrada en WordPress
- Cómo añadir una foto de autor en WordPress
- Cómo añadir un cuadro de información sobre el autor en las entradas de WordPress
- Cómo añadir varios autores (coautores) a entradas en WordPress
- Cómo eliminar el nombre del autor de las entradas de WordPress
- Cómo hacer un anuncio / catálogo / ficha de todos los autores de tu blog en WordPress
- Cómo enviar correos electrónicos a los autores cuando se publican artículos en WordPress
- Cómo evitar que los autores borren entradas en WordPress
- Plugins para gestionar eficazmente los blogs de WordPress con varios autores
Esperamos que este artículo te haya ayudado a aprender cómo enlazar los perfiles de Twitter y Facebook del autor en WordPress. También puedes consultar nuestra guía sobre cómo mostrar tweets recientes o nuestra selección de los mejores plugins de galería de vídeos de YouTube para WordPress.
If you liked this article, then please subscribe to our YouTube Channel for WordPress video tutorials. You can also find us on Twitter and Facebook.




beto
How can I display that on mobile versions ????
WPBeginner Support
If it is being removed on mobile versions then you would want to reach out to the support for your specific theme for assistance.
Admin
Manoj Solanki
How to disable the theme author box to use this plugin ?
Brandie
How can users add their social media links themselves?
Right now I can add it for my authors, but they cannot edit it themselves.
Ricardo Martins
Hi! I’m from Brazil! You frequently help me! Thank you!
So… I did not have success to add Facebook on my Author Box. Could you help me?
My Instagram and my website are showing, but Facebook not.
Touraj Aminfar
Very goood and useful , thanks
Abdelrahman Helmi
How to make it visual icons??
BImal
Can anyone give better explanation?
Vito
I would like to apply this to the page of the publication of the post, and insert text tags for each post. similar to the custom fields but with this style is that possible?
Thanks
Aamir
i am trying to include author google plus profile link in the template..
i have successfully added custum field to add google plus link in user profile of evry author but not able to include in the template …
i am using headway v3 ..
as its not posiible to edit files like author.php in headway i tried inserting the code directly in postpages by creating a Custum Code block but GooglePLus; ?> does not work…
please help..
Editorial Staff
Ask them about the related hooks that you can use to make it happen.
Admin
stephane.falzon
I try but it did not work and now it’s good. I do not understand why, but thx.
thegooch
What is the plugin’s name? I’d like to use it
richard
where in the theme function page should i place this code??
rayne
How do I add a dropdown instead of a text field?
Editorial Staff
For that you would have to write a mini-plugin calling the function and telling it to add the dropdown box.
Admin
Enk.
A little more in details, how can we get it working like we only write ‘wpbeginner’ in fields and it links automatically ?
Editorial Staff
Sure, more details added in the post.
Admin
Luke
Thank you for this.
Stupid question: What’s the code if you want to show only the info that’s displayed in user profile.
For example, when I add these in the user profile and don’t enter data, it still shows the icon.
Editorial Staff
You have to use a if then statement for that specific field in the database.
Admin
Nicole
Could you elaborate on how to write the if then statement for this?
Editorial Staff
If / Then statement are basics of PHP. This tutorial was added for developers. We would recommend looking at the PHP Tutorials site.
John (Human3rror)
very cool. i’m using it.