¿Quieres desactivar el botón de opciones de pantalla en WordPress? El botón de opciones de pantalla permite a los usuarios mostrar y ocultar elementos en diferentes páginas del escritorio de WordPress.
Sin embargo, si compartes el Escritorio con otras personas, este botón puede causar problemas, especialmente si alguien oculta accidentalmente un ajuste importante. Por suerte, hemos descubierto cómo desactivar fácilmente esta característica.
En este artículo, le mostraremos cómo desactivar el botón de opciones de pantalla en WordPress.
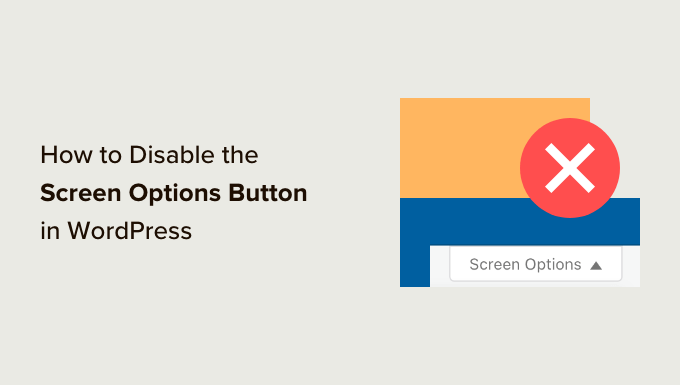
Por qué desactivar el botón de opciones de pantalla
Si visita determinadas zonas del escritorio de WordPress, verá un botón de “Opciones de pantalla” en la esquina superior derecha.
Este botón permite a los usuarios conectados personalizar el Escritorio mostrando y ocultando ajustes importantes.
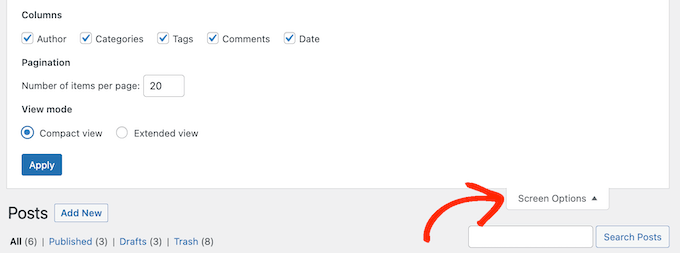
Si usted es un blogger solo o propietario de un sitio web, entonces el botón de opciones de pantalla es una manera fácil de personalizar el escritorio de administrador de WordPress. Sin embargo, puede causar problemas si comparte el panel de control con otras personas.
Por ejemplo, si tiene un blog con varios autores, puede que un autor oculte un ajuste importante.
En este punto, otros autores no pueden acceder fácilmente a esta opción, lo que puede causar problemas con el flujo de trabajo editorial en blogs WordPress con varios autores.
Con esto en mente, veamos cómo desactivar el botón de opciones de pantalla en WordPress. Simplemente utilice los enlaces rápidos a continuación para saltar directamente al método que desea utilizar:
Método 1: Utilizar Adminimize (desactivar opciones de pantalla para perfiles de usuario específicos)
A veces, es posible que desee desactivar el botón de opciones de pantalla para perfiles de usuario específicos.
Por ejemplo, si acepta entradas de invitados en su blog de WordPress, puede ocultar el botón a todos los usuarios con el perfil de invitado.
La forma más fácil de desactivar las opciones de pantalla para perfiles específicos es utilizando Adminimize. Este plugin gratuito permite ocultar contenido a determinados usuarios.
Por ejemplo, puede desactivar la barra de administrador de WordPress para todos los usuarios excepto los administradores, ocultar determinadas opciones de menú y submenú, etc.
En primer lugar, deberá instalar y activar el plugin Adminimize. Para más detalles, consulte nuestra guía paso a paso sobre cómo instalar un plugin de WordPress.
Una vez activado, dirígete a Ajustes ” Adminimizar. En esta página, haga clic en el enlace “Opciones globales”.

Ahora verá todo el contenido que puede ocultar en el Escritorio del administrador. A lo largo de la parte superior de la pantalla, Adminimize también muestra todos los diferentes perfiles de usuario en su sitio web de WordPress.
Aquí, sólo tiene que buscar “Opciones de pantalla” y, a continuación, marcar la casilla de cada perfil en el que desee desactivar el botón de opciones de pantalla.

Para ocultar otros contenidos, simplemente siga el mismo proceso descrito anteriormente. Por ejemplo, puede que desee ocultar los avisos de administrador a todo el mundo excepto a los administradores del sitio.
Para más detalles, consulte nuestra guía sobre cómo ocultar elementos innecesarios del administrador de WordPress.
Cuando estés satisfecho con los cambios, sólo tienes que hacer clic en “Actualizar opciones” para establecer los ajustes.
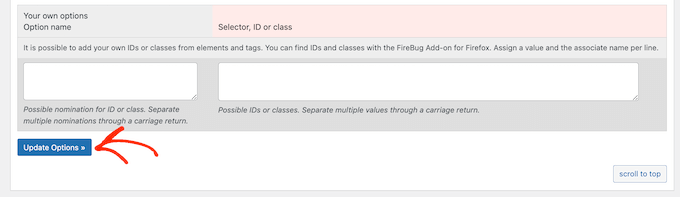
Método 2: Utilizar WPCode (desactivar las opciones de pantalla para todos los usuarios)
Alternativamente, puede desactivar el botón de opciones de pantalla para todos los usuarios. Esto es útil si has pasado tiempo afinando y mejorando el área de administrador de WordPress y quieres evitar que nadie cambie esos ajustes.
Puede desactivar las opciones de pantalla para todos los usuarios añadiendo código personalizado a su sitio web. Sin embargo, incluso un pequeño error en un fragmento de código personalizado puede causar errores comunes de WordPress o romper su sitio por completo.
Ahí es donde entra en juego WPCode.
WPCode es el mejor plugin de fragmentos de código utilizado por más de 2 millones de sitios web de WordPress. Hace que sea fácil añadir código personalizado en WordPress sin necesidad de editar el archivo functions.php de tu tema.
En primer lugar, deberá instalar el plugin gratuito WPCode. Para más información, consulta nuestra guía paso a paso sobre cómo instalar un plugin de WordPress.
A continuación, deberá visitar la página Fragmentos de código ” Añadir fragmento en su panel de administrador.
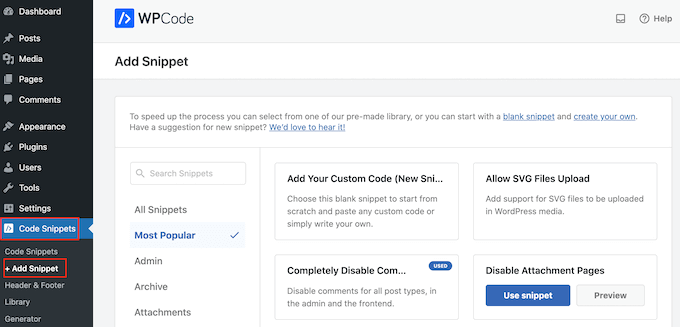
Aquí verá todos los fragmentos de código listos para añadir a su blog o sitio web de WordPress.
Estos incluyen fragmentos de código que le permiten desactivar completamente los comentarios de WordPress, subir archivos que WordPress no es compatible con por defecto, y mucho más.
WPCode viene con un fragmento de código ya preparado que ocultará el botón de opciones de pantalla para todos los usuarios, incluidos los administradores del sitio.
Para encontrar el fragmento de código adecuado, escribe “Opciones de pantalla” en la barra de búsqueda. Cuando aparezca el fragmento de código, pasa el cursor por encima y haz clic en el botón “Usar fragmento”.
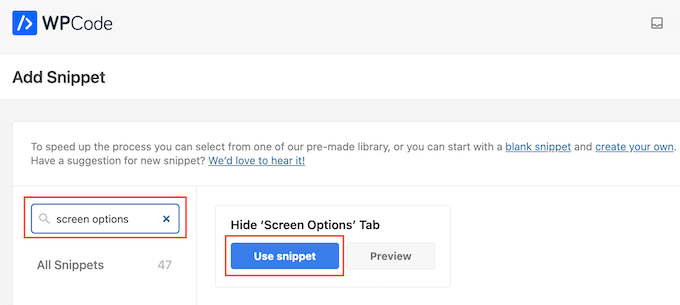
Ahora verá la página “Editar fragmento de código”, que ya tiene todos los ajustes correctos.
Basta con hacer clic en el conmutador “Inactivo” para que cambie a “Activo”. Por último, haga clic en “Actualizar” para activar el fragmento de código.
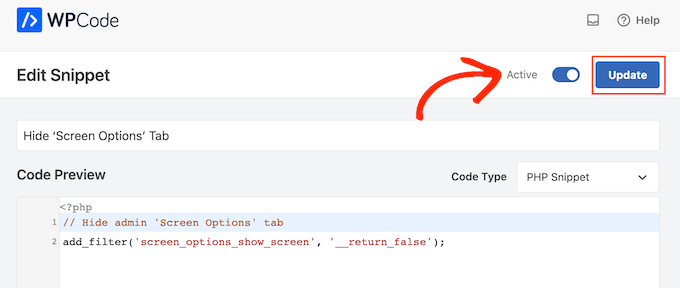
Una vez hecho esto, el botón de opciones de pantalla desaparecerá del salpicadero para todos los usuarios y limitará el acceso al salpicadero.
En algún momento, puede que necesite acceder de nuevo a las opciones de pantalla. Para ello, basta con desactivar el fragmento de código yendo a Fragmentos de código ” Fragmentos.
Aquí, busca el fragmento de código “Ocultar opciones de pantalla” y haz clic en su conmutador “Estado” para que pase de azul (activado) a gris (desactivado).
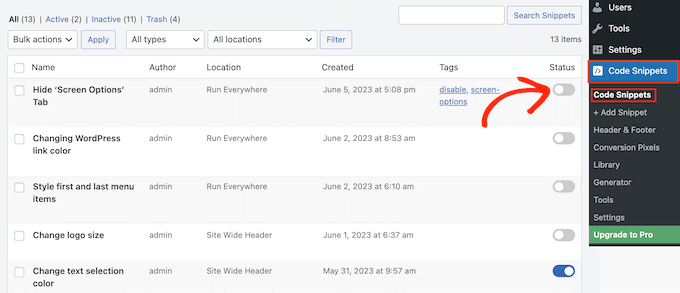
Una vez hecho esto, podrá acceder al botón de opciones de pantalla.
Cómo mostrar el botón de opciones de pantalla a los usuarios administradores
WPCode viene con un fragmento de código ya preparado que oculta las opciones de pantalla a todos los usuarios. Sin embargo, también puede ocultar el botón de todos, excepto los usuarios administradores mediante la adición de código PHP personalizado.
Una vez más, diríjase a Fragmentos de código “ Añadir fragmento en el escritorio de WordPress.
Esta vez, tendrás que añadir código personalizado a tu sitio web de WordPress al pasar el cursor sobre “Añadir tu código personalizado”. A continuación, haga clic en el botón ‘+ Añadir fragmento de código personalizado’.

A continuación, seleccione “Fragmento de código PHP” como tipo de código de la lista de opciones que aparecen en pantalla.

A continuación, accederá a la página Crear fragmento de código personalizado.
Para empezar, escriba un título para el fragmento de código personalizado. Puede ser cualquier cosa que le ayude a identificar el fragmento en el escritorio de WordPress.
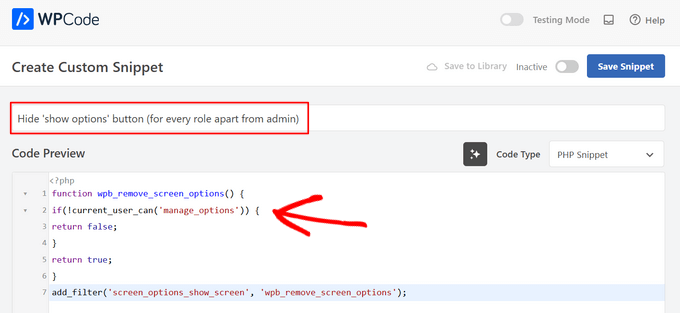
A continuación, basta con pegar el siguiente fragmento de código en el editor de código:
1 2 3 4 5 6 7 | function wpb_remove_screen_options() { if(!current_user_can('manage_options')) {return false;}return true; }add_filter('screen_options_show_screen', 'wpb_remove_screen_options'); |
Después, es hora de activar el fragmento de código haciendo clic en el conmutador “Inactivo” para que cambie a “Activo”.
Por último, haz clic en “Guardar fragmento de código”.
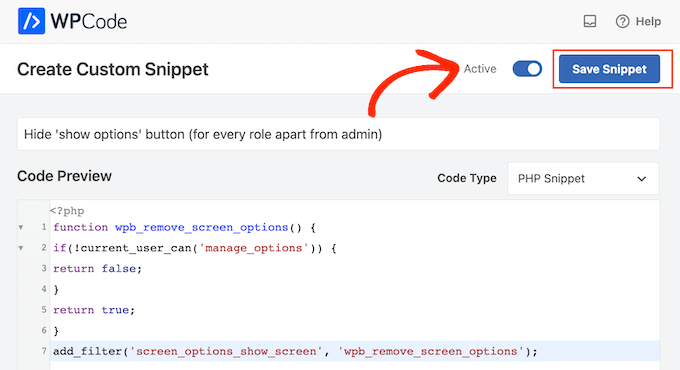
Ahora, el botón de opciones de pantalla desaparecerá del escritorio de WordPress para todos excepto para los administradores del sitio.
Esperamos que este artículo te haya ayudado a aprender cómo desactivar fácilmente el botón de opciones de pantalla en WordPress. Puede que también quieras ver nuestra guía sobre cómo crear un widget personalizado para WordPress o nuestra selección experta de las mejores formas de proteger tu área de administrador.
If you liked this article, then please subscribe to our YouTube Channel for WordPress video tutorials. You can also find us on Twitter and Facebook.





Shayne Alvares
Thank you for this great tutorial. I actually need to disable the VISIT SITE option for a user. Is this possible? Any guidance will be appreciated.
WPBeginner Support
The Adminimize plugin has the option to disable that as well.
Admin
taj md
how to disable plugin in desktop screen
WPBeginner Support
For disabling plugins in any version, you would want to go into the plugins section of your admin area.
Admin
Mohamed elhosary
How to add other Columns in screen options?
The screen options of “all posts” show columns like Author, Categories, Tags, Stats, But its not showing the column “Received internal links”
So how i add this column “Received internal links” please help
WPBeginner Support
If that setting was added by a plugin you would need to reach out to the plugin’s support and ask them to add that as an option in the screen options.
Admin
Bob
How can i modify my screen options on the mobile?
– I logged in with the same user on the desktop and selected the columns that i need, i pressed apply and everything was okay.
– I logged in to the mobile but still all the columns are still showing.
1- Is there a way to specify what columns to view on the mobile only?
2- Or what am i suppose to do ?
thank you!
Bhaskar
How can we disable screenoptions on all multisites, Except for superadmin?
WPBeginner Support
Hi Bhaskar,
You can use the following code on a WordPress multisite to only allow Network Admin to view screen options button.
functionwpb_remove_screen_options() {if(!current_user_can('manage_network')) {returnfalse;}returntrue;}add_filter('screen_options_show_screen','wpb_remove_screen_options');1-click Use in WordPress
Admin