Muchos propietarios de tiendas WooCommerce cometen el error de activar todos los métodos de pago disponibles. Pero hemos aprendido que tener demasiadas opciones de pago en realidad puede confundir a sus clientes e incluso conducir a carritos abandonados.
Al gestionar tiendas WooCommerce, hemos descubierto que limitar estratégicamente las opciones de pago puede mejorar las tasas de conversión y agilizar el proceso de finalizar compra / pago. Por ejemplo, es posible que desees desactivar ciertos métodos de pago en función de las ubicaciones de envío, los tipos de producto o incluso los totales de los pedidos.
La buena noticia es que puedes utilizar los ajustes por defecto de WooCommerce o un plugin para controlar qué métodos de pago pueden utilizar tus clientes. Solo necesitas saber dónde buscar y qué ajustes realizar.
En esta guía, te mostraremos varias formas probadas de desactivar los métodos de pago en WooCommerce. Cubriremos muchos escenarios diferentes, ya sea que quieras eliminar las opciones de pago por completo u ocultarlas condicionalmente en función de reglas específicas.
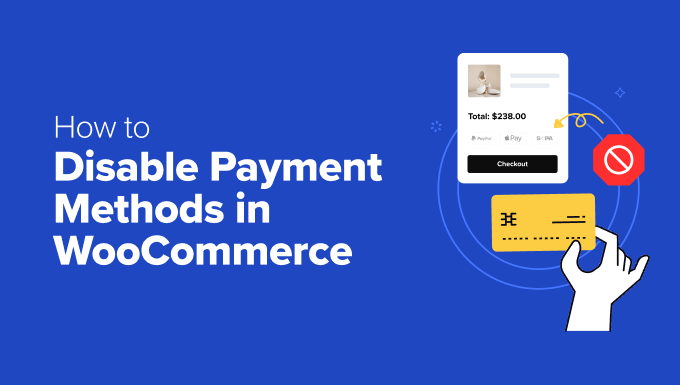
Cuándo desactivar los métodos de pago de WooCommerce 💳
Gestionar pasarelas de pago en WooCommerce no consiste únicamente en ofrecer el mayor número de opciones de pago posible. A veces, necesitas restringir los métodos de pago para mejorar las operaciones de tu negocio y evitar altas cuotas de transacción.
Limitar los métodos de pago disponibles puede incluso mejorar la experiencia del cliente, ya que ofrecer demasiadas opciones al finalizar compra / pago puede resultar confuso.
En nuestra experiencia, mantenerlo simple con sólo Stripe para tarjetas de crédito y PayPal funciona mejor para la mayoría de las tiendas internacionales.
Sin embargo, si atiende a mercados específicos con preferencias de pago locales, es posible que necesite un mayor control sobre cuándo y cómo mostrar las diferentes opciones de pago.
Estos son los escenarios más comunes en los que puede querer desactivar un pago de WooCommerce:
- Total del carrito – Por ejemplo, puede requerir métodos de pago específicos para pedidos grandes. Esto puede ayudar a reducir los costes de transacción de las pasarelas de pago que cobran cuotas basadas en porcentajes. O puede desactivar el pago contra reembolso para pedidos de gran valor.
- Ubicación del cliente – Algunas pasarelas de pago solo funcionan en determinadas regiones. En ese caso, puede que tenga que ocultarlas a los clientes que vivan fuera de esas zonas. Del mismo modo, algunas cobran más en regiones específicas, por lo que es posible que no quieras ofrecerlas en determinadas regiones.
- Rol del usuario – Puede establecer pasarelas de pago basadas en los perfiles de los usuarios, como ofrecer a los clientes mayoristas opciones de pago diferentes a las de los compradores habituales. Una vez más, esto puede ser útil para reducir las cuotas de transacción o el riesgo para los pedidos con etiquetas de precios más altos.
- Periodos especiales – Es posible que tenga que cambiar las opciones de pago durante los periodos vacacionales de ofertas, especialmente si esos métodos de pago pueden ralentizar el procesamiento de los pedidos / órdenes.
Dicho todo esto, vamos a ver cinco formas diferentes de desactivar las pasarelas de pago en tu tienda WooCommerce.
Puede utilizar los enlaces rápidos que aparecen a continuación para omitir el método que prefiera:
- Option 1: Disable Payment Methods Using WooCommerce Settings (For All Customers)
- Option 2: Set Up Conditional Payment Gateways With a Free Plugin (Easy + Customizable)
- Option 3: Use Wholesale Suite to Restrict Payment Methods (For Wholesale Customers)
- Option 4: Use Advanced Coupons to Restrict Payment Methods (For Specific Coupons)
- Option 5: Add Custom Code to Disable Payment Methods (Advanced + No Plugin)
👉 Nota: En este artículo, asumiremos que ya has establecido una tienda WooCommerce. Si necesitas ayuda, puedes leer nuestra guía sobre cómo crear una tienda online o nuestro tutorial WooCommerce simplificado.
Opción 1: Desactivar los métodos de pago utilizando los ajustes de WooCommerce (Para todos los clientes)
WooCommerce tiene ajustes incorporados para desactivar los métodos de pago, por lo que no necesitarás instalar un plugin de WooCommerce para este enfoque. Dicho esto, los pasos a seguir dependerán un poco de lo que quieras hacer.
Le mostraremos cómo desactivar sus métodos de pago principales, las opciones específicas de PayPal y los métodos de Stripe. De esta forma, todas tus bases están cubiertas.
Tenga en cuenta que le recomendamos seguir solo uno de los métodos de esta sección si desea desactivar completamente una opción de pago para todos los clientes.
Esto se debe a que estos métodos no permiten ocultar opciones de pago basadas en criterios específicos como perfiles de usuario o categorías de productos.
Cómo desactivar sus principales métodos de pago
Puedes desactivar uno de tus principales métodos de pago (como una pasarela de pago completa o transferencias bancarias directas) directamente en tus ajustes de WooCommerce.
Simplemente vaya a WooCommerce ” Ajustes. A continuación, navega hasta la pestaña ‘Pagos’. Una vez allí, verás todas las pasarelas de pago disponibles en WooCommerce.

Hemos activado / activado los siguientes métodos de pago: Stripe para tarjetas de crédito y débito, transferencia bancaria directa, pagos con cheque, contra reembolso y PayPal.
Este es el aspecto que tiene el proceso de finalizar compra / pago para los clientes cuando todas esas opciones están activas:
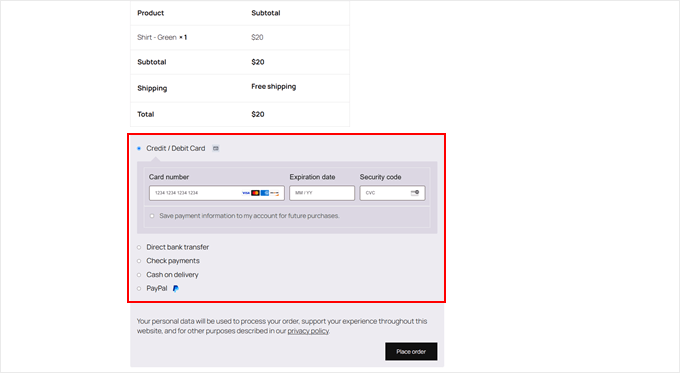
Para desactivar un pago WooCommerce, simplemente haga clic en el conmutador bajo la columna ‘Activado’ para cualquier método de pago activo.
Ahora, la opción de pago ya no aparecerá en su página de finalizar compra / pago.
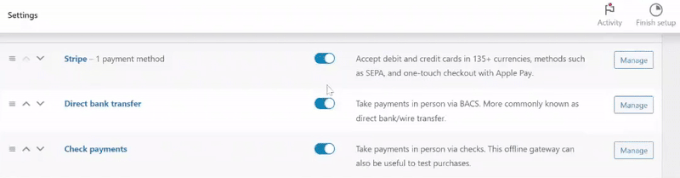
Si más adelante decide que desea volver a activar algunos de esos métodos de pago, siempre puede volver a esta página para reactivarlos.
Cuando visite la página de finalizar compra / pago, ya no debería ver los métodos de pago desactivados:
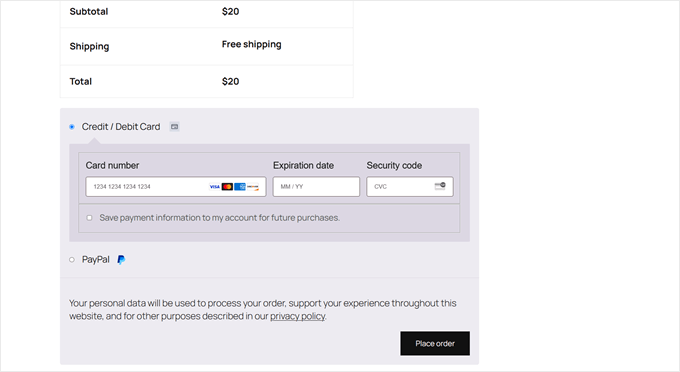
Cómo desactivar los métodos de pago alternativos de PayPal
Si tiene activadas varias formas de pago a través de PayPal, también puede restringirlas fácilmente. Por ejemplo, es posible que su empresa no pueda aceptar pagos de Venmo, por lo que puede desactivar esta opción.
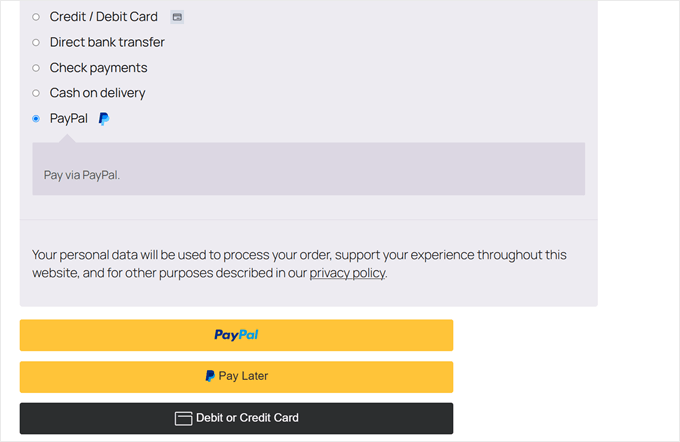
En primer lugar, puedes utilizar el mismo método que hemos comentado antes.
Ve a WooCommerce ” Ajustes “ Pagos. A continuación, puede hacer clic en el conmutador para cualquier método de pago etiquetado ‘(a través de PayPal).’
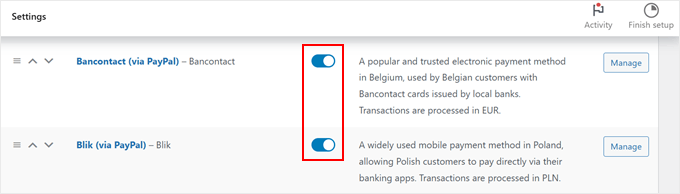
También puede hacer clic en el botón “Gestionar” situado al lado de la opción PayPal.
Accederá a la página de ajustes de PayPal.

En la página de ajustes de PayPal, desplácese hacia abajo hasta encontrar la sección “Formas de pago alternativas”.
En el campo “Desactivar métodos de pago alternativos”, escriba los métodos de pago específicos de WordPress que desea ocultar de su página finalizar compra / pago.
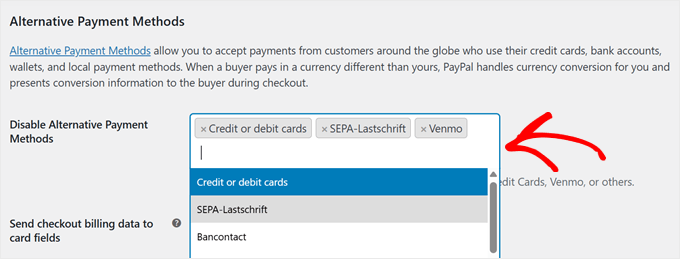
Cuando hayas elegido, desplázate hacia abajo y haz clic en “Guardar cambios”.
Ahora, sus métodos de pago elegidos serán desactivados.
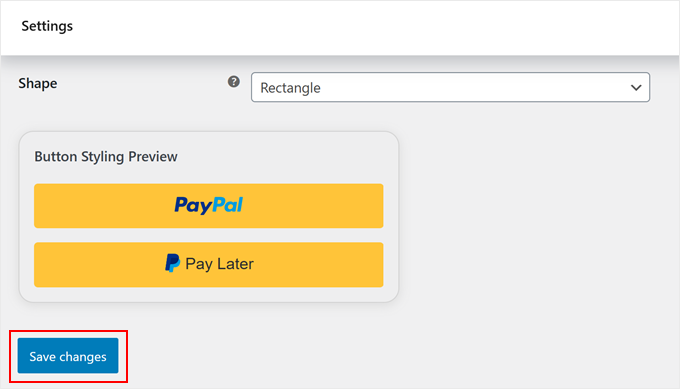
En este momento, puede ir a su página de finalizar compra / pago para ver si sus métodos de pago alternativos han desaparecido.
Esto es lo que ocurre si desactivamos la opción de tarjetas de crédito o débito como método de pago alternativo de PayPal:
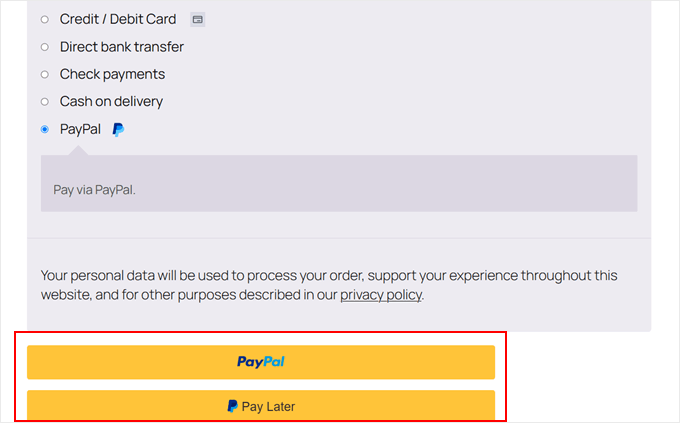
👋 Nota: PayPal muestra automáticamente a sus clientes formas de pago alternativas específicas de su ubicación. Por ejemplo, los clientes de los Países Bajos verán iDEAL como opción de pago, mientras que los clientes de otras regiones solo verán las formas de pago correspondientes a su ubicación.
Cómo desactivar los métodos de pago activados por Stripe
Al utilizar Stripe como pasarela de pago en WooCommerce, se activan automáticamente múltiples opciones de pago. Estas incluyen tarjetas de crédito, tarjetas de débito e incluso algunas opciones de pago locales basadas en tu configuración regional, como Alipay y WeChat.
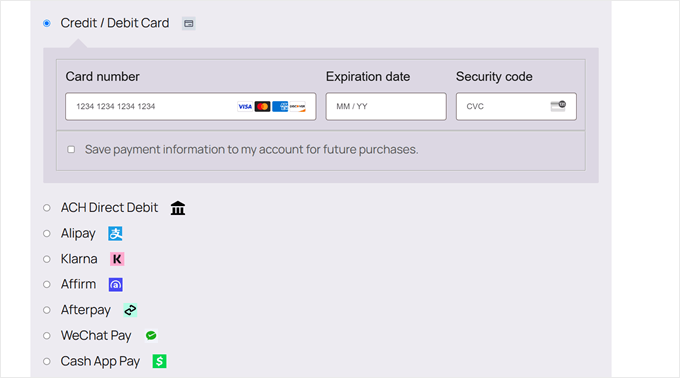
Para mejorar la experiencia del cliente, puede que desee restringir los métodos de pago a solo aquellos que sus clientes utilicen realmente.
De este modo, la gente no se confunde ni se encuentra accidentalmente con problemas después de elegir un método que no funciona para ellos.
Para ello, ve a WooCommerce ” Ajustes “ Pagos. A continuación, haga clic en el botón “Gestionar” al lado de la opción Stripe.
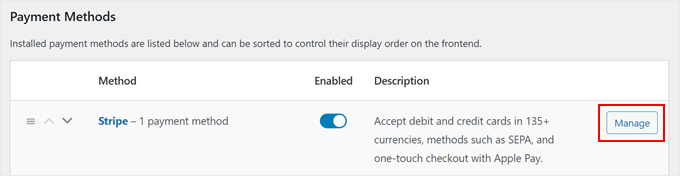
En la página siguiente, desplácese hasta la sección “Pagos aceptados al finalizar compra / pago”.
Aquí puede desactivar los métodos de pago desmarcando los que no desee ofrecer.
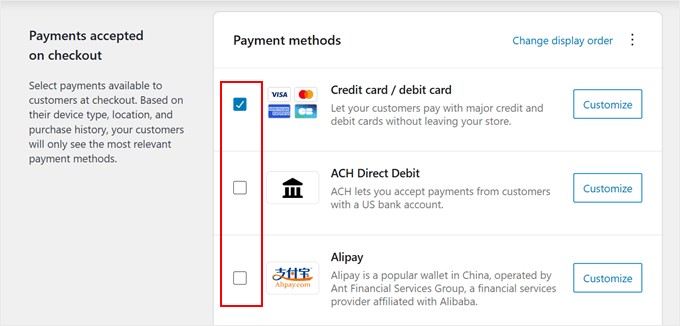
Stripe ofrece numerosas pasarelas de pago en WooCommerce, como Apple Pay, Google Pay, Alipay, Klarna, Affirm y AfterPay.
Asegúrese de activar solo las opciones de pago específicas que tengan sentido para su empresa y sus clientes.
Una vez que haya seleccionado sus métodos de pago preferidos, desplácese hacia abajo y haga clic en “Guardar cambios”.
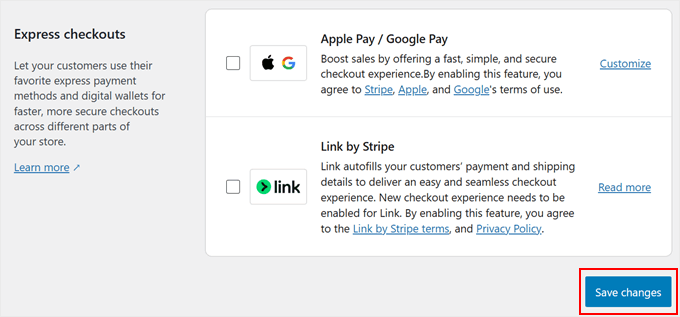
Nota: Stripe muestra los métodos de pago en función de los ajustes de moneda de tu tienda. Por ejemplo, Débito Directo SEPA solo aparecerá como opción de pago cuando tu tienda establezca el uso de EUR (Euro) como moneda.
Este es el aspecto de nuestra página de finalizar compra / pago una vez desactivados ACH Direct Debit y Alipay:
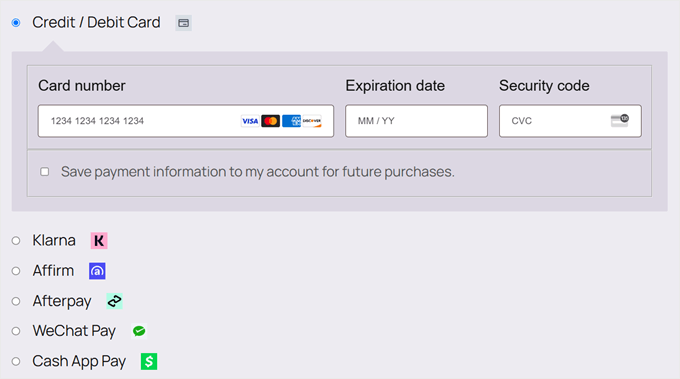
Opción 2: Establecer pasarelas de pago condicionales con un plugin gratuito (Fácil + Personalizable)
¿Alguna vez ha querido mostrar diferentes opciones de pago a diferentes clientes? Eso es exactamente lo que hacen las pasarelas de pago condicionales: muestran u ocultan métodos de pago basándose en reglas “si/entonces” específicas.
Por ejemplo:
- Desactivar el pago contra reembolso para clientes internacionales (porque no es posible desde el punto de vista operativo).
- Desactive las transferencias bancarias para los productos digitales (dado que estos artículos se entregan al instante, esto puede ayudar a prevenir el fraude).
- Desactive determinadas opciones de pago para pedidos / órdenes de mayor volumen (para reducir las cuotas de transacción).
Esto es perfecto para empresas como minoristas internacionales que necesitan diferentes métodos de pago por país, marcas de lujo que quieren opciones de pago seguras para compras de gran valor y tiendas mayoristas que ofrecen condiciones de pago especiales para compradores por lotes.
El plugin gratuito Disable Payment Method for WooCommerce permite establecer opciones de pago condicionales de forma fácil y gratuita. Puede crear reglas basadas en zonas de envío, totales de carrito, perfiles de usuario, hora del día y más, sin tocar ningún código.
En primer lugar, tienes que instalar y activar el plugin. Si eres nuevo en este proceso, marca / comprobar nuestra guía paso a paso sobre cómo instalar un plugin de WordPress para principiantes.
Después de activar el plugin, vaya a ‘Método de pago’ en su área de administrador / administración de WordPress. A continuación, haz clic en el botón “+ Añadir regla de método de pago desactivado” para empezar a personalizar los métodos de pago de WooCommerce.
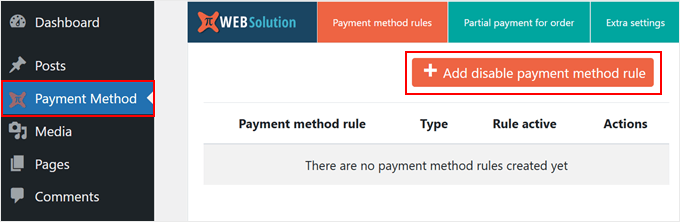
Ahora vamos a explorar los ajustes básicos. En la parte superior, encontrará el interruptor “Estado”. Esto activa o desactiva cada regla para desactivar los métodos de pago.
En “Tipo de regla”, puede elegir entre dos opciones: desactivar métodos de pago específicos o cobrar cuotas adicionales por el procesamiento del pago. Para este tutorial, elegiremos la primera opción.
Dicho esto, la segunda opción es estupenda si desea repercutir las cuotas de procesamiento de determinados métodos de pago, por ejemplo, añadiendo una pequeña cuota por los pagos con tarjeta de crédito.
Si quiere saber más acerca de esto, compruebe nuestra guía sobre cómo pasar las cuotas de procesamiento de pagos a los clientes en WordPress.
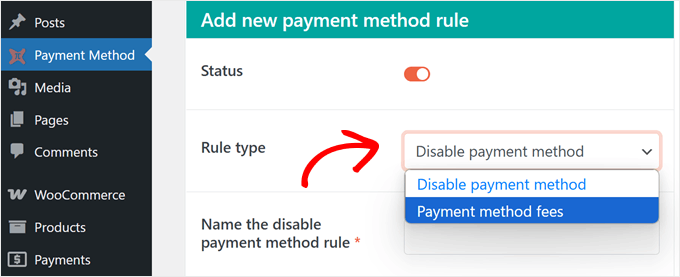
A continuación, démosle un nombre descriptivo a la regla. Utilizar nombres claros y descriptivos para las reglas de pago facilita la gestión posterior de múltiples ajustes de pago condicionales.
Por ejemplo, si está desactivando las opciones de Comprar ahora, pagar más tarde, podría llamarlo “Desactivar métodos BNPL”.
Ahora, en la casilla “Desactivar este método de pago*”, seleccione las opciones que desea desactivar.
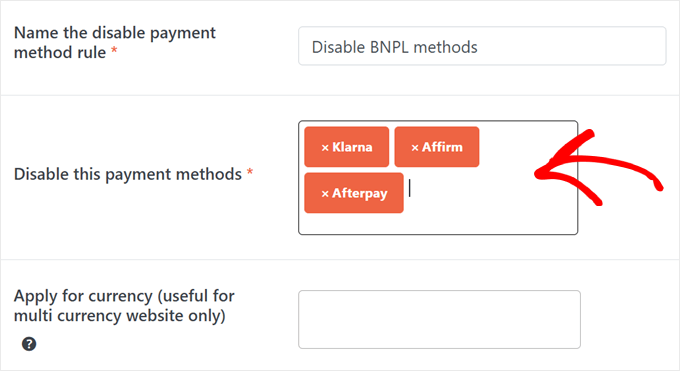
En el cuadro de abajo, también puedes desactivar opcionalmente los métodos de pago para divisas específicas, lo que es genial si tienes una tienda WooCommerce multidivisa. Esta opción es particularmente útil para tiendas internacionales donde ciertas pasarelas de pago solo funcionan con divisas específicas.
En nuestro ejemplo, desactivaremos pasarelas de pago como Klarna, Affirm y Afterpay, ya que todos ellos son servicios de Comprar ahora, pagar después.
Más abajo, encontrará la sección para establecer reglas de pago condicionales. En “Las siguientes condiciones determinan cuándo desactivar los métodos de pago”, tienes dos opciones.
Todas las reglas siguientes deben coincidir’ significa que todas las condiciones que establezca deben ser verdaderas para que el método de pago quede desactivado. Por ejemplo, si establece condiciones tanto para el total del carrito como para el perfil del usuario, los clientes deben cumplir ambas condiciones antes de que desaparezca el método de pago.
Cualquiera de las siguientes reglas debe coincidir” significa que el método de pago será desactivado cuando se cumpla una sola condición. Por lo tanto, si establece reglas para el total del carrito o el perfil del usuario, al cumplirse sólo una de estas condiciones se ocultará la opción de pago.
Para este ejemplo, utilizaremos la primera opción.
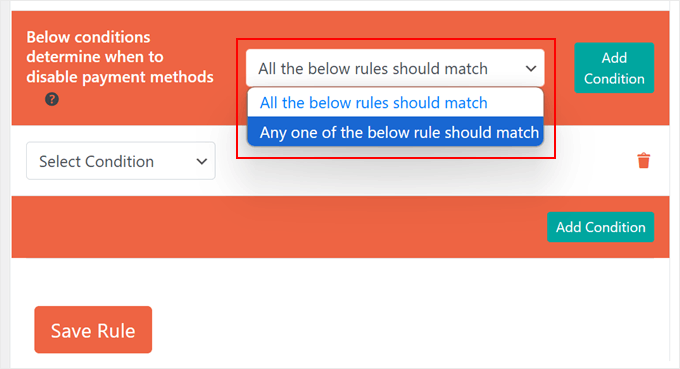
Ahora, haga clic en el menú desplegable “Seleccionar condición”. Aquí encontrarás varias categorías para crear reglas de pago condicionales, como la ubicación, el producto, el método de entrega, el total del carrito, la fecha y la hora, y el perfil del usuario.
A modo de ejemplo, vamos a establecer una pasarela de pago para valores específicos del carrito. Elegiremos ‘Subtotal del carrito (antes del descuento)’ de la categoría ‘Relacionados con el carrito’ para desactivar métodos de pago como las opciones Comprar ahora Pagar más tarde cuando los pedidos superen un importe determinado.
Esto ayuda a reducir los pedidos / órdenes falsos y el fraude para las compras de mayor valor en su tienda WooCommerce.
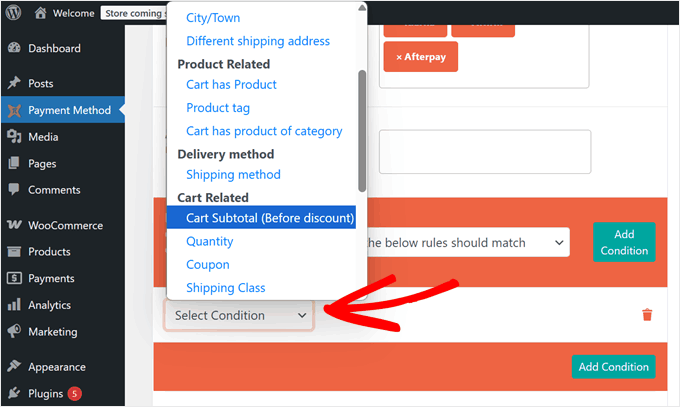
A continuación, puede elegir si desea desactivar los métodos de pago cuando la condición es:
- Igual a (=)
- Inferior o igual a (<=)
- Menos de (<)
- Mayor o igual que (>=)
- Mayor que (>)
- No igual a (!=)
En nuestro ejemplo, usaremos ‘Mayor o igual que’ ya que queremos desactivar ciertas pasarelas de pago en WooCommerce cuando los pedidos alcancen o superen nuestro importe umbral.
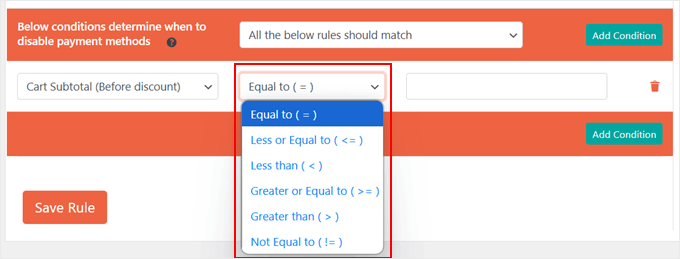
Por último, introduzca su valor objetivo en el último campo.
En nuestro caso, escribiremos ‘250’. Esto significa que cuando el carrito de un cliente llegue a $250 o más, WooCommerce desactivará los métodos de pago Comprar Ahora Pagar Después que seleccionamos anteriormente.
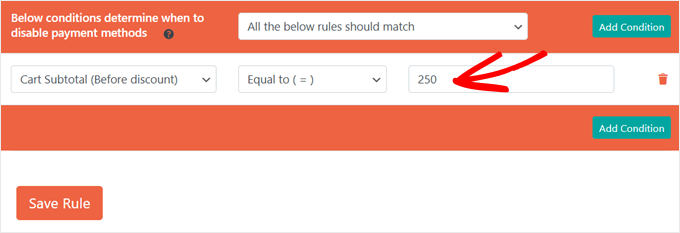
Algo que nos encanta de este plugin es que puedes crear reglas de pago condicionales complejas combinando múltiples condiciones.
Por ejemplo, podría restringir las opciones de pago en función de los totales del carrito y de fechas concretas. Esto funcionaría perfectamente para gestionar los métodos de pago durante los periodos de ofertas navideñas.
Para añadir otra condición a tus reglas de pago de WooCommerce, simplemente haz clic en el botón verde ‘Añadir Condición’. Después, sigue los mismos pasos.
Cada nueva condición le ayuda a ajustar exactamente cuándo y cómo aparecen los métodos de pago en su página finalizar compra / pago.
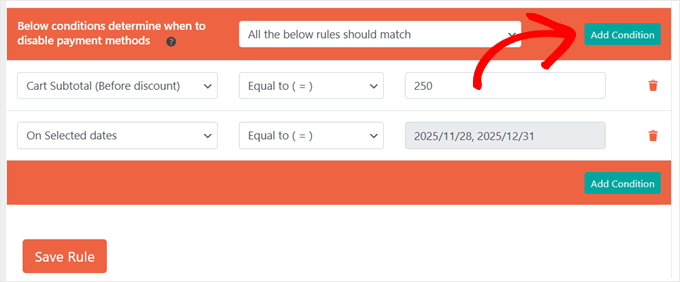
Cuando esté satisfecho con sus reglas de pago condicional, haga clic en “Guardar regla”.
Los métodos de pago que hayas seleccionado se ocultarán automáticamente en la finalización compra / pago de tu WooCommerce cuando los clientes cumplan las condiciones que hayas especificado.
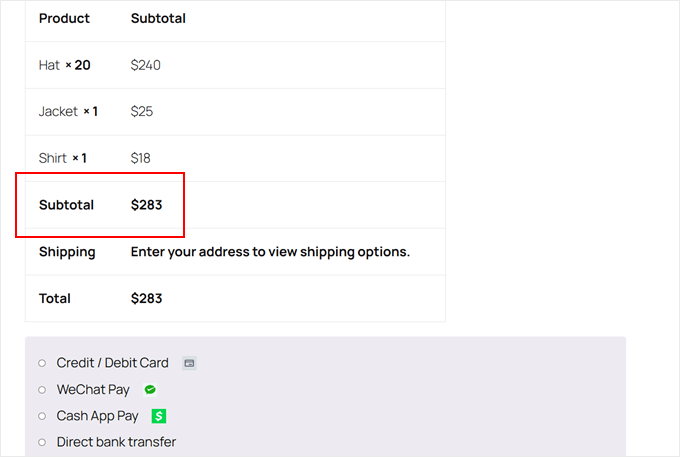
Veamos ahora algunos ejemplos de cómo establecer las reglas de la pasarela de pago para otras necesidades empresariales:
Cómo desactivar el pago contra reembolso para clientes internacionales
¿Vende productos a nivel internacional y ofrece pago contra reembolso?
Si es así, debería desactivar este método de pago para los clientes internacionales. Esto evitará problemas de cobro y reducirá los riesgos de envío.
Para ello, puede crear una nueva regla y nombrarla algo así como ‘Desactivar contra reembolso para clientes que no sean de [Nombre del país]’. A continuación, seleccione “Contra reembolso” en la sección de métodos de pago.
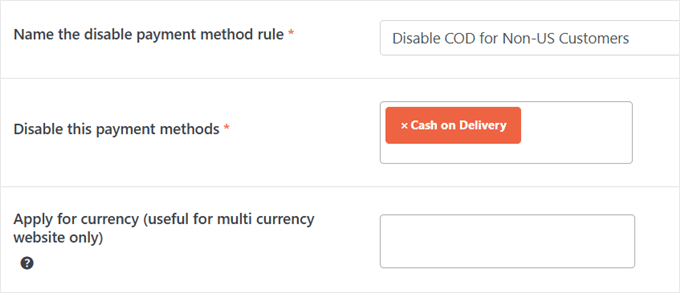
Para la condición, elija “País” entre las opciones de ubicación y seleccione “No igual a (!=)”.
A continuación, introduzca el país de su tienda.
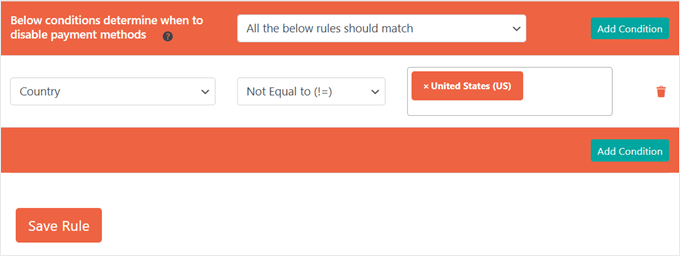
Ahora, el método de pago contra reembolso solo aparecerá para los clientes locales. Al mismo tiempo, se ocultará automáticamente para quienes realicen pedidos desde otros países.
Así es como aparece nuestra página finalizar compra / pago cuando se ve como un cliente de Japón:
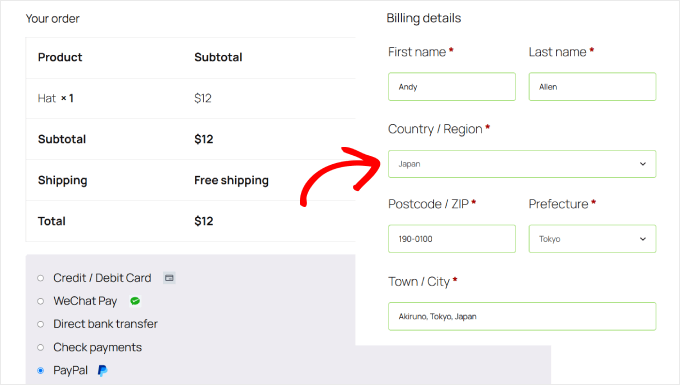
Cómo desactivar las transferencias bancarias para productos digitales
Los productos digitales necesitan un cuidado especial porque se entregan inmediatamente, y las transferencias bancarias pueden ser arriesgadas debido a la lentitud de su procesamiento. Por este motivo, le recomendamos desactivar esta opción de pago para sus productos digitales.
En primer lugar, asegúrate de que todos tus productos digitales están en la misma categoría (como ‘Productos digitales’). Si aún no has clasificado tus productos, comprueba nuestra guía sobre cómo añadir etiquetas, atributos y categorías de productos en WooCommerce.
A continuación, cree una nueva regla y nómbrela ‘Desactivar transferencia bancaria para productos digitales’. Elija “Transferencia bancaria directa” como método de pago que desea desactivar.
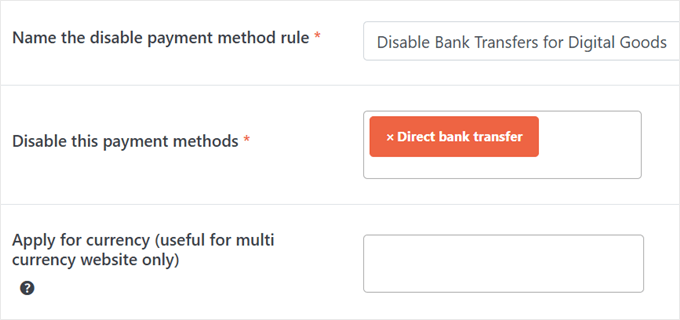
Para la condición, puede elegir “El carrito tiene un producto de la categoría” en las opciones del producto.
A continuación, seleccione la categoría de sus productos digitales.
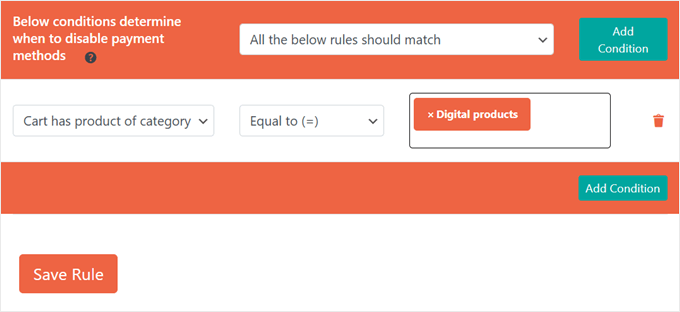
¡Y ya está!
Ahora, cuando alguien compre un elemento de la categoría de productos digitales, no verá la opción de transferencia bancaria al finalizar la compra / pago.
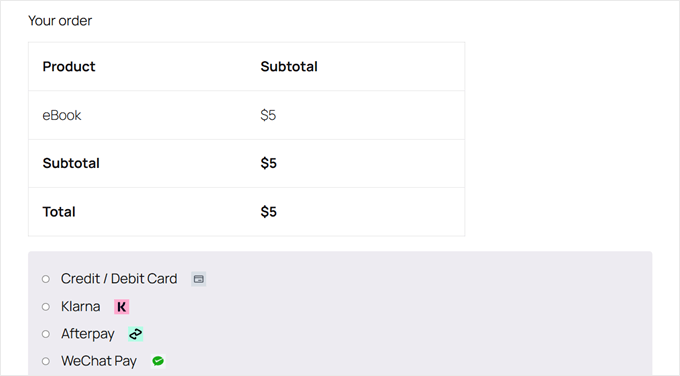
Cómo desactivar métodos de pago específicos para pedidos / órdenes grandes
Si alguna vez has procesado pedidos grandes en tu tienda WooCommerce, entonces sabes que las cuotas basadas en porcentajes de la pasarela de pago pueden llevarse una gran parte de tus beneficios.
Por ejemplo, PayPal cobra un 2,99% + una cuota fija. Para un pedido / orden de 1.000 $, ¡eso supone unos 30 $ de cuota!
A continuación, le explicamos cómo establecer pasarelas de pago condicionales para ofrecer opciones de pago más rentables para las compras de alto valor.
Para este ejemplo, nos centraremos en PayPal, ya que sus cuotas basadas en porcentajes pueden resultar especialmente caras para los propietarios de pequeñas empresas que realizan transacciones grandes.
Primero, crea una nueva regla y nómbrala ‘Desactivar PayPal para pedidos de alto valor’. Selecciona “PayPal” entre los métodos de pago de WooCommerce.
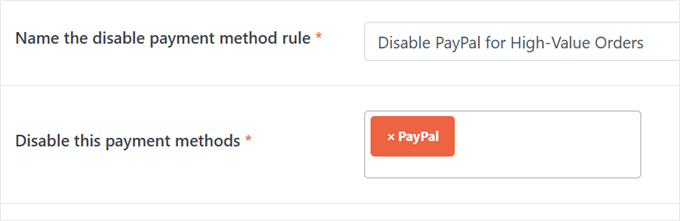
En “Las siguientes condiciones determinan cuándo desactivar los métodos de pago”, seleccione “Cualquiera de las siguientes reglas debe coincidir”.
Para la primera condición, tiene que elegir “Subtotal del carrito (Antes del descuento)”, seleccionar “Mayor o igual que” e introducir “1000” (ajuste esta cantidad en función de las cuotas de su pasarela de pago).
Para la segunda condición, elija “Cantidad del carrito”, seleccione “Mayor o igual que” e introduzca “10” (o cualquier número que tenga sentido para su empresa).
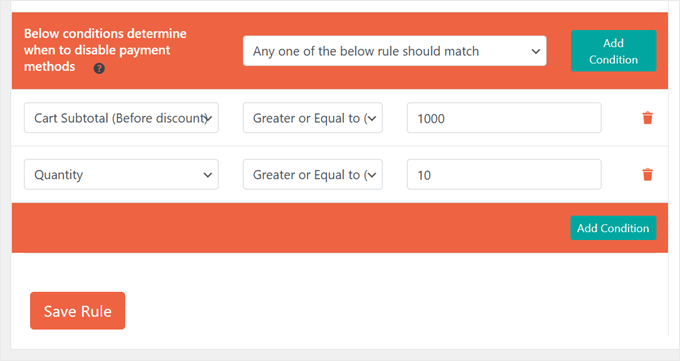
Ahora, cuando el pedido de un cliente cumpla cualquiera de las dos condiciones (gastar 1000 USD o más, O pedir 10 elementos o más), PayPal no aparecerá como opción de pago al finalizar la compra / pago.
Puede realizar un pedido / orden de prueba e ir a la página de finalizar compra / pago para ver si las reglas funcionan:
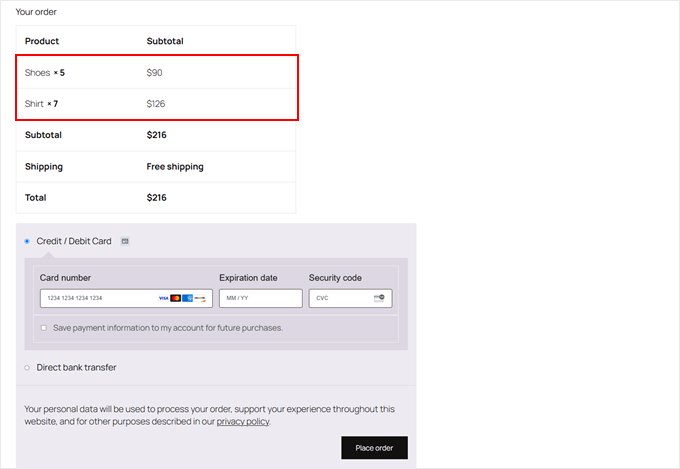
📌 ¿Buscas más formas sencillas de maximizar los beneficios? Aprende a ahorrar dinero con nuestra guía sobre cómo reducir las cuotas de procesamiento de Stripe en WordPress.
Opción 3: Utilizar la solución completa para restringir los métodos de pago (para clientes mayoristas)
Si usted ofrece precios al por mayor, entonces es probable que desee establecer diferentes pasarelas de pago en función del perfil del usuario. Es posible que desee ofrecer a los clientes regulares todos los métodos de pago estándar, pero limitarlos para los clientes mayoristas.
De este modo, podrá maximizar sus beneficios y minimizar los riesgos de seguridad en los pagos.
Por ejemplo, los clientes mayoristas suelen hacer compras muy grandes, y ciertas opciones de pago (como PayPal) tienen cuotas más altas. Para evitar que estas elevadas cuotas reduzcan los beneficios, puede desactivar PayPal para los usuarios mayoristas.
Del mismo modo, puede desactivar las opciones Comprar ahora Pagar después para no tener que esperar durante un largo periodo de tiempo a recibir grandes sumas de dinero (o arriesgarse a no recibirlas nunca).
Aunque puede establecer pasarelas de pago condicionales con el plugin de la opción 2, los plugins de venta al por mayor suelen incluir ya esta característica.
El lote de plugins Wholesale Suite, por ejemplo, cuenta con plugins integrados para gestionar los métodos de pago en función de los perfiles de los usuarios mayoristas. Esto puede mejorar la experiencia del cliente para sus compradores B2B.
Para empezar, instale estos plugins de WordPress de la solución completa en su tienda online:
Aunque la versión Pro tiene una etiqueta de precio, desbloquea características esenciales para la venta al por mayor, como el control de los métodos de pago y los precios escalonados.
Puede leer nuestra reseña / valoración detallada de Wholesale Suite para obtener más información.
Una vez que ambos plugins estén activados, asegúrate de tener lo básico de tu tienda mayorista en su lugar. Aquí tienes algunos tutoriales útiles que puedes seguir:
- Cómo añadir precios al por mayor en WooCommerce (paso a paso)
- Cómo crear un formulario de pedido al por mayor en WordPress
- Cómo Ocultar Precios en WooCommerce (Mantener los Precios de los Productos Privados)
Para restringir métodos de pago específicos a clientes mayoristas, puede ir a Mayoristas ” Ajustes. A continuación, seleccione “Pasarela de pago”.
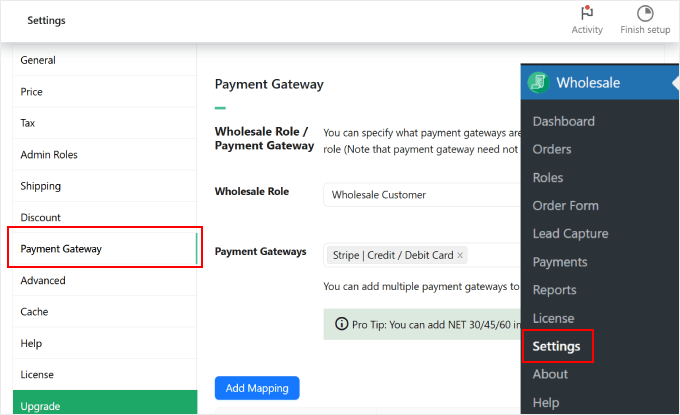
Siguiente a ‘Wholesale Role,’ seleccione el perfil ‘Wholesale Customer’ que el plugin ha establecido. A continuación, introduzca las pasarelas de pago que desea activar.
Una vez hecho esto, basta con hacer clic en “Añadir asignación”.
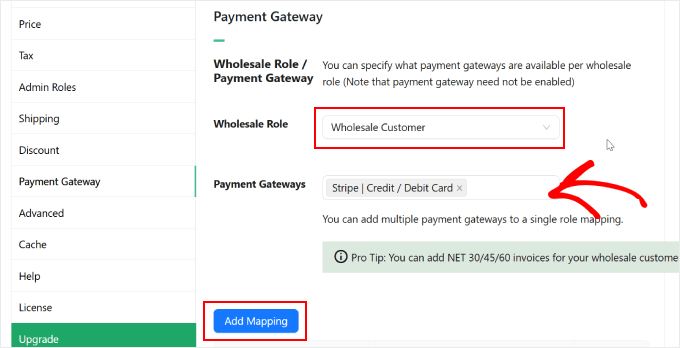
Ahora debería ver todas las pasarelas de pago activadas en la siguiente tabla.
Así:
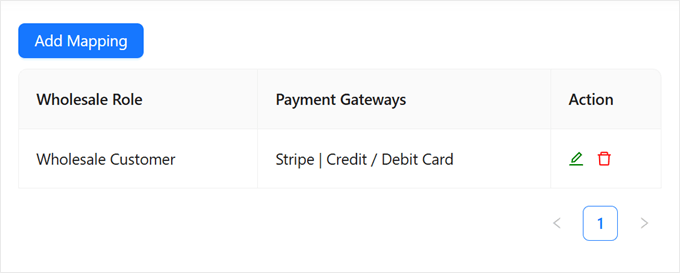
Ahora, si el usuario accede como cliente mayorista, solo verá este método de pago específico en su página de finalizar compra / pago.
He aquí un ejemplo:
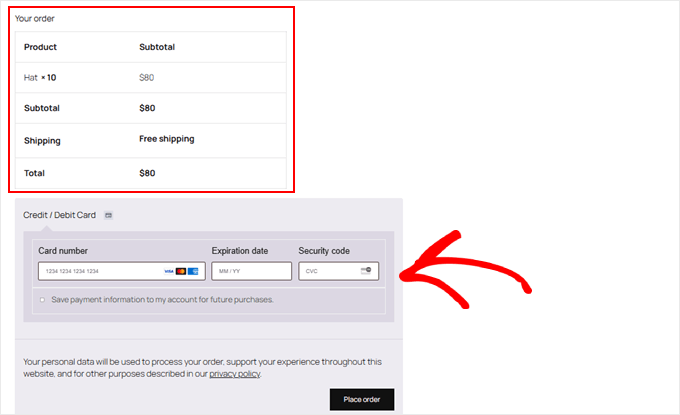
Opción 4: Utilizar cupones avanzados para restringir los métodos de pago (para cupones específicos)
¿Quiere ofrecer recompensas por utilizar determinados métodos de pago?
Puede hacerlo creando cupones vinculados a opciones de pago específicas, lo que anima a los clientes a utilizar esos métodos de pago preferidos.
Mientras que el plugin de la opción 2 de esta guía puede encargarse de esta tarea, los plugins de cupones como Advanced Coupons incluyen esta característica por defecto. Nos encanta este plugin porque te permite crear reglas detalladas y personalizaciones para tus descuentos específicos de pago.
En primer lugar, debe instalar estos plugins de WordPress en su área de administrador / administración de WordPress:
La versión premium es de pago, pero la necesitarás para restringir los métodos de pago y crear reglas de cupones avanzadas. Para más información, marca / comprueba nuestra completa reseña de Advanced Coupons.
A continuación, establece tus cupones yendo a Cupones ” Añadir nuevo.
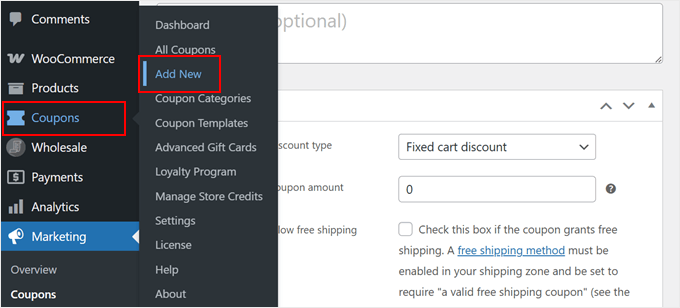
Después, puedes establecer los ajustes de tus cupones como quieras. Para obtener instrucciones detalladas, lee nuestra guía paso a paso sobre cómo crear cupones inteligentes en WooCommerce.
Para este tutorial, nos centraremos en la creación de descuentos específicos de pago. Crearemos un código de cupón llamado PAYPAL20 que ofrece a los clientes un descuento del 20% cuando eligen PayPal como forma de pago.
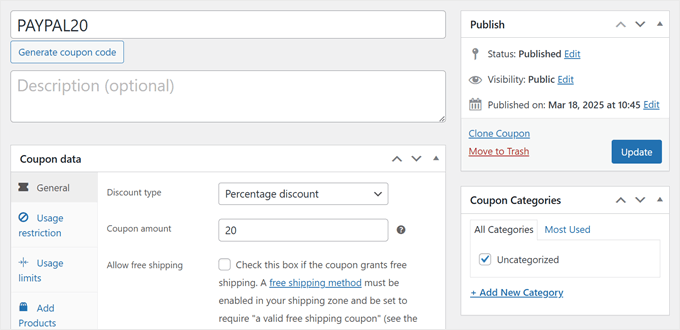
Para restringir el método de pago del cupón, desplácese hacia abajo y busque la pestaña “Restricción de métodos de pago”. Marque la casilla que dice ‘Cuando esté marcada, se activará la restricción de métodos de pago al aplicar el cupón’.
Para el “Tipo”, debe seleccionar “Permitido”.
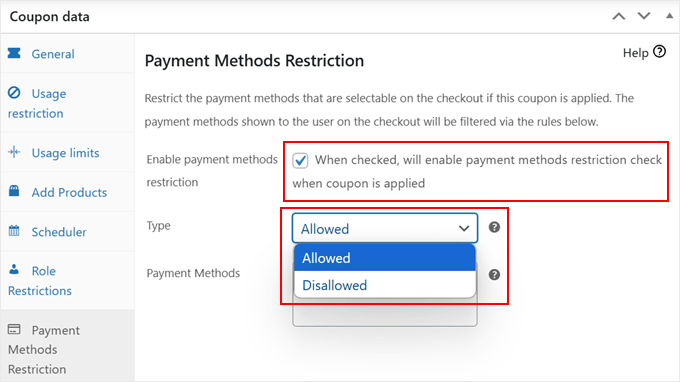
A continuación, en “Formas de pago”, introduzca PayPal.
Después, no dudes en seguir estableciendo tu cupón. Por ejemplo, puedes crear una URL de cupón de aplicación automática y compartirla con tus clientes potenciales.
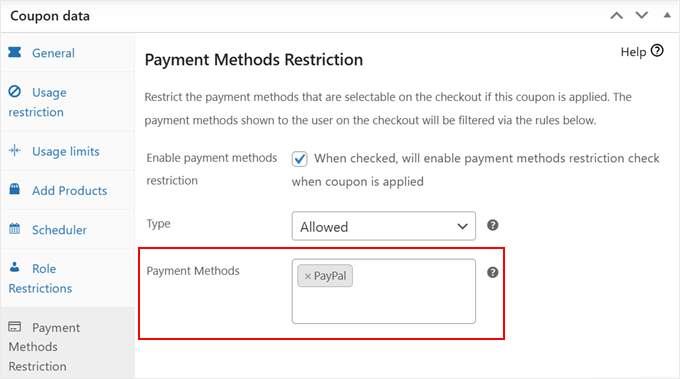
Cuando haya terminado de configurar estos ajustes, haga clic en “Actualizar” o “Publicar” para guardar su cupón.
Así de sencillo.
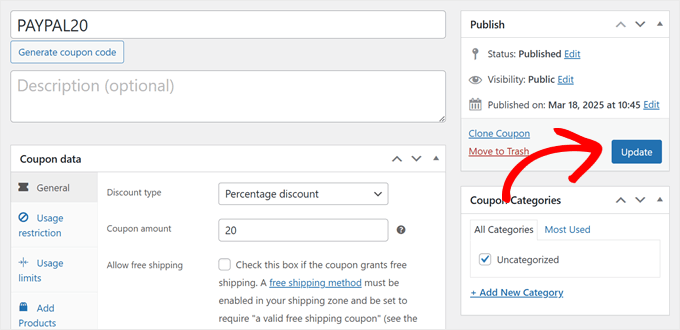
Cuando los clientes utilicen este cupón, verán PayPal como el único método de pago.
El descuento también se aplicará al resumen de su pedido / orden.
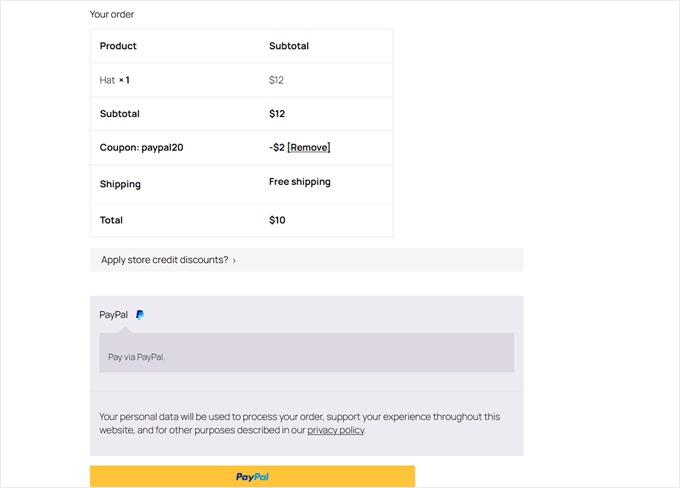
Opción 5: Añadir código personalizado para desactivar los métodos de pago (Avanzado + Sin plugin)
Si no desea utilizar un plugin de pago dedicado, también puede obtener los mismos resultados con varias líneas de código personalizado. Le mostraremos cómo desactivar los métodos de pago basados en dos escenarios comunes: la ubicación del cliente (país) y el total del carrito.
Tenga en cuenta que este método es más técnico que las opciones anteriores. Requiere añadir código a su archivo functions.php, que controla el comportamiento de su sitio web en WordPress.
Sin embargo, no recomendamos editar el archivo functions.php directamente, ya que incluso un pequeño error puede romper todo el sitio web. En su lugar, le sugerimos que utilice WPCode, que es un gestor de fragmentos de código que le ayuda a añadir código personalizado de forma segura.
Aunque es un plugin, es una herramienta ligera para muchas personalizaciones más allá de los métodos de pago, como añadir códigos de seguimiento, funciones personalizadas o análisis.
Puedes leer nuestra completa reseña / valoración de WPCode y nuestra guía sobre los fragmentos de código de WordPress más útiles para principiantes para ver todo lo que puedes hacer con WPCode.
Antes de empezar, necesitamos saber el ID de la pasarela de pago que queremos desactivar. Para ello, solo tienes que ir a WooCommerce ” Ajustes y cambiar a la pestaña ‘Pagos’.

A continuación, pase el cursor por encima de uno de los métodos de pago.
Mientras lo hace, preste atención a la vista previa de la URL que aparece en la parte inferior de su navegador. Debería parecerse a esto: https: //example.com/wp-admin/admin.php?page=wc-settings&tab=checkout§ion=payment-gateway-id
La parte del final que sigue a §ion= es el ID de tu pasarela de pago. Así, por ejemplo, si pasa el cursor sobre la opción PayPal, el ID es ppcp-gateway.
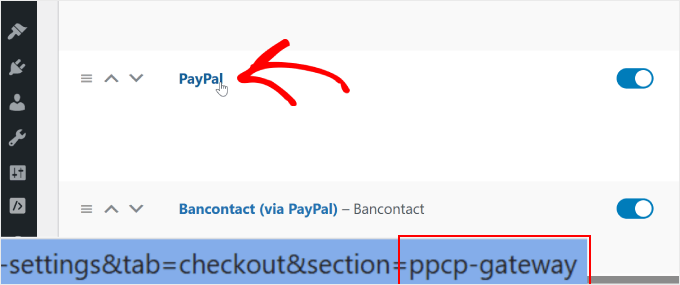
Asegúrese de tomar nota de esta información, ya que la necesitará en los pasos siguientes.
Ahora, instala WPCode en tu sitio WordPress. Puedes leer nuestra guía paso a paso sobre cómo instalar un plugin de WordPress para obtener instrucciones detalladas.
A continuación, vaya a Fragmentos de código ” + Añadir fragmento. A continuación, elija “Añadir su código personalizado (nuevo fragmento)” y haga clic en el botón “+ Añadir fragmento personalizado”.

A continuación, deberá elegir un tipo de código.
Para este tutorial, seleccione ‘Fragmento de código PHP’.

Ahora, veamos dos fragmentos de código que puedes añadir para desactivar métodos de pago específicos en WooCommerce.
Cómo desactivar los métodos de pago según el país
Para ello, debe dar a su fragmento de código un nombre como “Desactivar [Nombre del método de pago] para [Nombre del país]”.
A continuación, puede pegar el fragmento de código siguiente en el cuadro “Vista previa del código”:
1 2 3 4 5 6 7 8 9 10 11 12 13 14 15 16 17 18 19 20 21 22 23 24 25 26 27 28 29 30 31 32 33 34 35 36 37 38 39 40 41 42 43 44 45 46 47 48 49 | // Hook our custom function into the WooCommerce available payment gateways filter.add_filter( 'woocommerce_available_payment_gateways', 'customize_payment_gateway_based_on_country', 9999 );function customize_payment_gateway_based_on_country( $available_gateways ) { // Check if we're in the admin area or if the WooCommerce customer object is not available. // If either is true, return the unmodified gateways. if ( is_admin() || ! WC()->customer ) { return $available_gateways; } // ----------------------------------------------------------------------- // CUSTOMIZATION 1: Payment Gateway ID // // Replace 'your_gateway_id' with the ID of the payment gateway you want to target. // For example: // - To target Stripe, replace with 'stripe' // - To target PayPal, replace with 'paypal' // $gateway_id_placeholder = 'your_gateway_id'; // ----------------------------------------------------------------------- // ----------------------------------------------------------------------- // CUSTOMIZATION 2: Country Code // // Replace 'XX' with the desired country code where you want to disable the gateway. // Country codes are based on ISO 3166-1 alpha-2. // For example: // - To target the United States, use 'US' // - To target the United Kingdom, use 'GB' // $target_country_code = 'XX'; // ----------------------------------------------------------------------- // Check if the specified payment gateway exists within the available gateways. if ( isset( $available_gateways[ $gateway_id_placeholder ] ) ) { // Retrieve the billing country of the current customer. $customer_country = WC()->customer->get_billing_country(); // Compare the customer's billing country with the target country code. if ( $customer_country === $target_country_code ) { // If the customer's country matches the target, remove the payment gateway. unset( $available_gateways[ $gateway_id_placeholder ] ); } } // Return the (possibly modified) list of available gateways. return $available_gateways;} |
Ahora, tendrá que personalizar dos partes de este código.
En primer lugar, busque la variable $gateway_id_placeholder y sustituya ‘your_gateway_id’ por el ID de su pasarela de pago.
Busque la variable $target_country_code y sustituya “XX” por el código de dos letras de su país de destino. Por ejemplo:
- US – Estados Unidos
- GB – Reino Unido
- CA – Canadá
- AU – Australia
Supongamos que desea desactivar las transferencias bancarias directas para los clientes de Estados Unidos. Si es así, entonces su código debe tener este aspecto:
1 2 3 4 5 6 7 8 9 10 11 12 13 14 15 16 17 18 19 20 21 22 23 24 25 26 27 28 29 30 31 32 33 34 35 36 37 38 39 40 41 42 43 44 45 46 47 48 49 | // Hook our custom function into the WooCommerce available payment gateways filter.add_filter( 'woocommerce_available_payment_gateways', 'customize_payment_gateway_based_on_country', 9999 );function customize_payment_gateway_based_on_country( $available_gateways ) { // Check if we're in the admin area or if the WooCommerce customer object is not available. // If either is true, return the unmodified gateways. if ( is_admin() || ! WC()->customer ) { return $available_gateways; } // ----------------------------------------------------------------------- // CUSTOMIZATION 1: Payment Gateway ID // // Replace 'your_gateway_id' with the ID of the payment gateway you want to target. // For example: // - To target Stripe, replace with 'stripe' // - To target PayPal, replace with 'ppcp-gateway' // $gateway_id_placeholder = 'bacs'; // ----------------------------------------------------------------------- // ----------------------------------------------------------------------- // CUSTOMIZATION 2: Country Code // // Replace 'XX' with the desired country code where you want to disable the gateway. // Country codes are based on ISO 3166-1 alpha-2. // For example: // - To target the United States, use 'US' // - To target the United Kingdom, use 'GB' // $target_country_code = 'US'; // ----------------------------------------------------------------------- // Check if the specified payment gateway exists within the available gateways. if ( isset( $available_gateways[ $gateway_id_placeholder ] ) ) { // Retrieve the billing country of the current customer. $customer_country = WC()->customer->get_billing_country(); // Compare the customer's billing country with the target country code. if ( $customer_country === $target_country_code ) { // If the customer's country matches the target, remove the payment gateway. unset( $available_gateways[ $gateway_id_placeholder ] ); } } // Return the (possibly modified) list of available gateways. return $available_gateways;} |
Este código ocultará la opción de transferencia bancaria directa cuando los clientes de Estados Unidos visiten su página de finalizar compra / pago.
Una vez que haya personalizado estas partes, cambie el conmutador de “Inactivo” a “Activo” y, a continuación, haga clic en “Guardar fragmento de código.
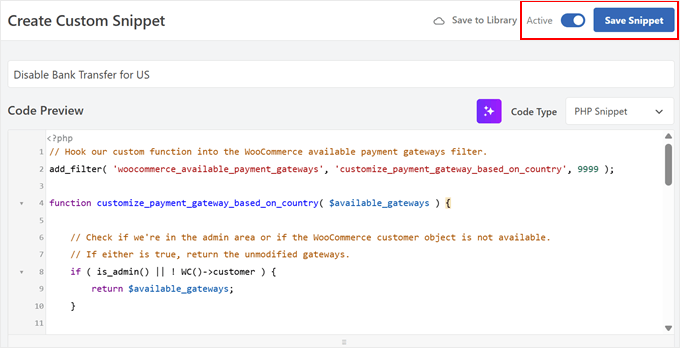
Ahora, puede seguir adelante y realizar un pedido / orden de prueba para ver si el código funciona.
Éste es el aspecto de nuestra página de finalizar compra cuando utilizamos el fragmento de código de ejemplo para desactivar PayPal para clientes de EE.UU:
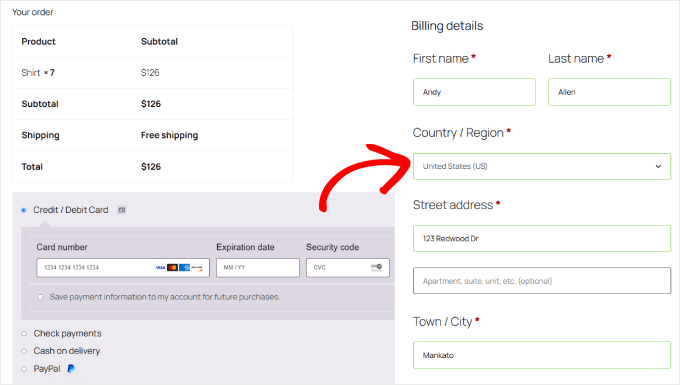
Cómo desactivar los métodos de pago basados en el total del carrito
En primer lugar, cree un nuevo fragmento de código y asígnele un nombre descriptivo, como ‘Desactivar [Método de pago] para pedidos de gran valor’.
A continuación, pegue el siguiente fragmento de código en el cuadro “Vista previa del código”:
1 2 3 4 5 6 7 8 9 10 11 12 13 14 15 16 17 18 19 20 21 22 23 24 25 26 27 28 29 30 31 32 33 34 35 | // Hook our custom function into the WooCommerce available payment gateways filter.add_filter( 'woocommerce_available_payment_gateways', 'disable_payment_gateway_for_high_cart_subtotal' );function disable_payment_gateway_for_high_cart_subtotal( $available_gateways ) { // Check if we're in the admin area. If so, return the unmodified gateways to avoid issues in the backend. if ( is_admin() ) { return $available_gateways; } // Get the cart subtotal. $cart_total = WC()->cart->get_subtotal(); // ----------------------------------------------------------------------- // CUSTOMIZATION 1: Minimum Cart Subtotal // Replace 123 with the desired minimum cart subtotal above which you want to disable the gateway. // ----------------------------------------------------------------------- // ----------------------------------------------------------------------- // CUSTOMIZATION 2: Payment Gateway ID // Replace 'your_gateway_id' with the ID of the payment gateway you want to target. // For example: // - To target Stripe, replace with 'stripe' // - To target PayPal, replace with 'ppcp-gateway' // ----------------------------------------------------------------------- // Check if the cart total meets the minimum and if the specified payment gateway is available. if ( $cart_total >= 123 && isset( $available_gateways['your_gateway_id'] ) ) { // Remove the payment gateway. unset( $available_gateways['your_gateway_id'] ); } // Return the (possibly modified) list of available gateways. return $available_gateways;} |
Tendrá que personalizar dos partes de este código. En primer lugar, busca el valor del subtotal del carrito en esta línea:if ( $cart_total >= 123 && isset( $available_gateways['your_gateway_id'] ) ) {
Sólo tiene que sustituir “123” por el importe mínimo que desee (no incluya símbolos monetarios).
A continuación, busque ‘your_gateway_id’ y sustitúyalo por el ID de su pasarela de pago como antes.
Por lo tanto, si desea desactivar PayPal para pedidos superiores a 100 $, deberá establecer el valor en “100” y utilizar “ppcp-gateway” como ID de la pasarela.
Este es el fragmento de código completo:
1 2 3 4 5 6 7 8 9 10 11 12 13 14 15 16 17 18 19 20 21 22 23 24 25 26 27 28 29 30 31 32 33 34 35 | // Hook our custom function into the WooCommerce available payment gateways filter.add_filter( 'woocommerce_available_payment_gateways', 'disable_payment_gateway_for_high_cart_subtotal' );function disable_payment_gateway_for_high_cart_subtotal( $available_gateways ) { // Check if we're in the admin area. If so, return the unmodified gateways to avoid issues in the backend. if ( is_admin() ) { return $available_gateways; } // Get the cart subtotal. $cart_total = WC()->cart->get_subtotal(); // ----------------------------------------------------------------------- // CUSTOMIZATION 1: Minimum Cart Subtotal // Replace 123 with the desired minimum cart subtotal above which you want to disable the gateway. // ----------------------------------------------------------------------- // ----------------------------------------------------------------------- // CUSTOMIZATION 2: Payment Gateway ID // Replace 'your_gateway_id' with the ID of the payment gateway you want to target. // For example: // - To target Stripe, replace with 'stripe' // - To target PayPal, replace with 'ppcp-gateway' // ----------------------------------------------------------------------- // Check if the cart total meets the minimum and if the specified payment gateway is available. if ( $cart_total >= 100 && isset( $available_gateways['ppcp-gateway'] ) ) { // Remove the payment gateway. unset( $available_gateways['ppcp-gateway'] ); } // Return the (possibly modified) list of available gateways. return $available_gateways;} |
Una vez personalizadas estas partes, cambia el conmutador de “Inactivo” a “Activo”.
A continuación, haga clic en “Guardar fragmento de código”.
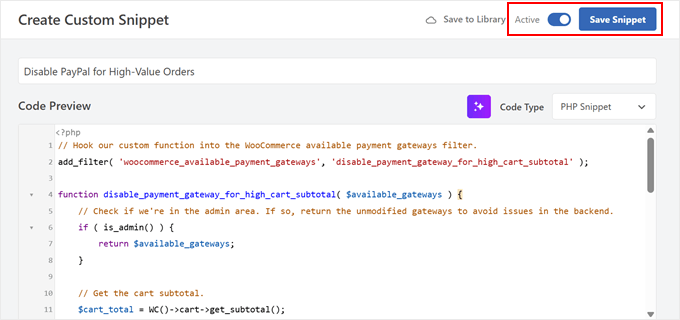
Por último, intente crear un pedido / orden de prueba para ver si el código funciona.
Esto es lo que debería ver en la página de finalizar compra / pago si desactiva PayPal para pedidos superiores a 100 USD:
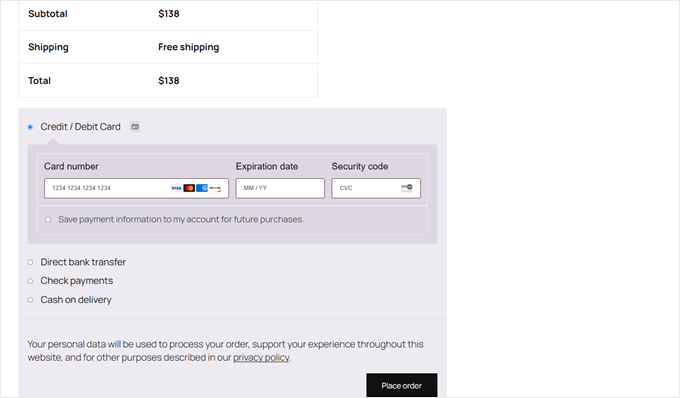
Más formas de mejorar tu tienda WooCommerce
Ahora que ya sabes cómo gestionar los métodos de pago en WooCommerce, aquí tienes otras cosas que puedes hacer para crear una tienda online mejor:
- Ofrezca franjas horarias de entrega – Deje que los clientes elijan sus horarios de entrega preferidos.
- Cree lotes de productos – Agrupe elementos / artículos relacionados para aumentar el valor medio de sus pedidos.
- Utilice la búsqueda inteligente de productos: añada potentes características de búsqueda para ayudar a los clientes a encontrar productos rápidamente.
- Edite la página de su carrito – Personalice su carrito para reducir el abandono y aumentar las ofertas sin código.
- Establecer el seguimiento de la conversión – Establecer análisis para comprender y mejorar el rendimiento de su tienda.
- Filtro de productos WooCommerce – Añadir filtros inteligentes para ayudar a los clientes a encontrar exactamente lo que quieren.
- Redirigir a la página de finalizar compra /pago – Omitir la página del carrito para agilizar el proceso de pago de WooCommerce para los clientes.
🚨 ¿Listo para llevar tu tienda online al siguiente nivel? Deja que nuestro equipo de WPBeginner Pro Services te ayude a construir una tienda WooCommerce profesional. Estableceremos tus pasarelas de pago, optimizaremos tu proceso de finalización de compra y nos aseguraremos de que tu tienda funcione sin problemas. Además, tendrás un gestor de proyectos dedicado a supervisar cada detalle de la configuración de tu tienda.
Concierte hoy mismo una consulta gratuita con nuestro equipo.
Esperamos que este artículo te haya ayudado a aprender cómo desactivar los métodos de pago en WooCommerce. Puede que también quieras comprobar nuestra guía sobre cómo añadir una barra de envío gratuito en WooCommerce y nuestras selecciones de expertos de los mejores plugins de Authorize.Net para WordPress.
If you liked this article, then please subscribe to our YouTube Channel for WordPress video tutorials. You can also find us on Twitter and Facebook.




Have a question or suggestion? Please leave a comment to start the discussion.