Una barra de desplazamiento horizontal aparece cuando un elemento de esa página es demasiado ancho para mostrarse y desborda más allá de la pantalla. La mayoría de los temas de WordPress no utilizan el desplazamiento horizontal porque puede romper la estructura / disposición / diseño / plantilla de su sitio y confundir a los usuarios.
Es frustrante para usted como propietario de un sitio, y créanos, es aún más frustrante para sus visitantes que intentan navegar por su contenido.
Afortunadamente, según nuestra experiencia, desactivar el desbordamiento y deshacerse de esa barra de desplazamiento suele ser sencillo y supone una gran diferencia en el aspecto de su sitio y en la facilidad de uso.
En este artículo, le mostraremos cómo desactivar fácilmente el desbordamiento en WordPress y quitar la barra de desplazamiento horizontal. Nuestras sencillas instrucciones son fáciles de usar y de seguir, incluso si no eres un experto en código.
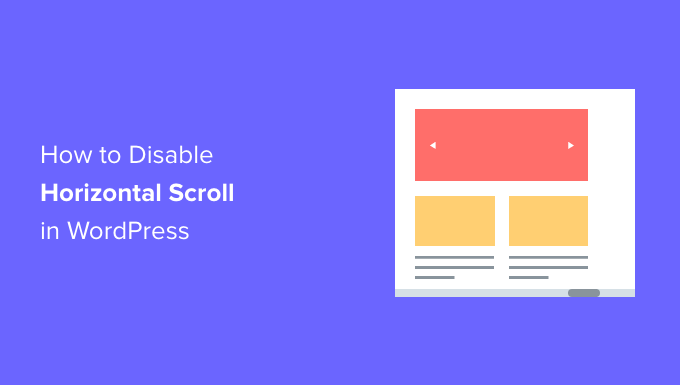
¿Qué causa la barra de desplazamiento horizontal o desbordamiento en WordPress?
Cuando establezca su sitio web en WordPress, es importante que sea fácil de usar y accesible para todos.
WordPress mostrará una barra de desplazamiento horizontal si un elemento es más ancho que la estructura / disposición / diseño / plantilla de su sitio web, lo que se denomina ‘desbordamiento’. Tener una barra de desplazamiento horizontal puede romper su diseño y hacer que su sitio web sea menos fácil de usar.
Una página web con barras de desplazamiento horizontales y verticales también puede desorientar al visitante y dificultar la navegación. Esto puede provocar que la gente abandone su sitio, reduciendo las conversiones y las ofertas.
Desactivar el desbordamiento hará que su sitio sea más fácil de usar, creará una disposición de ancho fijo y mejorará la capacidad de adaptación general de su sitio.
Con esto en mente, veamos cómo desactivar fácilmente la barra de desplazamiento horizontal en WordPress:
Método 1: Añadir el fragmento de código CSS mediante el Personalizador de temas
Puede desactivar el desbordamiento en WordPress simplemente añadiendo código CSS en la opción “CSS adicional” del personalizador de temas.
Todo lo que tiene que hacer es visitar la página Apariencia ” Personalizador desde el escritorio de WordPress.
Nota: Puede que veas Apariencia “ Editor en lugar de Personalizar. Esto significa que su tema utiliza el editor de sitio completo (FSE) en lugar del Personalizador de temas, y usted debe comprobar nuestra guía sobre cómo solucionar la falta de personalizador de temas o utilizar el Método 2 a continuación.
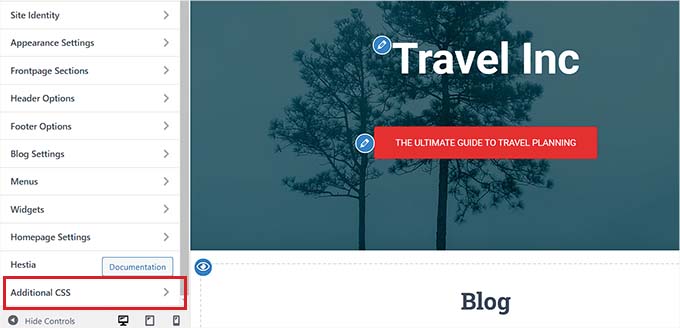
Una vez en la página Personalizador, haga clic en la pestaña “CSS adicional”.
A continuación, sólo tienes que copiar y pegar el siguiente código:
1 2 3 4 | html, body { max-width: 100%; overflow-x: hidden;} |
Después de eso, cualquier desbordamiento será eliminado, y usted podrá verlo aplicado en el panel de vista previa en vivo de su sitio web.
No olvide hacer clic en el botón “Publicar” de la parte superior de la página cuando haya terminado.
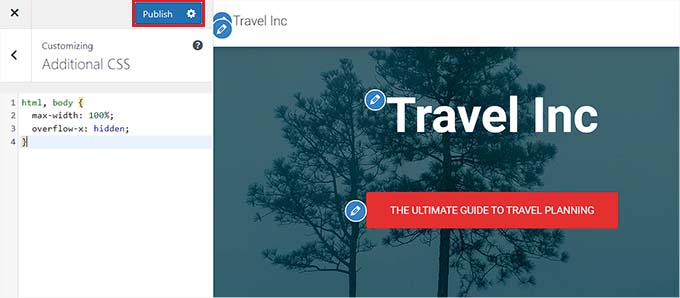
Método 2: Añadir el fragmento de código CSS con WPCode
También puede añadir el código CSS mediante un fragmento de código utilizando el plugin WPCode.
WPCode es el mejor plugin de fragmentos de código para WordPress del mercado, utilizado por más de 1 millón de sitios web.
Recomendamos este método ya que este plugin facilita añadir código personalizado a WordPress sin tener que editar ninguno de los archivos de su tema.
Primero, instala y activa el plugin WPCode en tu sitio web. Para más detalles, puedes consultar nuestra guía paso a paso sobre cómo instalar un plugin de WordPress.
Nota: WPCode también tiene una versión gratuita que se puede utilizar para este tutorial. Sin embargo, comprar el plan premium desbloqueará características como la lógica condicional, una biblioteca en la nube de fragmentos de código y mucho más.
Una vez activado, visite la página Fragmentos de código ” + Añadir fragmentos desde el escritorio de WordPress.
Aquí, haga clic en el botón “+ Añadir fragmento de código personalizado” situado debajo de la opción “Añadir su código personalizado (nuevo fragmento de código)”.

A continuación, debe seleccionar “Fragmento de código CSS” como tipo de código en la lista de opciones que aparece en pantalla.

A continuación, accederá a la página “Crear fragmento de código personalizado”, donde podrá empezar por introducir un título para su fragmento de código.
Este nombre no será mostrado a los usuarios y es solo para tu identificación.
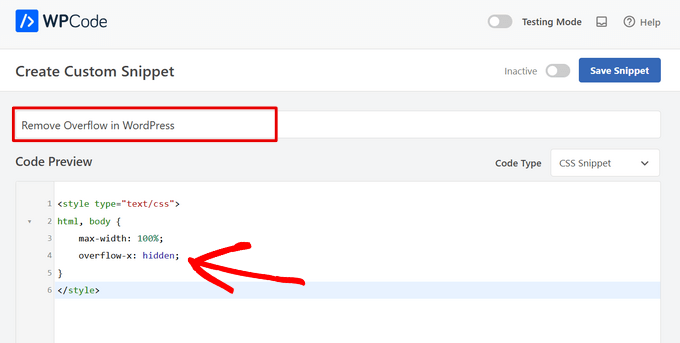
A continuación, copie y pegue el siguiente fragmento de código CSS en el cuadro “Vista previa del código”:
1 2 3 4 5 6 | <style type="text/css">html, body { max-width: 100%; overflow-x: hidden;}</style> |
Una vez hecho esto, desplácese hasta la sección “Inserción”, donde encontrará dos opciones: “Inserción automática” y “Shortcode”.
Desde aquí, seleccione el modo ‘Auto Insertar’ para ejecutar automáticamente su código al activarlo.

Sin embargo, si sólo desea desactivar la barra de desplazamiento horizontal en algunas páginas específicas, entonces puede seleccionar el modo ‘Shortcode’.
Al hacerlo, WPCode le proporcionará un shortcode al activar el fragmento que podrá pegar en un área o página específica del sitio web para quitar / eliminar el desbordamiento.
Una vez que haya elegido su opción, vaya a la parte superior de la página y conmute el interruptor de “Inactivo” a “Activo” en la esquina superior derecha.
A continuación, basta con hacer clic en el botón “Guardar fragmento de código”.
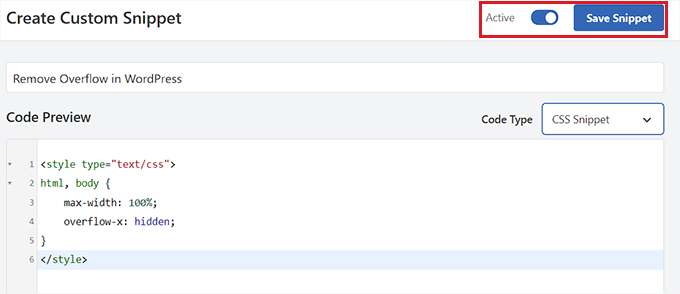
Ya está. Acaba de quitar / eliminar cualquier barra de desplazamiento horizontal en su sitio.
Bonificación: Añadir una barra de desplazamiento personalizada en WordPress
Una vez desactivada la barra de desplazamiento horizontal, también puede añadir una barra de desplazamiento personalizada.
Por ejemplo, si su sitio utiliza un esquema de color específico de acuerdo con los colores de su marca, podría utilizar ese mismo color para su barra de desplazamiento. Esto resultará visualmente atractivo y animará a los usuarios a explorar su sitio.
Para crear una barra de desplazamiento personalizada, instala y activa el plugin Advanced Scrollbar. Para más detalles, consulta nuestra guía para principiantes sobre cómo instalar un plugin de WordPress.
Una vez activado, visite la página Ajustes ” Ajustes avanzados de la barra de desplazamiento desde el escritorio de WordPress. Desde aquí, ahora puede cambiar el color de la barra de desplazamiento de acuerdo a su gusto.
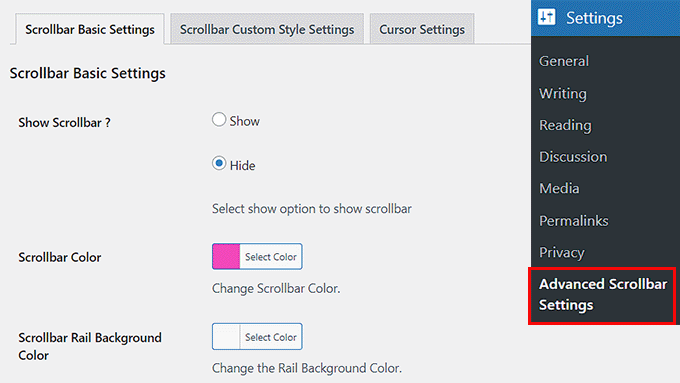
Una vez que haya terminado, haga clic en el botón “Guardar cambios” para guardar los ajustes. Para más información, consulte nuestro tutorial sobre cómo añadir una barra de desplazamiento personalizada en WordPress.
Esperamos que este artículo te haya ayudado a aprender cómo desactivar el desbordamiento en tu sitio de WordPress. Puede que también quieras ver nuestras selecciones de expertos sobre los mejores fragmentos de código para usar en tu sitio de WordPress y nuestra guía para principiantes sobre cómo quitar / eliminar CSS no usado en WordPress.
If you liked this article, then please subscribe to our YouTube Channel for WordPress video tutorials. You can also find us on Twitter and Facebook.




Jiří Vaněk
I used your CSS code, but if I increase the size of the site in the browser to eg 130%, the scrollbar still shows at the bottom? Where am I making mistake?
Also, if I replace the letter x with a y, the scroll bar on the right side does disappear, but the website doesn’t scroll down?
Any advice?
WPBeginner Support
When using browser zoom there is a chance that something on the page itself has a minimum width that you are running into that would cause the scroll bar issue.
We do not recommend using y as having that not set is what allows scrolling on a site.
Admin
Jiří Vaněk
Thanks for the advice on the Y axis and so I will look on the page for where it might be causing the problem in the X axis. Thanks for the advice on what to focus on.
Tanvi
When I used the WP Code plug in, this worked on all my pages but my home page. I didn’t do anything to disable the horizontal scroll bar on only some specific pages. What can I do about this?
WPBeginner Support
You may need to check with the support for your specific theme to see if they have CSS code that would override it specifically for your homepage.
Admin
Mara
I posted the code but now I can’t scroll vertically on mobile anymore. do you know how to solve this?
WPBeginner Support
It would depend on how your theme is set up, overflow-x is only supposed to remove the horizontal overflow on the site so your theme may be using overflow in a specific way. You would want to check with the support for your theme and they should be able to assist!
Admin
Tobin Loveday
Thanks guys, this was super helpfull!
Seems like themes should have this automatically, but oh well.
WPBeginner Support
Glad our guide was helpful and some themes have added this but not all themes
Admin