Por defecto, WordPress envía automáticamente un correo electrónico a los administradores de WordPress cuando cualquier otro usuario restablece su contraseña utilizando el enlace de contraseña perdida. Esta característica puede ser útil para supervisar la actividad de la cuenta y posibles problemas / conflictos / incidencias de seguridad.
Pero si diriges un blog con varios autores como el nuestro, imaginamos lo molesto que puede resultar recibir estos avisos constantemente, sobre todo si tu sitio tiene muchos usuarios. Estos correos electrónicos pueden saturar rápidamente tu bandeja de entrada y dificultar que te centres en avisos más importantes.
En este artículo, le mostraremos cómo desactivar los avisos de pérdida/cambio de contraseña de administrador en WordPress.
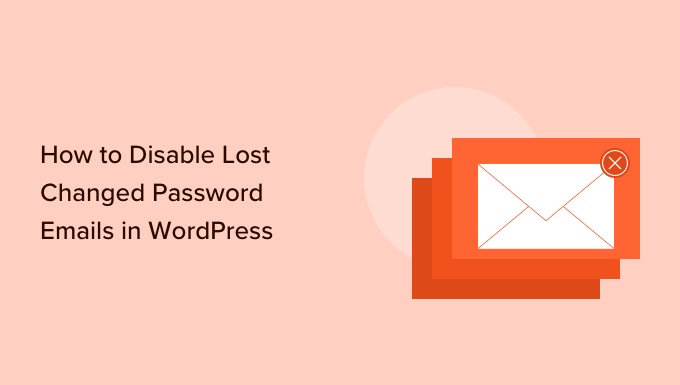
¿Por qué desactivar los correos electrónicos de pérdida/cambio de contraseña en WordPress?
Por defecto, WordPress facilita a los usuarios el restablecimiento de sus contraseñas. Sólo tienen que ir a la pantalla de acceso de WordPress y enlazar el enlace “¿Ha perdido su contraseña?”.
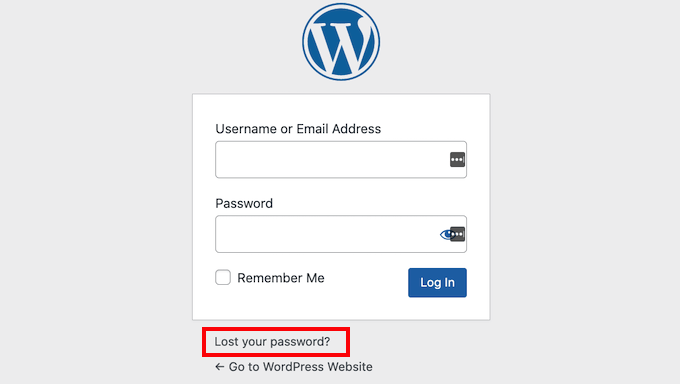
Cada vez que un usuario restablece su contraseña, WordPress enviará un correo electrónico al administrador de su sitio.
Estos mensajes pueden ayudarle a detectar actividades sospechosas, como piratas informáticos que pueden entrar en la cuenta de un usuario cambiando su contraseña.
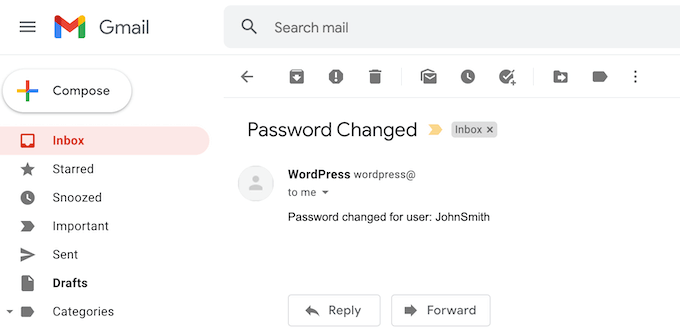
Sin embargo, estos correos electrónicos de pérdida/cambio de contraseña pueden llegar a ser molestos si usted es administrador de un sitio y permite el registro de usuarios en su sitio web WordPress.
Dicho esto, veamos cómo desactivar los correos electrónicos de pérdida/cambio de contraseña en WordPress. Simplemente utilice los enlaces rápidos a continuación para saltar directamente al método que desea utilizar:
Método 1: Desactivar los correos electrónicos de pérdida/cambio de contraseña en WordPress (método sin código)
Este método es recomendable para todos los principiantes, ya que no requiere tocar ningún código.
La forma más fácil de desactivar los correos electrónicos de pérdida/cambio de contraseña en WordPress es usando el plugin WP Mail SMTP Pro.
WP Mail SMTP es el mejor plugin SMTP para WordPress del mercado. Más de 3 millones de propietarios de sitios web utilizan WP Mail SMTP para mejorar su capacidad de entrega de correo electrónico y corregir el problema de WordPress no enviar correo electrónico.
WP Mail SMTP también te permite controlar qué correos electrónicos de WordPress se envían, así que puedes desactivar selectivamente los que quieras. Estos incluyen avisos automáticos de actualización por correo electrónico y el correo de ‘Contraseña Cambiada’.
Nota: También existe un plugin gratuito WP Mail SMTP que reconfigura WordPress para utilizar un proveedor SMTP adecuado cuando se envían correos electrónicos. Sin embargo, este plugin gratuito no permite desactivar el correo electrónico de ‘Restablecimiento de contraseña’, por lo que utilizaremos el plugin premium en esta guía.
Después de comprar el plugin WP Mail SMTP, simplemente haga clic en la pestaña ‘Descargas’ de su cuenta WP Mail SMTP.
A continuación, puede hacer clic en el botón “Descargar WP Mail SMTP” para descargar el plugin en su ordenador como archivo ZIP.
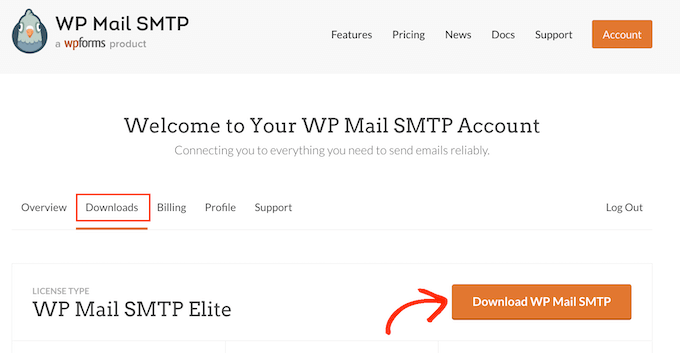
A continuación, desplázate hasta la sección “Clave de licencia”. Necesitarás esta clave para activar tu plugin, así que es una buena idea mantener esta página abierta.
Una vez hecho esto, tendrás que subir el archivo ZIP a tu sitio web WordPress y activar el plugin WP Mail SMTP. Para más detalles, consulta nuestra guía sobre cómo instalar un plugin de WordPress.
Una vez activado, vaya a WP Mail SMTP ” Ajustes.
Ahora puede escribir o copiar/pegar su clave de licencia WP Mail SMTP en el campo ‘Clave de Licencia’. Una vez hecho esto, haz clic en el botón “Verificar clave”.
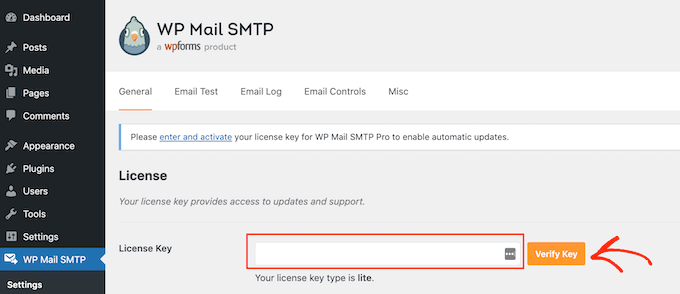
Después de verificar su clave de licencia, diríjase a WP Mail SMTP ” Ajustes.
A continuación, puede seguir adelante y hacer clic en la pestaña “Controles de correo electrónico”.
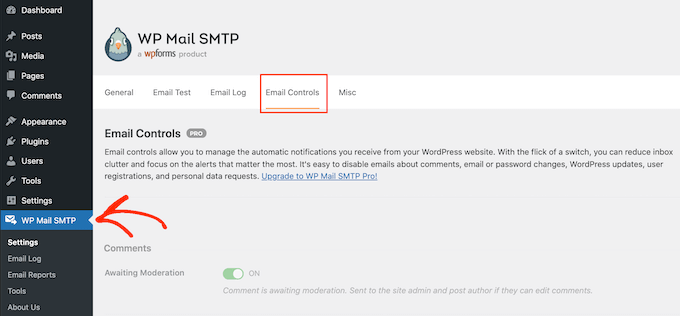
En esta página, verá todos los correos electrónicos que WordPress envía automáticamente.
Para desactivar el correo electrónico de pérdida/cambio de contraseña, desplácese hasta la sección “Cambio de correo electrónico de usuario o contraseña”.
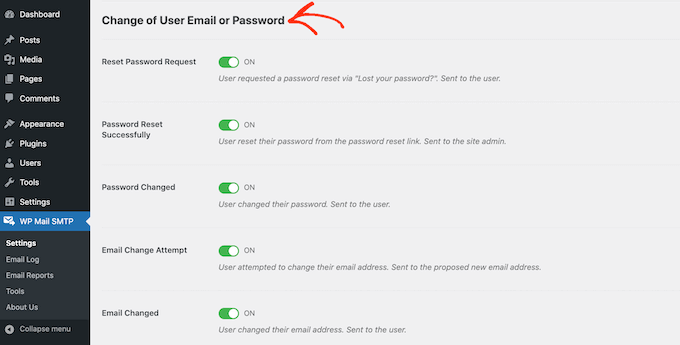
A continuación, busque el carrusel / control deslizante “Restablecer contraseña correctamente” y haga clic en él. Esto hará que el carrusel / control deslizante pase de “Activado” a “Desactivado”.
Ahora, no recibirás un correo electrónico cada vez que un usuario cambie su contraseña.
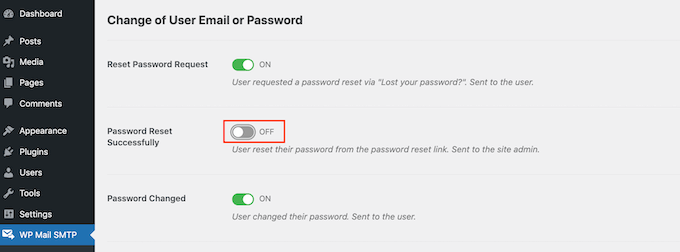
Método 2: Desactivar los correos electrónicos de pérdida/cambio de contraseña en WordPress (Método del código)
Si no desea establecer un plugin SMTP, puede desactivar los correos electrónicos de restablecimiento de contraseña añadiendo código a su blog o sitio web de WordPress.
Ahí es donde entra en juego WPCode.
Este plugin gratuito hace que sea fácil añadir CSS personalizado, PHP, HTML y más a WordPress sin poner en riesgo tu sitio. Solo tienes que pegar el código del plugin en el editor de WPCode y, a continuación, activar y desactivar el código con solo pulsar un botón.
Para empezar, tendrás que instalar y activar WPCode. Para más información, consulta nuestra guía paso a paso sobre cómo instalar un plugin de WordPress.
Después, vaya a Fragmentos de código ” Añadir fragmento en el escritorio de WordPress.
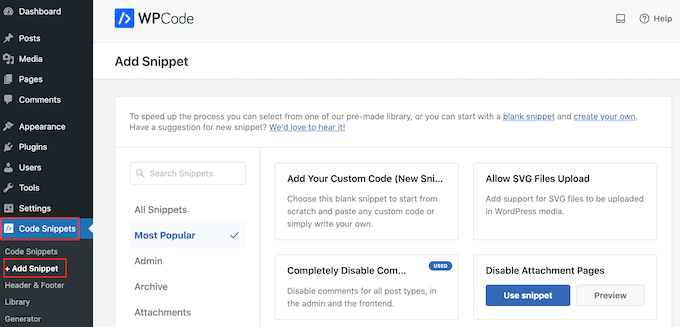
Aquí verás todos los fragmentos de código que puedes añadir a tu sitio. Estos incluyen un fragmento de código que cambia el texto ‘Hola administrador’, desactivar el vaciado automático de la papelera, desactivar la barra de administración de WordPress, y mucho más.
En este caso, el código que queremos utilizar no se encuentra en la lista de fragmentos de código prediseñados. Lo que tienes que hacer es pasar el cursor por encima de “Añadir tu código personalizado (nuevo fragmento)” y seleccionar “+ Añadir fragmento de código personalizado” cuando aparezca.

Para empezar, escriba un título para el fragmento de código personalizado. Puede ser cualquier cosa que te ayude a identificar el código en tu escritorio de WordPress.
A continuación, abra el menú desplegable “Tipo de código” y elija “PHP”.
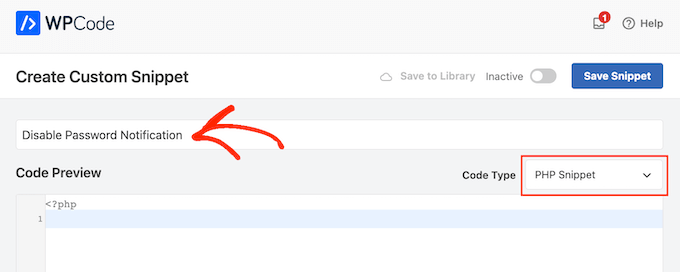
A continuación, basta con pegar el siguiente fragmento de código en el editor de código:
1 | remove_action( 'after_password_reset', 'wp_password_change_notification' ); |
Debajo del cuadro de código, verá algunas opciones de inserción. Hay dos opciones principales: Auto Insertar y Shortcode (por defecto).
Si aún no está seleccionado, haz clic en ‘Auto Insertar’, WPCode insertará y ejecutará automáticamente el código en toda tu tienda online, sitio web o blog.
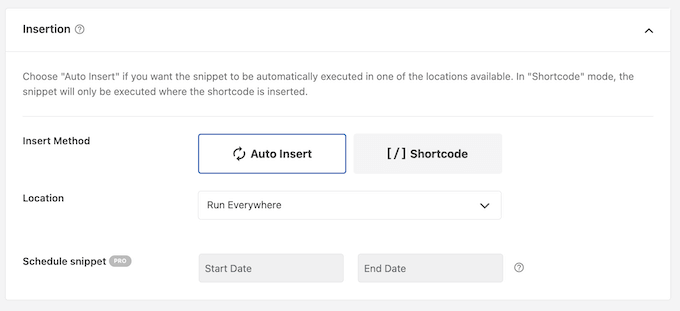
Una vez hecho esto, puede añadir etiquetas al fragmento de código.
Esto puede ayudar a organizar sus fragmentos de código por debate y funcionalidad.
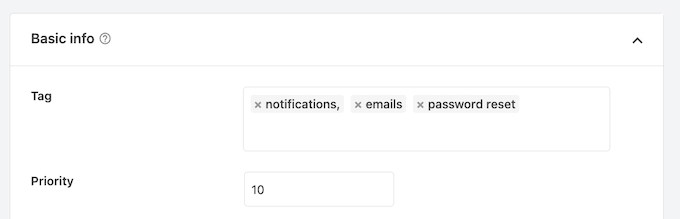
Cuando esté listo para publicar el fragmento de PHP, desplácese hasta la parte superior de la pantalla y haga clic en el conmutador “Inactivo” para que cambie a “Activo”.
Por último, haga clic en “Guardar fragmento de código” para que el fragmento pase a la acción.
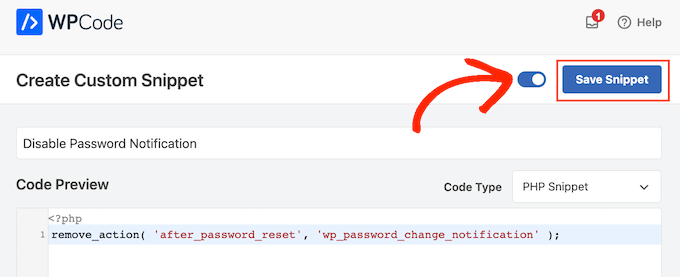
WordPress dejará de enviar avisos de restablecimiento de contraseña a la dirección de correo electrónico de su administrador.
Consejos de expertos para gestionar la administración de WordPress
¿Quieres saber más formas de mejorar tu experiencia con WordPress? Marca / comprueba estas guías:
- Cómo desactivar el aviso de verificación del correo electrónico del administrador de WordPress
- Cómo restringir el acceso de administrador de WordPress por dirección IP
- Cómo ocultar elementos innecesarios del menú de administración de WordPress
- Cómo añadir widgets personalizados al Escritorio en WordPress
- Cómo eliminar los enlaces de pie de página de WordPress funciona con
- La manera correcta de quitar / eliminar el número de versión de WordPress
- Cómo corregir CSS roto en el escritorio de WordPress Admin
- Cómo añadir un centro de notificaciones en la administración de WordPress
Esperamos que este artículo te haya ayudado a aprender cómo desactivar los correos electrónicos de pérdida/cambio de contraseña en WordPress. También puedes marcar / comprobar nuestra selección de expertos de los mejores plugins para el escritorio de administración de WordPress y nuestra guía sobre cómo externalizar el desarrollo de WordPress.
If you liked this article, then please subscribe to our YouTube Channel for WordPress video tutorials. You can also find us on Twitter and Facebook.




Deivid
Tried adding this via a code snippet, as explained is possible in the article. But still getting notification emails?
WPBeginner Support
Depending on the code snippet plugin, ensure the specific snippet is enabled as the most common reason the snippet would not be working.
Admin
Ali Jooyafar
Thank You So much because of your useful tutorial.
a WP User From Iran. <3
WPBeginner Support
Glad our guide was helpful
Admin
David
Hello Good day wpbeginners, I tried using code snippet plugin, then placing the codes but I get an error saying
“The snippet has been deactivated due to an error on line 3: Cannot redeclare function wp_password_change_notification”.
Please I need a solution to this. Thanks
WPBeginner Support
For the method in this article, you would need to add it as a custom plugin and not using an additional plugin for it to work.
Admin
Marc
Thank you so much, so many emails and thus energy wasted nowadays, that could be saved with 3 lines of code.. thank you!!
WPBeginner Support
Glad our guide was helpful, while not the solution for every site we’re glad this could be something useful to you
Admin
Christopher Simmons
Thanks for this, was resetting some of my author passwords simply for security, and they started complaining why they were getting emails about it when they no longer write for my publication — doh. This would have helped there, and now it’s in place in our “extension plugin” we put all our hacks into.
THANK YOU!
ronald
Thanks for this code it helps me and my admin.
Marie Jac
Hi!
I am trying to remove the notification sent to the user himself when reset his password (because an email is already sent by another customer plugin). The code above seems to only remove notification to admin. Is there another code I can use?
Thank you!!
Guido
There is an hook for that.
Simply add this line of code
remove_action( 'after_password_reset', 'wp_password_change_notification' );Fábio Tojal
Hi there,
I am having problem! When I click on Reset Password nothing Happens! It stays in the same page!
Do you know what is happenig ?
Thanks!
Steve Barman
The plugin generated 4 characters of unexpected output during activation. If you notice “headers already sent” messages, problems with syndication feeds or other issues, try deactivating or removing this plugin. – I hope this isn’t anything to worry about
WPBeginner Support
If you continue to see this message, then please inform the plugin author.
Admin
John Dough
Another option is to filter all emails from change password to the trash. In GMail you can setup a filter by opening the email and then somewhere along the top is a list of options. One is filter messages like these. Follow the onscreen instructions and send them to the trash.
Bajza Ferenc
Hi,
I found better solution for solve this problem without plugin.
Backup your wp-includes/pluggable.php
Edit wp-includes/pluggable.php file
Find wp_password_change_notification part
Delete these lines from file:
if ( !function_exists(‘wp_password_change_notification’) ) :
/**
* Notify the blog admin of a user changing password, normally via email.
*
* @since 2.7.0
*
* @param object $user User Object
*/
function wp_password_change_notification(&$user) {
// send a copy of password change notification to the admin
// but check to see if it’s the admin whose password we’re changing, and skip this
if ( 0 !== strcasecmp( $user->user_email, get_option( ‘admin_email’ ) ) ) {
$message = sprintf(__(‘Password Lost and Changed for user: %s’), $user->user_login) . “\r\n”;
// The blogname option is escaped with esc_html on the way into the database in sanitize_option
// we want to reverse this for the plain text arena of emails.
$blogname = wp_specialchars_decode(get_option(‘blogname’), ENT_QUOTES);
wp_mail(get_option(‘admin_email’), sprintf(__(‘[%s] Password Lost/Changed’), $blogname), $message);
}
}
endif;
Save.
Enjoy.
WPBeginner Support
We strongly advise our users, to NEVER edit core WordPress files.
Admin
Alvaro
NEVER, NEVER, NEVER edit WordPress core files.
Any change should be done through a plugin or a child theme.
Pam Blizzard
Exactly what I wanted to know – and I thought putting a snippet in functions.php was the best way to go, but I’m so glad you mentioned that it wouldn’t work. THANK YOU!