Algo que hemos aprendido acerca de la venta online es que la forma de presentar tus productos puede marcar la diferencia entre una venta y una oportunidad perdida. 💸
Piense en sus páginas de productos como escaparates digitales donde la navegación se convierte en compra. Estas páginas deben hacer algo más que mostrar sus elementos: deben convertir a los visitantes en clientes.
Si le preocupan los códigos o los conocimientos técnicos, le damos una buena noticia: no necesita ser desarrollador para crear páginas de productos asombrosas y de alta conversión.
En esta guía, te mostraremos cómo personalizar tus páginas de producto de WooCommerce utilizando SeedProd, nuestro maquetador de páginas favorito de arrastrar y soltar. Compartiremos las estrategias exactas que han ayudado a nuestros clientes a aumentar sus ofertas.
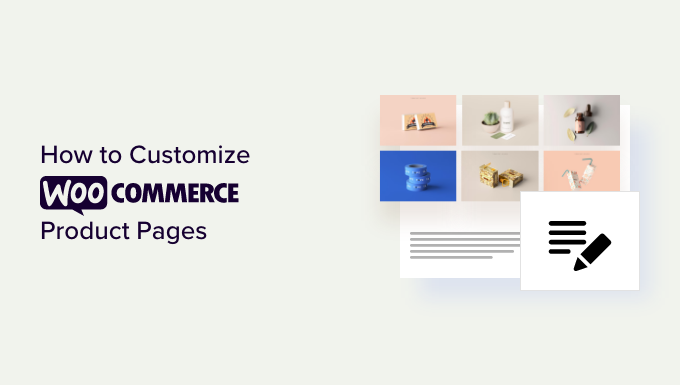
Qué hace una gran página de producto de WooCommerce? 🤔
Una página de producto bien diseñada sigue unos principios clave que guían a los visitantes hacia la compra. Veamos lo que realmente importa a la hora de personalizar tus páginas en WooCommerce.
En primer lugar, las imágenes vaciadas de los productos son la base. Los clientes no pueden tocar ni sentir sus productos, por lo que las imágenes de alta calidad tienen que hacer el trabajo pesado. Los ángulos múltiples y la capacidad de ampliar / acercar son esenciales.
La descripción del producto debe responder a las preguntas antes de que surjan. Concéntrese primero en las ventajas y luego en las características, y escriba siempre en el idioma que entiendan sus clientes.
La colocación estratégica de los elementos clave es más importante de lo que cree. El botón “Añadir al carrito”, el precio y la información de envío deben ser visibles al instante sin necesidad de desplazarse.
La prueba social es su vendedor silencioso. Las reseñas/ valoraciones / puntuaciones de los clientes y los testimonios generan confianza y animan a los compradores indecisos a pasar a la acción.
Lo más importante es que cada elemento guíe a los visitantes hacia su objetivo principal: realizar una compra. Esto significa eliminar las distracciones y crear una ruta clara para finalizar la compra / pago. Incluso puede sugerir productos que se compren juntos con frecuencia para fomentar más compras.
He aquí un buen ejemplo de Nutribullet, una tienda online que funciona con WooCommerce. Esta marca tiene una galería de imágenes de productos que muestra cómo se puede utilizar el elemento / artículo en situaciones reales, y toda la información importante sobre el producto está accesible en la parte superior de la página.
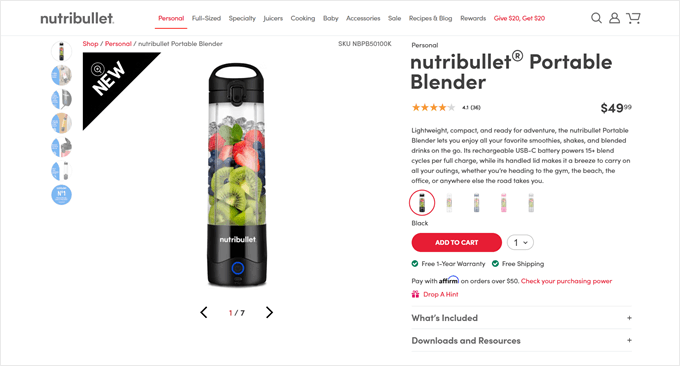
Con eso, veamos cómo puedes personalizar tus páginas de producto de WooCommerce sin código. Puedes utilizar estos enlaces rápidos para navegar a través de esta guía:
Paso 1: Instalar y activar el plugin SeedProd
Aunque WordPress ofrece varias formas de editar las páginas de producto de WooCommerce, hemos encontrado que SeedProd es la solución más efectiva para los propietarios de tiendas. He aquí por qué.
A diferencia del editor de sitios integrado en WordPress, este plugin de WooCommerce te ofrece un control total sobre el diseño de tu página de producto. Obtienes características avanzadas específicas de comercio electrónico que el editor por defecto simplemente no ofrece.
Muchos maquetadores de arrastrar y soltar abruman a los usuarios con características complicadas e interfaces confusas. SeedProd tiene un enfoque diferente. Su interfaz limpia e intuitiva le ayuda a construir páginas sin la curva de aprendizaje.
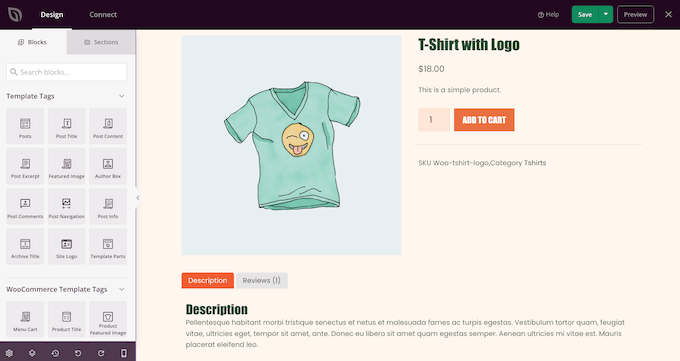
SeedProd también destaca por sus herramientas centradas en WooCommerce. Tienes acceso a más de 300 plantillas prediseñadas y bloques especializados en comercio electrónico que están listos para usar de inmediato.
El maquetador de arrastrar y soltar te permite personalizar cada elemento de tu tienda sin crear ningún código personalizado. Tanto si eres principiante como profesional, podrás crear páginas de WooCommerce de aspecto profesional en cuestión de minutos, no de horas.
SeedProd es perfecto si estás empezando tu tienda online o estás dispuesto a cambiar de tema para obtener mejores resultados. Aunque reemplazará tu tema actual, la transformación merece la pena si quieres un control total sobre el diseño de tu tienda.
Para este tutorial utilizaremos la versión de pago de SeedProd. A pesar de ser de pago, puedes utilizar nuestro código de cupón exclusivo de SeedProd para ahorrar aún más en tu compra. Además, las características clave necesarias para personalizar las páginas de productos solo están disponibles en la versión premium.
Si desea conocer en detalle todas las características y ejemplos reales, marque / compruebe nuestra completa reseña / valoración de SeedProd.
Lo primero que tienes que hacer es instalar y activar el plugin SeedProd. Para más detalles, consulte nuestra guía paso a paso sobre cómo instalar un plugin de WordPress.
Tras la activación, vaya a SeedProd ” Ajustes e introduzca su clave de licencia.

Puede encontrar esta información en su cuenta del sitio web de SeedProd. Después de introducir la clave de licencia, haga clic en el botón “Verificar clave”.
Paso 2: Elegir un kit de plantillas WooCommerce
Una vez hecho esto, es hora de elegir el kit de plantillas WooCommerce que va a utilizar para su tienda en línea. Simplemente dirígete a SeedProd ” Maquetador de temas y luego haz clic en el botón ‘Kits de plantillas de temas’.

Como estamos creando un tema personalizado de WooCommerce, haz clic en la pestaña ‘WooCommerce’ para ver los diferentes kits de comercio electrónico.
Para obtener una vista previa de un diseño, basta con pasar el ratón por encima y hacer clic en la lupa.
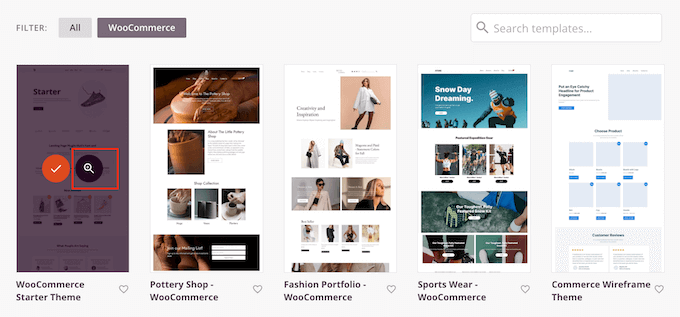
Se abrirá el kit de plantillas en una pestaña nueva.
Esta es una vista previa en directo, por lo que puede ver otros diseños del kit al hacer clic en los enlaces, menús de navegación, botones y otros contenidos interactivos.
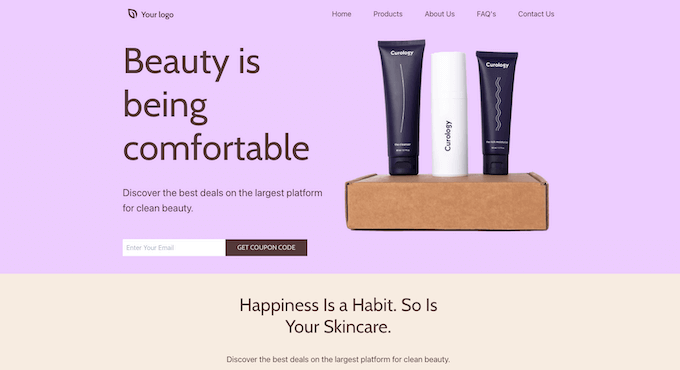
Ya que estás creando una página de producto WooCommerce personalizada, asegúrate de comprobar la estructura / disposición / diseño / plantilla de la página de producto. Mira si puede ser una buena base que puedas personalizar más adelante.
Cuando encuentres un kit de plantilla que quieras usar, pasa el cursor por encima y haz clic en la marca de verificación cuando aparezca. En esta guía, estamos utilizando el WooCommerce Starter Theme, pero puedes utilizar cualquier plantilla que desees.
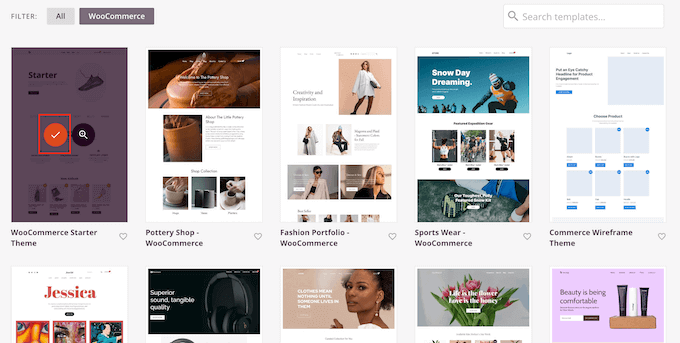
SeedProd importará todo el kit a su sitio web WordPress, de modo que podrá utilizarlo para crear un archivo de productos personalizado, una página de tienda, un índice de blog y mucho más.
Para ver todas estas plantillas, dirígete a SeedProd ” Creador de temas.
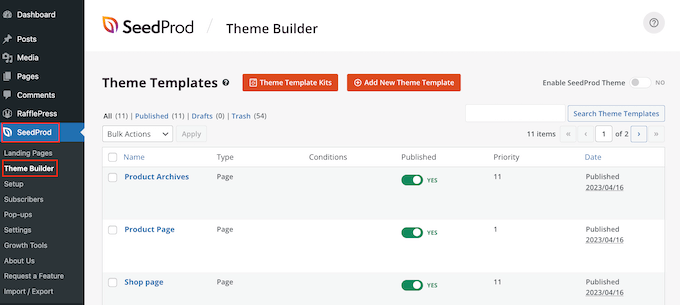
Paso 3: Personalizar la plantilla de la página de productos de WooCommerce
Después de instalar su plantilla, estará listo para personalizar la página de producto de WooCommerce.
Para empezar, enlaza con la plantilla prediseñada de la página de producto y haz clic en el enlace “Editar diseño” cuando aparezca.
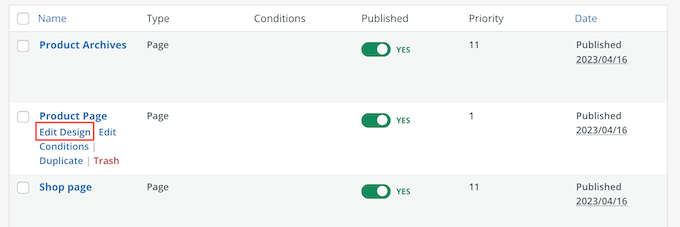
Esto abrirá la plantilla en el editor de arrastrar y soltar de SeedProd, con una vista previa de su plantilla WooCommerce a la derecha y algunos ajustes de bloque a la izquierda.
SeedProd mostrará un ejemplo de cómo se verá la página del producto utilizando el contenido de uno de sus productos WooCommerce.
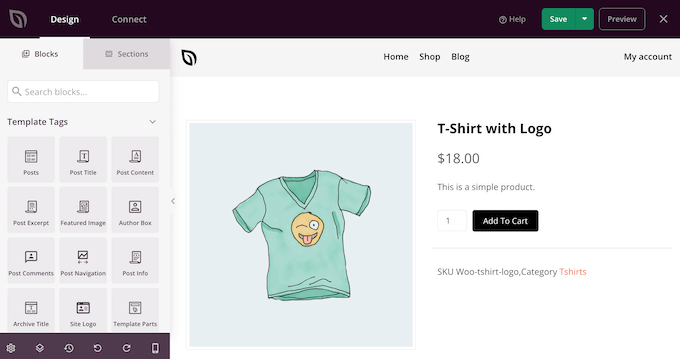
Todas las plantillas de WooCommerce vienen con bloques incorporados, que son un núcleo de todos los diseños de SeedProd.
Para personalizar un bloque, sólo tiene que hacer clic para seleccionarlo en la vista previa de la página y, a continuación, realizar los cambios que desee en el menú de la izquierda.
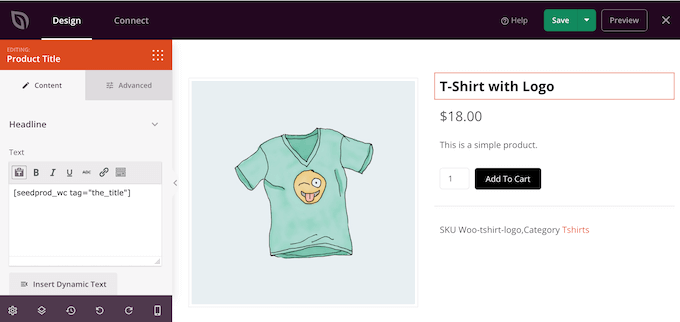
Por ejemplo, la plantilla incluye un bloque de productos destacados que puede personalizar de varias maneras.
Para empezar, puede cambiar el tamaño y la alineación del bloque utilizando los ajustes del menú de la izquierda.
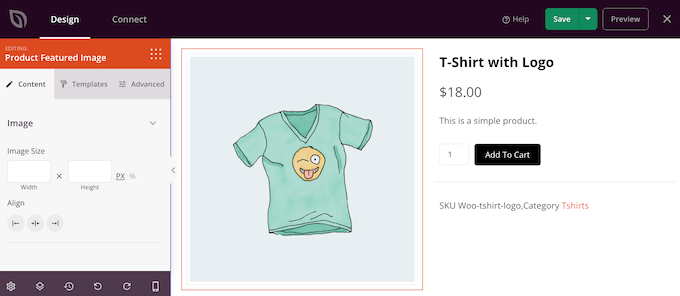
Encontrarás más ajustes en la pestaña “Avanzado”. Aquí puedes hacer que la imagen destaque añadiendo un borde o una sombra, una animación CSS, etc.
A medida que realice cambios, la vista previa en directo se actualizará automáticamente, de modo que podrá probar diferentes ajustes para ver qué es lo que mejor queda en su tienda en línea.
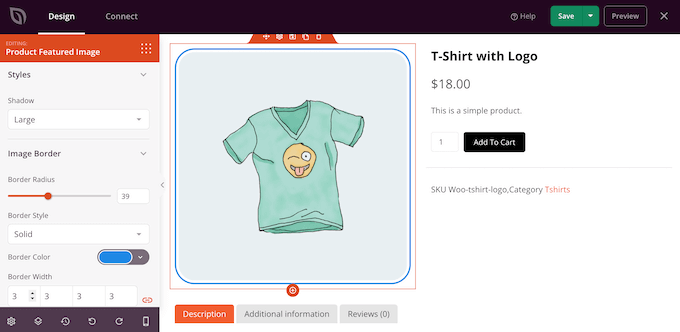
La plantilla WooCommerce también tiene un botón de llamada a la acción Añadir al carrito. Esto permite a los compradores adquirir tus productos, por lo que querrás que el botón destaque.
Para empezar, puede sustituir Añadir al carrito por sus propios mensajes personalizados, como Compre ahora o Consíguelo hoy. Para ello, seleccione el botón Añadir al carrito y escriba el nuevo texto en el campo “Texto del botón”.
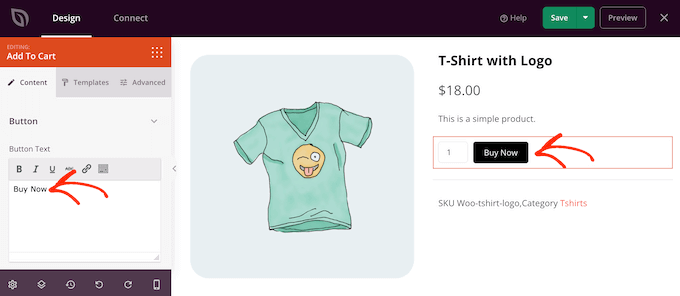
También puede añadir un icono de fuente al botón para ayudar a los visitantes a entender lo que hace este botón de un vistazo.
SeedProd viene con una biblioteca incorporada de más de 1400 iconos Font Awesome que puede utilizar en sus páginas de productos. En el menú de la izquierda, haga clic para expandir la sección ‘Iconos’.
Ahora puede elegir si desea mostrar el icono antes o después del texto del botón.
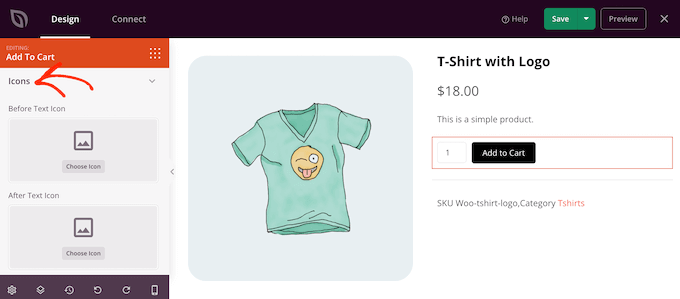
Basta con tomar una decisión y hacer clic en el botón “Elegir icono”.
Ahora verás todos los iconos de Font Awesome que puedes utilizar. Cuando encuentres un icono que te guste, dale un clic.
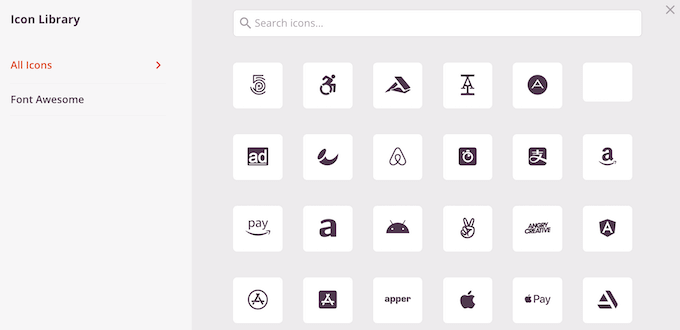
Cuando estés satisfecho con el mensaje del botón, puedes cambiar su aspecto al hacer clic en la pestaña “Plantillas”. Aquí encontrarás diferentes plantillas de botones que puedes utilizar.
Para utilizar cualquiera de estos diseños, sólo tiene que hacer clic en el que desee.
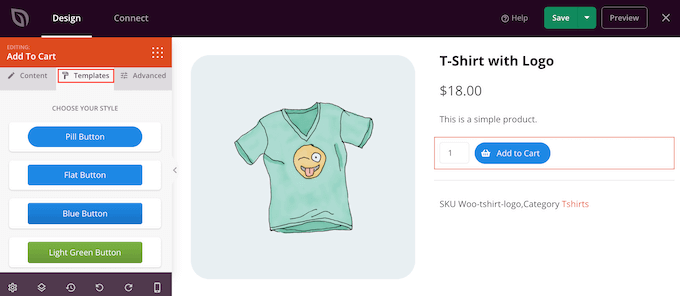
Después de elegir una plantilla, puede ajustar el aspecto del botón haciendo clic en la pestaña “Avanzado”. Aquí puedes cambiar el espaciado entre el botón y la casilla de cantidad, aumentar el radio del borde para crear esquinas curvas, etc.
Otra opción es abrir el desplegable “Estilo de botón” y elegir un nuevo estilo de la lista.
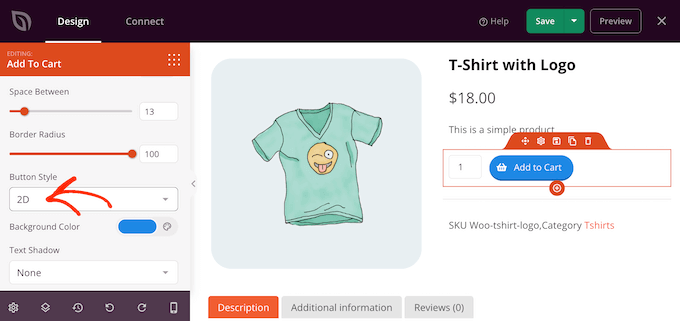
La mayoría de los ajustes se explican por sí mismos, así que vale la pena repasarlos para ver los distintos tipos de efectos que puedes crear.
Otra sección importante es el bloque de pestañas de datos del producto. Muestra a los compradores información detallada, como etiquetas, atributos y categorías de productos.
Teniendo esto en cuenta, vale la pena hacer clic para seleccionar el bloque y luego ver qué cambios puedes hacer en el menú de la izquierda. Por ejemplo, puedes cambiar el color de fondo, el color del texto, aumentar el relleno, etc.
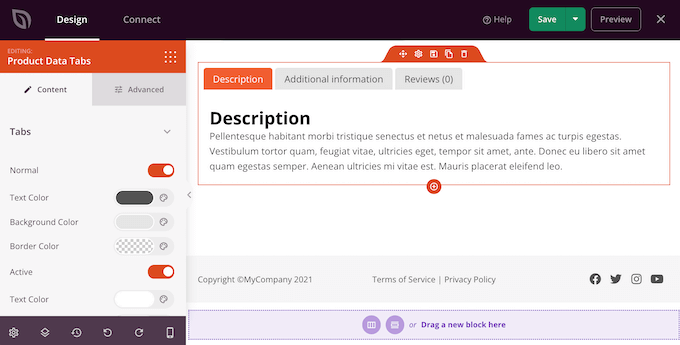
Para eliminar cualquiera de los bloques por defecto, basta con pasar el cursor sobre ese bloque.
A continuación, haga clic en el icono de la papelera cuando aparezca.
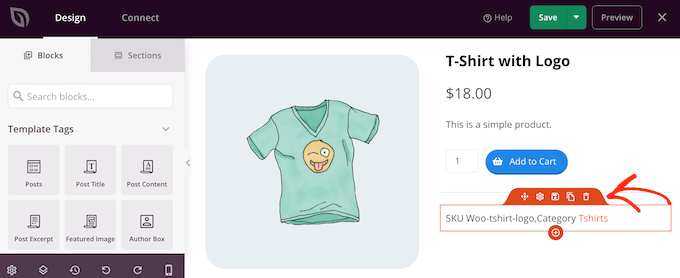
También puedes mover bloques por la página mediante el movimiento de arrastrar y soltar en el editor.
Paso 4: Optimizar su página de producto WooCommerce
Los bloques incorporados en la plantilla son un buen comienzo, pero para asegurarse de que obtiene los mejores resultados de sus páginas de productos, necesita optimizarlos.
SeedProd tiene un montón de bloques de WooCommerce que puede utilizar para crear un mercado en línea de alta conversión o tienda. Para ayudarle, aquí hay algunas cosas que usted puede hacer a su página de producto WooCommerce.
Utilice SeedProd IA para redactar descripciones de productos
Una buena descripción de producto puede ser la diferencia entre una venta en WooCommerce y una oportunidad perdida. Sin embargo, escribir descripciones únicas y atractivas para numerosos productos puede llevar mucho tiempo.
Aquí es donde herramientas de IA como el generador de contenido de IA de SeedProd pueden ser increíblemente útiles. Ofrecen un punto de partida que luego puedes perfeccionar para que se adapte perfectamente a la voz de tu marca y a las características específicas de tu producto.
Para utilizar SeedProd IA, siga adelante y haga clic en el bloque ‘Descripción breve’ en cualquier lugar de la plantilla de su página de producto. A continuación, haga clic en “Editar con IA” en el panel de la barra lateral izquierda.
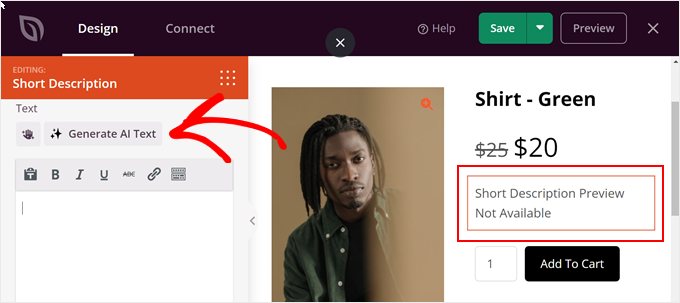
Ahora, basta con escribir una indicación para decirle a la IA lo que tiene que generar.
Puede insertar detalles específicos acerca de su producto (como de qué está hecho) para que el contenido describa con precisión cómo es el elemento / artículo. A continuación, pulsa el botón “Generar texto”.
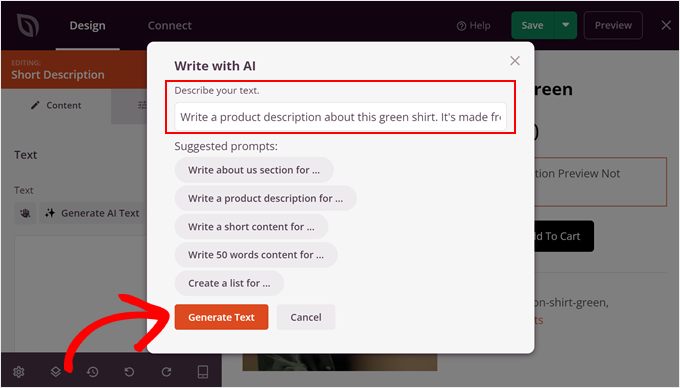
Una vez hecho esto, verá todo el contenido generado. Aquí puede mantenerlo tal cual, simplificar el idioma o hacer el texto más sencillo o más largo.
También puede cambiar el tono del texto e incluso traducirlo a varios idiomas si tiene una tienda en línea multilingüe.
Cuando estés satisfecho con el aspecto del texto, haz clic en “Insertar”.
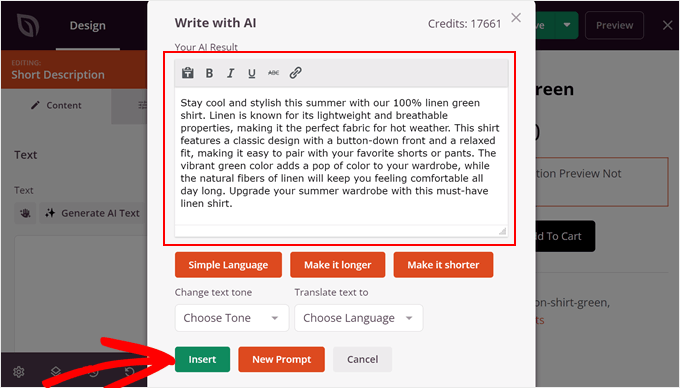
Para más información acerca del uso de la herramienta de IA, puede leer nuestra guía sobre cómo utilizar la IA para impulsar su marketing.
Mostrar Productos Relacionados WooCommerce
Puede conseguir más ofertas y aumentar el valor medio de los pedidos mostrando elementos / artículos relacionados en sus páginas de productos. Puede tratarse de productos que los compradores compran juntos con frecuencia o de elementos / artículos que se complementan entre sí.
Por ejemplo, si un cliente compra un portátil, también puede estar interesado en una bolsa para portátil.
SeedProd viene con un bloque de Productos Relacionados ya preparado. Sin embargo, para sacar el máximo provecho de este bloque, tendrá que establecer los productos enlazados en el plugin WooCommerce, como se puede ver en la siguiente imagen.
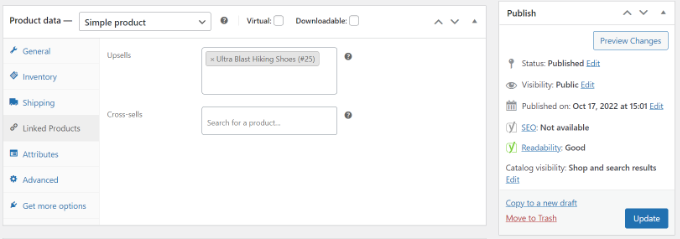
Para obtener instrucciones paso a paso, consulte nuestra guía sobre cómo añadir recomendaciones de productos de WooCommerce.
Una vez hecho esto, busque el bloque Productos relacionados en el editor de SeedProd y arrástrelo a su estructura / disposición / diseño / plantilla.
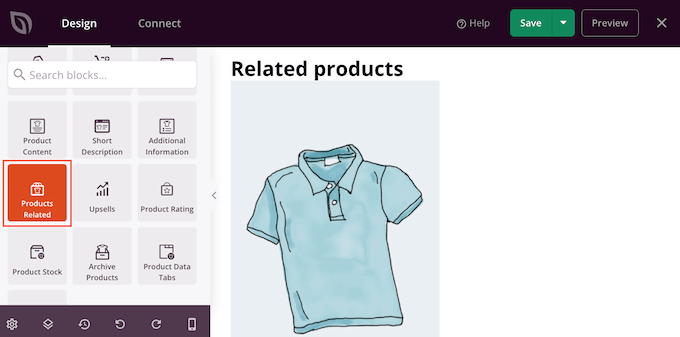
Por defecto, el bloque muestra un producto relacionado en una sola columna.
Puede mostrar más productos escribiendo nuevos números en las casillas “Columnas” y “Entradas por página” o haciendo clic en los botones de flecha.
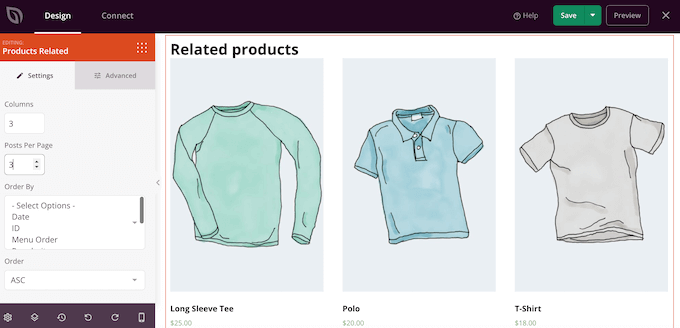
Si muestra varios productos, puede cambiar la ordenación de los elementos en el cuadro “Ordenar por”. Por ejemplo, puede mostrar primero los productos mejor valorados, ya que son los que más gustan a los clientes.
También puede abrir el menú desplegable “Orden” y elegir si desea mostrar los elementos relacionados en orden ascendente (ASC) o descendente (DESC).
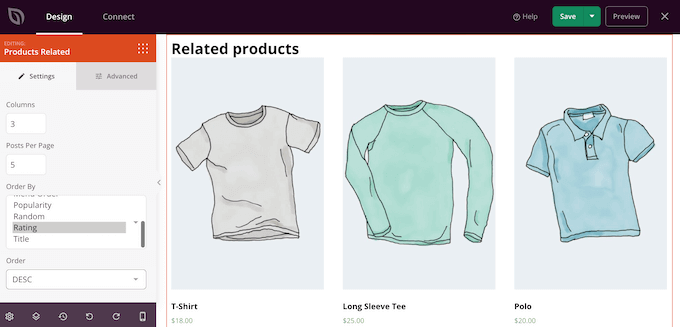
Añadir una valoración / puntuación por estrellas
Mostrar una valoración / puntuación con estrellas para cada producto puede ayudar a asegurar a los compradores que sus elementos / artículos son de buena calidad. Dicho esto, es posible que desee arrastrar el bloque de valoración / puntuación de estrellas en su diseño.

Para obtener los mejores resultados, recomendamos mostrar la valoración / puntuación con estrellas en la parte superior de la pantalla, donde los clientes puedan verla fácilmente. Esto puede ayudar a los compradores a tomar decisiones de compra más rápidamente, ya que pueden ver inmediatamente si otros compradores recomiendan un producto.
Utilice el FOMO mostrando las existencias de productos
El miedo a perderse algo anima a los compradores a actuar ya.
Si vende elementos / artículos de edición limitada o dispone regularmente de pocas existencias, puede mostrar el número de productos restantes. Esto puede convencer a los compradores para que compren ahora en lugar de esperar y arriesgarse a que el producto se agote.
Para mostrar esta información, arrastre el bloque Inventario / existencias de productos a su diseño.
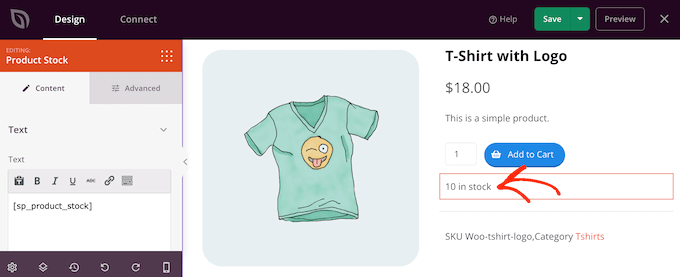
Por defecto, el bloque muestra el número de elementos restantes, seguido de “en existencias”. Puede añadir sus propios mensajes a este texto por defecto.
Para ello, simplemente escriba en el pequeño editor de texto en el menú de la izquierda. Si añade algún texto, tenga cuidado de no editar la etiqueta ‘[sp_product_stock]’, ya que permite a SeedProd mostrar el número total de elementos restantes.
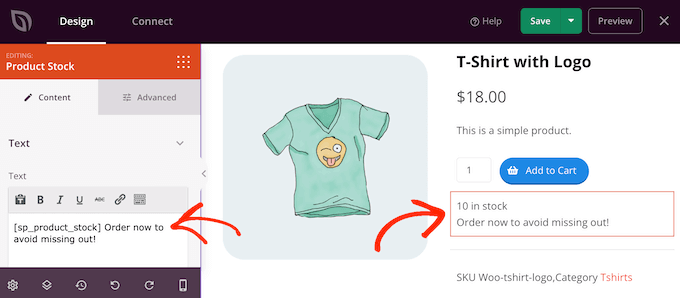
Sustituir la imagen destacada por un producto
Una imagen destacada de un producto permite a los compradores ver lo que compran en una tienda en línea.
Sin embargo, a veces, puede que desee sustituir una sola imagen destacada por una galera de producto. Por ejemplo, puede mostrar el mismo producto desde distintos ángulos. Algunas tiendas incluso utilizan imágenes interactivas de 360 grados para que los compradores puedan explorar un producto con más detalle.
Si ha añadido una galería a sus productos de WooCommerce, entonces tiene sentido sustituir el bloque por defecto Imagen destacada del producto por un bloque de galería.
Para ello, sólo tiene que pasar el cursor sobre el bloque Producto destacado y hacer clic en el icono de la papelera cuando aparezca.
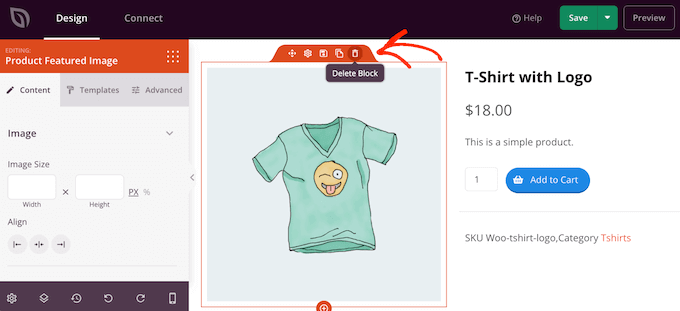
A continuación, busque el bloque Imagen de la galería de productos en el menú de la izquierda y arrástrelo a la estructura / disposición / diseño / plantilla de su página.
Recomendamos añadir este bloque en la parte superior de la página para que los visitantes puedan ver inmediatamente lo que están comprando.
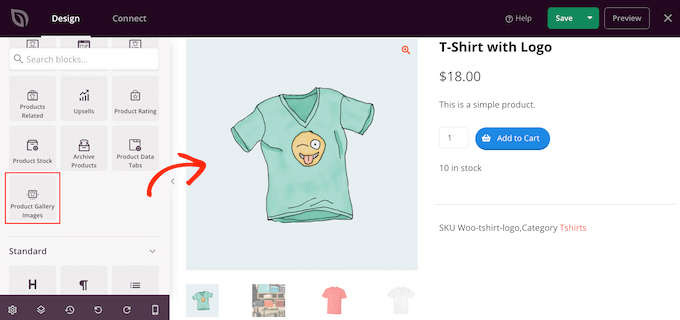
Los compradores pueden ampliar / acercar la imagen al pasar el cursor sobre la galería de productos.
Por defecto, el icono de zoom aparece en la esquina superior derecha de la imagen destacada actual, pero puede cambiarlo utilizando los carruseles “Posición superior” y “Posición derecha”.
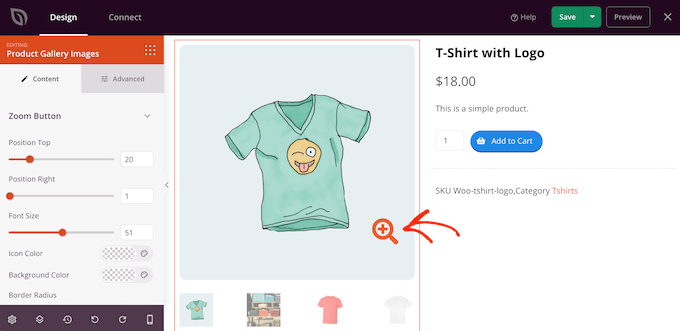
También puede agrandar o empequeñecer el icono de la lupa con el carrusel / control deslizante o cambiar el color del icono y el color de fondo.
También es posible añadir bordes alrededor de las distintas imágenes utilizando los ajustes de bordes de “Borde de imagen” y “Miniaturas”.
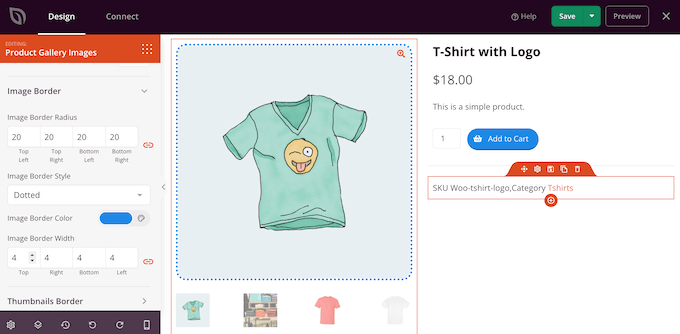
Consejo profesional: Considera incrustar un vídeo de producto de WooCommerce para ofrecer a los visitantes una visión más detallada de las ventajas / características de tu elemento / artículo.
Botones para compartir en los medios sociales
Si un comprador comparte su producto en los medios sociales, puede atraer a más personas a su tienda en línea. Teniendo esto en cuenta, es una buena idea añadir botones para compartir en redes sociales a las páginas de tus productos.
SeedProd tiene un bloque de Compartición Social que es compatible con Facebook, Twitter, LinkedIn y Pinterest. Simplemente arrastra y suelta este bloque en tu página, y añadirá los botones de compartir de Facebook y Twitter automáticamente.
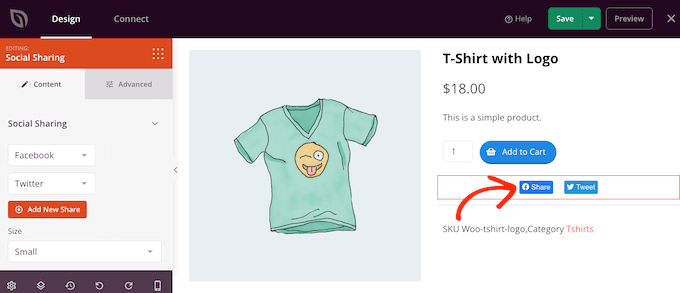
Para añadir más redes sociales, sólo tienes que hacer clic en el botón “Añadir nuevo recurso compartido”.
A continuación, puedes elegir un sitio de medios sociales en el menú desplegable.
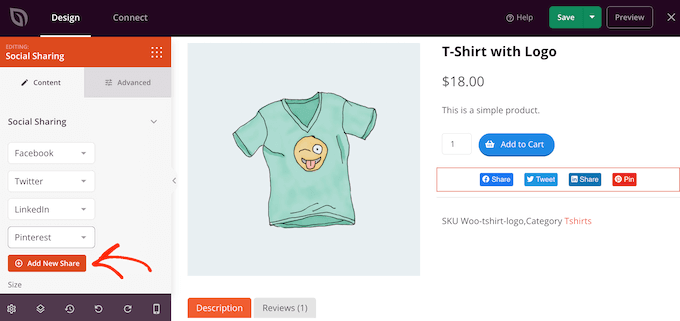
Después de añadir todas las redes que quieras utilizar, puedes cambiar el tamaño de los botones para compartir utilizando el desplegable “Tamaño”.
Los botones para compartir en redes sociales más grandes destacarán más, aunque pueden distraer del resto del contenido de la página, incluida la llamada a la acción Añadir al carrito.
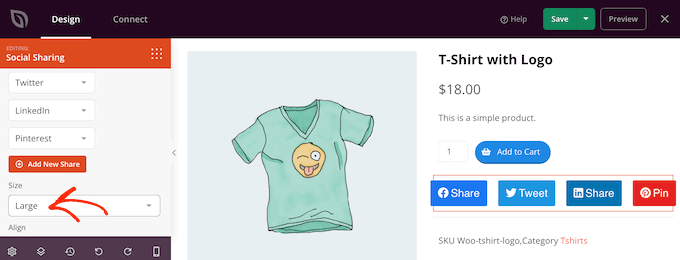
Mostrar testimonios de clientes y valoraciones de empresas
WooCommerce permite a los clientes hacer reseñas / valoraciones individuales de sus productos, pero es posible que también desee mostrar testimonios de clientes. Pueden ser citas de sus mejores valoraciones, comentarios acerca de su excelente servicio de atención al cliente o cualquier otro contenido que desee destacar.
El bloque Testimonios de SeedProd le permite crear testimonios rotativos, que es una gran manera de mostrar mucha información en poco espacio.
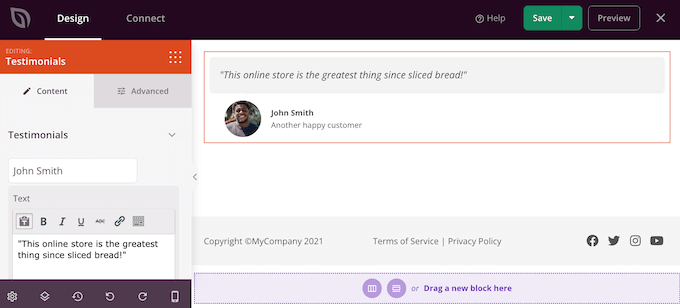
Para más información, consulte nuestra guía sobre cómo añadir testimonios rotativos en WordPress.
Resaltar productos vistos recientemente en WooCommerce
Una sección de “productos vistos recientemente” anima a los clientes a volver a ver los productos que vieron hace poco pero que no añadieron a su carrito. Esto ayuda a los clientes a comparar productos y encontrar el elemento / artículo que más les conviene.
También les da la oportunidad de cambiar de opinión y comprar un producto que han visitado recientemente pero que no han añadido a su cesta de la compra.
Dicho esto, puede añadir el bloque Productos recientes de SeedProd a su diseño.
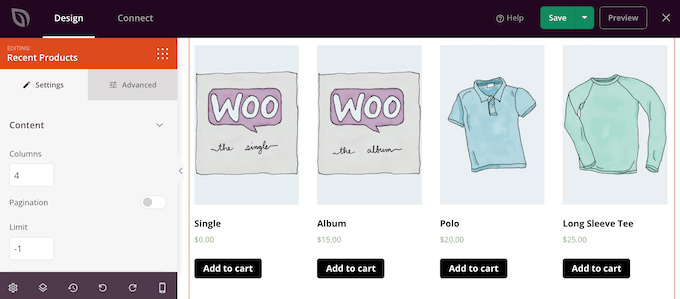
Después de añadir el bloque, puede cambiar el número de columnas utilizando los ajustes del menú de la izquierda.
Si desea mostrar muchos productos diferentes, puede añadir la paginación activando el conmutador “Paginación”.
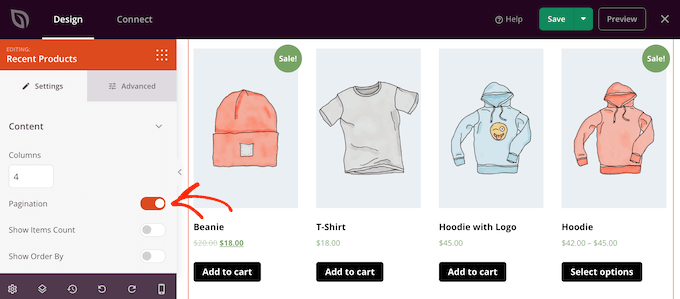
Si activa “Paginación”, tendrá acceso a algunos ajustes adicionales.
Para empezar, puede mostrar el número total de resultados en la parte superior del bloque Productos recientes activando el conmutador “Mostrar recuento de elementos”.
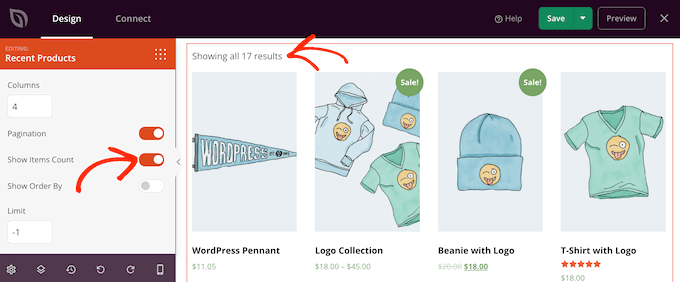
También puede activar el carrusel / control deslizante “Mostrar pedido por”, ya que permite a los visitantes ordenar los productos recientes.
Como puede ver en la siguiente imagen, esto añade un desplegable de ‘Ordenación por defecto’ al área.
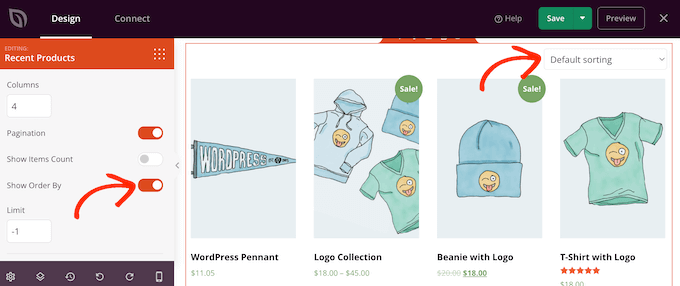
Mostrar los productos más populares de WooCommerce
Es posible que desee mostrar los productos más vendidos o mejor valorados en sus páginas de productos. Dado que estos artículos ya ofrecen un buen rendimiento, mostrarlos a más gente puede ser una forma sencilla de conseguir más ventas.
Otra opción es mostrar los productos que están actualmente en oferta. Esto puede motivar a los compradores a comprar estos elementos / artículos ahora para conseguir la mejor oferta.
SeedProd tiene algunos bloques que pueden obtener estos productos automáticamente. Si desea mostrar sus productos más vendidos, añada el bloque Productos más vendidos a su diseño.
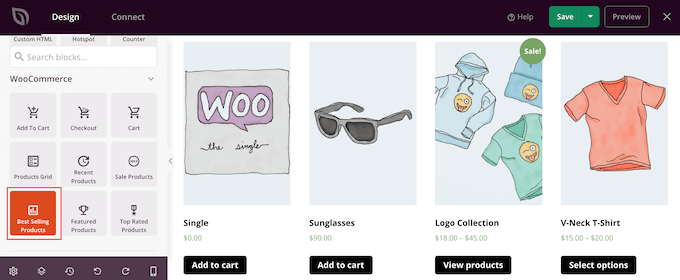
Para obtener más información, consulte nuestra guía sobre cómo mostrar productos populares en las páginas de productos de WooCommerce.
Si desea mostrar los productos con la valoración / puntuación más alta, puede arrastrar el bloque Productos mejor valorados a la página.
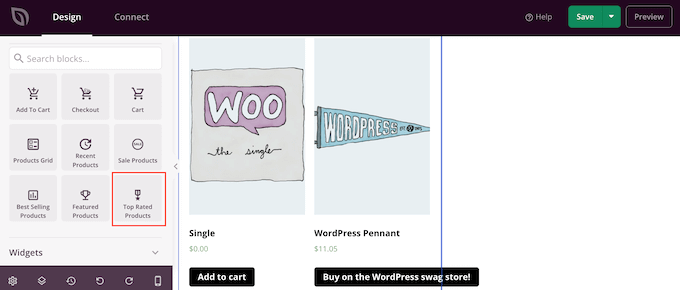
Por último, hay un bloque Productos en oferta que muestra todos los elementos / artículos que están actualmente en oferta.
Independientemente del bloque que añadas, haz clic para seleccionarlo y, a continuación, echa un vistazo a los ajustes del menú de la izquierda. Todos estos ajustes son sencillos, así que vale la pena repasarlos para ver qué efectos distintos puedes crear.
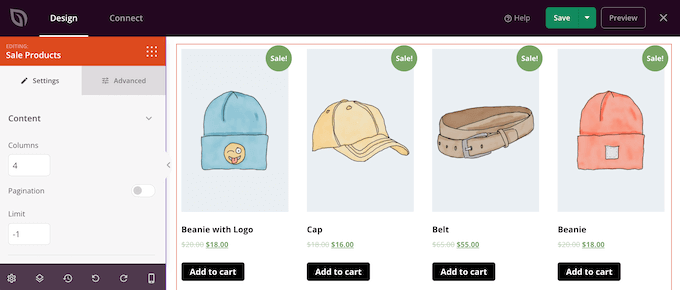
Paso 5: Publique su Página de Producto WooCommerce Personalizada
Cuando esté satisfecho con el aspecto de la página del producto, es hora de guardar los cambios. Solo tienes que seguir adelante y hacer clic en la flecha desplegable situada junto a “Guardar” y, a continuación, seleccionar la opción “Publicar”.
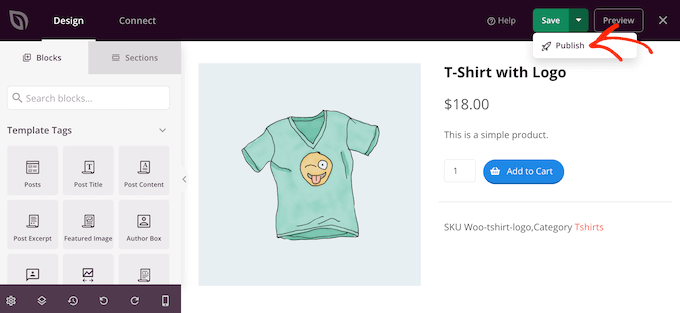
La página de producto personalizada no aparecerá en tu tienda online hasta que actives todo el tema personalizado de WooCommerce. Esto le da la oportunidad de mirar a través de los otros diseños en su kit de tema y luego hacer cualquier cambio utilizando el editor de arrastrar y soltar de SeedProd.
Por ejemplo, normalmente querrá editar las plantillas de cabecera y pie de página para que incluyan sus propios menús de navegación, el logotipo personalizado de su tienda y otros contenidos.
Para editar cualquier otra plantilla, dirígete a SeedProd ” Maquetador de temas. A continuación, pase el cursor sobre la plantilla que desea personalizar.
A continuación, puede enlazar el enlace “Editar diseño” cuando aparezca.
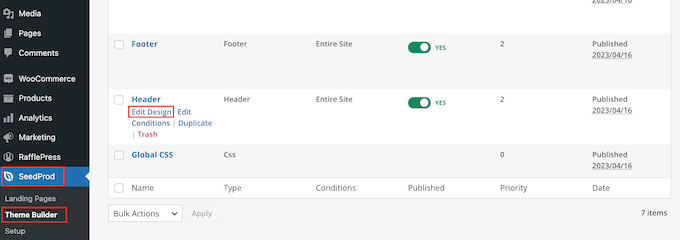
Ahora, sólo tiene que cambiar el diseño añadiendo más bloques y personalizándolos con los ajustes del menú de la izquierda.
Repita estos pasos hasta que esté satisfecho con el modo en que se han establecido todas las plantillas.
Cuando estés listo para personalizar el tema de WooCommerce, ve a SeedProd ” Maquetador de temas. A continuación, puede hacer clic en el conmutador “Activar SeedProd Theme” para que muestre “Sí”.
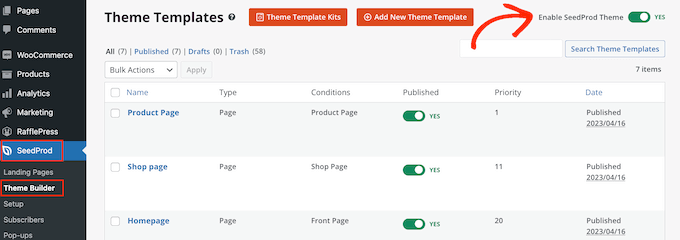
Ahora, si visitas tu tienda online, verás la página de producto de WooCommerce personalizada en directo.
Bonificación: Consejos de expertos para aumentar las ofertas de WooCommerce
¿Quieres llevar tu tienda WooCommerce al siguiente nivel? Aquí tienes algunas estrategias aprobadas por expertos para aumentar las ofertas y la participación:
- Organiza atractivos concursos de WooCommerce – Aumenta la fidelidad y la participación de los clientes creando un concurso. Aprende a establecer y gestionar concursos eficaces que hagan que los clientes vuelvan.
- Domine el arte del upselling – Aumente el valor medio de sus pedidos y las tasas de conversión mediante el upselling estratégico de productos. Nuestra guía te muestra cómo implementar técnicas de venta dirigida en WooCommerce.
- Programa cupones para ahorrar tiempo – Automatiza tus promociones programando cupones en WooCommerce. Esta técnica de ahorro de tiempo garantiza que sus ofertas se publiquen exactamente cuando usted lo desee.
- Agilice la finalización de compra con botones exprés – Reduzca el abandono del carrito añadiendo botones de finalización de compra exprés. Le mostraremos cómo implementar esta característica para una experiencia de compra más fluida.
- Cree irresistibles ofertas BOGO – Aprenda a establecer ofertas de compra-uno-obtiene-uno-gratis en WooCommerce para atraer a los clientes y aumentar las ventas.
- Aprovecha los avisos de venta en directo: crea una sensación de urgencia y prueba social con avisos de venta en directo. Nuestra guía te guía para establecer esto en tu tienda WooCommerce.
- Recuperarcarritos abandon ados – No deje escapar ventas potenciales. Explore formas eficaces de recuperar carritos abandonados y convertirlos en ofertas.
- Implemente automatizaciones de WooCommerce – Descubra potentes automatizaciones de WooCommerce que pueden ayudarle a aumentar sus ofertas y agilizar sus operaciones.
Tutorial en vídeo
Esperamos que este artículo te haya ayudado a personalizar tu página de producto en WooCommerce sin código. Puede que también quieras ver nuestra guía sobre cómo crear una ventana emergente de WooCommerce para aumentar las ofertas o nuestra selección experta de los mejores plugins de WooCommerce para tu tienda.
If you liked this article, then please subscribe to our YouTube Channel for WordPress video tutorials. You can also find us on Twitter and Facebook.




THANKGOD JONATHAN
Thank you for the post.
But will I be able to do this with the Seedpro and Woocommerce free version? or should I upgrade first before I could be able to do that?
WPBeginner Support
We use the Pro subscription of SeedProd to achieve what we show in this tutorial.
Admin
THANKGOD JONATHAN
I have WPforms already installed on my site with my woocommerce store. Will I be able to do that with it or should I switch to Seedprod instead?
WPBeginner Support
WPForms is for creating forms on your site, for changing your site’s design you would need to use a plugin like SeedProd.
Admin
John Akpama
Lovely and insightful tutorial. I’m guessing this is relatively easier for stores with one product or a few products. If you have over a hundred products is there a way to make this a global template and apply automatically to all products without having to build one after the other? Thanks in advance
WPBeginner Support
If you wanted to create a template without needing to code then you would want to take a look at some of the other page builders from our list below:
https://www.wpbeginner.com/beginners-guide/best-drag-and-drop-page-builders-for-wordpress/
Admin