Añadir protección por contraseña a sus páginas de WordPress es una buena forma de crear contenido exclusivo para los usuarios.
Pero seamos sinceros: la página de contraseñas por defecto no está ganando ningún premio de diseño. También puede hacer que tu contenido premium parezca, bueno, no tan premium.
Al gestionar varios sitios de membresía, hemos visto cómo una página personalizada protegida por contraseña puede mejorar la experiencia del usuario. Ayuda a aumentar las inscripciones, a reducir las tasas de rebote y a crear un aspecto más profesional. ✨
Afortunadamente, personalizar sus páginas protegidas por contraseña es más fácil de lo que cree.
En esta guía, te mostraremos instrucciones paso a paso sobre cómo personalizar una página protegida con contraseña en WordPress. 🔐

¿Por qué personalizar páginas protegidas con contraseña en WordPress?
Si desea crear una entrada o página en su blog de WordPress que solo deba ser visible para determinados clientes o miembros, puede bloquearla mediante la característica de protección por contraseña.
Del mismo modo, si está creando un nuevo sitio web en WordPress y no quiere que todo el mundo lo vea, entonces tiene sentido utilizar una página protegida con contraseña.
Sin embargo, el diseño por defecto de la página protegida con contraseña es muy básico y poco atractivo. Aquí tienes una vista previa de su aspecto:

Personalizar la página protegida por contraseña le permite cambiar su estructura / disposición / diseño / plantilla. Esto ayuda a que tu página sea más atractiva y puedes adaptarla a tu marca para conseguir un aspecto más profesional y una mejor experiencia de usuario.
En las siguientes secciones, le mostraremos cómo activar la protección por contraseña en WordPress. También compartiremos diferentes formas de personalizar una página específica, todo tu sitio y diferentes secciones.
No dude en utilizar los enlaces rápidos que aparecen a continuación para saltar a la sección que prefiera:
¿Está listo para renovar el diseño de su página protegida por contraseña? ¡Primeros pasos!
Cómo proteger una página con contraseña en WordPress
Antes de mostrarle cómo personalizar una página de WordPress, debe saber que WordPress tiene ajustes incorporados para proteger con contraseña sus páginas y entradas.
Todo lo que tienes que hacer es editar una página o añadir una nueva. Una vez que estés en el editor de contenido de WordPress, sigue adelante y haz clic en la opción “Público” en “Estado y visibilidad” en el panel de ajustes a tu derecha.
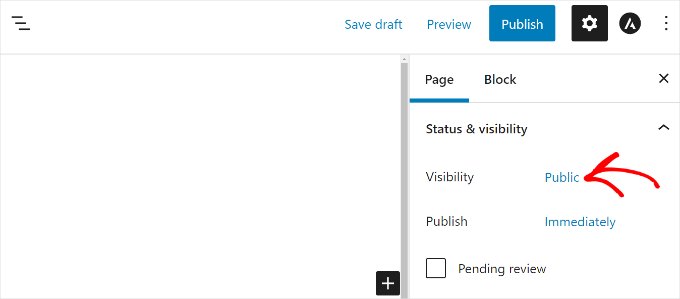
A continuación, verá diferentes opciones de “Visibilidad de entradas”.
Sólo tiene que seleccionar la opción “Protegido con contraseña” e introducir una contraseña para su página.
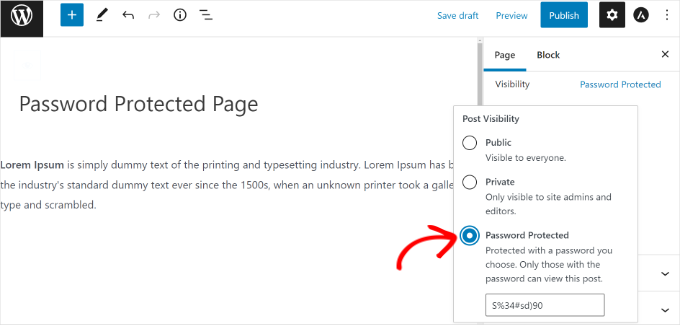
Ahora, siga adelante y haga clic en “Actualizar” o “Publicar”.
Ahora puede visitar su sitio web y ver la página protegida por contraseña en acción.

Veamos ahora cómo puede personalizar su página por defecto protegida por contraseña.
Método 1: Personalizar el diseño por defecto protegido por contraseña usando CSS Hero
Cuando activa la protección de contraseña desde su editor de contenido de WordPress, la página utiliza el tema de su sitio para el estilo.
Para personalizar la página, basta con utilizar una herramienta como CSS Hero.
Te permite editar la estructura / disposición / diseño / plantilla de tu página sin necesidad de editar código. Lo hemos probado a fondo, y puedes encontrarlo todo en nuestra reseña / valoración de CSS Hero.
En primer lugar, tendrás que instalar y activar el plugin CSS Hero. Para más detalles, consulta nuestra guía sobre cómo instalar un plugin de WordPress.
Una vez activado, la opción CSS Hero se añadirá a la barra de administrador de WordPress en la parte superior. Sigue adelante y haz clic en la opción “Personalizar con CSS Hero”.

Esto iniciará el maquetador visual CSS Hero, donde podrás editar y personalizar tu página.
Para empezar, basta con hacer clic en cualquier elemento de la página.
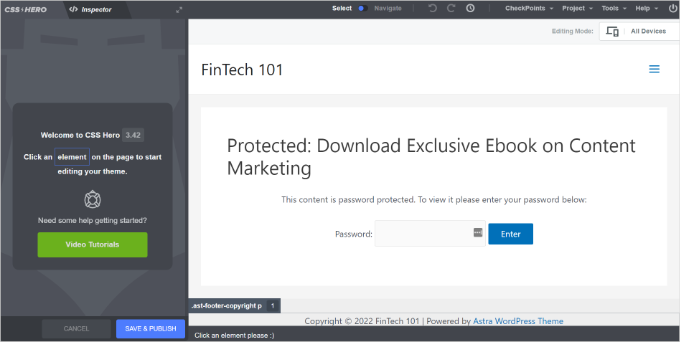
A continuación, puede cambiar los colores de fondo, añadir una imagen de fondo, utilizar un tipo de letra diferente, editar el espaciado y mucho más desde el panel de la izquierda.
Por ejemplo, vayamos a la pestaña “Fondo” y añadamos un color de fondo degradado. También cambiaremos el color de la casilla donde los usuarios tienen que escribir la contraseña y el color del botón “Introducir”.
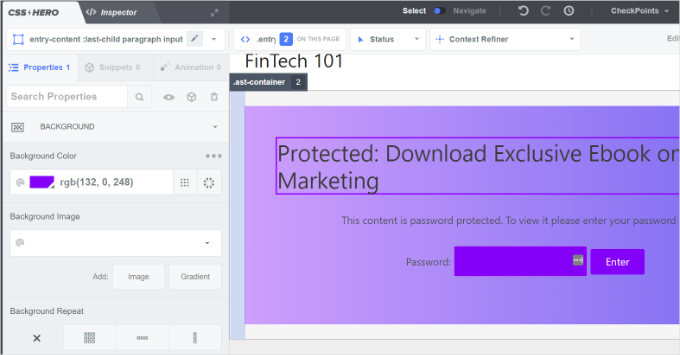
Además, puede añadir un borde alrededor del encabezado principal de la página yendo a la pestaña Bordes.
Sólo tienes que elegir el ancho del borde, el color, el estilo y cualquier otro cambio que desees.
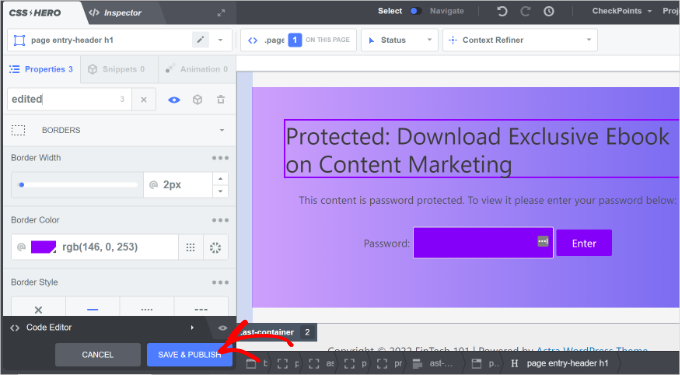
Una vez que haya terminado de personalizar, recuerde hacer clic en el botón “Guardar y publicar” de la parte inferior.
Ahora puede visitar su sitio web para ver la página personalizada por defecto protegida por contraseña.
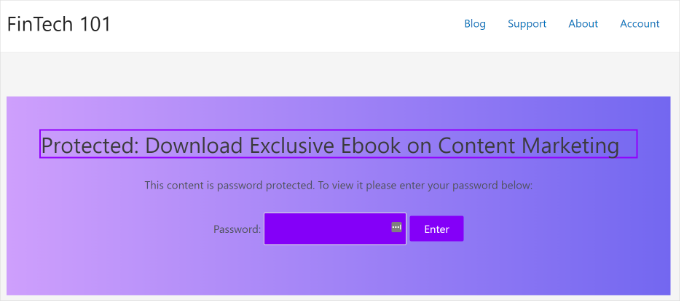
✋ El inconveniente de usar CSS Hero es que no ofrece la flexibilidad y las opciones avanzadas de personalización que ofrece un maquetador de páginas de destino.
Por ejemplo, no puede añadir elementos como formularios de contacto, botones de medios sociales, formularios de suscripción o temporizadores de cuenta atrás.
Con esto en mente, veamos cómo puede utilizar un maquetador de páginas de destino para personalizar páginas específicas protegidas por contraseña en WordPress.
Método 2: Personalizar una página específica protegida por contraseña usando SeedProd
Personalizar una página específica protegida por contraseña es más fácil con SeedProd, que es nuestro maquetador de sitios web y páginas favorito.
Hemos utilizado SeedProd nosotros mismos para construir páginas de destino personalizadas e incluso temas enteros, ¡y nos encanta! Si desea obtener más información acerca de lo que puede hacer, echa un vistazo a nuestra detallada reseña / valoración SeedProd.
Para este tutorial, usaremos la versión SeedProd Pro porque incluye plantillas premium y más características de personalización. Pero usted puede comenzar con la versión SeedProd Lite y crear una página coming-soon de forma gratuita.
En primer lugar, vamos a instalar y activar el plugin SeedProd. Si necesita ayuda, consulte nuestra guía sobre cómo instalar un plugin de WordPress.
Tras la activación, verá la pantalla de bienvenida de SeedProd en su escritorio de WordPress.
Desde aquí, tendrá que introducir la clave de licencia y hacer clic en el botón “Verificar clave” para activar SeedProd Pro. Su clave de licencia se encuentra en su área de cuenta SeedProd.
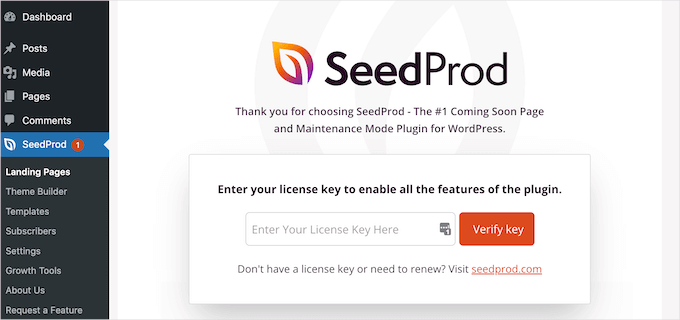
Después de eso, vamos a SeedProd ” Páginas de destino de su escritorio de WordPress y añadir una nueva contraseña personalizada protegida página de destino.
Más adelante en este artículo, le mostraremos cómo elegir qué páginas están protegidas por contraseña. Puede proteger con contraseña todo su sitio o solo páginas específicas.
Utilizaremos como ejemplo una página “Próximamente”, pero estas técnicas de personalización sirven para cualquier contenido de su sitio protegido por contraseña.
Para empezar, sólo tiene que hacer clic en el botón “Establecer una página Coming Soon”.

En la siguiente pantalla, SeedProd le mostrará diferentes plantillas de páginas para que pueda personalizarlas rápidamente.
Pasa el cursor por encima de cualquier plantilla que quieras utilizar y haz clic en el botón naranja de verificación.
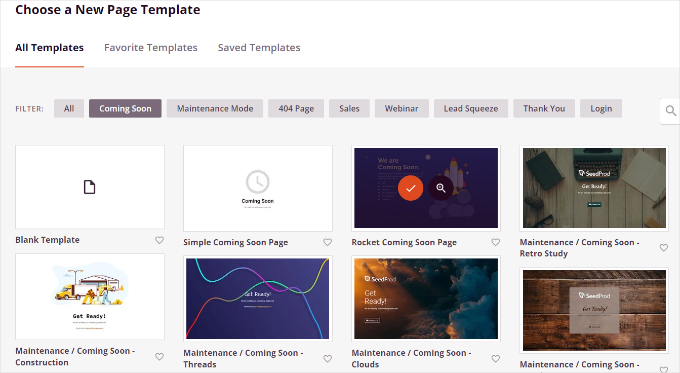
Tras seleccionar una plantilla, SeedProd abrirá una ventana emergente titulada ‘Introduzca los detalles de su nueva página’.
Sólo tiene que seleccionar el nombre de la página y el slug de la URL y, a continuación, hacer clic en el botón “Guardar y empezar a editar la página”.

Esto iniciará el editor de arrastrar y soltar de SeedProd.
Aquí puede personalizar su página de destino protegida por contraseña y añadir diferentes elementos como texto, imágenes, botones y mucho más.
SeedProd también ofrece bloques avanzados como un formulario de suscripción, formulario de contacto, cuenta atrás temporizador, barra de progreso, opciones para compartir en redes sociales, y mucho más.
Para añadir un elemento, arrastra cualquier bloque del menú de la izquierda y suéltalo en la plantilla de la derecha. A continuación, personaliza el elemento al hacer clic sobre él y ajusta las opciones que aparecen.

Así es también como SeedProd le permite añadir un formulario de contraseña en la parte frontal de su página para proteger su contenido.
En primer lugar, puede añadir un bloque “HTML personalizado” en el maquetador de SeedProd. Simplemente arrastre y suelte el bloque HTML personalizado en la plantilla.

A continuación, puede hacer clic en el bloque ‘HTML personalizado’.’
A continuación, introduzca el shortcode [seed_bypass_form] en el campo “Código personalizado”.
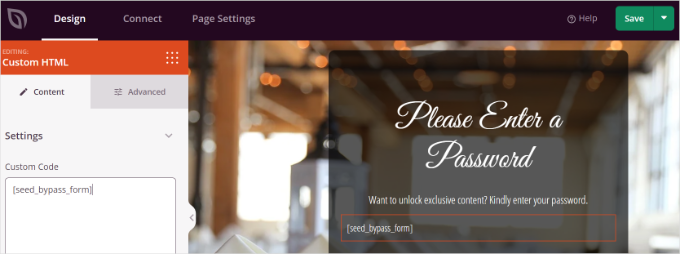
No olvides hacer clic en el botón “Guardar” cuando hayas terminado. Y ya está.
Ahora, SeedProd también se integra con diferentes servicios de marketing por correo electrónico.
Puede añadir un formulario de contacto a su página de destino y conectar una herramienta de marketing por correo electrónico para crear su lista de correo electrónico y mantenerse en contacto con los usuarios.
Sólo tiene que ir a la pestaña “Conectar” del maquetador de páginas de destino y seleccionar su servicio de marketing por correo electrónico.

Establecer la protección por contraseña de determinadas páginas en SeedProd
Después de crear una página personalizada que utiliza el shortcode [seed_bypass_form], el siguiente paso es establecer la protección de contraseña en páginas específicas utilizando SeedProd.
Para empezar, puede ir a la pestaña “Ajustes de página” del maquetador SeedProd y hacer clic en los ajustes de “Control de acceso”.
Después, sólo tienes que introducir una contraseña en el campo “Bypass URL” que los usuarios podrán utilizar para acceder a tus contenidos restringidos.
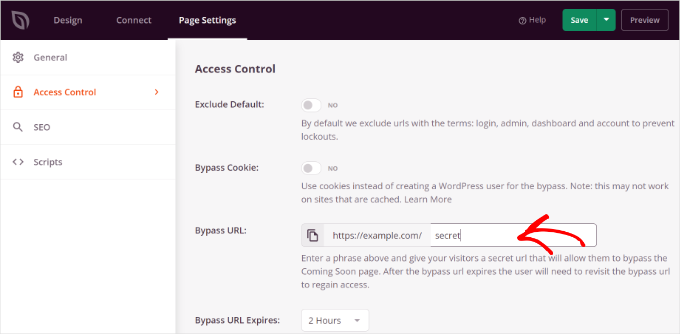
Tenga en cuenta que el texto que escriba en el campo “Bypass URL” servirá de contraseña y también de enlace que los clientes y miembros del equipo podrán utilizar para eludir la protección por contraseña y acceder a la página.
SeedProd le permite excluir URLs específicas de sus sitios, tales como administrador, acceso / acceso, cuenta y tablero. Esto asegura que los propietarios del sitio no se bloquean fuera de sus sitios.
Ahora, tendrá que elegir qué URL estarán protegidas por contraseña.
Sólo tiene que desplazarse hasta la sección “Incluir/Excluir URL”, dentro de los ajustes de “Control de acceso”. A continuación, seleccione la opción “Incluir URL” e introduzca las páginas concretas que desea restringir.
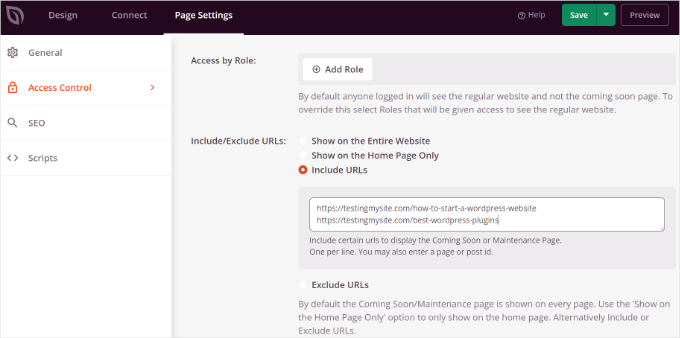
Cuando hayas terminado, sólo tienes que hacer clic en el botón “Guardar” de la parte superior.
A continuación, puede ir a los ajustes “Generales” de la pestaña “Ajustes de página” y cambiar el estado de la página de “Borrador” a “Publicar”.
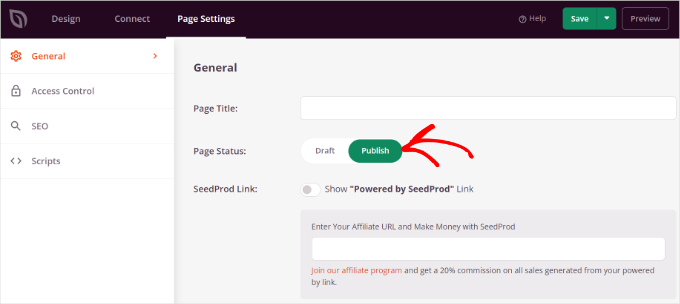
Después de eso, puede cerrar el maquetador de páginas de destino y dirigirse a SeedProd ” Páginas de destino desde su panel de administración de WordPress.
A partir de aquí, vamos a hacer clic en el conmutador situado debajo del “Modo Coming Soon” para activar su página personalizada protegida por contraseña.
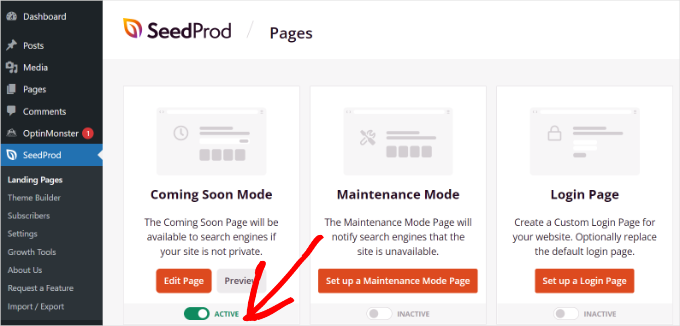
¡Eso es todo!
Ha creado correctamente una página de destino personalizada protegida por contraseña que solo aparecerá en páginas específicas de WordPress.
Sólo tiene que visitar esas páginas de su sitio web para ver en acción la página personalizada protegida por contraseña.

Consejos adicionales: Más casos de uso de páginas personalizadas protegidas con contraseña
¿Quieres explorar más formas de utilizar la protección por contraseña en tu sitio WordPress? Aquí tienes 2 consejos para mejorar la página protegida por contraseña de tu sitio.
Consejo 1: Cree una página personalizada protegida por contraseña para todo el sitio web
Usando SeedProd, también puede mostrar su página protegida por contraseña en cada página de su sitio web. De esta manera, los usuarios tendrán que introducir una contraseña para acceder a cualquiera de sus contenidos.
En primer lugar, puedes ir a SeedProd ” Páginas de destino desde tu escritorio de WordPress. A continuación, haga clic en el botón “Editar página” en el panel “Modo Coming Soon”.
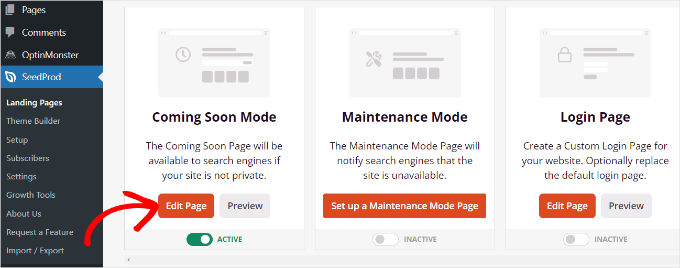
A continuación, dirígete a la pestaña “Ajustes de página” de la parte superior y ve a los ajustes de “Control de acceso”.
A continuación, desplácese hasta la sección “Incluir/Excluir URL” y seleccione la opción “Mostrar en todo el sitio web”.
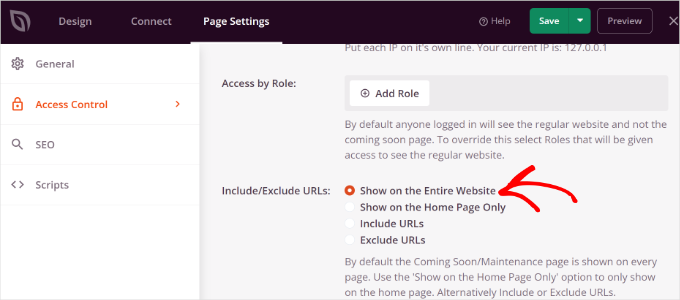
Una vez que haya realizado los cambios, siga adelante y haga clic en el botón “Guardar” en la parte superior. SeedProd mostrará la página personalizada protegida por contraseña en todo su sitio web.
Sugerencia 2: Crear secciones personalizadas protegidas por contraseña en WordPress
También puedes proteger con contraseña diferentes secciones de sitios web en WordPress frente a distintos conjuntos de usuarios. Esto resulta útil si gestionas un sitio web de membresía y quieres controlar el acceso a tu contenido, plugins, aplicaciones y otros archivos descargables.
La mejor manera de restringir diferentes partes de su sitio web es mediante el uso de MemberPress. Te permite crear múltiples niveles de membresía para proteger con contraseña tu contenido.
Incluso lo utilizamos para nuestro sitio de membresía de vídeo, por lo que podemos dar fe de lo grande que es. Puedes obtener más información acerca de la herramienta en nuestra completa reseña / valoración de MemberPress.
Ahora, MemberPress te permite establecer distintas reglas para que los usuarios solo puedan acceder al contenido en función de su nivel de membresía. Para más detalles, consulte nuestra guía sobre cómo crear un sitio de membresía en WordPress.
Para empezar, primero tendrás que añadir membresías a tu sitio web. Simplemente vaya a MemberPress ” Membresías desde su escritorio de WordPress y haga clic en el botón ‘Añadir Nuevo’.
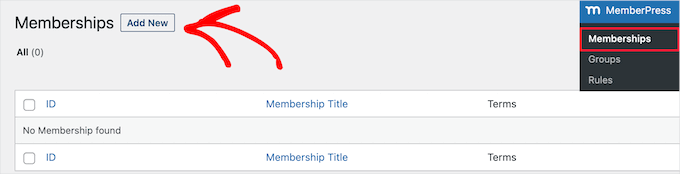
A continuación, puede añadir un nombre para su nivel de membresía, añadir una descripción y establecer un precio.
También puede cambiar el tipo de facturación de única vez a periódica, así como editar la membresía para que sea vitalicia o caduque después de un determinado periodo de tiempo.
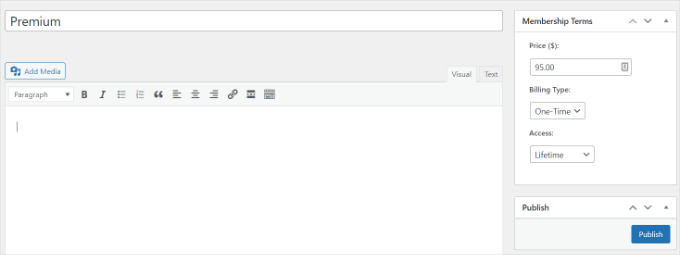
No olvides hacer clic en el botón “Publicar” cuando hayas terminado.
A continuación, puede ir a MemberPress ” Reglas desde su escritorio de WordPress y hacer clic en el botón “Añadir nuevo”.
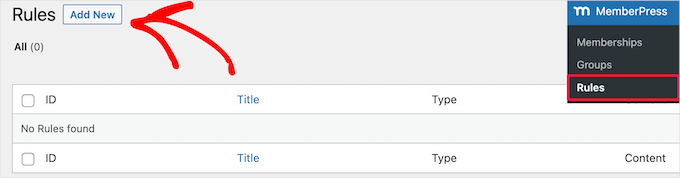
Desde aquí, puede hacer clic en el menú desplegable de la opción “Contenido protegido”.
MemberPress ofrece muchas opciones para proteger su contenido, ya sea una sola página o todas las páginas de WordPress. Para este tutorial, vamos a proteger con contraseña una sola página.
Así pues, elijamos la opción “Una sola página” del menú desplegable e introduzcamos el título de la página.
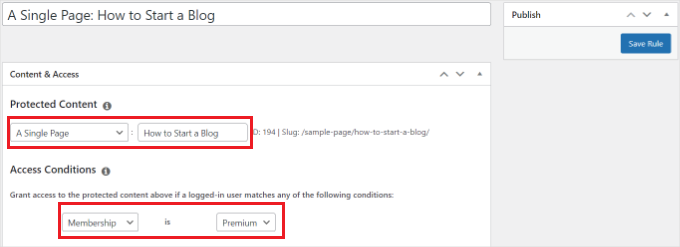
A continuación, deberá establecer las Condiciones de acceso y configurar quién puede ver la página restringida. MemberPress le permite proteger el contenido en función del nivel de membresía, el perfil de usuario de WordPress, la capacidad y los miembros individuales.
Vamos a establecer “Membresía” en “Premium” en los menús desplegables de este tutorial. De esta manera, solo los miembros Premium podrán acceder a la página. Puedes añadir más condiciones y permitir que más de 1 nivel de membresía vea la página.
Cuando hayas terminado, no olvides hacer clic en el botón “Guardar regla”.
A continuación, puede visitar su sitio web para ver la página protegida por contraseña en acción. Los usuarios tendrán que acceder a sus cuentas para ver el contenido de la página.

¿Quieres hacer más? Aquí más casos de uso interesantes que puedes hacer con MemberPress:
- Establecer contraseñas para sus vídeos u ofrecer membresías de grupo para equipos corporativos.
- Crear una contraseña para dar acceso a los suscriptores a un boletín de pago y mucho más.
- Añadir una contraseña para sus formularios de WordPress.
Esperamos que este artículo te haya ayudado a aprender cómo personalizar una página protegida con contraseña en WordPress. También puedes consultar nuestra guía sobre cómo proteger contenido en WordPress o nuestra selección de los mejores plugins de protección de contenido para WordPress.
If you liked this article, then please subscribe to our YouTube Channel for WordPress video tutorials. You can also find us on Twitter and Facebook.




Have a question or suggestion? Please leave a comment to start the discussion.