Tras años desarrollando sitios web en WordPress, hemos aprendido que hay un elemento imprescindible que todos los sitios empresariales deberían tener: un organigrama claro.
Piense en ello. ¿Alguna vez ha visitado el sitio web de una empresa y se ha preguntado quién se encarga de qué? O quizá es usted un empleado que intenta averiguar a quién debe dirigirse acerca de un problema / conflicto / incidencia concretos. Ahí es donde un organigrama resulta útil.
WordPress no tiene un bloque incorporado para crear organigramas, pero hemos encontrado un gran plugin para este propósito exacto. Y esta guía te mostrará cómo hacerlo.
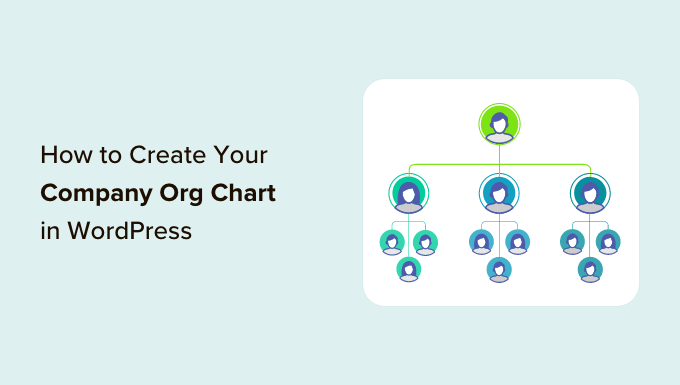
¿Por qué crear un organigrama de empresa para su sitio WordPress?
Un organigrama muestra cómo está estructurada una empresa, desde el director general hasta los distintos equipos y empleados individuales de cada equipo.
Puede que desee añadir un organigrama de la empresa a su blog público de WordPress o incluso a su página de destino, para mostrar el lado humano de su empresa y mejorar la reputación de su marca.
Un organigrama útil también puede ayudar a los empleados a entender cómo están estructurados otros equipos y con quién tienen que ponerse en contacto en cualquier situación.
Además, un organigrama puede ser útil para terceros. Por ejemplo, si está creando un portal de clientes, un organigrama puede ayudarles a encontrar a la persona de contacto más adecuada.
Dicho esto, veamos cómo crear y gestionar fácilmente un organigrama de empresa en WordPress.
Cómo crear el organigrama de su empresa en WordPress
La forma más sencilla de construir un organigrama de empleados es utilizando Organigrama.
Con este plugin gratuito de WordPress para organigramas, puede crear organigramas utilizando un sencillo editor visual, y añadir imágenes, enlaces, texto y ventanas emergentes al organigrama de su empresa.
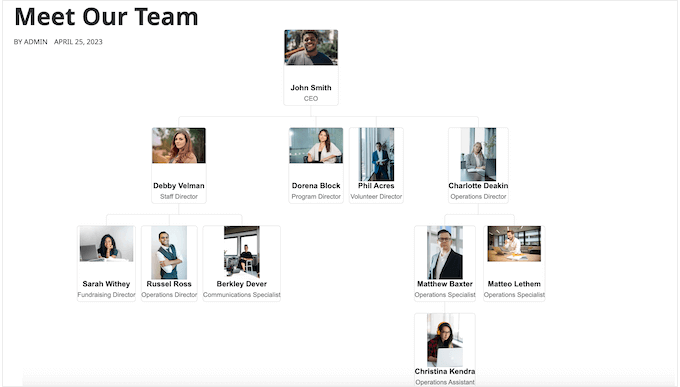
Lo primero que debe hacer es instalar y activar el plugin de WordPress para organigramas. Para más detalles, consulte nuestra guía paso a paso sobre cómo instalar un plugin de WordPress.
Después de activar el plugin gratuito, vaya a Wpdevart Chart ” Charts. A continuación, haga clic en el botón “Añadir nuevo”.
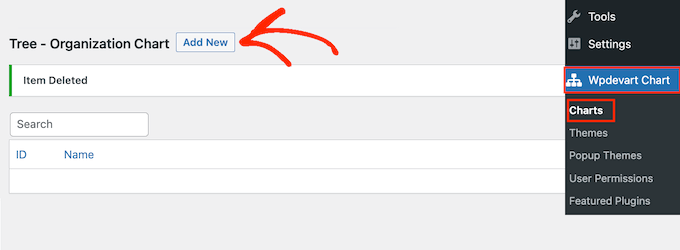
Esto inicia el editor visual de fácil uso.
Para empezar, escriba un título para el organigrama de la empresa. Esto es sólo para su referencia por lo que puede utilizar cualquier cosa que desee.
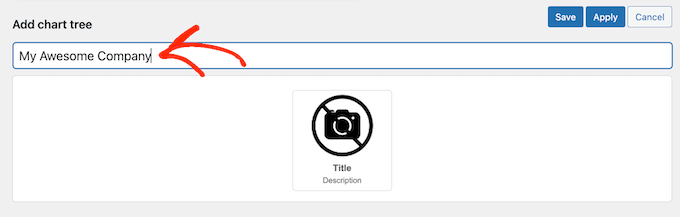
Por defecto, el organigrama añade un elemento a la plantilla del organigrama. Normalmente, lo convertirá en la cabeza de su organización, como el jefe de equipo o el director general.
Para añadir más personas al gráfico, basta con pasar el cursor por encima del elemento por defecto. Ahora verás dos pequeños iconos: un lápiz y una flecha.
Sigue adelante y haz clic en la flecha, que añade un elemento justo debajo del primero.
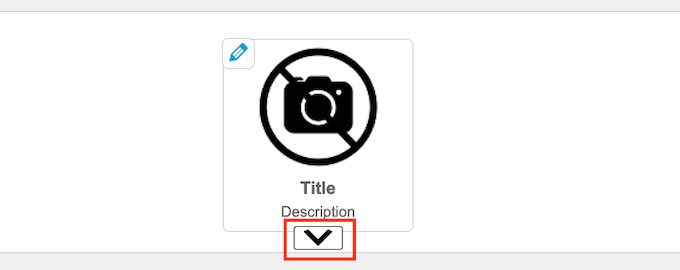
Ahora, simplemente pasa el ratón por encima de este nuevo elemento y verás tres flechas.
Esto le permite añadir otro elemento a la derecha o a la izquierda de esta persona. Normalmente, las personas del mismo nivel en un organigrama tienen el mismo cargo o responsabilidades similares.
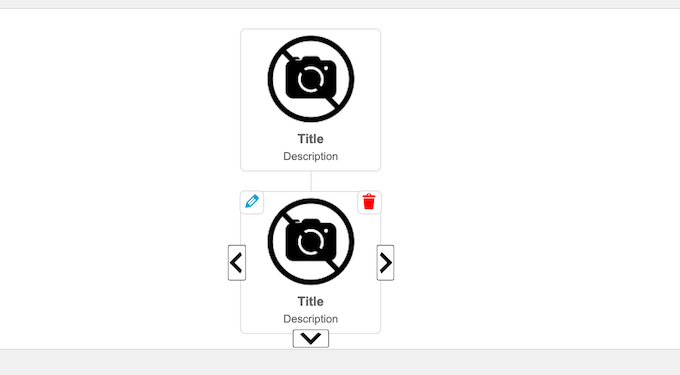
También puede hacer clic en la flecha que apunta hacia abajo para crear un nuevo nivel por debajo de esta persona. Normalmente, en un organigrama, las personas dependen de la persona que está por encima de ellas.
Al pasar el cursor sobre cada elemento y hacer clic en las diferentes flechas, puede crear fácilmente la estructura de su empresa para su sitio web WordPress. Esto incluye varias ramas / sucursales o equipos diferentes.
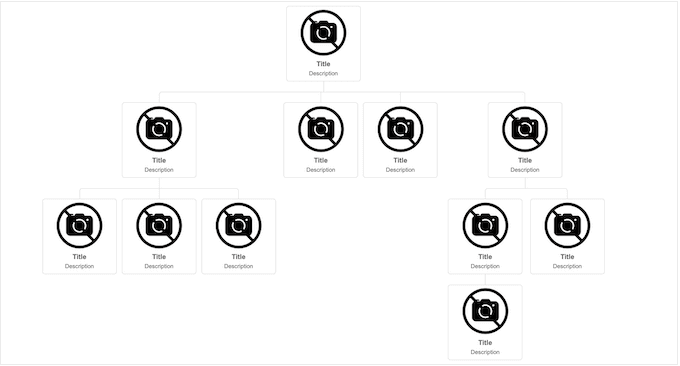
El siguiente paso es añadir contenido a cada elemento, como el nombre de la persona, la foto del autor o la dirección de correo electrónico.
Para empezar, pasa el cursor por encima de cualquier elemento y haz clic en el icono del lápiz pequeño.
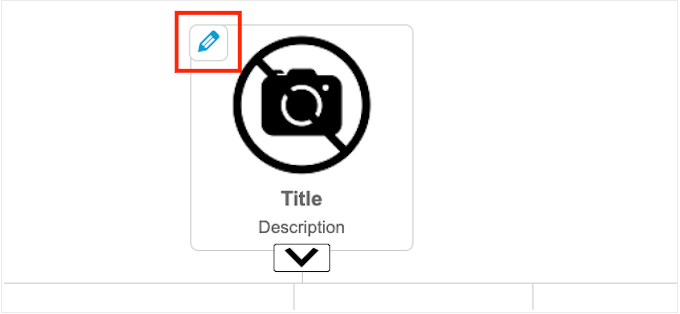
En el mensaje / ventana emergente que aparece, tendrás que añadir una foto de la persona.
Haga clic en el botón “Subir” y elija una imagen de la biblioteca de medios de WordPress o suba una nueva imagen desde su ordenador.
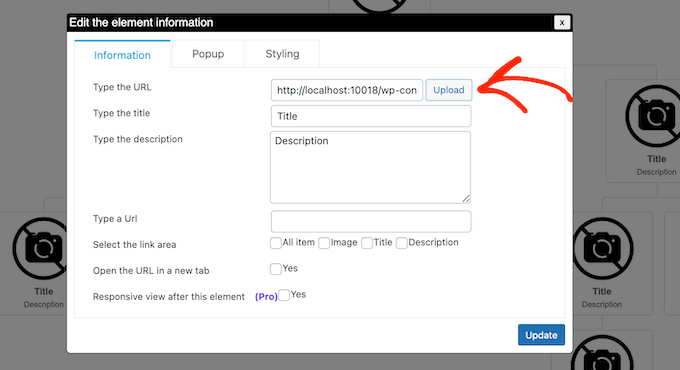
A continuación, escribe un “Título”, que aparecerá justo debajo de la foto de la persona. Lo más habitual es utilizar el nombre de la persona.
A continuación, puede añadir una “Descripción”, que aparecerá debajo del título. Normalmente, querrá escribir el cargo de la persona, pero también puede añadir una breve frase acerca de su perfil.
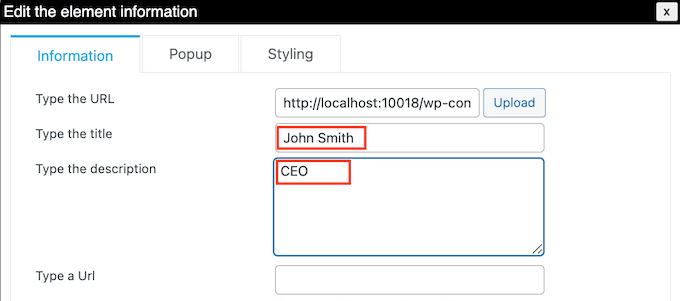
A continuación, puede añadir un enlace a la imagen, el título o la descripción. Por ejemplo, puede enlazar a un formulario de contacto de la persona o quizá a una página en la que los clientes potenciales puedan ver el porfolio del empleado.
Para ello, escriba la URL que desea utilizar. A continuación, elija el área en la que desea añadir el enlace utilizando los ajustes de la sección “Seleccionar el área de enlace”. Por ejemplo, puede añadir un enlace a la imagen o a la descripción de la persona.
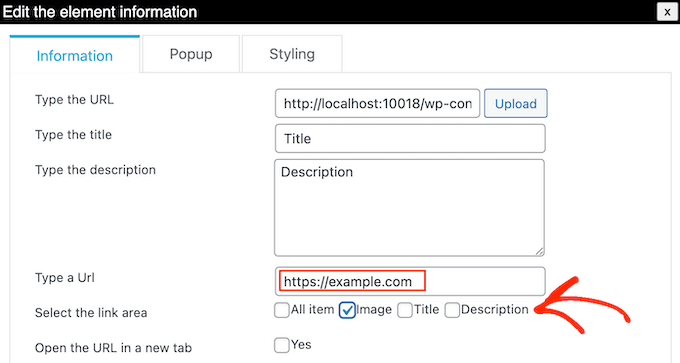
Por defecto, el enlace se abre en la misma pestaña. Puede que prefieras enlazar en una pestaña nueva, sobre todo si utilizas una URL externa. Para ello, sólo tienes que marcar / comprobar la casilla siguiente a “Abrir la URL en una pestaña nueva”.
Puede que desee mostrar más información acerca de cada persona en el organigrama de la empresa. Por ejemplo, puede añadir su dirección de correo electrónico y número de teléfono, su biografía, una descripción más detallada de su trabajo o cualquier otra información que desee.
Este plugin te permite crear una ventana emergente para cada persona. De este modo, puede mostrar información detallada sin que el gráfico resulte complicado o recargado.
Para añadir una ventana emergente, basta con hacer clic en la pestaña “Ventana emergente”.
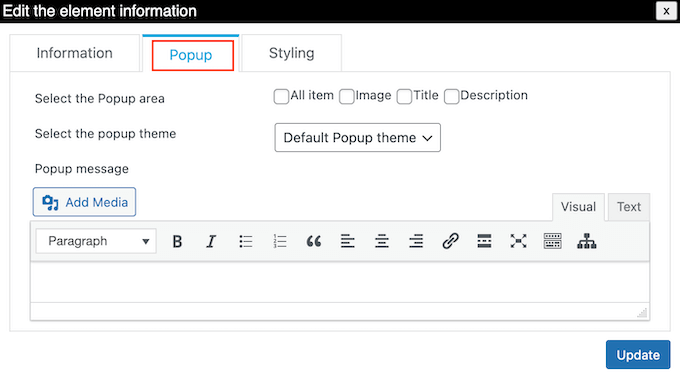
Ahora puedes escribir tus mensajes en el pequeño editor de texto. Este editor tiene todo el formato estándar de WordPress, por lo que puede añadir enlaces, crear una lista de viñetas, utilizar el formato de texto en negrita y cursiva, y mucho más.
Cuando esté satisfecho con la información que ha introducido, puede especificar cómo abrirán los visitantes la ventana emergente utilizando los ajustes que aparecen a continuación de “Seleccionar el área de la ventana emergente”.
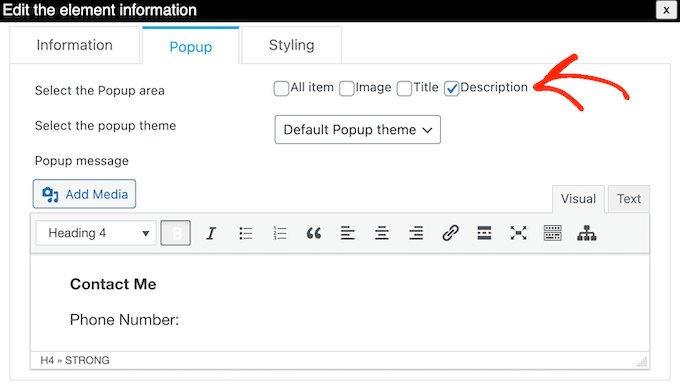
Una vez hecho esto, haga clic en “Actualizar”.
Ahora, simplemente repita este proceso para cada persona en el organigrama de la empresa.
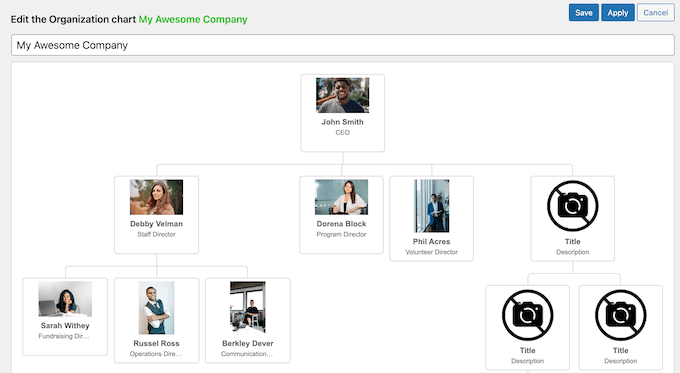
Cuando estés satisfecho con el aspecto del gráfico, haz clic en el botón “Guardar”.
Después de eso, es hora de añadir el gráfico a tu blog o sitio web. Solo tienes que abrir el editor de Gutenberg para la página o entrada en la que quieras mostrar el organigrama de la empresa y, a continuación, hacer clic en el icono “+”.
En el mensaje / ventana emergente que aparece, escribe ‘Organigrama WpDevArt’. Cuando aparezca el bloque adecuado, haz clic en él para añadirlo a la página.
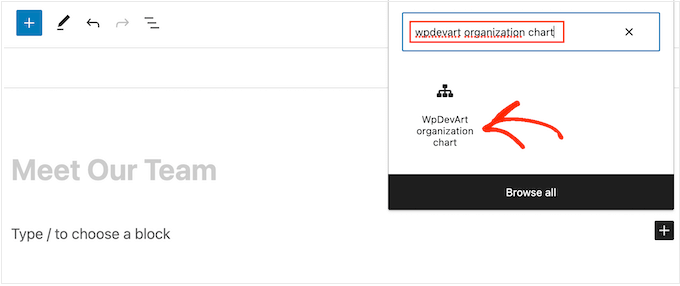
Una vez hecho esto, abra el menú desplegable “Seleccionar un árbol” y elija el organigrama que creó anteriormente.
Cuando esté listo para publicar el organigrama, haga clic en los botones “Actualizar” o “Publicar”.
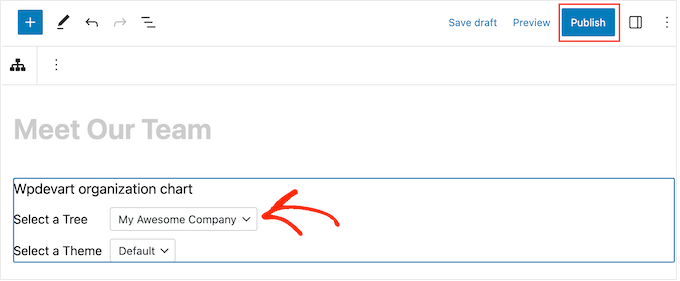
Ahora, puede visitar el sitio web de su empresa para ver el organigrama en acción.
Si utiliza un tema clásico de WordPress, también es posible añadir el organigrama como widget. Simplemente vaya a Apariencia “ Widgets y haga clic en el botón ‘+ Añadir Widget’ en cualquier área de widget.
A continuación, busca y selecciona el widget “Organigrama de Wpdevart”.
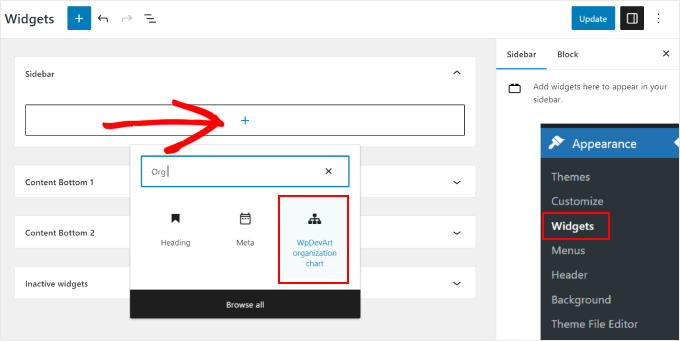
Como antes, sólo tienes que seleccionar el organigrama que creaste anteriormente.
Una vez hecho esto, haga clic en el botón “Actualizar” para que se apliquen los cambios.
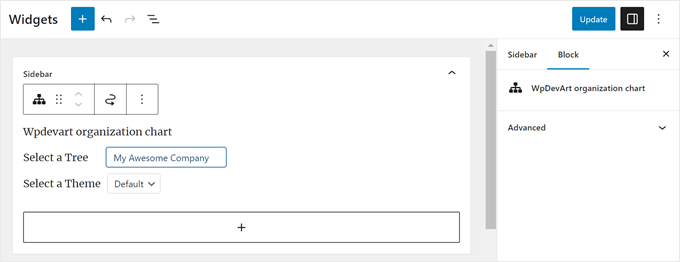
Esperamos que este artículo te haya ayudado a aprender cómo crear el organigrama de tu empresa en tu sitio web WordPress. Puede que también quieras ver nuestra guía sobre cómo crear una página personalizada en WordPress y nuestra lista de los mejores ejemplos y plantillas de páginas coming soon.
If you liked this article, then please subscribe to our YouTube Channel for WordPress video tutorials. You can also find us on Twitter and Facebook.




Ralph
This looks like a great way to present company structure in easy visaul way. Most people have no idea about hierarchy and what a CEO, CFO, COO, CIO, CTO, CMO even is. This can definitely help.
WPBeginner Support
It can definitely be good to have a visual guide on who to get in touch with for what
Admin
Friday Alex
Have been lookin for this plugin to customize my start-up!
Thank you very for this post.