Aunque RSS (Really Simple Syndication) ya no es tan popular como antes, algunos lectores de WPBeginner todavía lo utilizan para seguir sus blogs favoritos. Hemos recibido preguntas acerca de ofrecer contenido especial sólo para suscriptores de RSS.
Ofrecer contenidos exclusivos a los suscriptores de RSS puede ser bueno tanto para usted como para sus lectores. Da a la gente una razón para suscribirse, y ayuda a mantener a su público interesado en su sitio web.
En este artículo, le mostraremos cómo ocultar contenido a los visitantes habituales del sitio web y hacerlo visible solo para los suscriptores de RSS en WordPress.
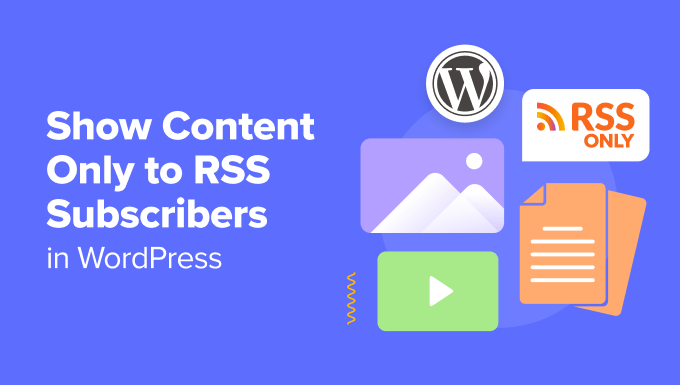
¿Por qué mostrar contenido exclusivo a los suscriptores RSS de WordPress?
Ofrecer contenidos exclusivos a los suscriptores de RSS puede ser beneficioso para su sitio web en WordPress.
Para los lectores, es una razón para suscribirse a su feed RSS y no perderse sus últimos contenidos. Puede tratarse de un acceso anticipado a nuevos podcasts o de un sorteo exclusivo para ganar premios interesantes.
Como propietario de un sitio web, recompensar la fidelidad de los lectores puede mantener la participación de los usuarios y hacer que vuelvan a por más, lo que puede ser útil para los nuevos sitios web que intentan conseguir seguidores.
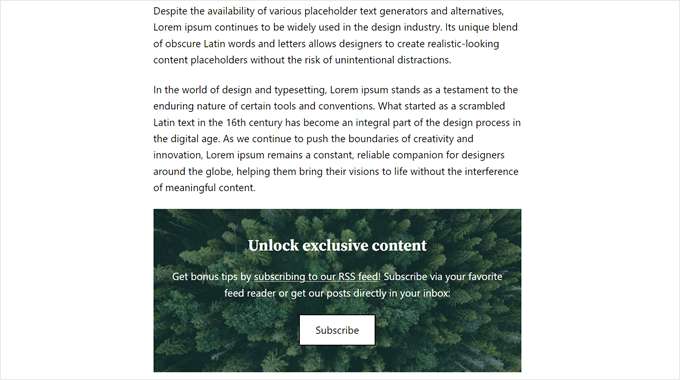
Con esto en mente, veamos cómo mostrar contenido solo a suscriptores RSS en WordPress.
Cómo mostrar contenido solo a suscriptores RSS en WordPress
Este tutorial requiere añadir código personalizado a WordPress, específicamente en su archivo functions.php. Para que el proceso sea seguro y fácil de usar para principiantes, usaremos WPCode en lugar de editar el archivo directamente.
WPCode es el mejor plugin de fragmentos de código del mercado. Te permite añadir fácilmente fragmentos de código a tu sitio web sin tener que tratar directamente con los archivos de tu tema de WordPress. De esta forma, hay menos posibilidades de que rompas tu sitio web o provoques un gran error.
Antes de seguir cualquiera de los métodos siguientes, asegúrate de instalar primero el plugin WPCode. Tanto la versión pro como la gratuita del plugin funcionarán para este tutorial.
Para obtener instrucciones paso a paso, marque / compruebe nuestra guía para principiantes sobre cómo instalar un plugin de WordPress.
Todos los tutoriales a continuación utilizan los mismos pasos, pero el código en sí será diferente, dependiendo del caso de uso que elijas.
Después de instalar el plugin, tienes que ir a Fragmentos de código ” + Añadir fragmento desde el escritorio de WordPress. A continuación, seleccione “Añadir su código personalizado (nuevo fragmento)” y haga clic en el botón “+ Añadir fragmento personalizado”.

Ahora, puedes seguir uno de los tutoriales de WordPress que aparecen a continuación. Cualquiera de estos métodos funcionará tanto si utilizas un único feed RSS como si creas otros distintos para tus páginas de autor.
No dude en utilizar estos enlaces rápidos para omitir el método que desee utilizar:
- Método 1: Mostrar fragmentos de código específicos solo a suscriptores RSS de WordPress
- Método 2: Mostrar entradas de blog específicas solo a suscriptores RSS
- Método 3: Mostrar categorías específicas solo a suscriptores RSS de WordPress
- WordPress feed RSS: Preguntas frecuentes
Método 1: Mostrar fragmentos de código específicos solo a suscriptores RSS de WordPress
Si desea crear una entrada de blog normal pero incluir un fragmento de código exclusivo para sus suscriptores de RSS, puede utilizar este método.
Este código ocultará un fragmento de código especial del contenido de tus entradas a tus visitantes habituales y lo mostrará solo a tus suscriptores RSS.
En primer lugar, asigne un nombre al fragmento de código, como “Mostrar contenido específico para RSS” y, a continuación, cambie el tipo de código a “Fragmento de código PHP”.
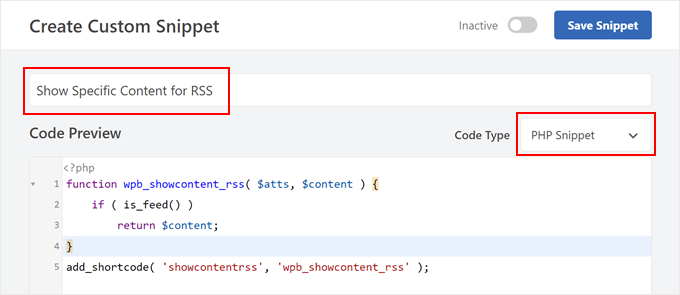
A continuación, añada el siguiente código en el cuadro Vista previa del código:
Esta función comprueba si la petición actual es para un feed RSS. Si lo es, la función mostrará el contenido especificado en las etiquetas [showcontentrss] y [/showcontentrss].
Después, puedes escribir algo de contenido entre esas etiquetas.
En nuestro ejemplo, escribimos: [showcontentrss]Guarda 50% de descuento en WPForms con este código de cupón exclusivo WPForms: SAVE50[/showcontentrss]
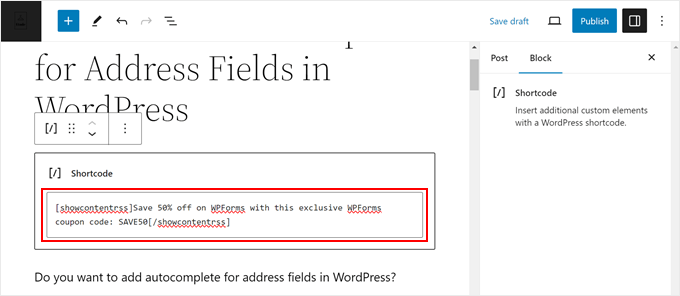
Para más información, compruebe nuestra guía para principiantes sobre cómo añadir un shortcode en WordPress.
Una vez hecho esto, sólo tienes que publicar la entrada. Cuando visites tu sitio WordPress como un visitante normal, no verás el contenido envuelto dentro del shortcode.
Sin embargo, si abre la entrada del blog de WordPress desde un lector de feeds RSS, lo verá:
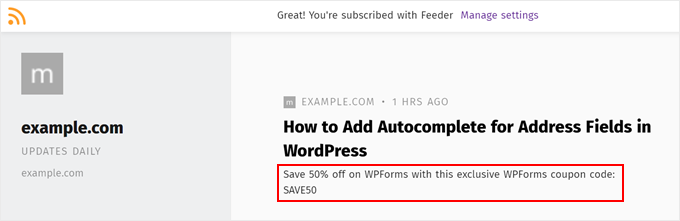
Método 2: Mostrar entradas de blog específicas solo a suscriptores RSS
¿Quieres ocultar una entrada entera de tu blog a tus visitantes habituales y mostrarla solo a los suscriptores de tu RSS personalizado? Si es así, sólo tienes que seguir este método.
El primer paso es dar un nombre al fragmento de código, como “Excluir entradas específicas para RSS”, y cambiar el tipo de código a “Fragmento de código PHP”.
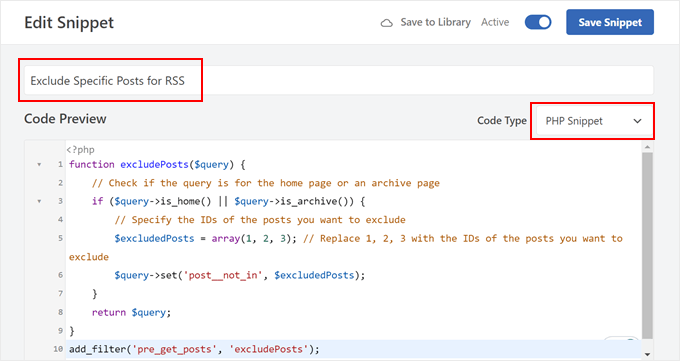
Ahora, tendrá que copiar este código y pegarlo en el cuadro Vista previa del código:
Esta función especifica los ID de las entradas que desea excluir de la visualización general y mostrar solo a los suscriptores RSS. Asegúrese de sustituir los números de ID por los ID de las entradas elegidas.
Si no está seguro de dónde encontrar los ID de sus entradas, puede leer nuestro artículo sobre cómo encontrar entradas, categorías, etiquetas, comentarios o ID de usuario en WordPress.
Una vez hecho esto, desplázate hacia abajo para asegurarte de que el método de inserción es “Inserción automática” y la ubicación es “Ejecutar en todas partes”. A continuación, activa el código y haz clic en el botón “Guardar fragmento de código”.

Si el código funciona, no podrás ver las entradas de tu blog en el navegador, pero sí en un lector RSS.
Tenga en cuenta que cada vez que publique una entrada de blog especial para suscriptores RSS, tendrá que actualizar el array de IDs de entradas en el fragmento de código. Pero, si no tiene previsto añadir ninguna nueva, entonces no necesita hacer nada más.
Método 3: Mostrar categorías específicas solo a suscriptores RSS de WordPress
Puede utilizar este último método si decide agrupar las entradas de su blog sólo para RSS en una categoría. La ventaja de esta opción es que no tiene que actualizar el código cada vez que cree una nueva entrada de blog para suscriptores RSS.
Como antes, asegúrate de darle un nombre a tu fragmento de código (como ‘Excluir categorías de entradas para RSS’) y cambia el Tipo de código a ‘Fragmento PHP’.
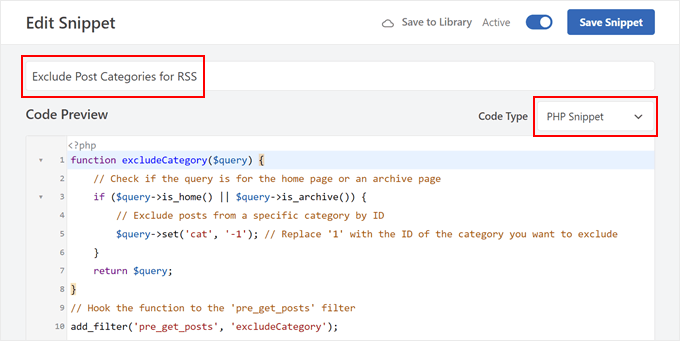
A continuación, inserte el siguiente código en el cuadro Vista previa del código:
Esta función especifica el ID de las categorías que desea excluir del público y mostrar solo en un lector RSS. Antes de activar este código, asegúrese de sustituir el ‘1’ por el ID de la categoría y dejar el signo de guión ‘-‘ tal cual.
Cuando hayas terminado, desplázate hacia abajo en la página para asegurarte de que el método de inserción es “Inserción automática” y la ubicación es “Ejecutar en todas partes”. Después de eso, sigue adelante y haz que el código sea ‘Activo’ y haz clic en ‘Guardar fragmento de código.’

Sabrá que su código es correcto si no puede ver las entradas del blog en esa categoría cuando las visualiza en un navegador, pero puede verlas como elementos de feed en un lector RSS.
Para más información acerca de cómo configurar RSS, compruebe nuestro artículo sobre cómo personalizar completamente sus feeds RSS de WordPress.
WordPress feed RSS: Preguntas frecuentes
Ahora que le hemos mostrado cómo mostrar contenido solo a suscriptores RSS en WordPress, vamos a profundizar en algunas preguntas comunes sobre los feeds RSS de WordPress.
¿Siguen siendo populares los feeds RSS?
Puede que el RSS no sea la última moda, pero mucha gente sigue utilizándolo para estar al día de sus sitios web favoritos. Es una forma de recibir avisos sobre nuevas entradas sin tener que comprobar cada sitio por separado.
Además, los agregadores de noticias siguen utilizando RSS para obtener contenidos de otros sitios.
¿Cuáles son las ventajas de los feeds RSS de WordPress?
La primera ventaja son las notificaciones de nuevas entradas. Los suscriptores pueden recibir avisos automáticos cada vez que publique nuevos contenidos, lo que garantiza que nunca se pierdan una de sus entradas.
La segunda ventaja es que los feeds RSS pueden ayudar con el SEO (optimización de motores de búsqueda) de WordPress. Pueden indicar a los motores de búsqueda que su sitio web se actualiza constantemente con contenido fresco.
Puede comprobar nuestros consejos rápidos y sencillos para optimizar su feed RSS de WordPress para obtener más información.
¿Dónde puede encontrar la URL de su feed RSS en WordPress?
La mayoría de las veces, WordPress ya habrá añadido un feed RSS para su sitio web. Solo tienes que acceder a él añadiendo /feed al final de tu nombre de dominio. A veces, puede que tengas que añadir /index.php/feed si la primera opción no funciona.
¿Cómo puedo permitir que los usuarios se suscriban al feed RSS de mi sitio web?
Una de las mejores formas de permitir que los usuarios se suscriban al feed RSS de tu sitio web es utilizar servicios de marketing por correo electrónico como Brevo. Esta plataforma puede conectarse al feed de tu sitio web y enviar avisos por correo electrónico cada vez que publiques algo nuevo.
A partir de ahí, puede conectar la plataforma de marketing por correo electrónico con un plugin de formularios como WPForms para crear un formulario de suscripción en su sitio.
Para más información, consulte nuestro artículo sobre cómo avisar a los suscriptores de nuevas entradas en WordPress.
Esperamos que este artículo te haya ayudado a aprender cómo mostrar contenido solo a los suscriptores de feeds RSS en WordPress. Puede que también quieras ver nuestra selección experta de los mejores plugins de feeds RSS para WordPress y nuestra guía práctica sobre cómo añadir miniaturas de entradas a tus feeds RSS de WordPress.
If you liked this article, then please subscribe to our YouTube Channel for WordPress video tutorials. You can also find us on Twitter and Facebook.




Harish
Hi,
Very useful article. I was looking for exactly the same feature BUT
1. The incentive is to signup for my mailing list
2. The content becomes immediately visible (Same page, hopefully) as soon as they signup
Would much appreciate insights
Thanks much
WPBeginner Support
It sounds like you are wanting a content locker. You would want to take a look at our article here: https://www.wpbeginner.com/wp-tutorials/how-to-add-content-locking-in-wordpress/
Admin
Harish
Thanks a ton! Was really helpful… Regards, Harish
WPBeginner Support
Glad we could help