¿Quieres añadir un bump de pedidos a WooCommerce y aumentar tus ventas?
El incremento de pedidos es una táctica que anima a los compradores a adquirir más productos de los que habían previsto inicialmente. Es una estrategia sencilla y popular para aumentar las ventas ofreciendo un producto relevante o una oferta especial al finalizar compra / pago.
En esta guía, te mostraremos cómo crear un bulto de pedido en tu tienda WooCommerce. De esta forma, podrás obtener más beneficios sin realizar un gran esfuerzo adicional.
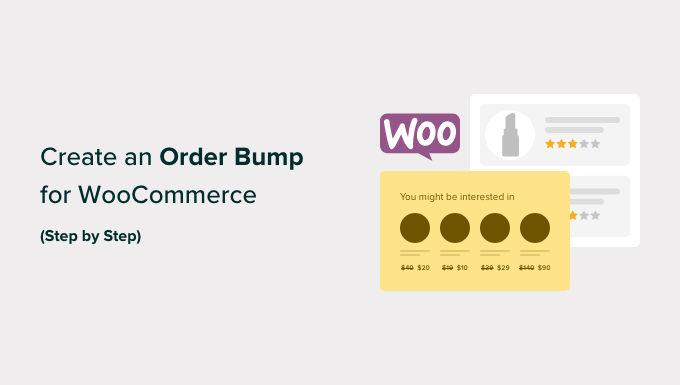
¿Por qué deberías añadir un Bump de pedido en WooCommerce?
En el comercio electrónico, finalizar compra / pago es una estrategia habitual que puede aumentar el valor medio del pedido (VOP). Anima a los clientes a gastar más dinero al finalizar la compra ofreciéndoles productos adicionales u ofertas.
Si tiene una tienda en línea, un bache de pedidos puede aumentar fácilmente sus ventas e ingresos sin mucho esfuerzo.
En lugar de lanzar una elaborada campaña de marketing, todo lo que tiene que hacer es mostrar productos relacionados que puedan interesar al cliente. De este modo, los compradores podrán añadir más elementos con un solo clic.
Típicamente, los plugins o software de comercio electrónico no ofrecen una característica por defecto para realizar pedidos / órdenes. Por ejemplo, si utilizas WooCommerce, necesitarás un plugin de WordPress para activar la función de finalizar compra / pago.
Ahora, echemos un vistazo a cómo crear una protuberancia de pedido para WooCommerce.
Cómo crear un Bump de pedido en WooCommerce
La mejor manera de crear un bache de pedidos en WooCommerce es con FunnelKit Builder, que es una plataforma avanzada de embudo de ventas de WooCommerce. Te permite optimizar fácilmente las páginas de tu tienda para obtener más conversiones e ingresos.
Le recomendamos que utilice el maquetador FunnelKit Builder porque tiene muchas reglas y ajustes que puede establecer para su bache de pedidos / órdenes. De esta forma, puedes adaptarlo con precisión a los visitantes de tu sitio web.
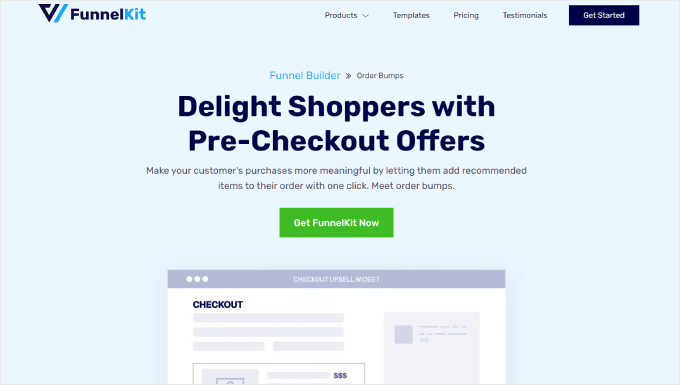
Además, FunnelKit incluye plantillas para aumentar las ventas de su tienda en línea, embudos de abandono de carrito para recuperar los ingresos potenciales perdidos y un panel de análisis para ver el rendimiento de su tienda.
Esta guía utilizará el plan FunnelKit Builder Pro Plus, ya que la característica de salto de pedidos está disponible en esa versión y superiores.
Una vez que tenga acceso al archivo zip del plugin y a la clave de licencia, podrá instalar el plugin. Para obtener más información, marque / comprobar nuestra guía sobre cómo instalar un plugin de WordPress.
A continuación, deberá activar la clave de licencia. Para ello, simplemente vaya a FunnelKit ” Ajustes desde su escritorio de WordPress, navegue hasta la pestaña ‘General’ y seleccione ‘Licencia’.’
Copie y pegue la clave de licencia en el campo ‘FunnelKit Funnel Builder Pro’ y seleccione el maquetador de páginas por defecto que esté utilizando. Después de eso, simplemente haga clic en “Activar” y luego “Guardar cambios”.

Una vez lo hayas hecho, tendrás que establecer tu página de finalizar compra / pago de WooCommerce. Para más detalles sobre cómo hacerlo usando FunnelKit, puedes leer nuestro artículo sobre cómo finalizar compra / pago en WooCommerce.
Ahora que ya has configurado la página de finalizar compra / pago, vamos a añadirle un bump de pedido. Todo lo que necesitas hacer es ir a FunnelKit ” Finalizar compra / pago. A continuación, haga clic en el botón “Add Order Bump”.

Aparecerá un mensaje / ventana emergente en el que se le pedirá que asigne un nombre al pedido / orden. Esto le resultará útil si tiene varios bultos de pedido y necesita elegir entre ellos.
Cuando hayas rellenado un nombre, haz clic en “Añadir”.
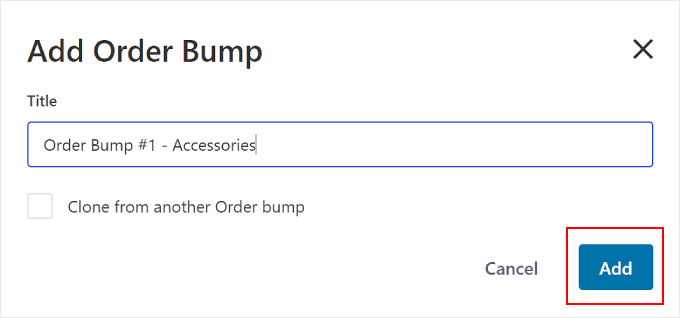
Ahora, debería ver que el bulto del pedido se ha añadido a su embudo de finalización de compra / pago.
Para continuar con los pasos siguientes, siga adelante y haga clic en el botón “Editar”.

Cómo añadir y configurar su oferta global de pedido
Ahora, tiene que añadir productos complementarios a su página de finalizar compra / pago.
Con FunnelKit, puede ajustar las reglas para activar el salto de pedido / orden. En este paso, elegirás qué compra debe hacer que aparezca la oferta especial durante la finalización de la compra / pago.
A continuación, haga clic en el botón “Añadir producto”.
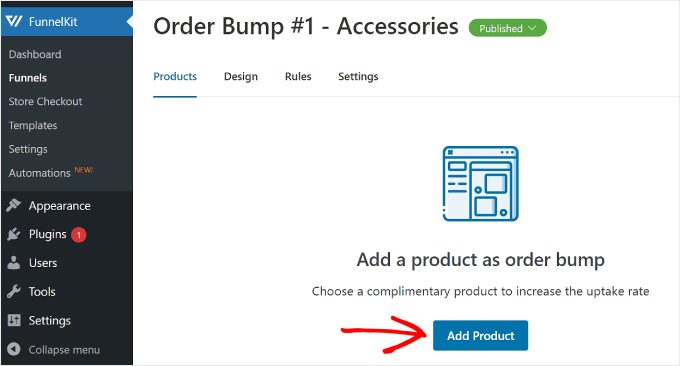
Ahora aparecerá una ventana emergente que le pedirá que seleccione los productos.
Aquí puede introducir varios productos que crea que complementarán la compra del comprador. Una vez hecho esto, pulse el botón “Añadir producto”.

A continuación, puede configurar la oferta del producto. Sólo tiene que seleccionar uno de los tipos de descuento: Porcentaje % sobre el precio de oferta, Importe fijo sobre el precio de oferta, Porcentaje % sobre el precio normal o Importe fijo sobre el precio normal.
Si lo desea, también puede ofrecer más de una cantidad del elemento / artículo.
Una vez que los ajustes sean correctos, sólo tienes que hacer clic en “Guardar cambios” en la parte superior.

Si se desplaza hacia abajo, encontrará la sección de ajustes de pedido / orden.
Aquí es donde puede ajustar el comportamiento de la protuberancia del pedido y la posición de visualización durante la finalización de la compra / pago.

Hay dos opciones de “Comportamiento”. Una es ‘Añadir bultos del pedido a los artículos del carrito’, que permite a los clientes añadir el producto sugerido como una compra extra en su carrito.
La segunda opción es “Sustituir los bultos del pedido por un artículo del carrito (utilizado para actualizaciones)”. Con ella, los clientes pueden optar por sustituir su compra por una actualización a una versión superior del producto.
Por ejemplo, supongamos que su tienda online vende un producto de suscripción de 3 y 6 meses, y su cliente elige comprar la suscripción de 3 meses. Puede mostrar una oferta de actualización al periodo de 6 meses para ofrecer una mejor relación calidad-precio.
O digamos que su sitio web de comercio electrónico vende productos relacionados con el café y un cliente solo compra café en grano. Puede añadir un bache de pedido que sustituya su compra de granos por un lote de granos de café con un molinillo.
A la hora de elegir la posición del expositor, recomendamos elegir un lugar que llame la atención del comprador antes de que finalice su compra. De esta forma, la protuberancia del pedido es fácilmente visible y no interrumpe el recorrido del cliente.
En este caso, en cualquier lugar en el resumen del pedido, mini carrito, o el formulario de finalizar compra / pago es el mejor.
Cuando estés satisfecho con los ajustes, sólo tienes que hacer clic en “Guardar cambios”.
Personalización del diseño de la chichonera del pedido
Ahora, volvamos a desplazarnos hasta la pestaña “Diseño” y empecemos a cambiar el aspecto de la protuberancia del pedido / orden.
Lo primero es lo primero, tienes que elegir un estilo para el bloque de pedido. Para ello, haz clic en el botón “Elegir estilo” situado debajo de la vista previa del pedido / orden.

A continuación, aparecerá un mensaje / ventana emergente con varias opciones de estilo para elegir.
Si hay un diseño que le gusta, marque la casilla de verificación “Usar este estilo” y pulse el botón “Importar”.
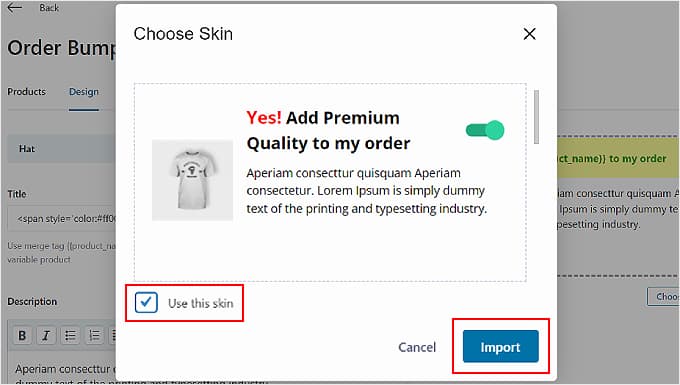
Para seguir editando el diseño, vuelva a la pestaña Diseño.
Después, sólo tiene que hacer clic en “Editar estilo” debajo de la vista previa de los bultos del pedido.
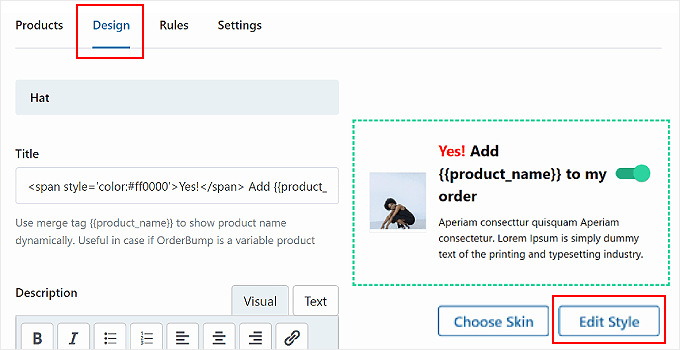
Algunos elementos que puede cambiar en esta página son los colores del texto, el color de fondo, el color del conmutador, el borde, el tamaño de la fuente, la visualización del precio y el relleno y la anchura de la caja.
Para finalizar los cambios en el diseño, haga clic en el botón “Guardar” de la esquina superior derecha. A continuación, haga clic en “X” para volver a la pestaña Diseño.
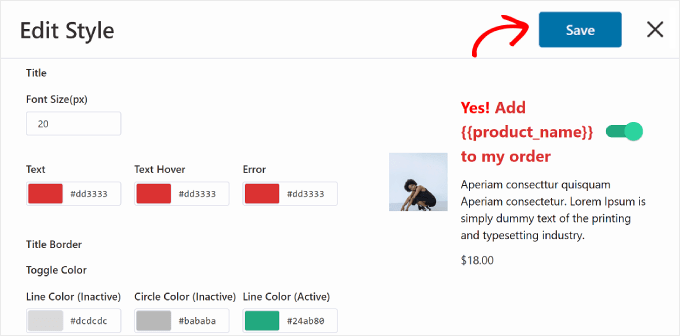
Ahora, puede editar el contenido del texto del bulto del pedido / orden.
En la sección “Título”, puede cambiar el texto de llamada a la acción para la protuberancia del pedido / orden.
FunnelKit ha insertado algo de código HTML para los colores del texto en este campo, así que asegúrese de no reemplazar completamente el contenido con el suyo propio.
También puede mantener la etiqueta merge {{product_name}} para mostrar el nombre del producto de forma dinámica.
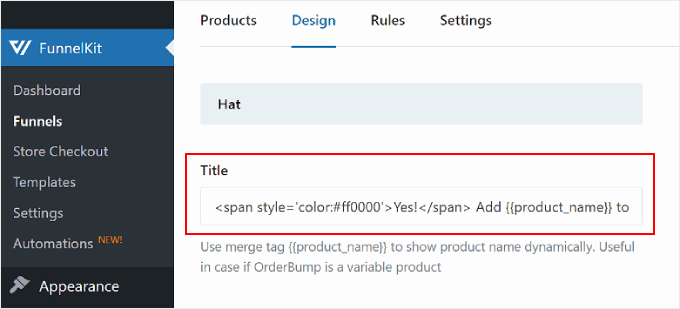
Debajo del título se encuentra el campo “Descripción”. No dudes en utilizar este espacio para describir brevemente tu oferta.
Por ejemplo, si quiere que los clientes se actualicen a una suscripción más larga, puede escribir: “Actualícese ahora a nuestro plan de 6 meses y obtenga acceso ilimitado a contenidos exclusivos, navegación sin publicidad y soporte prioritario al cliente”.
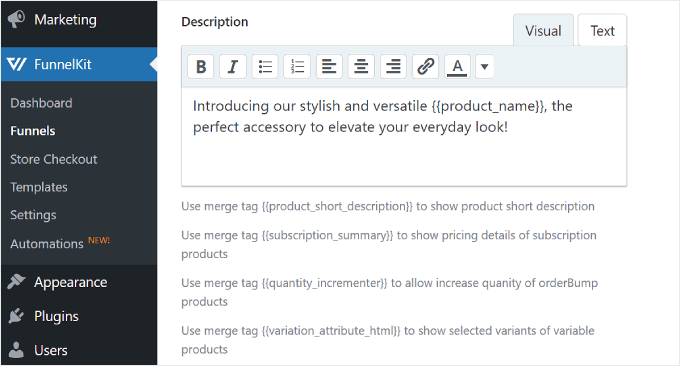
Además, puede utilizar las siguientes etiquetas merge para que el bulto de su pedido sea más informativo y fácil de usar:
{{product_short_description}}reutiliza la descripción corta de tu producto.{{subscription_summary}}reutiliza los detalles de su información de suscripción.{{quantity_incrementer}}le permite aumentar el número de productos de la protuberancia de la orden.{{variation_attribute_html}}muestra variantes de productos variables.
El último ajuste le permite elegir una imagen para utilizarla en el bulto del pedido / orden. Puede utilizar la imagen por defecto del producto, subir una personalizada o no mostrar ninguna imagen.
Una vez elegida la imagen, puedes modificar su anchura y posición. A continuación, haz clic en el botón “Guardar” para finalizar todos los cambios de diseño.
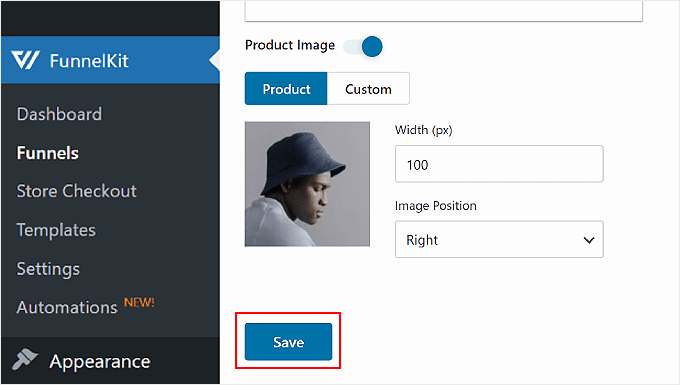
Establecer las normas para activar el aumento de pedidos / órdenes
Hasta ahora, hemos configurado los productos y el diseño de la protuberancia del pedido. Ahora, vamos a establecer la lógica condicional que hará que la orden de golpe aparezca cuando un cliente está comprobando hacia fuera.
Para ello, vaya a la pestaña “Reglas” desde la pestaña anterior. A continuación, haga clic en “Añadir reglas”.
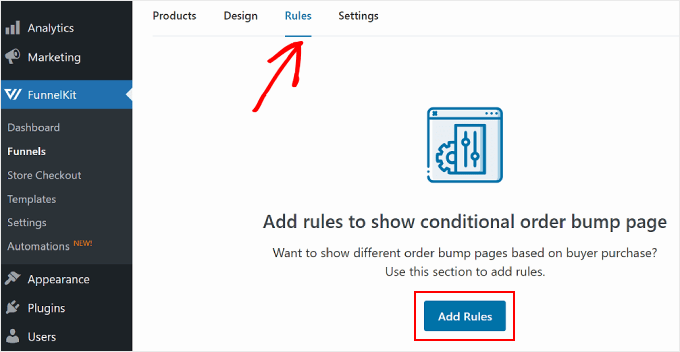
Puede establecer varias reglas para que aparezca el bulto del pedido al finalizar compra / pago. Las reglas pueden basarse en el carrito, el cliente, la geografía, la fecha y la hora, y/o el tipo de página de finalizar compra / pago que esté utilizando.
También puede combinar varias condiciones en una regla utilizando el botón “Y”.
En el ejemplo siguiente, la protuberancia del pedido solo se activará si el cliente compra más de una cantidad de elementos / artículos y está comprando una blusa.

Ahora, si hace clic en el botón “O” situado debajo de una regla, puede elegir que la protuberancia del pedido aparezca con otra condición diferente.
Por ejemplo, puede establecer una condición “O” para que aparezca la protuberancia del pedido si el cliente compra una blusa o una chaqueta. Esto le da la opción de promocionar diferentes elementos en función de las preferencias del cliente.
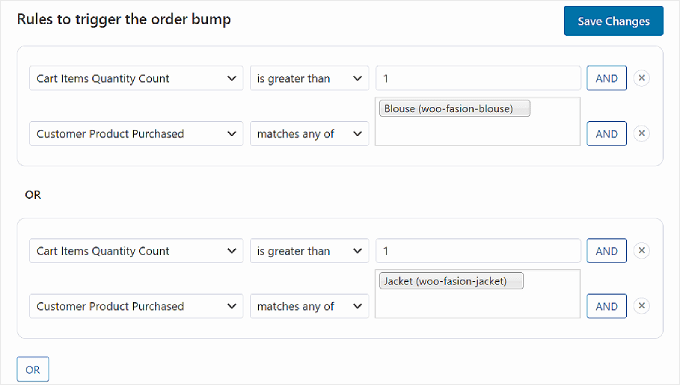
Una vez que esté satisfecho con las reglas del tope de pedidos, sólo tiene que hacer clic en el botón “Guardar cambios” de la esquina superior derecha.
Establecer la prioridad para desencadenar el aumento de pedidos / órdenes
El último paso es configurar la prioridad de los pedidos / órdenes. Este ajuste es útil si está ejecutando varios pedidos / órdenes cuyas reglas pueden solaparse, y necesita decidir qué oferta debe aparecer primero.
Para modificar la prioridad, ve a la pestaña “Ajustes”. A continuación, introduzca un número en el campo “Establecer prioridad”. Tenga en cuenta que 1 es el más alto, lo que significa que es más probable que aparezca el pedido / orden que los demás.
Cuando hayas terminado con estos ajustes, haz clic en “Guardar cambios”.
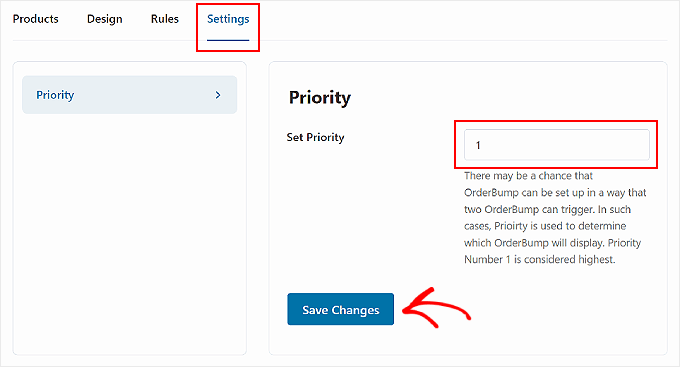
Ahora puede probar su proceso de finalización de compra / pago para ver cómo es el bache de pedidos de WooCommerce.
Aquí tiene un ejemplo de cómo queda en nuestro sitio web de demostración.

Cómo optimizar sus pedidos / órdenes y obtener más ingresos
Ahora que ya sabes cómo crear una acumulación de pedidos en WooCommerce, puede que te estés preguntando cómo optimizar la acumulación de pedidos y conseguir más ofertas.
Tendrá que conocer las preferencias de sus clientes y sus hábitos de compra para poder personalizar sus ofertas en función de sus necesidades. Por ejemplo, si su público suele comprar aparatos tecnológicos, puede mostrar accesorios compatibles como atracciones de pedido / orden.
La mejor manera de seguir el comportamiento de los clientes en su sitio web es con un plugin de análisis de comercio electrónico. MonsterInsights le permite conectar su sitio web con Google Analytics y ver todos los datos de su tienda en línea dentro de su escritorio de WordPress.
Por ejemplo, puede ver su tasa / tarifa de conversión, los productos más populares, el valor medio de los pedidos, etc.

Para más detalles, puedes consultar nuestra guía sobre cómo establecer el seguimiento de conversiones de WooCommerce.
Esperamos que este artículo te haya ayudado a aprender cómo crear un bulto de pedido para WooCommerce. También puedes marcar / comprobar nuestra lista de los mejores plugins de WooCommerce y nuestra guía práctica sobre cómo crear una oferta de compra-uno-obtiene-uno en WooCommerce.
If you liked this article, then please subscribe to our YouTube Channel for WordPress video tutorials. You can also find us on Twitter and Facebook.




Moinuddin Waheed
This is a proven way to increase the chances of increased sales of the related products.
whenever I purchase something from Flipkart and Amazon and other such platforms like Myntra, Ajio, we are given this option to add more related products and people also buying with this products lists.
Many times we tend to forget such products and as soon as they pop up we make the buying decisions.
Jiří Vaněk
This is a great method where you can add to the product that the customer wants to buy an offer of additional things that, for example, go with the product, such as a mobile phone case, etc. Thanks for the tutorial. And while we’re talking about online store tricks, another good technique is when a registered customer doesn’t complete an order, after a while they get an email saying that they added something to the cart but didn’t complete the order. Can this also be solved in a similarly simple way in Woocommerce?
WPBeginner Support
You would normally need another plugin for that, we would recommend taking a look at our guide below for some options that you can use:
https://www.wpbeginner.com/wp-tutorials/ways-to-recover-woocommerce-abandoned-cart-sales/
Admin
Jiří Vaněk
Thank you very much for the advice, I will look into the article to be smarter as it seems like another great method that has gotten me to complete an order more than once.
Zia Khan
One thing that intrigued me is the choice of display position. It’s like placing candy at the checkout in a store—too tempting to resist! In your experience, what’s the most effective spot that’s worked wonders? Curious to know your “sweet spot” for maximizing conversions!
WPBeginner Support
We do not have a specific placement we would recommend at the moment but if we find a spot we will be sure to share!
Admin
THANKGOD JONATHAN
I believe Funnelkit is a CRM plugin and I think if I have another CRM plugin like Hubspot it is not ideal to install another one in the same site. So will I be able to do the same thing with hubspot CRM?
WPBeginner Support
We do not have a recommended method for setting this up with Hubspot at the moment.
Admin
Moinuddin Waheed
Order bump is a proven method to have an increased sale.
I myself have been several times purchased more products than initially I was thinking to buy.
related products and people also buy these products along with that is a common feature that almost all the big ecommerce industries have implemented on their websites.
Thanks for creating a tutorial for wordpress users to implement the same for wordpress woo commerce websites. it is really very helpful.