Si utiliza tipos de entradas personalizados, puede crear un formulario que permita a los visitantes buscar sólo ese contenido. Esto puede ayudar a la gente a encontrar lo que buscan y mantenerlos en su sitio por más tiempo.
A lo largo de los años, hemos utilizado tipos de entrada personalizados en varios de nuestros sitios web para mejorar la organización del contenido. Además, hemos añadido formularios de búsqueda específicos para estos tipos de entradas, lo que ha supuesto un notable aumento de las visitas a esas entradas y anuncios.
Antes, estas publicaciones eran más difíciles de descubrir, pero ahora, con la función de búsqueda, son mucho más fáciles de encontrar, lo que ayuda a que más usuarios se interesen por el contenido.
En este artículo, le mostraremos cómo crear fácilmente un formulario de búsqueda avanzada para tipos de contenido personalizados en WordPress, paso a paso.
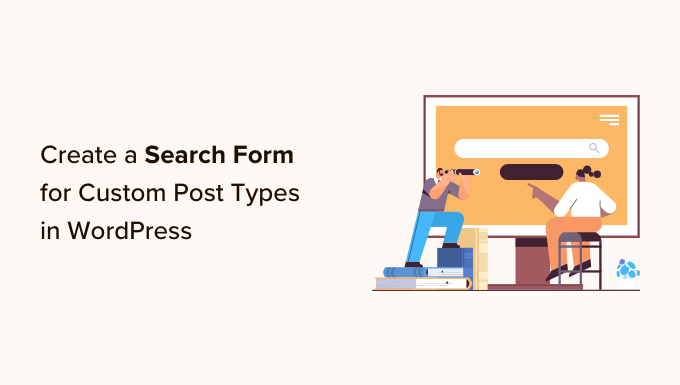
¿Por qué crear un formulario de búsqueda avanzada para tipos de contenido personalizados?
Los tipos de entradas personalizados te permiten ir más allá de las entradas y páginas y crear diferentes tipos de contenido para tu sitio web. Por ejemplo, aquí en WPBeginner utilizamos tipos de contenido personalizados para organizar nuestras secciones de Ofertas y Glosario.
Sin embargo, WordPress no incluye por defecto tipos de contenido personalizados en sus resultados de búsqueda. Como resultado, los visitantes pueden perderse contenido importante, y usted perderá páginas vistas.
Afortunadamente, puede incluir tipos de contenido personalizados en los resultados de búsqueda mediante un plugin de búsqueda de WordPress. Incluso puedes ir un paso más allá y crear un formulario avanzado que busque solo tipos de contenido personalizados.
Por ejemplo, en WPBeginner, hemos creado formularios de búsqueda de tipo de contenido personalizado en nuestras páginas de Ofertas y Glosario.
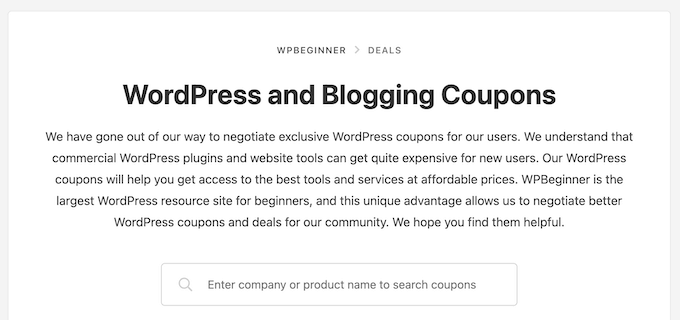
A menudo, este tipo de formulario de búsqueda avanzada ayudará a los visitantes a encontrar lo que buscan más rápidamente, lo que mejorará la experiencia del visitante y reducirá la tasa de rebote.
En primer lugar, puede ver nuestra guía sobre cómo hacer tipos de entradas personalizadas en WordPress. A continuación, puede saltar a nuestro tutorial sobre cómo crear un formulario de búsqueda avanzada de WordPress para tipos de entradas personalizadas a continuación.
Crear un nuevo algoritmo de búsqueda de WordPress con un plugin de WordPress
La forma más fácil de crear un formulario de búsqueda avanzada para tipos de contenido personalizado es utilizando el plugin SearchWP. Es el mejor plugin de búsqueda y te permite buscar contenido que WordPress ignora por defecto.
Por ejemplo, puede hacer que se puedan buscar comentarios en blogs y añadir indexación y búsqueda de PDF a su sitio web.
Cómo establecer SearchWP
Lo primero que tienes que hacer es instalar y activar el plugin SearchWP. Para más detalles, consulta nuestra guía paso a paso sobre cómo instalar un plugin de WordPress.
Una vez activado, debe ir a SearchWP ” Ajustes y hacer clic en la pestaña “General”.

Ahora debe introducir su licencia en la casilla “Clave de licencia”. Puede encontrar esta información en su cuenta del sitio SearchWP.
Una vez que haya terminado, asegúrese de hacer clic en el botón “Verificar clave”.
Creación de un algoritmo de búsqueda personalizado
Su siguiente tarea es crear un algoritmo de búsqueda personalizado. Le permite especificar el contenido que SearchWP incluye en sus resultados de búsqueda, como páginas, entradas, medios y cualquier tipo de contenido personalizado.
Para empezar, debe ir a SearchWP “ Algoritmo en su escritorio de administrador de WordPress.
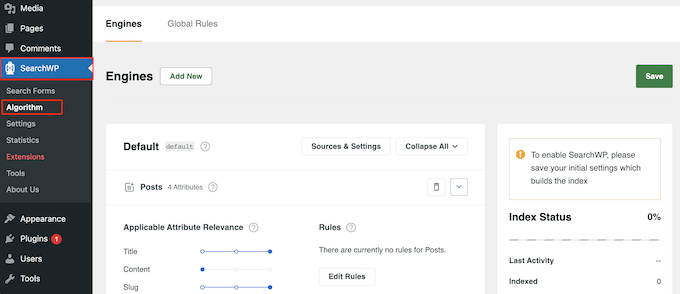
Aquí verás una sección para cada tipo de contenido que SearchWP incluye en sus resultados de búsqueda.
Para añadir su tipo de contenido personalizado, sólo tiene que hacer clic en el botón “Fuentes y ajustes”.
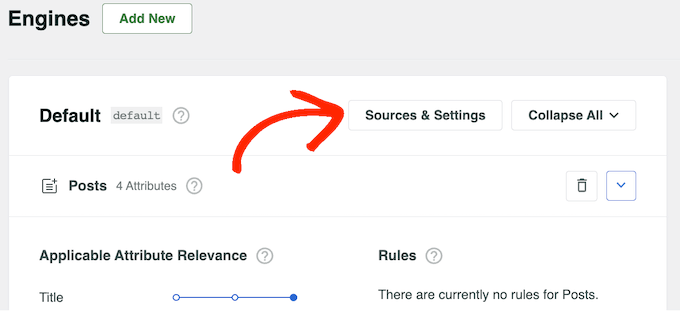
En la ventana emergente que aparece, marque / compruebe la casilla situada junto a cada tipo de contenido personalizado que desee incluir en los resultados de búsqueda.
A continuación, haga clic en “Listo”.
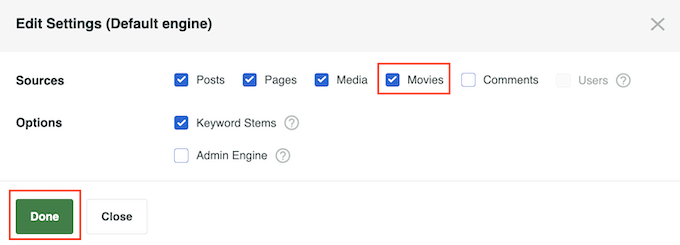
SearchWP añadirá una nueva sección para cada tipo de contenido personalizado. Cada sección muestra todos los atributos que SearchWP incluirá en sus búsquedas, como el título, slug y extracto.
Si desea añadir o eliminar atributos, sólo tiene que hacer clic en “Añadir / Eliminar atributos”.
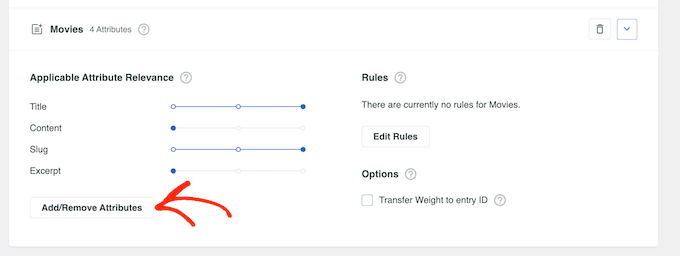
En el mensaje / ventana emergente, marque la casilla siguiente a cada atributo que desee incluir en los resultados de la búsqueda.
Para quitar / eliminar un atributo, puede desmarcar su casilla en su lugar.
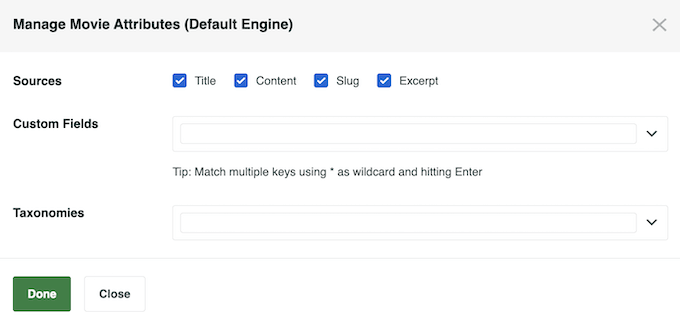
En esta ventana emergente, también puede hacer que los campos personalizados se puedan buscar en WordPress.
Cuando esté satisfecho con los cambios realizados, siga adelante y haga clic en “Hecho”.
Usted notará que cada atributo también tiene un carrusel / control deslizante de Relevancia de Atributo de Aplicación. Esto controla cómo SearchWP clasifica el contenido al construir su página de resultados de búsqueda en WordPress.
Si un atributo tiene una gran relevancia, tendrá un mayor impacto en los resultados de búsqueda. Por el contrario, el contenido que coincida con un atributo que tenga menos relevancia aparecerá más abajo en los resultados de búsqueda.
Por ejemplo, si mueve el carrusel / control deslizante “Título” a la derecha y el carrusel / control deslizante “Contenido” a la izquierda, el título de una entrada tendrá más peso que el contenido.
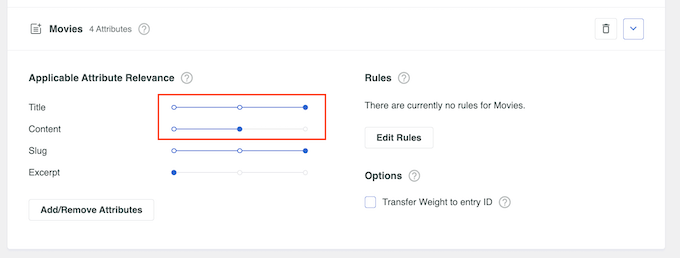
Cada sitio web de WordPress es único, por lo que es posible que desee probar diferentes configuraciones de relevancia para ver lo que le da los resultados de búsqueda más precisos y útiles.
Por ejemplo, si ha creado un tipo de contenido personalizado “valoraciones de clientes” para su tienda en línea, se trata de un contenido importante, por lo que es posible que desee darle una gran relevancia.
Cuando esté satisfecho con cómo se ha establecido la característica de búsqueda, sólo tiene que desplazarse a la parte superior de la pantalla y hacer clic en el botón “Guardar”.
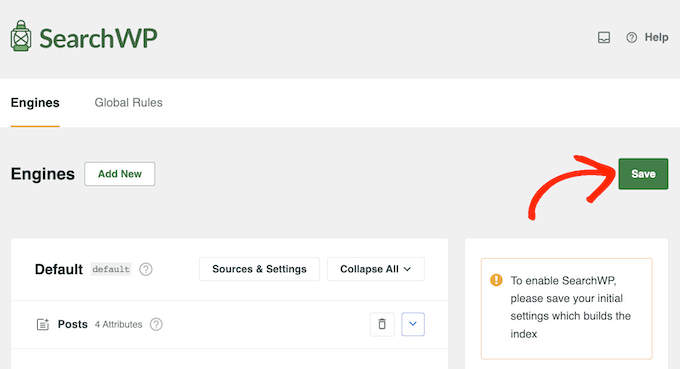
SearchWP reconstruirá el índice automáticamente. Dependiendo de la velocidad de su conexión a Internet y de su proveedor de alojamiento de WordPress, esto puede tardar unos minutos.
En cuanto veas ‘Estado del índice 100%’, sabrás que SearchWP ha añadido tus tipos de contenido personalizados a su índice de búsqueda.
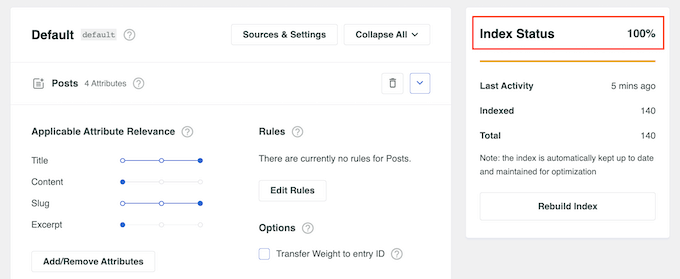
Su blog, sitio web o mercado en línea de WordPress ahora incluirá tipos de entradas personalizados en sus resultados de búsqueda.
Crear un formulario de búsqueda avanzada para tipos de contenido personalizado entradas
Una vez hecho esto, ya está listo para crear un formulario avanzado que busque solo en sus tipos de contenido personalizados.
Para empezar, dirígete a SearchWP ” Formularios de búsqueda y haz clic en el botón “Añadir nuevo”.
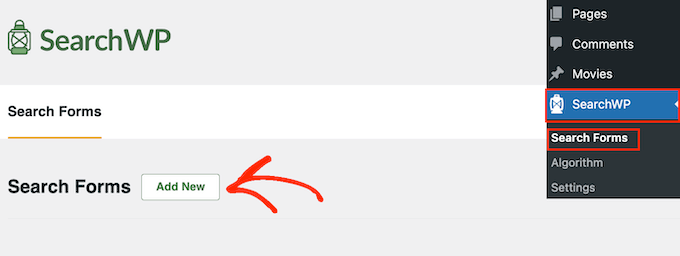
Esto crea un nuevo formulario, listo para que usted lo personalice.
Para dar un nombre único a este formulario, haga clic en el pequeño icono del lápiz situado a continuación de “Buscar formulario 1”.
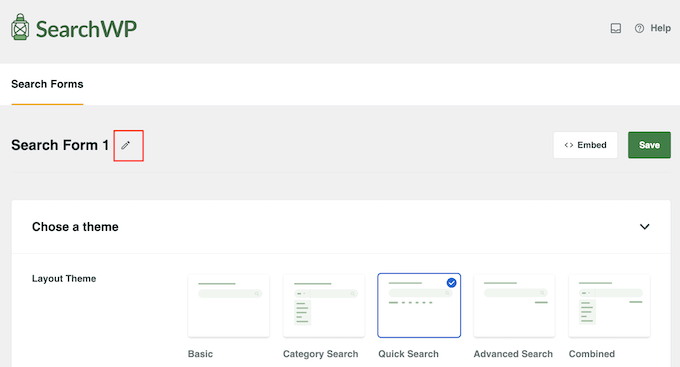
Ahora puede escribir un nombre para el formulario de búsqueda personalizado.
Esto es sólo para su referencia, por lo que puede utilizar cualquier cosa que le ayude a identificar el formulario en su escritorio de WordPress. Esto es particularmente importante si planeas crear múltiples formularios de búsqueda en WordPress.
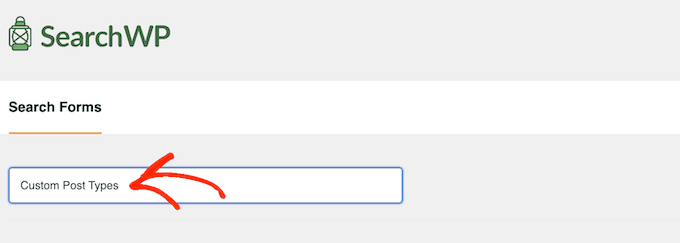
A continuación, puede elegir la estructura / disposición / diseño / plantilla que desee.
Simplemente haga clic en los diferentes temas para ver una vista previa de cómo quedará este estilo en su sitio web WordPress.
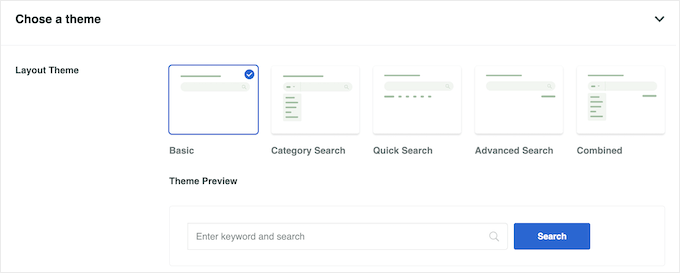
Para crear un formulario de búsqueda para tipos de entrada personalizados, normalmente querrá utilizar “Búsqueda básica” o “Búsqueda rápida”.
Estos estilos no permiten a los visitantes buscar por categoría, lo que ayuda a mantenerlos centrados en los tipos de contenido personalizados.
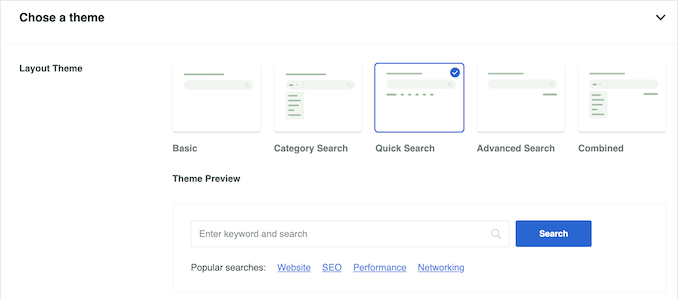
Una vez tomada la decisión, desplácese hasta la sección “Personalizar estilo”.
Los ajustes que vea pueden variar dependiendo de la estructura / disposición / diseño / plantilla de su tema. Por ejemplo, si ha seleccionado “Búsqueda rápida”, el ajuste “Búsqueda rápida” estará activado / activo por defecto.
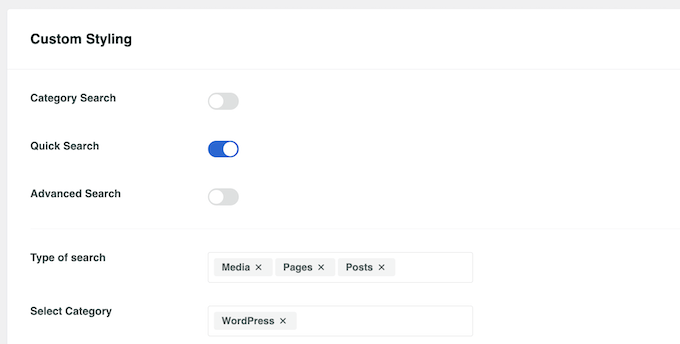
Puede desactivar y activar las distintas opciones mediante sus conmutadores.
La vista previa en directo se actualizará automáticamente a medida que realice cambios, de modo que podrá probar distintos ajustes para ver cuál funciona mejor.
Por defecto, el formulario busca en medios, páginas y entradas e ignora los tipos de entrada personalizados. Para incluir tipos de entrada personalizados, tienes que encontrar el campo ‘Tipo de búsqueda’ y hacer clic en él.
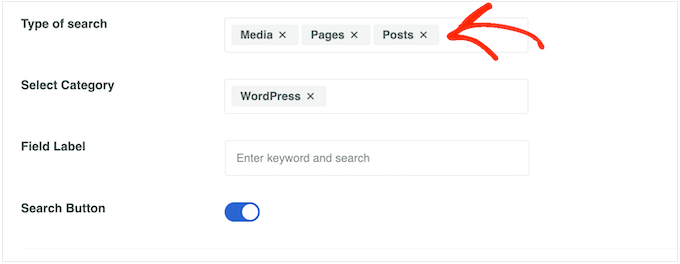
Ahora puede escribir el nombre de cada tipo de contenido personalizado.
Cuando aparezca el tipo de contenido adecuado, haz clic en él para añadirlo a la búsqueda.
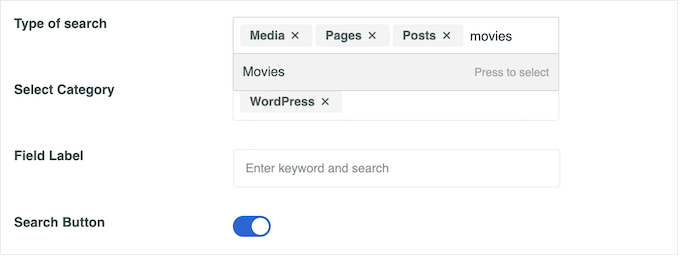
¿Desea buscar solo tipos de contenido personalizados e ignorar el resto de contenidos?
A continuación, haz clic en la pequeña “X” que aparece junto a “Medios”, “Páginas” y “Entradas”.
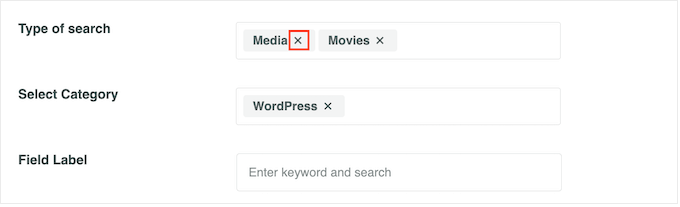
Una vez hecho esto, el formulario buscará solo sus tipos de contenido personalizados.
Cuando estés satisfecho con cómo se ha establecido el formulario, desplázate hasta la sección “Estilo del formulario”. Aquí puedes elegir entre diferentes estilos de formulario, añadir un borde, cambiar el tamaño de la fuente, etc.
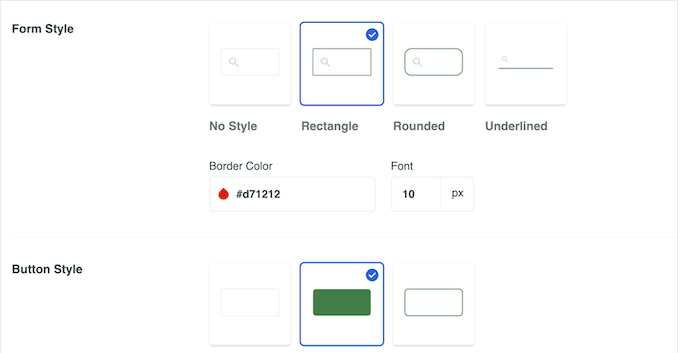
En “Estilo de botón”, puede personalizar el botón “Buscar” que aparece en el formulario.
Cuando esté satisfecho con cómo se ha establecido el formulario, desplácese a la parte superior de la pantalla y haga clic en “Guardar” para guardar los ajustes.
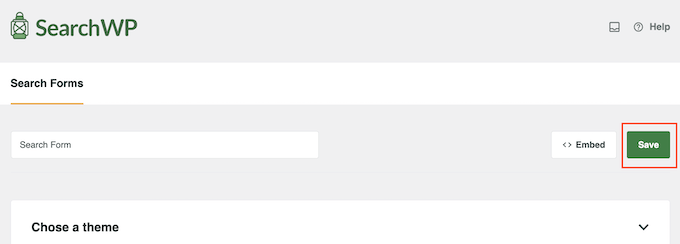
Cómo añadir los tipos de contenido personalizado a WordPress
Ahora, está listo para añadir el formulario de búsqueda a WordPress utilizando un shortcode o un bloque.
El método más sencillo es utilizar un bloque, así que dirígete a la página o entrada donde quieras añadir el formulario de tipo de contenido personalizado.
A continuación, puede hacer clic en el icono “+” y escribir “Formulario de búsqueda”.
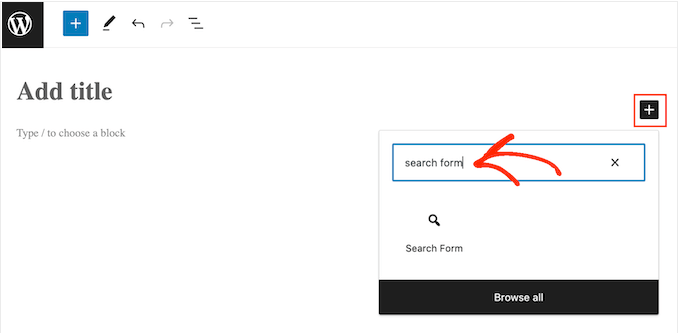
Cuando aparezca el bloque adecuado, haz clic en él.
A continuación, abra el menú desplegable “Seleccionar un formulario” y elija el formulario de búsqueda que creó durante este tutorial.
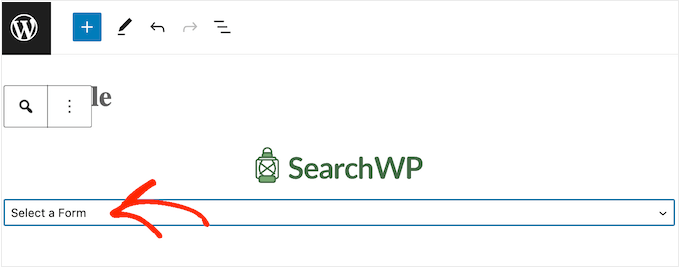
Cuando esté listo para activar el formulario de búsqueda, simplemente haga clic en “Actualizar” o “Publicar”. Ahora, puede visitar su sitio web para ver el formulario de búsqueda en acción.
Otra opción es añadir el formulario de búsqueda mediante un shortcode.
Para obtener el shortcode, debes dirigirte a SearchWP “ Formularios de búsqueda. Aquí, encontrar el formulario de búsqueda que desea mostrar y copiar el valor en la columna ‘Shortcode’.
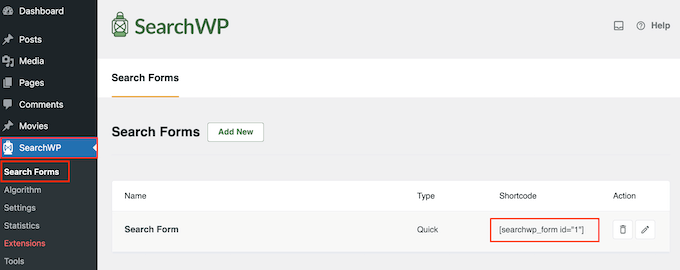
Ahora puedes añadir el shortcode a cualquier página, entrada o área preparada para widgets. Para obtener instrucciones paso a paso sobre cómo hacerlo, consulta nuestra guía sobre cómo añadir un shortcode en WordPress.
Bonificación: Añada tipos de contenido personalizados a su feed RSS
Ahora que ha creado un formulario de búsqueda para tipos de contenido personalizados, también puede añadirlos a su feed RSS principal. Esto facilitará que los usuarios descubran más contenido en su sitio web y se suscriban a él.
Además, permitir tipos de contenido personalizados en el feed RSS principal puede mejorar el SEO de su sitio.
Para ello, tendrá que añadir el siguiente código personalizado a su archivo functions. php. tenga en cuenta que puede ser un poco peligroso porque el más pequeño puede romper su sitio web.
1 2 3 4 5 6 | function myfeed_request($qv) {if (isset($qv['feed']))$qv['post_type'] = get_post_types();return $qv;}add_filter('request', 'myfeed_request'); |
Por eso recomendamos usar WPCode. Es el mejor plugin de fragmentos de código de WordPress y la forma más segura de añadir código personalizado.
Una vez activado el plugin, sólo tiene que visitar la página Fragmentos de código ” + Añadir fragmento y elegir la opción “Añadir su código personalizado (nuevo fragmento)”.

Esto le dirigirá a la página “Crear fragmento personalizado”, donde deberá añadir un nombre de fragmento y elegir “Fragmento PHP” como tipo de código.
Después, puedes añadir el código y conmutar el interruptor de “Inactivo” a “Activo”.

A continuación, haga clic en el botón “Guardar fragmento de código” para establecer los ajustes. Sus tipos de contenido personalizados se han añadido al feed RSS principal de WordPress.
Para más detalles, consulte nuestro tutorial sobre cómo añadir tipos de contenido personalizados a su feed RSS principal de WordPress.
Esperamos que este artículo te haya ayudado a aprender cómo crear un formulario de búsqueda avanzada en WordPress para tipos de entrada personalizados. Puede que también quieras ver nuestro tutorial sobre cómo usar múltiples formularios de búsqueda en WordPress y nuestra guía sobre cómo excluir páginas específicas, autores y más de la búsqueda de WordPress.
If you liked this article, then please subscribe to our YouTube Channel for WordPress video tutorials. You can also find us on Twitter and Facebook.




tinhbeng
Hi,
How to me can add product post type in here?
Thank,
vijay
Thanks for the information, I want to know whether there is any way I can have dropdown style of search forms, as I have large number of post types, it would make it look ugly if I put all of them below search bar.
Penguin
Hi, Thanks a lot. This works pretty good for me. I am using dropdown instead of checkbox. But how can I style it to make it smilar to the one in LinkedIn header search section? Does that requires javascript? Do I use font icons for that? I am using fontawesome in my header. But I don’t know how to integrate this with fontawesome in a dropdown.
mayur
Sir.. can you plz attach screenshot with tutorials afterwords?? i think it’s more helpful for us..
Sean
Check out WP Advanced Search: http://wpadvancedsearch.com/
We’ve got support for taxonomies, custom fields, and just about everything else that WP_Query supports.
Thad
Thanks for sharing Sean, I also found this plugin that works fairly well for those not comfortable with diving into the PHP: http://wordpress.org/plugins/advance-wp-query-search-filter/
Brad
How could I use this to search a custom table of data. This is for a sports team site, and basically, I need a search box where someone can “Search by”: Last name, First name, or Team.
So how can I search by a field name?
Darren
This is an awesome tutorial, thank you.
Is there a way that I could mix this with categories? So that I could have both custom post types and categories selectable?
Thanks again :).
Jonathan Stevens
Hi Darren,
I had the same problem. Ended up with this messy solution, but it worked:
http://antimatterdesign.com/how-to-create-a-wordpress-advanced-search-form-from-scratch/
ONEEEZY
Dang.. still nothing. . .
Marie
Hi, there isn’t a way to tell the engine to automatically list all terms or tags or custom field? thanks
Editorial Staff
Not yet.
Admin
Paul
This is an aspect of WordPress that could be improved, I agree.
If you don’t want to code, you can try Pippin’s search plugin:
http://pippinsplugins.com/advanced-search-shortcode/
Elliott
Nice tutorial… Am designing a custom search for my new site at the moment.
Curious why you don’t think searching on pages is a good idea?
Editorial Staff
You can search pages except in most cases your about page, contact page, legal page, privacy policy page are mostly irrelevant.
Admin
Fakeuser
I’m getting this error after changing the name of the input fields to s[]
Warning: stripslashes() expects parameter 1 to be string, array given in wp-includes\query.php on line 2179
I’ve changed the call to stripslashes() call to stripslashes_deep() but it broke other thigs… any sugestions?
Benjamin Wilde
I’m looking for a way to have a form with separate controls for location AND category, both in dropdown boxes. Obviously I can do this, but I have no idea how to do a multiple-query search in WordPress. Any ideas?
Aldo Valverde
Do you think is it possible to do the same but including Post Type Categories as well….
…I mean, the same Post Type checkboxes and when user select an specific checkbox that appear-down other checkboxes but as categories and filter even more the Search of WordPress ?
Rocky Ouprasith
Awesome! thanks for the help!
there is one thing though…
my post types are all styled differently.
how can I assign the template of a post type with the correct post types?
thanks!
Editorial Staff
Use CSS classes. Each post outputs its own post classes i.e categories, post types etc.
Admin
Merianos Nikos
Very nice article
SDesign
Great tutorial! One question though: What would the syntax be for making the checkboxes in the form use taxonomies rather than post types?
Would something like this work?:
Perhaps this is worthy of another tutorial. Any additional help is greatly appreciated.
Thad
Ever come across anything that explains this?
SDESIGN
No, I decided to go with custom post types instead.
If anyone has any insight, on this it would be greatly appreciated.
The specific question is how to make something like this work using taxonomies instead of post types?
CathieHeart
Hi, you wouldn’t happen to also have a section to add maybe for those of us wanting to a dropdown menu search form interface rather than checkboxes?
Thanks.
wpbeginner
@CathieHeart That can be accomplished using the similar technique.
mainaPlus
Does this work with a buddypress enabled site?
wpbeginner
@mainaPlus Haven’t tried it with BuddyPress so not sure
Robin
Would this be able to work with a buddypress enabled site?
Editorial Staff
Not sure about that. We don’t have much experience with BuddyPress.
Admin
wpbeginner
Haven’t tried it with BuddyPress so not sure.
Abdelhadi Touil
Very nice tutorial! Thanks.
Herny Louis
Thanks Syed and David. Need to test it on one of my websites. Definitely this kind of categorization will help visitors to do narrow search.
zachshallbetter1
I would love to see a way to do this with custom fields as well.
oneeezy
Yes!
What Zach said…
It would be ideal to have this “Advanced Form” be able to search through custom fields. You could make the ultimate search form this way. Any takers??? C’mon WP Beginner!!