¿Quieres crear un multisitio de WordPress con diferentes dominios?
WordPress multisitio le permite utilizar una única instalación de WordPress para crear varios sitios web. Incluso puedes dar a cada sitio su propio nombre de dominio.
En este artículo, le mostraremos instrucciones paso a paso sobre cómo crear fácilmente un multisitio de WordPress con diferentes dominios.
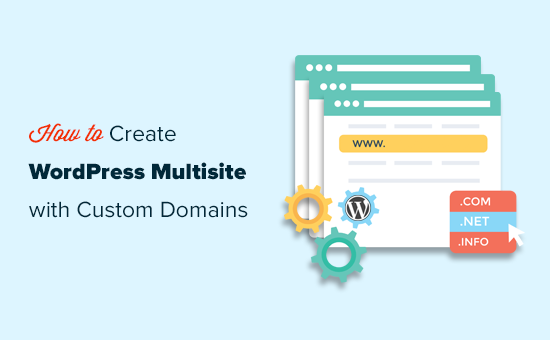
¿Por qué crear un multisitio de WordPress con dominios personalizados?
La forma más sencilla de crear un sitio web es utilizar WordPress.
Sin embargo, para cada sitio web que establezca, tendrá que gestionar las actualizaciones, mantener copias de seguridad y proteger todas las instalaciones individuales de WordPress por separado. Además, algunos proveedores de alojamiento limitan sus planes básicos a una única instalación de WordPress.
Una solución más sencilla a este problema de gestión de sitios web es crear una red multisitio de WordPress.
¿Qué es WordPress Multisitio?
WordPress multisitio es una característica del núcleo de WordPress que permite crear fácilmente varios sitios utilizando la misma instalación de WordPress.
Lo mejor es que puede utilizar dominios diferentes para cada uno de sus sitios web.
Esto permite a los empresarios lanzar sitios web rápidamente sin tener que preocuparse de gestionar varias instalaciones de WordPress.
Desde el punto de vista del desarrollo, esto también le da flexibilidad para compartir clientes, elementos de diseño similares y mucho más.
El inconveniente es que todos los sitios web utilizan los mismos recursos. Esto significa que si su servicio de alojamiento se cae, todos sus sitios web se caerán al mismo tiempo.
¿Qué necesita para crear un multisitio de WordPress con dominios personalizados?
Necesitará los siguientes elementos para crear un multisitio de WordPress con nombres de dominio personalizados.
- Una empresa de alojamiento de WordPress que es compatible con múltiples dominios y multisitio de WordPress.
- Nombres de dominio que desea utilizar.
Recomendamos SiteGround. Son una de las mayores empresas de alojamiento y es compatible con WordPress multisitio asignación de dominios fuera de la caja.
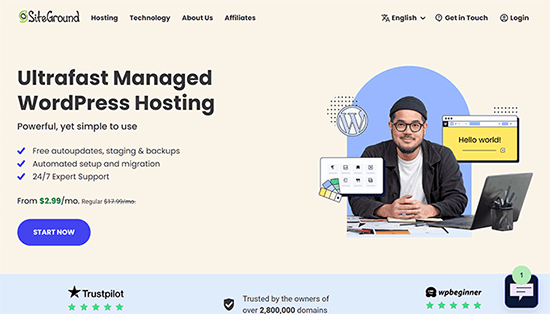
Esto también puede funcionar en el plan Starter porque, técnicamente, estás creando un sitio. Es una forma creativa de sortear los límites del plan de alojamiento, siempre que los sitios tengan poco tráfico.
Si desea más recomendaciones de alojamiento, consulte nuestra comparativa de las mejores empresas de alojamiento para WordPress.
A continuación, debe registrar los nombres de dominio que desea utilizar para su sitio raíz y sus sitios secundarios.
Recomendamos utilizar Domain.com. Es la mejor empresa de registro de dominios del mercado, con una mejor búsqueda de dominios, un panel de control fácil de usar y una gestión de DNS más sencilla.
Puede utilizar nuestro cupón Domain.com para obtener un 25% de descuento en la compra de nuevos nombres de dominio.
Paso 1: Instalación de WordPress Multisitio
Si va a crear un multisitio de WordPress en un sitio web nuevo, es posible que primero tenga que instalar WordPress.
La mayoría de las empresas de alojamiento de WordPress, incluyendo SiteGround, vienen con un instalador de WordPress de 1 clic. Si necesitas ayuda, sigue nuestro tutorial de instalación de WordPress para obtener instrucciones paso a paso.
Una vez que haya instalado WordPress, el siguiente paso es activar la funcionalidad multisitio de WordPress.
Activar la característica multisitio de WordPress
La funcionalidad multisitio de WordPress viene incorporada con WordPress, pero está desactivada por defecto. Tendrá que activarla para establecer su multisitio de WordPress.
Para ello, tendrá que editar el archivo wp-config.php. Es el archivo de configuración de WordPress que contiene todos los ajustes importantes para su instalación de WordPress.
Puede editarlo utilizando un cliente FTP o la aplicación Administrador de archivos del panel de control de su cuenta de alojamiento. El archivo wp-config.php se encuentra en la carpeta raíz de su sitio web.

Dentro de este archivo, tendrá que añadir la siguiente línea justo encima de la línea que dice: ‘¡Eso es todo, deje de editar! Feliz publicación“.
1 | define( 'WP_ALLOW_MULTISITE', true ); |
Después, no olvides guardar los cambios y volver a subir el archivo a tu sitio web.
Ahora, necesita volver a su escritorio de administrador de WordPress y recargar la página del escritorio de administrador.
Después, vaya a la página Herramientas ” Configuración de red para configurar su red multisitio de WordPress.
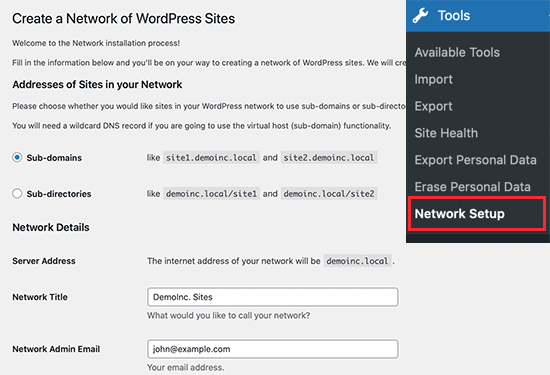
En primer lugar, debe elegir subdominios como “Direcciones de los sitios de su red” y proporcionar un título para su red multisitio y la dirección de correo electrónico del administrador de la red.
Haz clic en el botón “Instalar” para continuar.
En la siguiente pantalla, WordPress le pedirá que añada dos fragmentos de código.
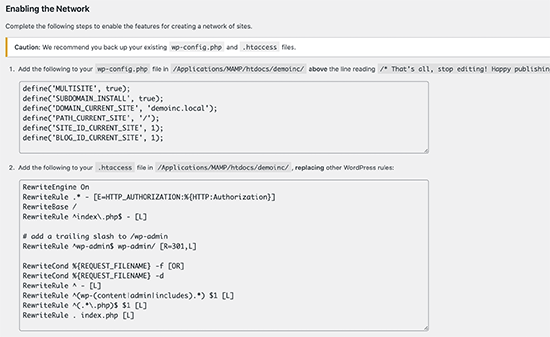
El primero va en su archivo wp-config.php justo encima de la línea que dice: ‘Eso es todo, ¡deje de editar! Feliz publicación’.
Aparte del código mostrado por WordPress, también necesita añadir la siguiente línea a su archivo wp-config.php. Esta línea asegura que los usuarios puedan acceder a cada sitio.
1 | define('COOKIE_DOMAIN', $_SERVER['HTTP_HOST'] ); |
El segundo trozo de código va en su archivo .htaccess de WordPress, reemplazando las reglas .htaccess por defecto de WordPress.
Una vez que haya añadido ambos códigos a los respectivos archivos, deberá acceder a su escritorio de administrador de WordPress.
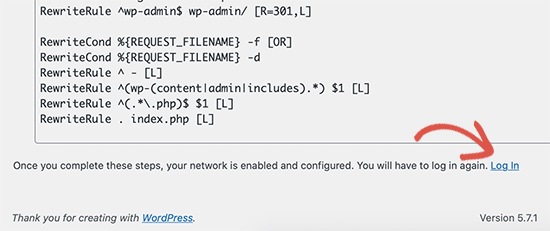
Después de acceder / acceder, verá un nuevo elemento / artículo en la barra de administrador titulado “Mis sitios”. Sitúe el ratón sobre él y seleccione el enlace Administrador de red ” Escritorio.
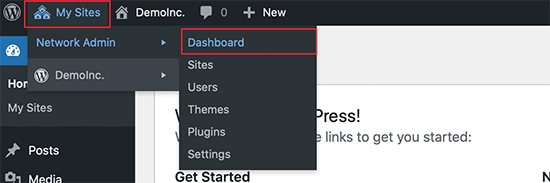
Paso 2: Creación de nuevos sitios utilizando dominios personalizados en WordPress Multisitio
Ahora que todo está establecido, vamos a crear su primer sitio utilizando un nombre de dominio diferente.
Desde el Escritorio del administrador de la red de su multisitio, haga clic en la página Sitios ” Añadir nuevo.
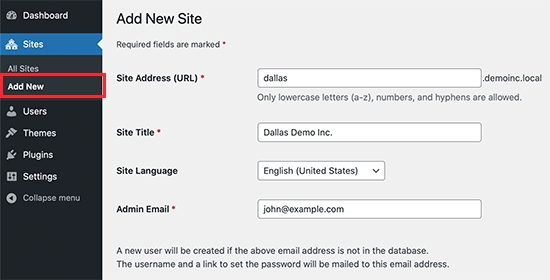
Simplemente proporcione una dirección del sitio y el título, seleccione el idioma y, a continuación, introduzca la dirección de correo electrónico del administrador. En cuanto a la dirección del sitio, puede añadir cualquier cosa aquí por ahora porque vamos a cambiarlo a su dominio personalizado en el siguiente paso.
Haga clic en el botón “Añadir sitio” para crear su sitio.
A continuación, debe ir a la página Sitios ” Todos los sitios y enlazar el enlace “Editar” situado debajo del sitio que acaba de crear.
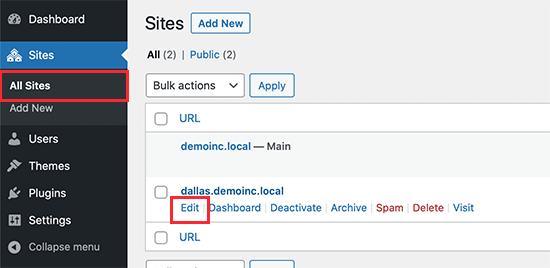
En la pantalla de edición del sitio, debe añadir el nombre de dominio personalizado que desea utilizar para este sitio web en el campo Dirección del sitio.
WordPress viene con asignación de dominios incorporada, que asignará automáticamente sus dominios personalizados a la dirección de su sitio.
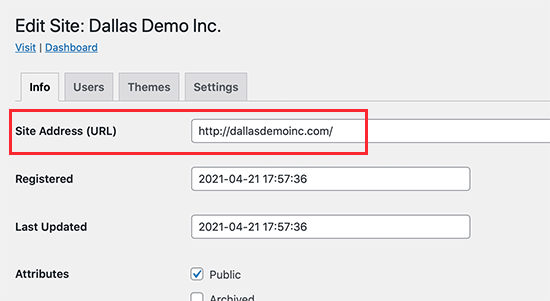
No olvides hacer clic en el botón Guardar cambios para establecer los ajustes.
Repita el proceso para añadir más sitios y, a continuación, cambie la dirección de su sitio por el dominio personalizado que desee utilizar. Aquí, hemos creado algunos sitios con diferentes dominios personalizados.
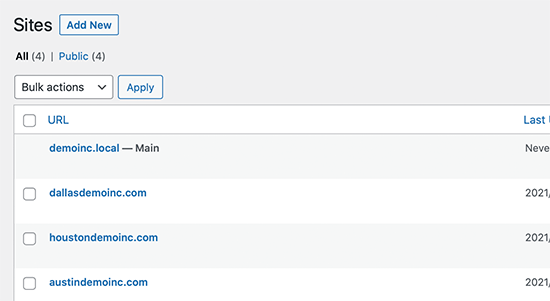
Sin embargo, ninguno de estos sitios web será accesible ya que sus dominios personalizados no apuntan a su empresa de alojamiento WordPress. Vamos a cambiar eso.
Paso 3: Añadir dominios personalizados a su cuenta de alojamiento
La mayoría de los proveedores de alojamiento de WordPress le permiten añadir fácilmente varios dominios a su cuenta de alojamiento.
Si utiliza SiteGround, haga clic en “Herramientas del sitio” en su cuenta de alojamiento.
A continuación, visite Dominios ” Dominios aparcados y añada aquí su dominio personalizado.
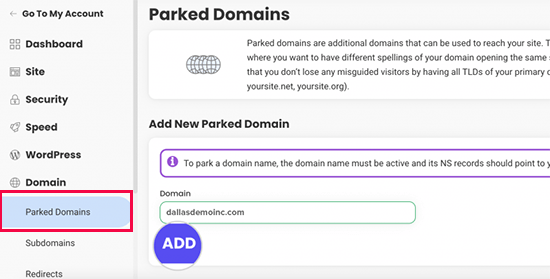
Repita el proceso si necesita añadir más dominios personalizados.
Si utiliza otro servicio de alojamiento, el proceso sigue siendo el mismo. Encontrarás la opción de dominio aparcado en la sección Dominios de tu Escritorio de alojamiento.
Si utiliza su proveedor de alojamiento como registrador de dominios, es posible que no necesite actualizar los servidores DNS.
Sin embargo, si ha registrado su nombre de dominio en otro lugar, tendrá que actualizar la información de DNS y dirigirla a su cuenta de alojamiento.
En primer lugar, necesitarás la información de DNS de tu proveedor de alojamiento. Puedes encontrarla en el panel de control de tu alojamiento, o puedes preguntar a su personal de soporte. Por lo general, tiene este aspecto:
ns1.siteground204.com
ns2.siteground204.com
Una vez que tenga la información de DNS, deberá acceder al sitio web de su registrador de dominios y hacer clic en la sección “DNS & Nameservers” (DNS y servidores de nombres).
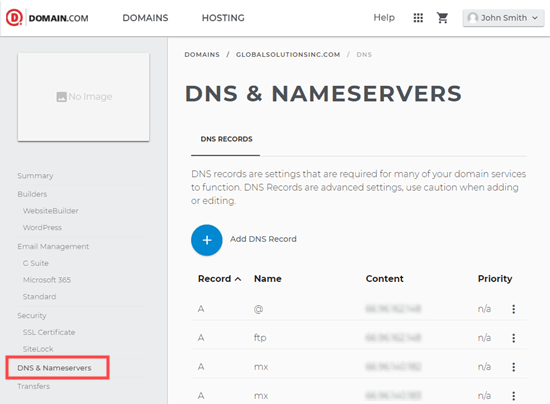
Sólo tiene que seleccionar su dominio.
A continuación, edite la información del servidor de nombres para sustituirla por los DNS de su proveedor de alojamiento.
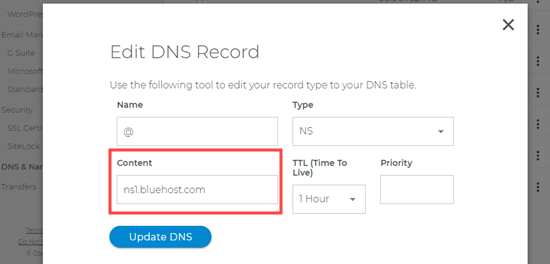
Para obtener más información, consulte nuestra guía sobre cómo cambiar los servidores de nombres DNS de los registradores de nombres de dominio más conocidos.
Nota: La información de DNS puede tardar un tiempo (2-48 horas) en actualizarse por completo en Internet.
A medida que se actualice la información de DNS, podrá ver el sitio hijo de su multisitio de WordPress para cada dominio.
Paso 4: Gestionar y acceder al multisitio de WordPress en dominios personalizados
Puede realizar la mayoría de las tareas administrativas, como la instalación de plugins, temas y actualizaciones, desde el panel de control de su sitio raíz.
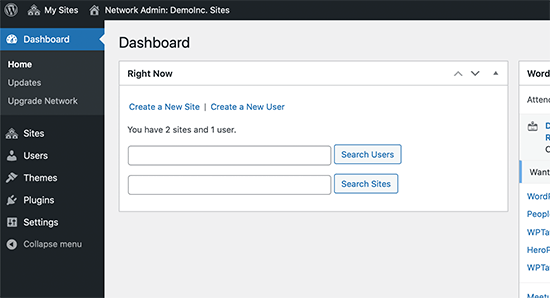
Relacionado: Consulta nuestra selección de los mejores plugins multisitio para WordPress.
Para trabajar en sitios individuales, debe visitar la página Sitios ” Todos los sitios y enlazar el “Escritorio” debajo del sitio en el que desea trabajar.
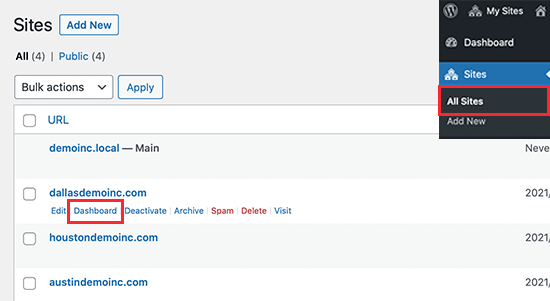
Esto le llevará al área de administrador de ese sitio en particular, y es posible que tenga que acceder de nuevo.
Desde aquí, puede crear páginas, escribir entradas de blog y gestionar ese sitio concreto.
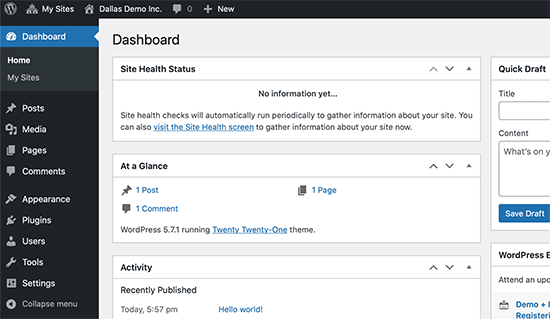
Esperamos que este artículo te haya ayudado a aprender cómo crear un multisitio de WordPress con diferentes dominios. Puede que también quieras ver nuestra guía de seguridad de WordPress para mantener tu multisitio WordPress seguro y nuestra selección de los mejores plugins maquetadores de páginas de WordPress para personalizar el diseño de tu sitio web.
If you liked this article, then please subscribe to our YouTube Channel for WordPress video tutorials. You can also find us on Twitter and Facebook.




Alex Reev
Thank you for the article,
I did the setup and all of my domains are under the same hosting (SiteGround). I can visit the Dashboard of my Main site, but when I try to visit the dashboard of any other site (i.e. by going to mydomain.com/wp-login) – I receive “404 – Not found” screen…. Any idea of what I might be missing?
wp-config.php and .htaccess are configured correctly.
Do I need to make separate WordPress installation for every other site as well?.. It’s just I thought that the whole point is that all sites will have the same database etc., therefore no need for separate WordPress setup, but maybe I’m wrong?
WPBeginner Support
As long as you created the site following step 2 you should be able to create a new site. If you have not already we would recommend checking with SiteGround to ensure that there is not a hiccup with how your domains are set up that is causing the issue.
Admin
Jiří Vaněk
Thank you for the article; I’m preparing for a multisite as I’ve been tasked with a project involving multiple domains. I’ll save this article to have a starting point. The more I go through this blog, the more high-quality information I’ve found. You’re doing a great job.
WPBeginner Support
You’re welcome, we hope our guide helps you if you decide to go with a multisite
Admin
Michael Virgo
This looks to be exactly what I need, but when I add the line defining “COOKIE_DOMAIN” my site will no longer load, I just get the line:
The constant “COOKIE_DOMAIN” is defined (probably in wp-config.php). Please remove or comment out that define() line.
Any work around for this?
WPBeginner Support
Please check that COOKIE_DOMAIN isn’t set in your wp-config file already with that specific error message. If it is, remove the extra and set the COOKIE_DOMAIN to what we have in the code
Admin
Craig
Would be great to know how to setup the login so that it does not need to be done for each site. A single network login should give you access to all sites without needing to log into each one.
WPBeginner Support
If we find a method we would recommend, we will certainly share
Admin