Después de haber ayudado a muchas tiendas online a crecer a través de WPBeginner, hemos aprendido que elegir la solución de carrito de la compra adecuada es importante.
Aunque hay muchas opciones disponibles, la integración con WordPress de BigCommerce ofrece una potente combinación de gestión de contenidos y capacidades de comercio electrónico.
Lo bueno de usar BigCommerce con WordPress es que obtienes lo mejor de ambos mundos: el inigualable sistema de gestión de contenidos de WordPress y las completas características de BigCommerce.
Esta combinación puede ser especialmente potente para las empresas en crecimiento.
Hoy te guiaremos para establecer un carrito de la compra BigCommerce en WordPress. Ya sea que esté lanzando su primera tienda o buscando actualizar su configuración existente, le mostraremos cómo crear una experiencia de compra profesional que convierta a los visitantes en clientes.

Comprender BigCommerce para WordPress
BigCommerce es una plataforma de comercio electrónico altamente escalable y totalmente alojada. Es una solución todo en uno que proporciona todo lo necesario para crear y gestionar una tienda online, incluyendo alojamiento, diseño, contenido, soluciones de pago y herramientas de marketing.
WordPress, por su parte, es el sistema de gestión de contenidos (CMS) más popular, utilizado por más del 43% de todos los sitios web en línea. Puedes utilizarlo para crear un blog centrado en el contenido, un sitio web empresarial o incluso una tienda online.
Por suerte, ahora puedes integrar estas dos potentes plataformas y disfrutar de lo mejor de ambos mundos.
Usar BigCommerce como su plugin de comercio electrónico en WordPress le ofrece las siguientes ventajas:
- Integración fluida de contenido y comercio electrónico: BigCommerce para WordPress le permite disfrutar de las capacidades de comercio electrónico líderes del sector sin renunciar a las potentes características de gestión de contenidos de WordPress.
- Uso mínimo de los recursos del servidor: Puede utilizar BigCommerce como su backend de comercio electrónico para cosas como la administración / escritorio de catálogo, procesamiento de pagos, gestión de la logística de cumplimiento, y mucho más. Esto significa que su tienda de comercio electrónico tendrá un impacto mínimo en los recursos del servidor de alojamiento de WordPress.
- Alta escalabilidad: BigCommerce te permite hacer crecer tu negocio online sin perder velocidad ni tiempo de actividad.
- Mayor seguridad en el comercio electrónico: BigCommerce se encarga de todas las necesidades de seguridad de su comercio electrónico. Le ofrece una experiencia de finalizar compra / pago segura y compatible con PCI.
- Opciones de pago integradas: Puede utilizar opciones de pago populares como PayPal funciona con Braintree con las tasas de procesamiento de tarjetas de crédito más bajas.
- Venda a través de múltiples canales: Cada sitio web funciona como un ‘canal’ en BigCommerce. Puede conectar una cuenta de BigCommerce con varios sitios de WordPress (canales), una red multisitio o cuentas sociales y vender sus productos.
- Herramientas SEO: BigCommerce incluye herramientas y características SEO integradas para ayudar a mejorar la visibilidad de su tienda en los resultados de los motores de búsqueda. Esto incluye URL personalizables, meta etiquetas, mapas del sitio y más para optimizar su tienda para los motores de búsqueda.
¿Te preguntas cómo se compara BigCommerce con WooCommerce? Puedes echar un vistazo a nuestro artículo sobre BigCommerce vs. WooCommerce para una comparación lado a lado.
Con esto en mente, te mostraremos cómo crear un carrito de la compra en WordPress con BigCommerce. Puedes utilizar los enlaces de abajo para saltar a cualquier sección de la entrada:
¿Preparados? Primeros pasos.
Primeros pasos con BigCommerce
En primer lugar, debe visitar el sitio web de BigCommerce y hacer clic en el botón “Iniciar periodo de prueba gratuito”.

Aparecerá un formulario de registro y un asistente de configuración.
Sólo tiene que seguir las instrucciones que aparecen en pantalla para completar el proceso.

Una vez que se haya registrado, accederá al panel de control de BigCommerce.
A continuación, se le pedirá que conecte su sitio web WordPress.
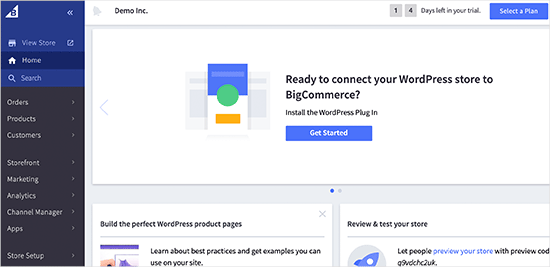
Una vez conectado, ¡tu tienda BigCommerce ya está lista! Puedes establecer WordPress para mostrar tus productos y un carrito de la compra.
Crear un carrito de la compra en WordPress con BigCommerce
En este paso, lo primero que debe hacer es instalar y activar el plugin BigCommerce para WordPress. Para obtener instrucciones detalladas, puede consultar nuestra guía sobre cómo instalar un plugin de WordPress.
Una vez activado, se añadirá un nuevo menú de navegación llamado ‘BigCommerce’ a su panel de administrador / administración.
Además, se abrirá un asistente de configuración que te pedirá que conectes tu cuenta o crees una nueva.

Como ya tienes una cuenta en BigCommerce, vamos a hacer clic en el botón ‘Conectar mi cuenta’ para continuar.
En la siguiente ventana emergente, debes acceder a tu cuenta de BigCommerce. Después de eso, confirmará que desea que el plugin se conecte con su cuenta de BigCommerce.
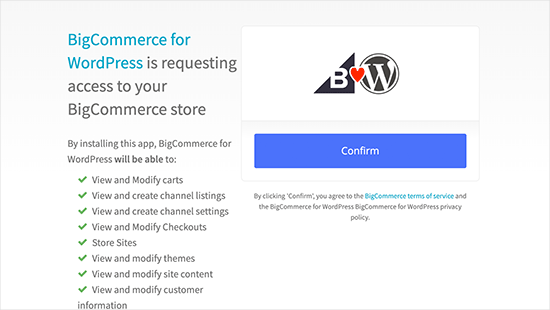
A continuación, puede hacer clic en el botón “Confirmar” para continuar.
Esto cerrará la ventana emergente, y verá una nueva pantalla de BigCommerce en su sitio de WordPress. En esta página, establecerá BigCommerce para WordPress.

Sólo tiene que introducir el nombre del canal, seleccionar una opción de anuncio / catálogo / ficha automática y hacer clic en el botón “Continuar”.
Si selecciona “Sí, incluir automáticamente nuevos productos de BigCommerce en este canal”, todos los nuevos productos se sincronizarán automáticamente y aparecerán en su sitio web de WordPress.
En la siguiente pantalla, puede elegir cómo desea utilizar BigCommerce para WordPress. Puedes seleccionar ‘Tienda con todas las características’ si quieres transformar tu sitio WordPress en una tienda en toda regla.
Como alternativa, puede elegir “Blogging simple” si solo desea añadir una página de carrito de la compra a su blog de WordPress.

El modo “Blog simple” también permite añadir productos individuales a entradas y páginas.
A continuación, verá la página de ajustes de BigCommerce en su pantalla. Incluye todos los ajustes que puedes establecer desde tu escritorio de WordPress.

La primera opción en su WordPress BigCommerce es ‘Product Sync’.
Puede hacer clic en él para elegir la frecuencia de sincronización, el anuncio / catálogo / ficha automático y el tamaño del lote de importación.

A continuación, puede configurar las opciones de ‘Carrito y finalizar compra / pago’. Simplemente marque la opción ‘Activar carrito’ para permitir a sus usuarios añadir productos a sus carritos de la compra directamente desde WordPress.
También puede activar un pago incrustado si desea que los usuarios finalicen sus compras sin salir de WordPress.

Como se muestra en la captura de pantalla anterior, la página del carrito está seleccionada por defecto. El plugin crea automáticamente todas las páginas obligatorias / requeridas / necesarias, incluyendo la página del carrito, durante la configuración.
Puede ver las páginas que ha creado accediendo a Páginas ” Todas las páginas desde su panel de control.
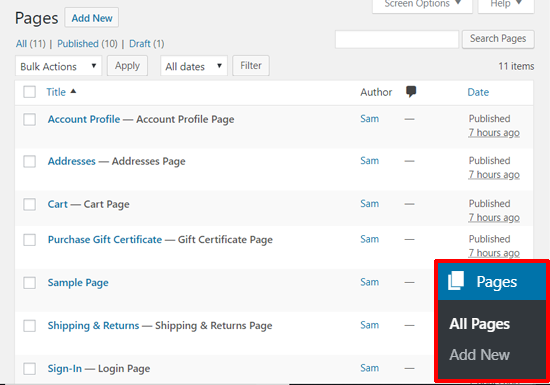
A continuación, puede explorar el área ‘Ajustes del Cheque Regalo’.
Adelante, activa los cheques regalo si quieres que tus usuarios compren códigos para obtener créditos en la tienda.

El área “Ajustes de divisa” le permite establecer la divisa por defecto.
También le permite elegir una opción de visualización de precios, con o sin impuestos incluidos.

A continuación, puede que desee comprobar los ajustes de “Cuenta y registro”. Aquí puede ver que la página de acceso, la página de perfil de cuenta, la página de historial de pedidos y otras páginas importantes están seleccionadas por defecto.
Si lo desea, puede añadir un correo electrónico de soporte.

Hay más opciones para los ajustes de análisis, reseñas de productos, credenciales API, canales y diagnósticos.
Puede configurarlos ahora u omitirlos para establecerlos más adelante.

Cuando hayas terminado de configurar todo eso, casi habrás terminado.
No olvides hacer clic en el botón “Guardar cambios” de la esquina superior derecha para guardar tus ajustes.

Ahora, puede ir a BigCommerce ” Productos para ver los productos de muestra.
Si se lo está preguntando, estos elementos de menú se han añadido a su sitio web por defecto al activar el plugin.

También puede obtener una vista previa de su página de inicio.
Sólo tiene que hacer clic en “Ver productos” en la parte superior de la pantalla de su barra de administrador.

Este es el aspecto que tendría tu carrito de la compra de BigCommerce en WordPress con el tema Twenty Nineteen.
Dependiendo de su tema, la pantalla puede parecer un poco diferente, pero el escaparate en general será similar.

Consejo de experto: Asegúrate de comprobar nuestra lista de los mejores temas de comercio electrónico WooCommerce para WordPress para encontrar el diseño de tienda que mejor se adapte a ti.
Gestionar sus productos en BigCommerce
La cuenta que hemos creado anteriormente es una cuenta de periodo de prueba gratuita con productos de muestra. Por lo tanto, el siguiente paso es configurar los ajustes de su tienda y añadir productos reales en BigCommerce.
1. Añadir productos a su tienda BigCommerce
Puede añadir y gestionar sus productos BigCommerce desde el menú ‘Productos’.
Allí verá los productos de muestra añadidos a su tienda por defecto.

Puede borrar o reemplazar estos productos con los detalles de su producto real.
Para empezar a añadir nuevos productos, basta con hacer clic en el botón “Añadir” de la parte superior.

En la siguiente pantalla, puede añadir el nombre de su producto, el precio, los detalles de los impuestos, elegir las categorías de productos, el tipo de producto y más información. También puede añadir la descripción del producto, los detalles de envío y las opciones de disponibilidad de las secciones siguientes.
Una vez hecho esto, no olvides guardar tu producto.
Después, puede añadir imágenes y vídeos de su producto al hacer clic en el enlace “Imágenes y vídeos”.

Del mismo modo, puede reseñar más opciones como “Inventario”, “Opciones y SKU“, “Campos personalizados”, etc. desde las opciones de la parte superior. Una vez hecho esto, no olvides guardar tu producto.
El menú “Productos” también le permite importar o exportar productos, gestionar categorías de productos, filtrar productos, seleccionar marcas, seleccionar SKU de productos, entre otros.
Una vez que añada estos datos a su tienda BigCommerce, se sincronizarán automáticamente con su sitio WordPress.
2. Establecer opciones de pago
BigCommerce viene con un par de opciones de pago integradas. Puedes visitar Configuración de la tienda ” Pagos para establecer tus ajustes de pago.
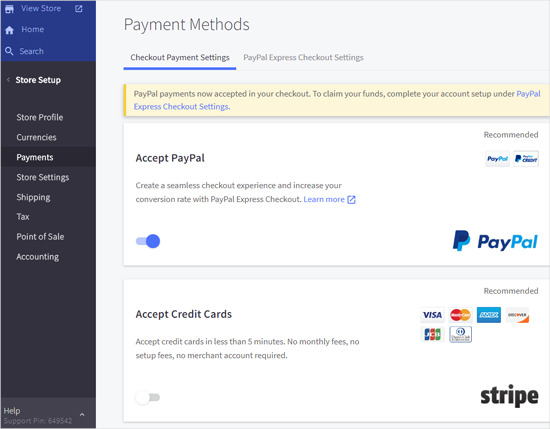
En este panel, puede establecer rápidamente PayPal, tarjetas de crédito, métodos de pago fuera de línea como depósitos bancarios y otros métodos de pago en línea como 2Checkout y Amazon Pay. Además, puedes establecer monederos / billeteras digitales si lo deseas.
3. Seleccione un plan y actualice su cuenta de BigCommerce.
BigCommerce es principalmente una plataforma de pago para crear tiendas online. La versión de prueba gratuita caduca en 15 días, por lo que deberías actualizar tu cuenta antes de que caduque.
Para ello, hagamos clic en el botón “Seleccionar un plan” situado en la esquina superior derecha.

A continuación, verá las opciones de precios disponibles.
Existen 3 planes base para BigCommerce (Standard, Plus, Pro) y 1 plan Enterprise para clientes muy grandes.
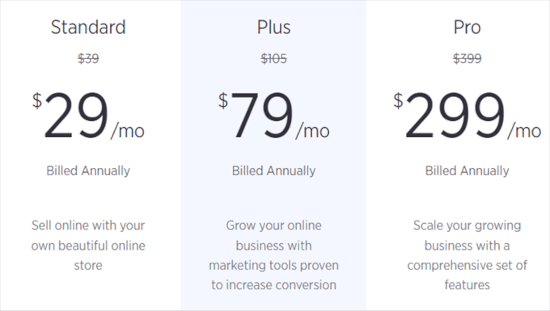
El plan Estándar de BigCommerce cuesta 29 $ al mes y te permite ganar hasta 50.000 $ al mes. Si ganas más que eso, tendrás que actualizar a Plus.
Mostrar sus productos BigCommerce en su sitio WordPress
Ahora que ha añadido productos y establecido las opciones de la tienda en BigCommerce, puede mostrar los productos en su sitio de WordPress y empezar a vender.
Existen múltiples formas de añadir sus productos BigCommerce a su sitio WordPress. A continuación, le mostraremos dos de los métodos más sencillos.
1. Añada su página de productos al menú de navegación
La forma más fácil de mostrar su página de productos BigCommerce en WordPress es añadiendo la página a su menú de WordPress. Simplemente visita Apariencia ” Menús y crea un nuevo menú.
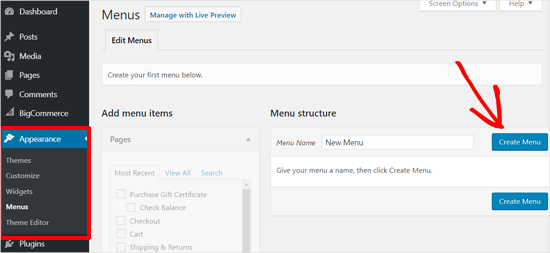
Para obtener instrucciones detalladas, consulte nuestra guía para principiantes sobre cómo añadir un menú de navegación a WordPress.
A continuación, puede hacer clic en la opción “Enlaces personalizados” e introducir la URL de la página “Productos”.
Puede encontrar esta página yendo a BigCommerce ” Productos ” Ver Productos desde su panel de control. La URL de la página suele ser su nombre de dominio con /products/ al final.
Por ejemplo, http://example.com/products/.

A continuación, introduzca el texto del enlace y haga clic en el botón “Añadir al menú”. También es buena idea añadir la página del carrito al menú.
A continuación, seleccione la ubicación de visualización de su menú. A continuación, haz clic en el botón “Guardar menú”.
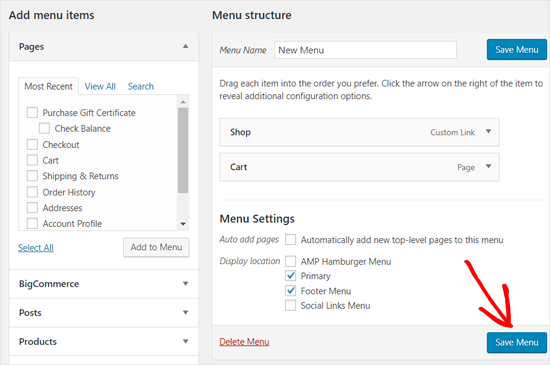
Ahora puede visitar su sitio web para ver los nuevos elementos / artículos del menú en acción.
Su tema puede mostrar el menú de forma diferente, pero los usuarios podrán enlazar, dirigirse a su tienda y ver su tarjeta de compra.

Si utiliza un tema en bloque, simplemente vaya a la sección ‘Añadir menús de navegación en Full Site Editor (FSE)’ de nuestra guía para principiantes sobre Cómo añadir un menú de navegación en WordPress.
2. Incrustar sus productos en sus entradas en WordPress
Otra forma sencilla de añadir sus productos de BigCommerce a su blog de WordPress es incrustar productos individuales en entradas y páginas.
Este enfoque es más adecuado cuando solo tiene un par de productos y desea añadirlos a sus páginas de destino o entradas de blog.
Abramos el editor de contenido de WordPress y hagamos clic en el icono “Añadir nuevo bloque”. Después de eso, puedes seleccionar el bloque Productos de BigCommerce.

Una vez hecho esto, los productos de su tienda BigCommerce aparecerán en su área de edición de entradas.
Puede personalizar su bloque, añadir contenido y publicar su entrada.

BigCommerce es una excelente plataforma de comercio electrónico para WordPress y una potente alternativa a WooCommerce.
A menudo, los usuarios nos piden que comparemos BigCommerce con Shopify y, a nuestros ojos, BigCommerce es una plataforma mejor porque ofrece una integración con WordPress mucho más sólida que Shopify.
Sin embargo, para una integración completa con WordPress, WooCommerce es nuestra elección. Puedes consultar nuestro tutorial paso a paso sobre cómo crear una tienda online en WordPress para obtener más información.
💡 Consejo de experto: ¿Te sientes abrumado por la idea de establecer tu tienda online? Relájate y déjanos ayudarte con nuestro servicio de diseño de sitios web WordPress sin estrés. Te construiremos una tienda online llamativa y fácil de usar para que puedas centrarte en dirigir tu negocio y hacer felices a tus clientes. ¡Programe una llamada de consulta hoy mismo!
Esperamos que este artículo te haya ayudado a aprender cómo crear un carrito de la compra en WordPress con BigCommerce. Puede que también quieras ver nuestra lista de los mejores plugins de WooCommerce disponibles y cómo conseguir un certificado SSL gratuito para proteger tu tienda de comercio electrónico.
If you liked this article, then please subscribe to our YouTube Channel for WordPress video tutorials. You can also find us on Twitter and Facebook.





Jiří Vaněk
If I use this product as an ecommerce solution, are the data and products physically uploaded to my FTP or does wordpress work only as a backend and physically is the data on the server of the provider of this ecommerce solution?
WPBeginner Support
In this tutorial, WordPress would work as the front end for your website.
Admin
umair
Hi,
I am a WP beginner and also install and connect the BigCommerce with WordPress but not proceed with the checkout page.
WPBeginner Support
If you’re having trouble with your checkout page, you should be able to reach out to BigCommerce and they will be able to assist.
Admin