Desbloquear el poder de la exclusividad puede transformar tu tienda WooCommerce. 🔑
Una tienda exclusiva para socios no es solo una moda. Por el contrario, es una forma probada de aumentar la fidelidad, incrementar los ingresos y crear una experiencia de compra VIP.
Así, en lugar de dejar que cualquiera navegue y compre, puedes controlar el acceso, ofrecer productos exclusivos y crear una comunidad próspera. 🌟
En WPBeginner, manejamos un sitio de membresía de video gratuito. También hemos trabajado con muchas empresas para establecer uno, por lo que entendemos lo que entra en la construcción y gestión de un programa de sólo miembros correctos.
En esta guía, te llevaremos a través de todo el proceso de cómo crear una tienda WooCommerce solo para miembros. Es más fácil de lo que piensas, ¡así que empecemos!
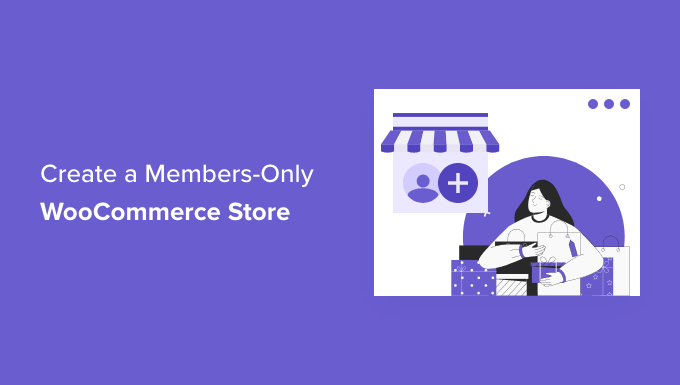
¿Por qué crear una tienda WooCommerce solo para miembros?
Una tienda WooCommerce solo para miembros es una tienda online donde los usuarios deben hacerse miembros para ver y comprar productos. Luego, puedes hacer que toda tu tienda sea privada o crear productos VIP específicamente para tus miembros.
Hay todo tipo de razones para crear una tienda online solo para miembros:
- Necesitas una zona privada de tu tienda para vender productos al por mayor.
- Solo quieres vender productos a miembros de pago.
- Quieres ofrecer descuentos especiales y ventajas que solo estén disponibles para los afiliados.
- Quiere ofrecer distintos productos a distintos niveles de membresía.
- Quiere ofrecer más productos exclusivos a sus afiliados.
- Podrá gestionar mejor su inventario y garantizar que los productos de mayor demanda estén disponibles para sus clientes más fieles.
Crear una tienda WooCommerce solo para miembros puede hacerse a través de una suscripción de pago o simplemente exigiendo a los usuarios que se registren antes de acceder a la tienda.
Con esto en mente, vamos a mostrarte paso a paso cómo crear tu propia tienda WooCommerce solo para miembros. A continuación se presentan los pasos que vamos a cubrir:
- Getting Started with a Members-Only WooCommerce Store
- Choosing a WooCommerce Membership Plugin
- Setting Up Your Members-Only Online Store
- Adding Payment Methods to Your Membership Store
- Creating a Subscription Plan for Your WooCommerce Store
- Making Your WooCommerce Store Private
- Add Sign-Up and Login Forms to Your Store
- Growing Your Members-Only Online Store
¿Preparados? Primeros pasos.
Primer paso Primeros pasos con una tienda WooCommerce solo para miembros
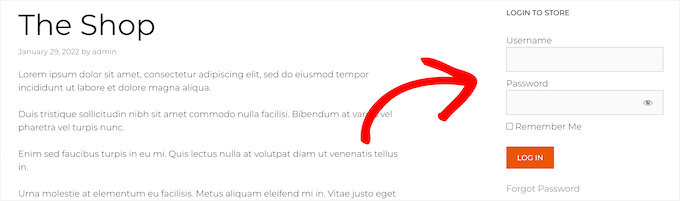
Para crear una tienda WooCommerce privada y solo para miembros desde cero, esto es lo que necesitas:
- Un nombre de dominio. Esta será la dirección de su tienda en línea (por ejemplo, wpbeginner.com).
- Una cuenta de alojamiento de WordPress. Aquí es donde se almacenarán los archivos de su sitio web.
- Un certificado SSL. Esto le permite aceptar pagos en línea de forma segura.
- Un plugin de comercio electrónico. Esto es lo que va a utilizar para vender productos y crear una tienda.
- Un plugin de membresía. Te permite controlar los ajustes de privacidad de tu tienda online.
Normalmente, el alojamiento web cuesta 7,99 $ al mes, un nombre de dominio a partir de 14,99 $ al año y un certificado SSL cuesta unos 69,99 $ al año.
Esto puede suponer una gran inversión cuando se acaba de abrir una nueva tienda en línea.
Por suerte, Bluehost ha accedido a ofrecer a nuestros lectores un gran descuento en alojamiento web, además de un nombre de dominio y un certificado SSL gratuitos.
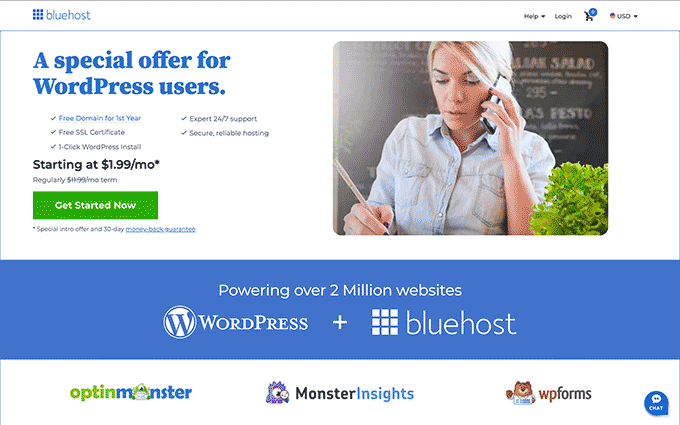
Básicamente, puedes empezar por tan sólo 1,99 $ al mes.
Simplemente haga clic en el botón de Bluehost que aparece a continuación y el descuento se aplicará automáticamente.
Una vez que haya comprado el alojamiento, asegúrese de marcar / comprobar nuestra guía paso a paso sobre cómo iniciar una tienda en línea.
Le mostrará cómo construir su tienda WooCommerce desde cero, elegir un tema WooCommerce, añadir productos, y mucho más.
Paso 2. Elegir un plugin de membresía para WooCommerce
Una vez establecida tu tienda WooCommerce, necesitas una forma de restringir el acceso en función de los niveles de membresía. Puedes hacer que toda tu tienda sea privada o solo poner productos específicos y categorías de productos a disposición de los miembros.
Si desea crear una tienda online solo para miembros con control de acceso, planes de suscripción, suscripciones multinivel, opciones de pago integradas y mucho más, entonces necesitará un plugin de membresía con muchas características como MemberPress.
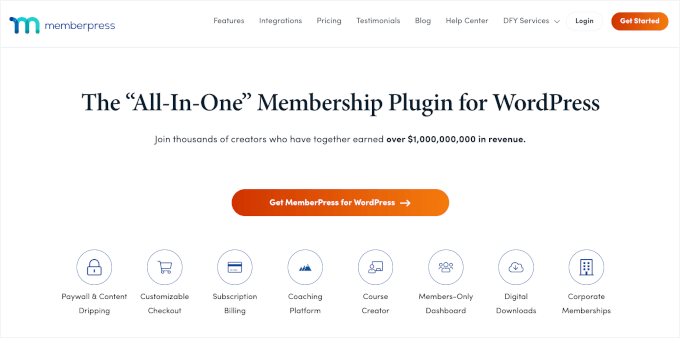
MemberPress es el mejor plugin de membresía para WordPress del mercado. Hace que sea más fácil crear una tienda privada, aceptar pagos y restringir el acceso a los productos en función de los niveles.
En realidad usamos MemberPress para alimentar nuestro sitio de vídeo gratuito, y ha estado funcionando sin problemas. Si tienes curiosidad, ¡comprueba nuestra completa reseña / valoración de MemberPress para conocer todos los detalles!
Sobre todo, tiene todas las características que necesitas para crear una tienda online solo para miembros y se integra con todas las herramientas que necesitas para hacer crecer tu tienda online.
Tercer paso. Establecer su tienda en línea solo para miembros
Vamos a utilizar MemberPress para establecer una tienda WooCommerce solo para miembros.
Lo primero que tienes que hacer es instalar y activar el plugin MemberPress. Para obtener instrucciones detalladas, puede consultar nuestra guía paso a paso sobre cómo instalar un plugin de WordPress.
Tras la activación, vayamos a MemberPress ” Ajustes. A continuación, haga clic en la opción de menú “Licencia” e introduzca su clave de licencia.
A continuación, haga clic en el botón “Activar clave de licencia”.

Puede encontrar esta información en su cuenta del sitio web de MemberPress. También puede establecer los ajustes del plugin en esta pantalla.
Paso 4. Añadir métodos de pago a su tienda de membresía
A continuación, querrás añadir una pasarela de pago para aceptar pagos en tu sitio de membresía. También puedes crear un nivel de membresía gratuito si no quieres cobrar a todos tus miembros por registrarse.
Para ello, puede seleccionar la pestaña “Pagos” y, a continuación, hacer clic en el botón “Añadir método de pago”.

Aparecerá un menú desplegable en el que podrá elegir el método de pago que prefiera y conectarse a distintos procesadores de pagos.
Sólo tiene que seleccionar un método de pago en el menú desplegable “Pasarela” y proporcionar las credenciales obligatorias / requeridas / necesarias.
MemberPress es compatible con las pasarelas de pago más populares de WooCommerce como PayPal (Standard, Express y Pro), Stripe y Authorize.Net.
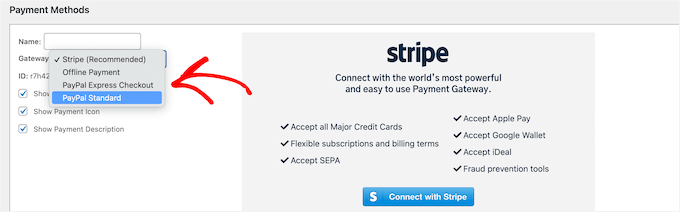
Si desea añadir otro método de pago, vuelva a hacer clic en el botón “Añadir método de pago” y siga los mismos pasos.
Una vez que haya terminado, siga adelante y haga clic en el botón “Actualizar opciones” situado en la parte inferior de la pantalla para guardar sus ajustes de pago.
Paso 5. Crear un plan de suscripción para tu tienda WooCommerce
El siguiente paso es crear un plan de suscripción para que los nuevos suscriptores puedan suscribirse y acceder a tu tienda.
Por ejemplo, puede crear planes con diferentes opciones de precios, acceso a diferentes productos y mucho más. Incluso puede crear un nivel de membresía gratuito en el que los usuarios puedan navegar por los productos pero no comprobarlos a menos que se registren.
Para crear un nuevo plan de membresía, puede navegar a MemberPress ” Membresías y hacer clic en el botón ‘Añadir Nuevo’.
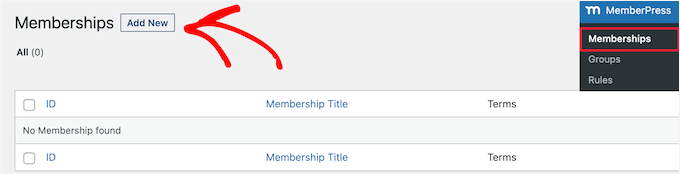
A continuación, tendrá que dar un nombre a su plan de membresía e introducir los detalles del plan.
En la sección “Condiciones de afiliación”, puede establecer el precio del plan, el tipo de facturación, el intervalo de facturación y la caducidad.
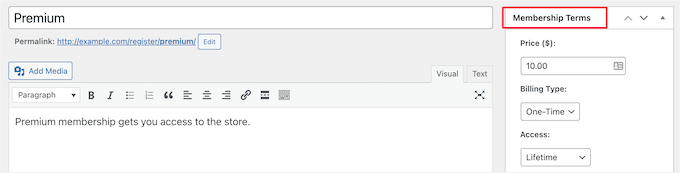
En el ejemplo anterior, hemos creado un plan de membresía de por vida. Esto significa que los miembros solo tendrán que pagar una vez y tendrán acceso a nuestra tienda para siempre.
Debajo del editor de entradas, encontrará una caja meta de opciones de membresía donde podrá personalizar los permisos y las opciones de membresía para este plan.
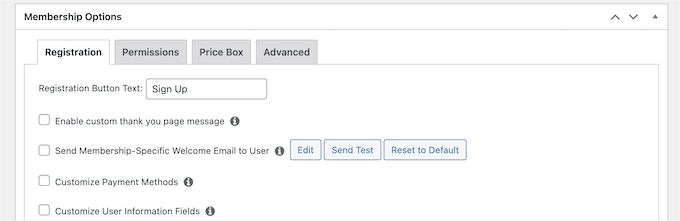
Cuando estés satisfecho con tu plan, haz clic en el botón “Publicar” para ponerlo en marcha.
Si necesita crear varios planes de suscripción, deberá repetir el proceso anterior.
Paso 6. Cómo hacer que tu tienda WooCommerce sea privada
Ahora que tu plugin de membresía y planes de suscripción están establecidos, es hora de hacer privada tu tienda WooCommerce.
MemberPress tiene potentes características que le permiten restringir el acceso a su tienda WooCommerce basado en el nivel de membresía.
Por ejemplo, puede hacer que toda su tienda sea privada para los miembros, crear productos solo para miembros e incluso restringir el acceso a categorías enteras de productos.
Para establecer las reglas, vamos a MemberPress ” Reglas y, a continuación, haga clic en el botón “Añadir nuevo”.
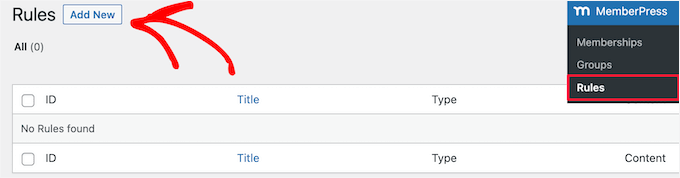
Esta página le permite establecer diferentes condiciones para cada plan de membresía.
En este ejemplo, hemos hecho que todos los productos de la tienda sean privados a menos que un usuario esté suscrito al plan “Premium”.
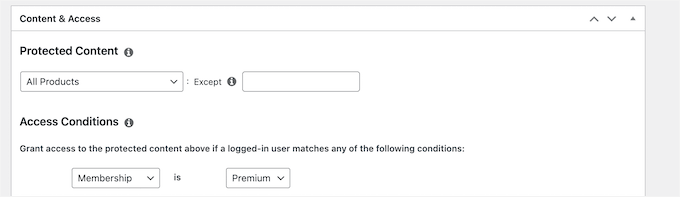
También puede crear reglas más específicas para restringir productos individuales, productos con categorías y etiquetas específicas, etc.
A continuación, desplácese hasta la caja meta “Acceso no autorizado”. Aquí elegirás lo que verán tus visitantes cuando intenten ver tus productos sin una membresía.
Para ello, hagamos clic en “Personalizar” en el menú desplegable “Mensaje no autorizado” y, a continuación, introduzca su mensaje en el recuadro.
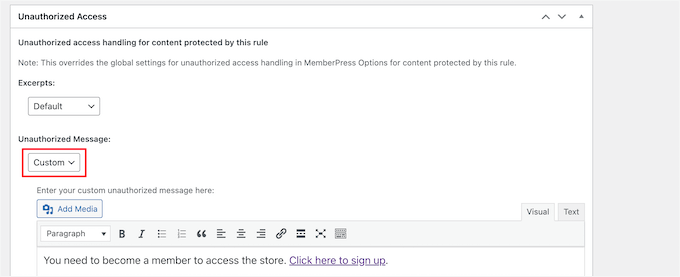
También puede mostrar un formulario de acceso para que los usuarios puedan acceder si ya tienen una cuenta.
Sólo tiene que seleccionar la opción “Mostrar” del menú desplegable “Formulario de acceso”.
Cuando hayas terminado, haz clic en el botón “Guardar regla” para guardar los ajustes.
En el ejemplo anterior, al hacer clic en el enlace de registro, los usuarios accederán a una página de registro para el plan “Premium”.
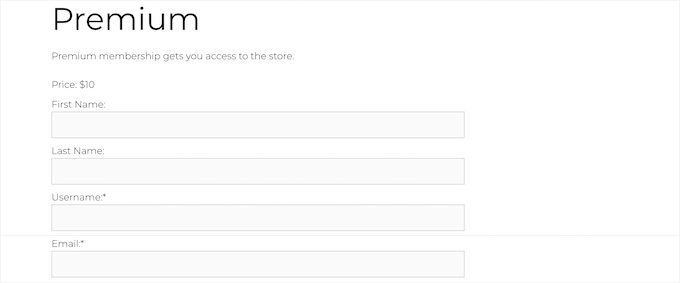
Si necesita crear más reglas, simplemente siga el mismo proceso.
Cómo hacer privada la página de su tienda WooCommerce
Ahora, los productos de WooCommerce serán privados, pero la página de la tienda seguirá siendo visible. Si no haces que la página de la tienda sea privada, tus usuarios verán una página de tienda sin productos. Así que querrás hacer esta página solo para miembros.
Para ello, creará una nueva regla, como en el caso anterior.
En la caja meta “Contenido y acceso”, puede seleccionar “Una sola página” en el menú desplegable e introducir el título de la página de su tienda en la caja.
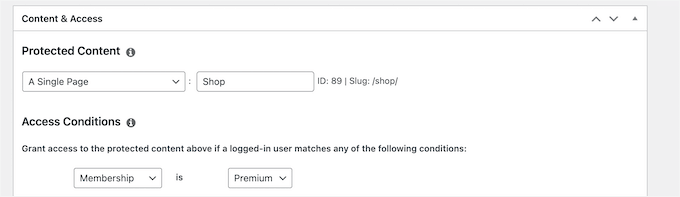
A continuación, haz clic en el botón “Guardar regla” para guardar los ajustes.
Ahora, cuando los visitantes intenten acceder a su página de productos o tienda, se les pedirá que se registren o accedan si ya son miembros.
Para más detalles, consulte nuestra guía completa sobre cómo crear un sitio web de membresía en WordPress.
Paso 7. Añadir formularios de registro e inicio de sesión a su tienda Añada formularios de registro y acceso a su tienda
Ahora que su tienda de membresía está establecida, puede dar a los usuarios una forma adicional de acceder a sus cuentas para acceder a la tienda.
La forma más sencilla de hacerlo es añadir un formulario de acceso a un área de widgets de WordPress. Naveguemos hasta Apariencia ” Widgets y hagamos clic en el icono ‘Más’ añadir bloque.
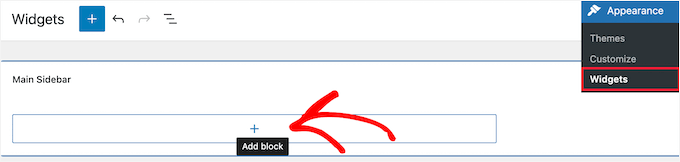
A continuación, puede buscar ‘MemberPress login’ y hacer clic en el bloque.
Esto añadirá automáticamente el formulario de acceso a la membresía a tu widget de la barra lateral.
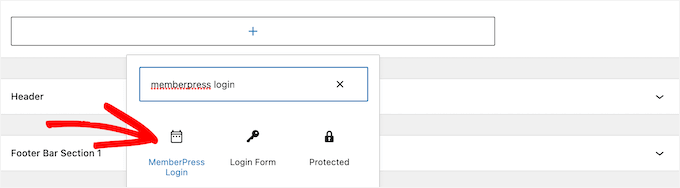
Para actualizar su formulario de acceso, haga clic en el botón “Actualizar”.
Puede añadir el bloque de acceso a la membresía a cualquier área de widget de su sitio WordPress.
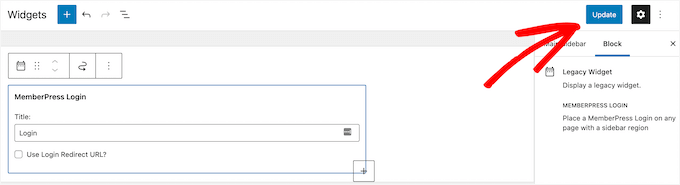
Para obtener más información, puede consultar nuestra guía sobre cómo añadir y utilizar widgets en WordPress.
Para ver su formulario de acceso en vivo, usted querrá salir de la zona de administración de WordPress y visitar su tienda en línea.
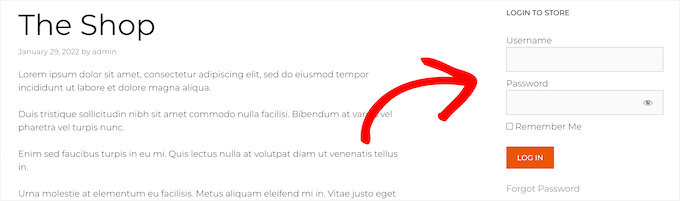
Paso 8. Haga crecer su tienda online solo para socios
¡Enhorabuena! Has establecido correctamente una tienda WooCommerce solo para miembros.
Ahora, es el momento de ver algunas maneras de conseguir más tráfico a su tienda y hacer crecer su negocio.
Por suerte, ya que estás usando WooCommerce y MemberPress, hay todo tipo de potentes herramientas que puedes usar para conseguir más tráfico, optimizar tu tienda y mucho más.
- MonsterInsights – Es la mejor solución de analítica de WordPress que te permite establecer el seguimiento de conversiones de WooCommerce para ver qué está funcionando en tu tienda online.
- SeedProd – Es el mejor plugin WordPress maquetador de páginas que puede utilizar para crear páginas personalizadas de productos, páginas de carrito, páginas de finalizar compra / pago, páginas de agradecimiento, y mucho más.
- OptinMonster – Es uno de los mejores plugins de optimización de conversiones y generación de clientes potenciales y te permite crear fácilmente mensajes / ventana emergentes de WooCommerce para convertir a los visitantes en clientes de pago.
- All in One SEO – Es el mejor plugin SEO para WordPress que le permite optimizar su sitio web y tienda online para los motores de búsqueda sin necesidad de conocimientos técnicos.
- FunnelKit Automations – Es uno de los mejores plugins de automatización de marketing que le permite nutrir clientes potenciales, recuperar carritos abandonados y participar con sus miembros a través de secuencias de correo electrónico específicas.
Si buscas aún más plugins, echa un vistazo a nuestra selección de los mejores plugins de WooCommerce para tu tienda.
Esperamos que este artículo te haya ayudado a aprender cómo crear una tienda WooCommerce solo para miembros. Puede que también quieras ver nuestras guías sobre cómo crear un programa de fidelización y cómo crear fácilmente encuestas post-compra en WooCommerce.
If you liked this article, then please subscribe to our YouTube Channel for WordPress video tutorials. You can also find us on Twitter and Facebook.




Have a question or suggestion? Please leave a comment to start the discussion.