¿Recuerda los días en que tenía que clasificar un sinfín de adjuntos de correo electrónico e intentar hacer un seguimiento de las solicitudes de empleo en varias carpetas? Nosotros también. Después de lidiar con este dolor de cabeza en nuestros propios negocios de WordPress, sabíamos que tenía que haber una mejor manera de manejar las solicitudes de empleo.
La buena noticia es que crear un formulario de solicitud de empleo profesional en WordPress es mucho más fácil de lo que la mayoría de la gente piensa. Hemos pasado mucho tiempo probando diferentes métodos y ayudando a otros propietarios de negocios a simplificar su proceso de contratación utilizando WordPress.
En esta guía, compartiremos nuestro método paso a paso para crear formularios de solicitud de empleo que te ayudarán a recopilar, organizar y gestionar las solicitudes de forma eficaz, todo ello sin salir de tu escritorio de WordPress. Tanto si eres propietario de una pequeña empresa como si diriges un departamento de RRHH, encontrarás todo lo que necesitas para empezar.
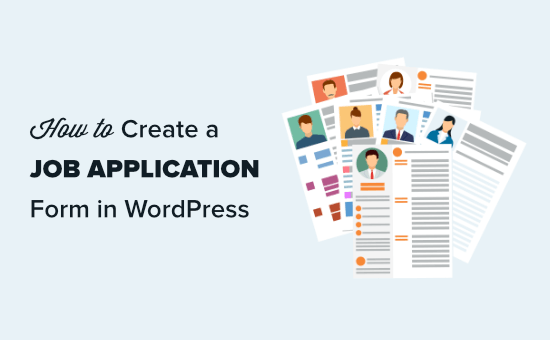
¿Por qué añadir un formulario de solicitud de empleo a su sitio WordPress?
Si tiene un sitio web de pequeña empresa en crecimiento, es probable que necesite contratar a nuevos miembros del equipo.
Una página de empleo en su sitio web es una buena forma de atraer talento. Pero no basta con anunciar las vacantes. También necesitas una forma sencilla de que los candidatos presenten su candidatura. 💡
El problema es que depender de las solicitudes por correo electrónico puede convertirse rápidamente en un lío. Los currículos se amontonan, se pierden detalles importantes y clasificar a los candidatos no cualificados lleva demasiado tiempo.
Un formulario de solicitud de empleo lo mantiene todo organizado. Recoge la información exacta que necesitas, como currículos, cartas de presentación y experiencia, sin interminables idas y venidas.
Además, con el maquetador de formularios adecuado, puede incluso automatizar las respuestas, filtrar a los solicitantes y facilitar la contratación.
En las siguientes secciones, le mostraremos cómo crear un formulario de solicitud de empleo en WordPress. Aquí tienes un vistazo rápido a todos los pasos que darás:
Primeros pasos.
Paso 1. Instalar Instale el mejor plugin de formularios de WordPress
Para añadir un formulario de solicitud de empleo a su sitio web en WordPress, le recomendamos que utilice el plugin WPForms.
WPForms no es solo el mejor plugin de formularios de contacto para WordPress. Es tu solución todo en uno para crear potentes formularios sin complicaciones.
🙋 En WPBeginner, por ejemplo, utilizamos WPForms para muchos de nuestros formularios, incluidas nuestras encuestas anuales a usuarios y las solicitudes de migración de sitios. Quieres saber por qué nos encanta? ¡Compruebe nuestra completa reseña / valoración de WPForms!
Entonces, instalemos y activemos el plugin WPForms. Si necesita ayuda, puede ver nuestra guía paso a paso sobre cómo instalar un plugin de WordPress.
Nota: Hay una versión gratuita del plugin llamado WPForms Lite que se puede utilizar de forma gratuita. Pero la actualización al plan de pago desbloquea muchas más características. Por ejemplo, la versión Pro viene con 2.000 plantillas de formularios, integraciones adicionales de terceros y lógica condicional.
Tras la activación, deberá visitar la página WPForms ” Ajustes en su escritorio de WordPress para introducir su clave de licencia. Puede encontrar su licencia en su cuenta en el sitio web de WPForms.
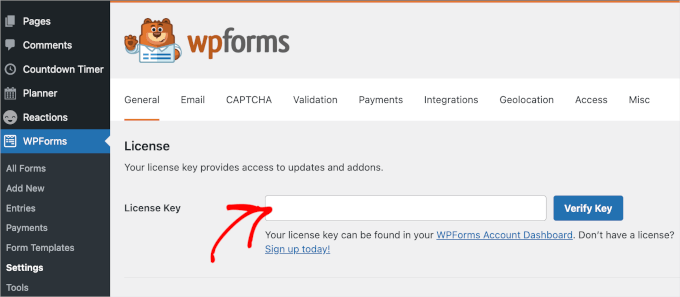
Una vez verificado, es hora de crear su formulario WordPress.
Paso 2. Cree su formulario de solicitud de empleo
Para empezar, debe visitar WPForms ” Añadir nuevo en su área de administrador de WordPress.

A continuación se le indicará que nombre su formulario y elija una plantilla.
✏️ Nota rápida: Con WPForms, puede utilizar IA para construir sus formularios. Sólo tendrá que escribir una descripción breve y específica, y la IA generará el formulario por usted.

En este tutorial, sin embargo, utilizaremos una plantilla ya hecha.
Así que, primero vamos a nombrar el formulario. Por ejemplo, vamos a crear un formulario ‘Content Writer Application’.
Después de eso, puede desplazarse hacia abajo para elegir una plantilla. Dado que WPForms tiene más de 2.000 plantillas, es más fácil utilizar la característica de búsqueda para reducir la elección.
Escriba “solicitud de empleo” en el campo de búsqueda y pase el cursor por encima de la plantilla “Formulario de subida de solicitud de empleo”. Haga clic en “Usar plantilla” cuando aparezca.

Esto le llevará al editor de arrastrar y soltar WPForms.
Aquí verá la plantilla de formulario de subida de solicitud de empleo por defecto, como ésta:

Si estás contento con el formulario, puedes guardarlo y publicarlo inmediatamente.
Sin embargo, le recomendamos que lo personalice para que se adapte mejor a su objetivo.
No se preocupe. Será muy fácil, ya que tienes todo lo que necesitas: las opciones de personalización a la izquierda y la vista previa del formulario a la derecha.
Ahora vamos a intentar editar la pregunta “¿Cómo se enteró de este puesto?” del formulario de solicitud de empleo.
Para editar un campo, primero tendrás que hacer clic en él. A continuación, verás que se abren las opciones del campo en el panel de edición de la izquierda.
Vamos a borrar las opciones “Anuncio en prensa” y “Anuncio en radio/televisión” al hacer clic en el botón (-) situado junto a la opción para eliminarla.

A continuación, vamos a quitar el campo “Si otro” que aparece justo debajo.
Para borrar un campo, mueva el cursor del ratón sobre él y haga clic en el icono rojo de la papelera que aparece.

También vamos a añadir un campo justo antes de la subida del currículum. Aquí es donde nuestros posibles redactores de contenidos pueden enlazar sus trabajos publicados anteriormente.
En primer lugar, haga clic en la pestaña “Añadir campos” de la parte izquierda si aún no está seleccionada. A continuación, simplemente arrastre y suelte el campo elegido en el formulario.
Por ejemplo, vamos a utilizar el campo “Texto de párrafo”.

Una vez que el campo está en el formulario, puede hacer clic en él para cambiar su etiqueta y proporcionar una descripción.
Aquí hemos añadido “Por favor, enlaza 3 ejemplos de tu trabajo publicado” en la etiqueta del campo para que los candidatos sepan qué hacer.

Puede realizar tantos cambios y adiciones al formulario como desee.
Después de hacerlo, asegúrate de hacer clic en el botón “Guardar”.

📍 C onsejo de experto: ¡No hace falta que todo quede perfecto a la primera! Con WPForms, puedes editar tu formulario de solicitud de empleo en cualquier momento. Así que no dudes en volver a visitarlo para añadir nuevos campos, actualizar descripciones, retocar avisos o reorganizar secciones siempre que lo necesites.
Paso 3. Establecer avisos y confirmaciones del formulario de solicitud de empleo
Por defecto, las solicitudes de empleo se envían al correo electrónico del administrador / administración del sitio. Pero a veces, la persona que las gestiona no es un administrador / administración.
Esta es la razón por la que WPForms facilita el envío de formularios por correo electrónico a cualquier persona sin darle acceso de administrador / administración. También puede ver todas las solicitudes directamente dentro de WordPress (más sobre esto más adelante).
✏️ Nota rápida: Si no está familiarizado con los perfiles de usuario, puede aprender más acerca de ellos en nuestra guía para principiantes sobre los perfiles y permisos de usuario en WordPress.
Para modificar los ajustes de los avisos, sólo tiene que editar su formulario de solicitud de empleo y pasar a la pestaña Ajustes ” Avisos.
En la casilla “Enviar a dirección de correo electrónico”, introduzca la dirección de correo electrónico a la que desea que se envíen los formularios. Si quieres enviarlos a varias personas o departamentos, también es posible.

Para más detalles, siga nuestras instrucciones para crear un formulario con varios destinatarios.
Si utiliza un sistema de seguimiento de solicitantes o un software de nóminas, también puede utilizar la extensión WPForms Zapier para integrarse con ellos y recibir automáticamente cada solicitud de empleo.
También puede cambiar otros aspectos del aviso, como el asunto del correo electrónico. Para ello, basta con editar la copia preelaborada.
También puede cambiar el mensaje de confirmación por defecto que el solicitante ve después de enviar el formulario. Puede modificarlo en la pestaña Ajustes ” Confirmaciones.
A continuación, puedes escribir el mensaje que desees en el cuadro de texto.

Paso 4. Publique su formulario de solicitud de empleo
A continuación, tendrás que añadir el formulario a tu sitio web. Puedes incrustarlo en una entrada o página, o incluso añadirlo a tu barra lateral.
Con WPForms, hay varias maneras de incrustar sus formularios – usando un shortcode, mostrándolo en una página existente, y añadiéndolo a una nueva página.
En este tutorial, añadiremos el formulario de solicitud de empleo a una página existente de “Carrera” utilizando la característica incrustada en el editor.
En primer lugar, haz clic en el botón “Incrustar”, situado al lado de “Guardar”.

Se abrirá una ventana emergente en la que podrá seleccionar dónde incrustar el formulario.
Hagamos clic en “Seleccionar página existente”.

En la siguiente pantalla, WPForms le indicará que elija una página de la lista desplegable.
Basta con hacer clic para ampliar y volver a hacer clic para elegir una página. Una vez hecho esto, puedes hacer clic en “¡Vamos!”.

Esto abrirá el editor de bloques de WordPress.
Desde aquí, simplemente haz clic en el (+) para añadir un nuevo bloque y luego busca el bloque WPForms. Puedes encontrarlo en la sección ‘Widgets’ de bloques, o puedes usar la barra de búsqueda.

Una vez que hayas añadido ese bloque, verás que tiene un menú desplegable.
Siga adelante y haga clic en él para seleccionar su formulario de solicitud de empleo de la lista.

WPForms cargará la vista previa de su formulario en el editor de contenido.
En este caso, es posible que desee activar el conmutador “Mostrar título” para dar a los solicitantes un mejor contexto.

También puede elegir uno de los varios temas disponibles para hacer que su formulario se adapte mejor a su marca. Para más información acerca de la personalización, puede consultar nuestra guía sobre cómo dar estilo a los formularios de WordPress.
Cuando estés satisfecho con el aspecto de la página, puedes guardarla o publicarla.
Después, puede visitar su sitio web para ver el formulario en acción. En nuestra página, tenemos un título, una breve llamada a la acción, una imagen y, a continuación, el formulario de solicitud de empleo:

✏️ Nota rápida: Si utilizas el antiguo editor clásico de WordPress, puedes hacer clic en el botón “Añadir formulario” para añadir un formulario a tu página.
Este es el aspecto que podría tener desde el área de administrador de WordPress:

Paso 5. Acceder a las solicitudes enviadas dentro de WordPress
Cada solicitud de empleo llegará a la dirección de correo electrónico del administrador de su sitio WordPress o a las direcciones que haya introducido en la pestaña de notificaciones.
El correo electrónico incluirá todos los datos enviados, además de un enlace para descargar el currículum o cualquier otro archivo subido.

Consejo de experto: Asegúrate de probar los avisos por correo electrónico al enviar un formulario ficticio. Si no recibes avisos, consulta nuestra guía sobre cómo corregir el problema de que WordPress no envía correos electrónicos.
WPForms también guarda todas las solicitudes dentro del propio WordPress. Esto facilita que otros miembros del equipo puedan reseñar / valorar e incluso comentar las solicitudes.
Para ver las solicitudes de empleo enviadas, puede ir a WPForms ” Entradas en su escritorio de WordPress. A continuación, desplácese hasta debajo del gráfico y haga clic en el nombre de su formulario.

Se abrirá la lista de envíos del formulario.
Ahora, basta con enlazar el enlace “Ver” situado al lado de cualquier aplicación para ver sus detalles.

A continuación podrá ver el formulario de candidatura. Puedes descargar el currículum del candidato aquí. Puedes utilizar la característica “Estrella” de WPForms para destacar a tus candidatos favoritos.
También es fácil añadir una nota al hacer clic en el botón “Añadir nota”. Se trata de una característica muy útil si varias personas ven y comentan las solicitudes.

Ya está. Ha creado correctamente un formulario de solicitud de empleo en su sitio de WordPress que le permite recopilar y clasificar fácilmente las solicitudes.
Tutorial en vídeo
Antes de irte, asegúrate de marcar / comprobar nuestro videotutorial sobre cómo crear una solicitud de empleo en WordPress.
Esperamos que este tutorial te haya ayudado a crear un formulario de solicitud de empleo en WordPress. Puede que también te guste nuestro artículo sobre cómo bloquear el Spam de formularios en WordPress y nuestra selección de los mejores plugins de formularios de contacto para WordPress.
If you liked this article, then please subscribe to our YouTube Channel for WordPress video tutorials. You can also find us on Twitter and Facebook.




Have a question or suggestion? Please leave a comment to start the discussion.