Si tienes una tienda online con WooCommerce, puede que quieras personalizar la página de tu carrito. La página del carrito por defecto no está establecida para maximizar las conversiones.
Con unos pocos cambios, puede aumentar las ofertas y mejorar la experiencia de compra de sus clientes. ¿Y lo mejor? No necesita saber nada de código.
Sin embargo, elegir la herramienta adecuada puede ser todo un reto. Por eso hemos investigado y probado varios maquetadores de páginas para ayudarte. De todos los plugins que probamos, el que más nos impresionó fue SeedProd. Su editor de arrastrar y soltar facilita la personalización de la página del carrito.
En este artículo, te guiaremos a través de los pasos para crear una página de carrito de WooCommerce personalizada. Es rápido, sencillo y puede marcar una gran diferencia en el rendimiento de tu tienda.
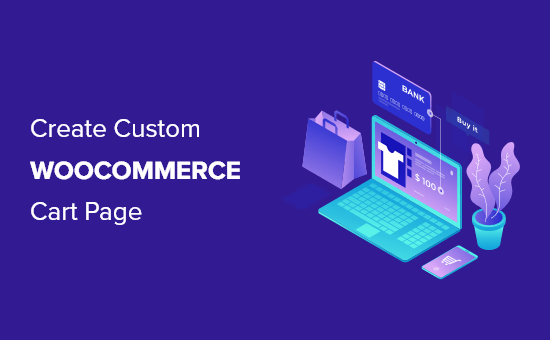
¿Por qué crear una página de carrito de WooCommerce personalizada en WordPress?
WooCommerce viene con una página de carrito incorporada. Simplemente instala y activa este plugin, y tu tienda online empezará a usar la página del carrito por defecto automáticamente.
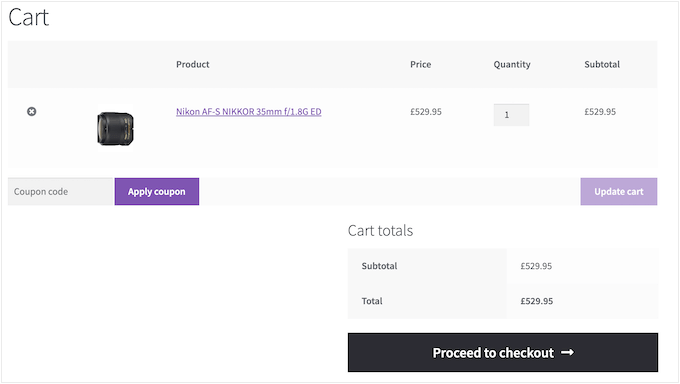
Cuando sus visitantes tienen artículos en sus carritos, están muy cerca de realizar una compra. Sin embargo, los estudios demuestran que casi siete de cada diez clientes abandonan el carrito y no vuelven.
Teniendo esto en cuenta, la página del carrito debe hacer todo lo posible para asegurar la oferta.
Si sustituye el diseño por defecto por una página de carrito personalizada, a menudo podrá mejorar las tasas de conversión de su tienda en línea.
Incluso simplemente personalizando la página con su propia imagen de marca y logotipo puede mejorar la experiencia del cliente y aumentar sus tasas de conversión.
Con eso en mente, compartiremos cómo puedes personalizar la página de tu carrito de WooCommerce sin código. Aquí está una visión general de todas las cosas que vamos a cubrir en las siguientes secciones:
Sumerjámonos de lleno.
Cómo crear una página de carrito de WooCommerce personalizada en WordPress
La forma más fácil de crear páginas personalizadas para tu tienda WooCommerce es utilizando SeedProd.
SeedProd es el mejor editor de arrastrar y soltar páginas y viene con más de 300 plantillas diseñadas profesionalmente. Estos incluyen plantillas de comercio electrónico para la creación de páginas de ventas y páginas de compresión de clientes potenciales.
Aún mejor, SeedProd es totalmente compatible con WooCommerce e incluso viene con bloques especiales de WooCommerce que le permiten mostrar sus productos más vendidos, los artículos más populares, las últimas ofertas, y mucho más.
Ahora, lo primero que tienes que hacer es instalar y activar el plugin. Para más detalles, puedes consultar nuestra guía paso a paso sobre cómo instalar un plugin de WordPress.
Nota: Hay una versión gratuita de SeedProd, pero para esta guía, usaremos la versión Pro porque tiene los bloques de WooCommerce incorporados que necesitamos. También se integra con todos los servicios de marketing por correo electrónico que ya puede estar utilizando para obtener más ventas y conversiones.
Tras la activación, vayamos a SeedProd ” Ajustes e introduzca su clave de licencia.
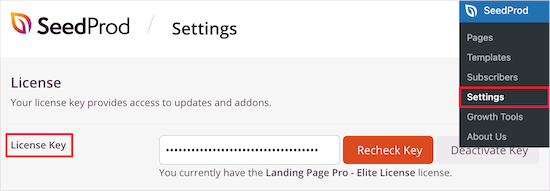
Puede encontrar esta información en su cuenta del sitio web de SeedProd. Después de introducir la licencia, haga clic en el botón “Verificar clave”.
Una vez hecho esto, deberá ir a SeedProd ” Páginas de destino y hacer clic en el botón “Añadir nueva página de destino”.
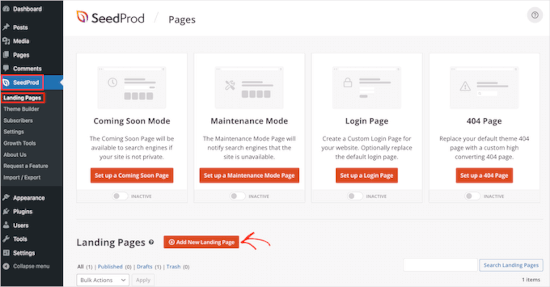
A continuación, debe elegir una plantilla de página de carrito.
Las plantillas de SeedProd están organizadas en diferentes tipos de campaña, como por ejemplo las páginas coming soon y 404. Puede hacer clic en las pestañas de la parte superior de la pantalla para filtrar las plantillas en función del tipo de campaña.
Cuando encuentre una plantilla que desee utilizar, pase el cursor sobre ella y haga clic en el icono “Marca de verificación”.
Para este tutorial, vamos a utilizar la ‘Plantilla en blanco’, ya que nos permite añadir solo las secciones que queramos.
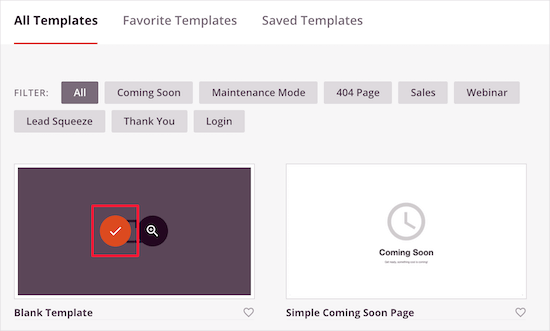
En la pantalla siguiente, nombrará la página de su carrito.
SeedProd creará automáticamente una URL basada en el título de la página, pero puede cambiar esta URL por la que desee.
Cuando estés satisfecho con la información que has introducido, haz clic en el botón “Guardar y empezar a editar la página”.
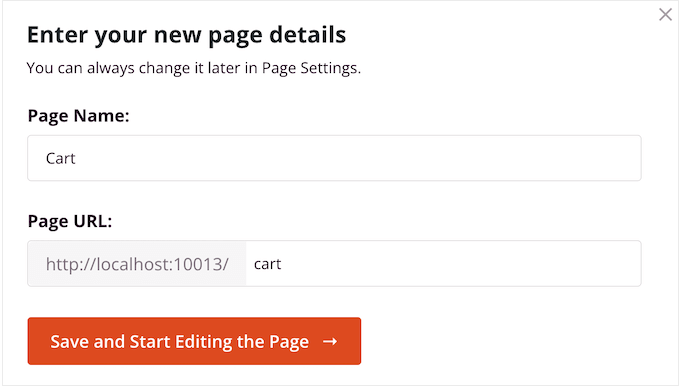
Esto cargará el maquetador de páginas SeedProd. Es un simple editor de arrastrar y soltar que muestra una vista previa en vivo de su página de carrito personalizado a la derecha y algunos ajustes a la izquierda.
Para empezar, añadiremos una imagen a la parte superior de la página. Le recomendamos que utilice una imagen que se parezca a la cabecera habitual de su tienda, ya que así mantendrá su imagen de marca en su sitio y será coherente.
Queremos que la imagen de la cabecera ocupe todo el ancho de la página del carrito, así que hagamos clic en la primera disposición del cuadro “Elija su disposición”.
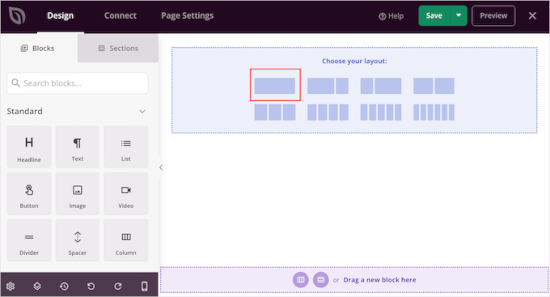
Esto creará una estructura / disposición / diseño / plantilla de ancho completo.
Ahora, seleccione el bloque “Imagen” en el menú de la izquierda y arrástrelo a la estructura / disposición / diseño / plantilla.
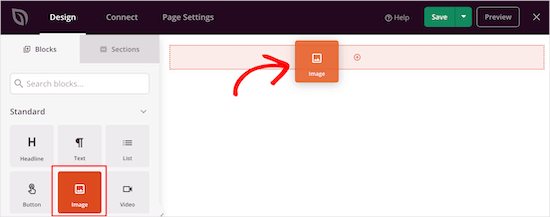
Para subir su imagen, haga clic para seleccionar el bloque “Imagen”.
En el menú de la izquierda, haga clic en “Usar su propia imagen” y seleccione una imagen de la biblioteca de medios o suba un archivo nuevo desde su ordenador.
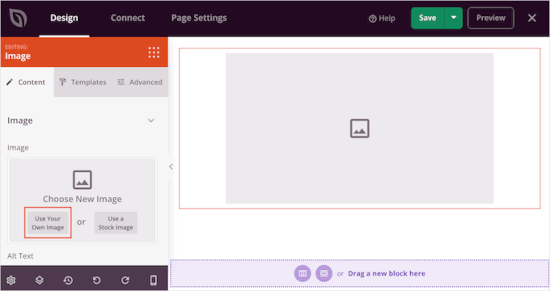
Los ajustes de la izquierda le permiten personalizar aún más la imagen. Por ejemplo, puede añadir texto alternativo y cambiar el tamaño de la imagen.
Cuando esté satisfecho con el aspecto de la cabecera, puede hacer clic en el icono “Añadir columnas” de la sección “Arrastre un nuevo bloque aquí”.
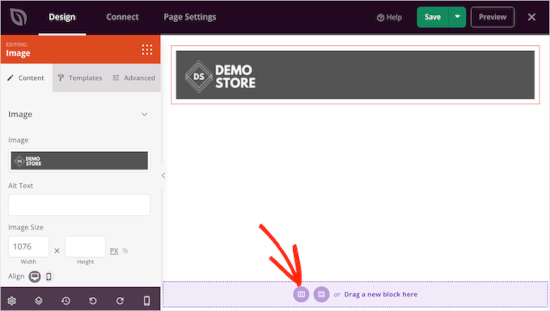
Ahora puede elegir la estructura / disposición / diseño / plantilla que desea utilizar para el área principal de la página del carrito.
Siga adelante y haga clic en la estructura / disposición / diseño / barra lateral.
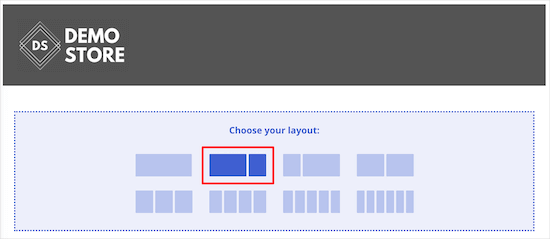
Esto le permite crear una sección para su carrito y un área donde puede mostrar testimonios de clientes para aumentar las conversiones.
En el menú de la izquierda, desplázate hasta la sección “WooCommerce”. Aquí, vamos a encontrar el bloque ‘Carrito’ y arrastrarlo a su estructura / disposición / diseño / plantilla.
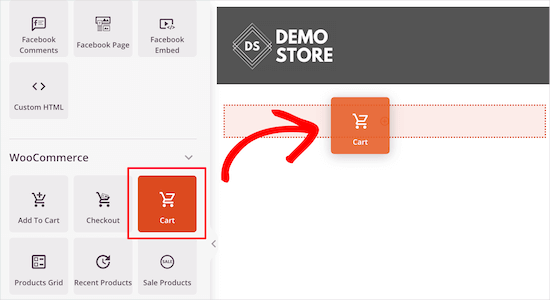
Después, puede personalizar cada parte del carrito utilizando el menú de la izquierda.
Esto incluye cambiar las fuentes, los colores, los botones y mucho más.
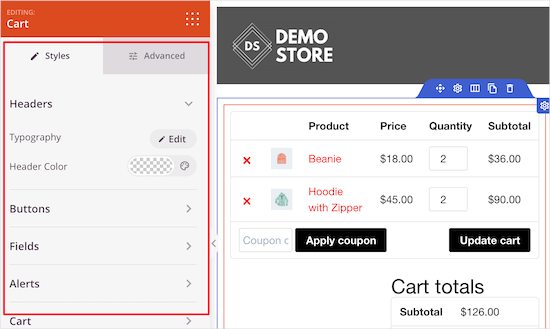
Cuando esté satisfecho con el aspecto de la zona del carrito, es el momento de añadir un bloque de testimonios. Esta es una forma de prueba social que animará a los visitantes a completar su compra.
Busca el bloque “Testimonios” y arrástralo a tu estructura / disposición / diseño / plantilla.
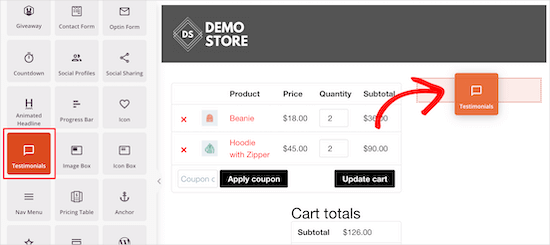
Ahora puedes cambiar el aspecto de los testimonios en tu tienda online.
Por ejemplo, en el menú de la izquierda, verá ajustes para cambiar el color de la burbuja de comentarios, cambiar la alineación y añadir más testimonios de clientes.
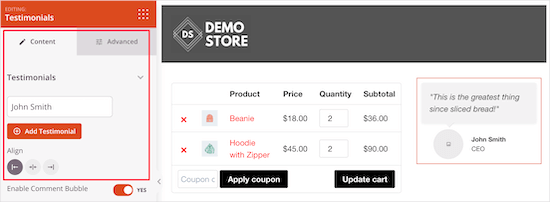
Otra buena idea es mostrar una valoración / puntuación con estrellas debajo de su testimonio.
Para ello, busque el bloque “Valoración / puntuación por estrellas” y arrástrelo bajo el bloque de testimonios.
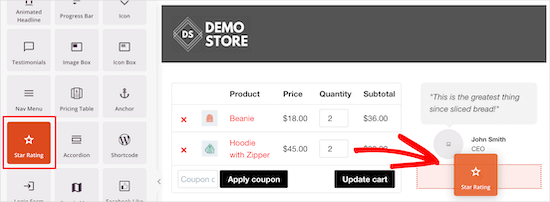
La escasez puede animar a sus clientes a realizar una compra ahora, en lugar de esperar y arriesgarse a perderla. Teniendo esto en cuenta, puede añadir un temporizador de cuenta atrás que cuente los minutos que faltan para que caduque el carrito del visitante.
Para crear esta sensación de urgencia, busque el bloque “Cuenta atrás” y arrástrelo a la parte superior de su carrito.
Queremos mostrar un temporizador nuevo a cada visitante, por lo que deberá abrir el menú desplegable “Tipo de cuenta atrás” y seleccionar “Temporizador de visitantes (perenne)”.
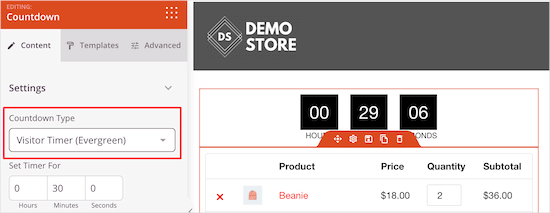
Por defecto, el temporizador comienza a los 30 minutos, pero puedes cambiarlo escribiendo un nuevo número en la sección “Establecer temporizador para”.
Queremos que los compradores sepan que su carrito caducará cuando el temporizador llegue a 0, así que vamos a añadir un bloque “Titular” encima.
A continuación, puede escribir el texto que desea mostrar a los compradores.
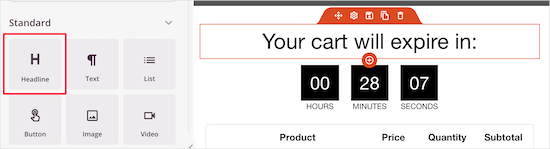
Puede animar a la gente a añadir más elementos / artículos a su carrito de la compra creando una sección de productos populares.
Para promocionar los productos más vendidos de su tienda, sólo tiene que arrastrar y soltar un bloque de “Productos más vendidos” en su estructura / disposición / diseño / plantilla.
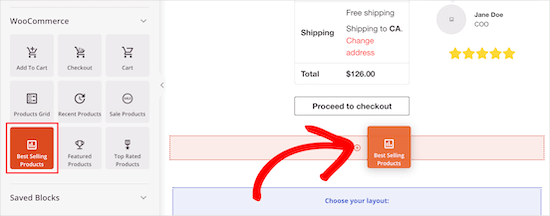
Por defecto, este bloque mostrará sus productos más populares, pero puede utilizar los ajustes para mostrar los productos que están en oferta, sus productos más nuevos, etc.
Para ello, basta con abrir el desplegable “Tipo” y elegir una nueva opción.
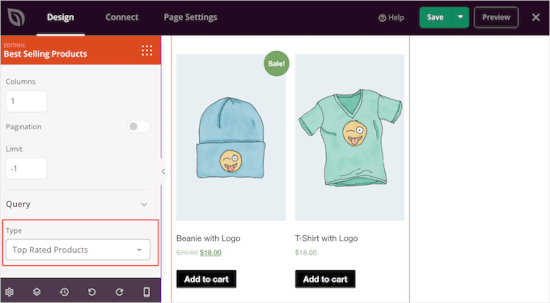
Para más detalles, consulte nuestra guía sobre cómo mostrar productos populares en WooCommerce.
Cuando esté satisfecho con el aspecto de la página del carrito, es hora de publicarla. Haz clic en la flecha desplegable situada junto a “Guardar” y, a continuación, selecciona la opción “Publicar”.
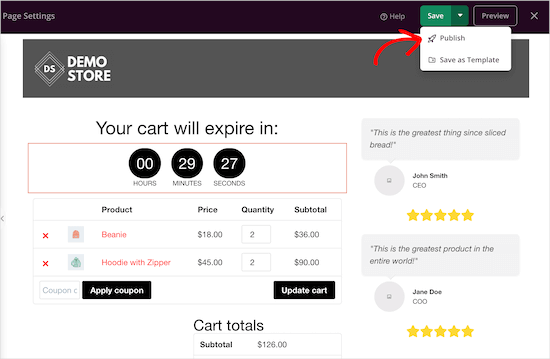
A continuación, tendrás que cambiar la URL del carrito en los ajustes de WooCommerce.
Simplemente vaya a WooCommerce ” Ajustes y luego cambie a la pestaña ‘Avanzado’.
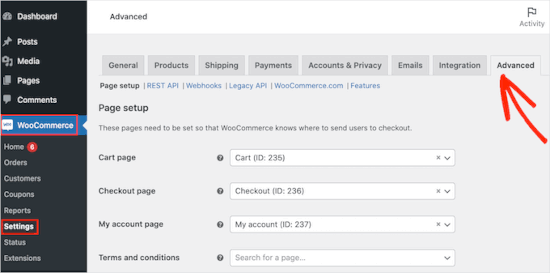
En esta pestaña, deberá abrir el menú desplegable “Página del carrito” y empezar a escribir la URL de su página personalizada.
Cuando aparezca la página correcta, basta con hacer clic en ella para seleccionarla.
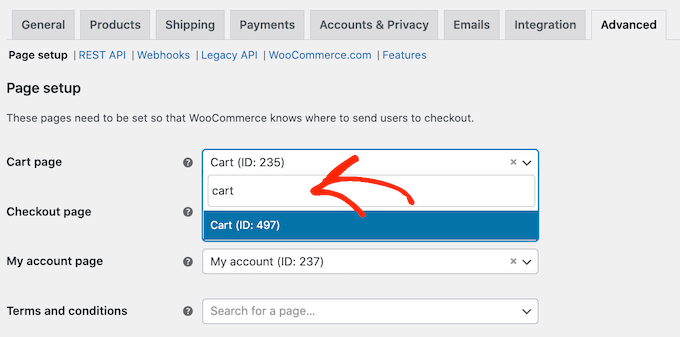
Tutorial en vídeo
Si usted es más de un estudiante visual, es posible que desee comprobar nuestro tutorial de vídeo sobre cómo crear una página personalizada carrito de WooCommerce:
Consejo adicional: Cómo mejorar aún más las conversiones de la página del carrito de WooCommerce
Una vez que hayas creado una página de carrito de WooCommerce personalizada, hay muchas maneras de reducir el abandono del carrito y conseguir más ventas. Esto te ayuda a ganar más dinero con tu tráfico existente.
He aquí algunas formas sencillas de hacerlo.
1. Seguimiento de las conversiones
El abandono del carrito es un gran problema para todas las tiendas en línea. De hecho, entre el 60 y el 80% de las personas que añaden artículos a su carrito no compran. (Fuente: Estadísticas sobre el abandono del carrito)
El seguimiento de conversiones le ayuda a entender qué funciona en la página de su carrito y qué no. A continuación, puede utilizar SeedProd para ajustar su página de carrito personalizada para que más clientes completen sus compras.
La forma más sencilla de realizar un seguimiento de las conversiones de WooCommerce es utilizar Google Analytics. Sin embargo, establecer las analíticas y crear los objetivos de Google Analytics manualmente requiere escribir mucho código personalizado.
Con esto en mente, recomendamos usar MonsterInsights. Es el mejor plugin de Google Analytics para WooCommerce y viene con una extensión de comercio electrónico que activa el seguimiento de la conversión con sólo unos clics.
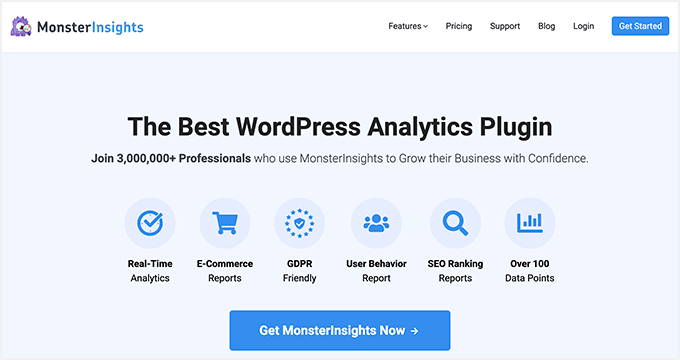
Para realizar un seguimiento de las conversiones de tu carrito de WooCommerce, consulta nuestra guía paso a paso sobre cómo establecer el seguimiento de conversiones de WooCommerce.
2. Reducir el abandono del carrito con ventanas emergentes temporizadas en WooCommerce
También puede reducir el abandono del carrito con un mensaje / ventana emergente temporizado. La forma más fácil y eficaz de hacerlo es utilizar OptinMonster.
Es el mejor plugin de ventanas emergentes para WordPress, y su exclusiva tecnología Exit-Intent® muestra ventanas emergentes exactamente cuando un comprador está a punto de abandonar la página del carrito. Incluso puedes utilizar este software para ofrecer a los compradores un código de descuento especial si completan la compra ahora.
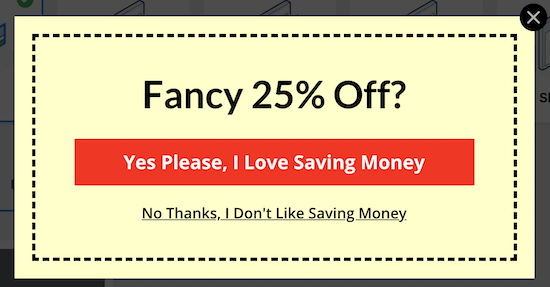
OptinMonster establece un potente conjunto de características de segmentación y personalización.
Por ejemplo, si ya ha ofrecido al comprador un cupón, puede mostrarle una ventana emergente educativa. Por ejemplo, puede animarles a que se pongan en contacto con usted y le hagan preguntas acerca de sus productos.
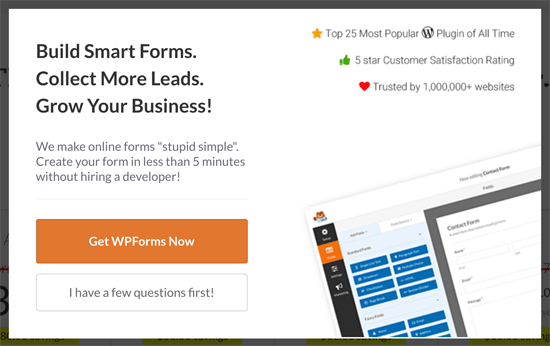
OptinMonster le permite crear diferentes campañas, incluyendo mensajes / ventanas emergentes, alfombras de bienvenida a pantalla completa, barras flotantes, cajas de desplazamiento y deslizamientos.
Por ejemplo, si un cliente añade un artículo a su carrito y no completa la compra, puede ofrecerle un cupón para ese mismo producto utilizando un deslizador.
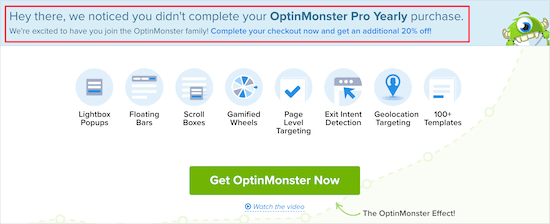
Para más detalles, consulte nuestra guía sobre cómo crear una ventana emergente de WooCommerce para aumentar las ofertas.
3. Aumenta las ventas con avisos de actividad social en WooCommerce
Los avisos de actividad social muestran en tiempo real todos los productos que compran los usuarios. Esto puede tranquilizar a los compradores diciéndoles que eres un sitio web popular y de confianza, y también utilizar el FOMO para empujarles a comprar.
La forma más sencilla de añadir avisos de prueba social a la página de tu carrito es con TrustPulse.
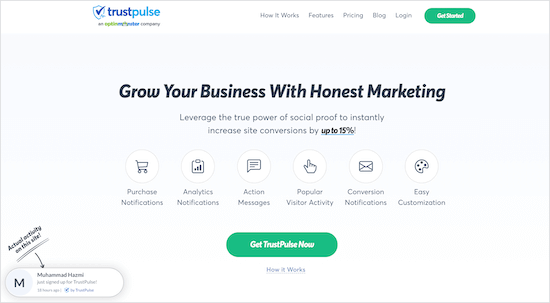
Es el mejor plugin de prueba social para WordPress y WooCommerce del mercado y se ha demostrado que aumenta las conversiones en un 15%.
Puedes añadir TrustPulse a tu sitio en sólo unos minutos y empezar a mostrar una burbuja de notificaciones cada vez que alguien compre un producto, inicie un periodo de prueba gratuito, etc.
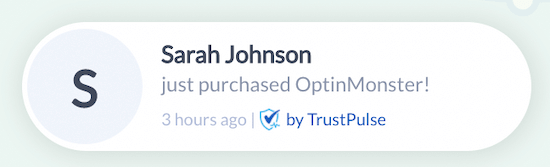
Para más detalles, consulte nuestra guía sobre cómo utilizar FOMO en su sitio WordPress.
Esperamos que este artículo te haya ayudado a crear una página de carrito de WooCommerce personalizada sin escribir ningún código. Puede que también quieras ver nuestra guía paso a paso sobre cómo aumentar el tráfico de tu blog y nuestra selección experta de los mejores plugins de WooCommerce para tu tienda.
If you liked this article, then please subscribe to our YouTube Channel for WordPress video tutorials. You can also find us on Twitter and Facebook.




Have a question or suggestion? Please leave a comment to start the discussion.