Gestionar los envíos de formularios de WordPress no tiene por qué significar luchar con hojas de cálculo desordenadas y datos dispersos. Hay una solución que puede hacer que todo funcione a la perfección: enlazar tus formularios con Airtable.
Al establecer un formulario personalizado Airtable, puede agilizar la recopilación de datos directamente de los visitantes de su sitio y mantener todo organizado. 🌟
Si le preocupa la complejidad técnica, no lo haga.
En WPBeginner, hemos tenido el privilegio de ayudar a muchos propietarios de sitios web a transformar su proceso de recopilación de datos. Hemos aprendido que la creación de formularios personalizados Airtable es bastante sencillo, y usted ni siquiera necesita ningún conocimiento de código.
En esta guía paso a paso, le mostraremos exactamente cómo crear un formulario Airtable personalizado en WordPress.
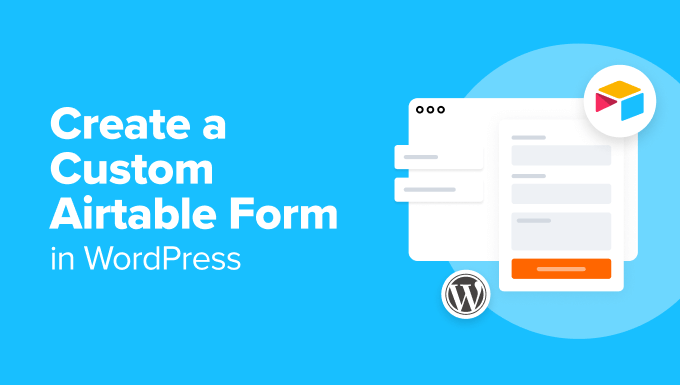
¿Por qué crear un formulario Airtable personalizado en WordPress?
Imagínese que tiene un sitio web muy concurrido con un montón de datos procedentes de formularios de contacto, encuestas y preguntas de los clientes. Hacer un seguimiento de toda esta información puede convertirse rápidamente en una pesadilla.
Se encuentra perdido en un mar de correos electrónicos, hojas de cálculo y datos mal organizados, perdiendo un tiempo precioso tratando de dar sentido a todo. Aquí es donde los formularios personalizados de Airtable vienen al rescate.
Airtable es una herramienta de gestión de datos que le permite crear aplicaciones personalizadas basadas en datos. De este modo, podrás visualizar mejor los datos recopilados en tu sitio web mediante formularios de WordPress.
Por ejemplo, puede utilizar los datos de sus formularios de contacto de WordPress en Airtable como una herramienta CRM (Customer Relationship Management) para gestionar clientes potenciales y contactos capturados por sus formularios de WordPress.
También puede almacenar datos de encuestas de usuarios en Airtable.
Estos son algunos otros casos de uso de Airtable con WordPress:
📄 Organiza las tareas por proyecto, asigna responsabilidades y utiliza las vistas Kanban para visualizar el progreso del proyecto.
📅 Crea un calendario de contenidos, sigue las fechas de publicación y asigna redactores y editores para aumentar el tráfico de tu blog.
🛒 Mantener una base de datos de artículos de inventario para realizar un seguimiento de las cantidades para su tienda en línea.
Básicamente, puede utilizar los datos recogidos de sus formularios de contacto de WordPress en Airtable para crear aplicaciones personalizadas, flujos de trabajo y herramientas para su negocio.
Teniendo esto en cuenta, veamos cómo crear fácilmente un formulario Airtable personalizado en WordPress.
Cómo crear un formulario Airtable personalizado en WordPress
Para crear nuestro formulario Airtable personalizado en WordPress, primero haremos un formulario de contacto utilizando WPForms.
A continuación, conectaremos el formulario a Airtable utilizando un servicio llamado Uncanny Automator.
Uncanny Automator funciona como un puente para conectar dos apps diferentes sin necesidad de código. Puedes usarlo con docenas de apps online, incluyendo WPForms y Airtable.
A continuación se describen los pasos que vamos a seguir en esta entrada:
¿Preparados? Primeros pasos.
Paso 1: Cree su formulario en WPForms
WPForms es el mejor plugin maquetador de formularios de contacto para WordPress del mercado y le permite crear cualquier tipo de formulario fácilmente utilizando una sencilla interfaz de arrastrar y soltar.
En WPBeginner, confiamos en WPForms para varias tareas, incluyendo la creación de nuestros formularios de contacto y encuestas anuales a los usuarios. Mantiene la creación de formularios sin problemas y eficiente, y se puede marcar / comprobar nuestra detallada reseña WPForms para ver por sí mismo.
Primero, necesita instalar y activar el plugin WPForms. Para más detalles, consulte nuestra guía paso a paso sobre cómo instalar un plugin de WordPress.
📝 Nota rápida: Puede utilizar la versión gratuita de WPForms para integrar Airtable con WPForms. Sin embargo, la actualización a WPForms Pro desbloquea todas las más de 2.000 plantillas de formularios, características avanzadas de formularios como lógica condicional, más opciones de pago, ¡y mucho más!
Una vez activado, debe ir a la página WPForms ” Ajustes.
En la pestaña ‘General’, introduzca la clave de licencia de su cuenta en el sitio web de WPForms y pulse ‘Verificar clave’.
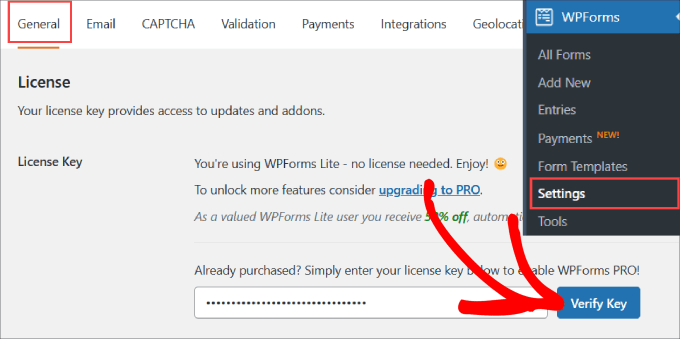
Lo siguiente que debe hacer es visitar la página WPForms ” Add New en su escritorio de WordPress. Esto abrirá la interfaz del maquetador de WPForms, donde podrá elegir entre más de 1900 plantillas prediseñadas.
Asegúrate de dar un nombre a tu formulario para poder consultarlo fácilmente.

Para este tutorial, utilizaremos el “Formulario de contacto simple”.
Sigue adelante y haz clic en “Usar plantilla”.

Desde aquí, accederá al editor de arrastrar y soltar, donde podrá personalizar fácilmente el formulario.
Digamos que estamos creando un formulario de contacto para recoger clientes potenciales de B2B. En este caso, querremos añadir “Empresa” y “Número de teléfono” a nuestro formulario de contacto.
Para añadir el campo “Empresa”, debe añadir un elemento “Texto de una línea”, a continuación, haga clic en el elemento y cambie el nombre del campo a “Empresa”.

Si desea que los clientes potenciales faciliten su número de teléfono, sólo tiene que arrastrar la opción de campo “Teléfono” al editor.
No dudes en añadir cualquier otro campo que se ajuste a tus necesidades. Para más detalles, puedes consultar nuestra guía sobre cómo crear un formulario de contacto en WordPress.

Una vez establecido el formulario, debe añadirlo a su sitio web de WordPress.
Sólo tiene que pulsar el botón “Incrustar” de la parte superior.

Puede elegir incrustar el formulario de contacto en una página existente o en una página nueva.
En este caso, elegiremos “Seleccionar página existente”.

Elige la página que desees y pulsa el botón “¡Adelante!
Esto le llevará al editor de WordPress de esa página.

Sólo tienes que pulsar el botón “+” de la esquina superior izquierda.
A continuación, busca y selecciona el widget WForms para añadirlo a tu página.
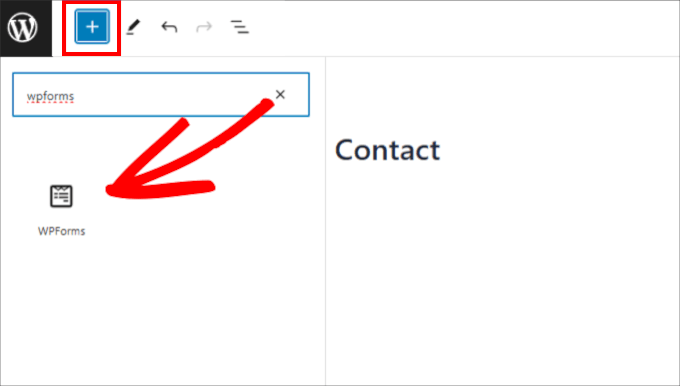
Desde aquí, puedes elegir el formulario de contacto que acabas de crear.
Esto incrustará automáticamente el formulario en tu página.

A continuación, asegúrate de pulsar el botón “Actualizar” de la parte superior.
Ahora, su formulario debe ser añadido a su página de WordPress.

Después de haber añadido su formulario a su sitio web, siga adelante y cree una entrada / registro de prueba. Esto se utilizará para establecer y comprobar la conexión entre WPForms y Airtable.
Aquí está nuestra entrada / registro de prueba, con nombre, correo electrónico, teléfono, nombre de la empresa y un mensaje:

Paso 2: Cree su cuenta de Airtable
Antes de integrar Airtable utilizando Uncanny Automator, vamos a asegurarnos de que tiene una cuenta Airtable.
En su sitio web, sólo tienes que hacer clic en el botón “Regístrate gratis” para empezar.
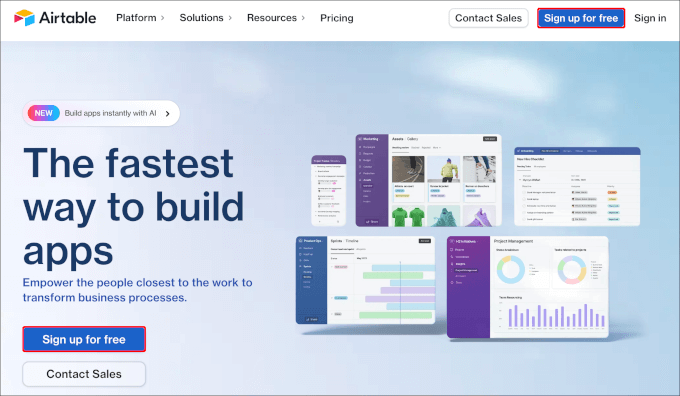
Se le indicará que introduzca su dirección de correo electrónico. También puede utilizar el inicio de sesión único o su cuenta de Google existente para crear una cuenta de Airtable.
No dudes en elegir el método que prefieras. Nosotros elegiremos “Continuar con Google”.
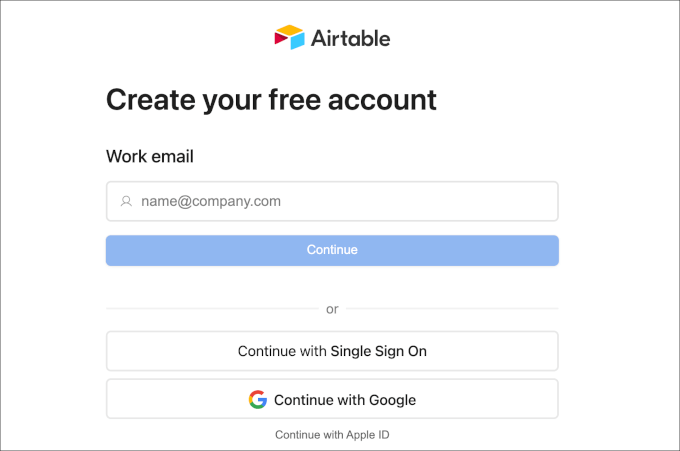
A continuación, sólo tiene que seguir el asistente de configuración de cuentas.
Al crear una cuenta, puede ir a la pestaña “Automatizaciones” en la esquina superior izquierda de Airtable.
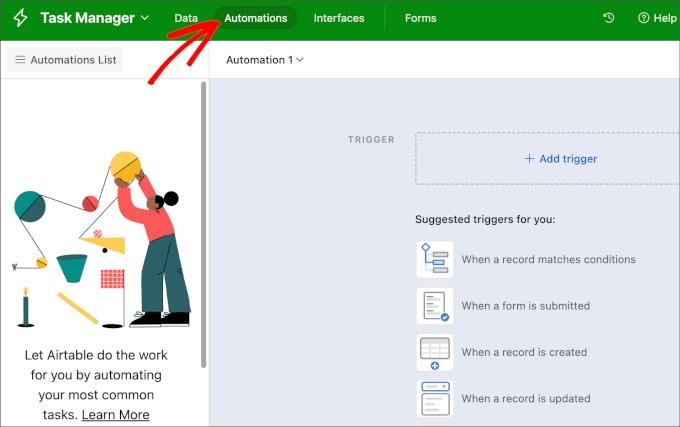
Adelante, haz clic en el botón “+ Añadir activador”.
Esto abrirá los elementos del menú desplegable, y usted querrá hacer clic en “Cuando webhook recibido”.
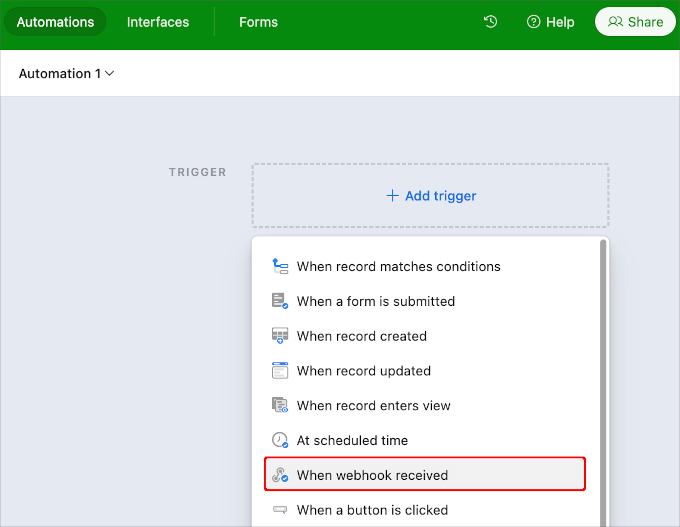
Una vez añadido, deberías ver una barra lateral derecha donde puedes acceder a la URL única del webhook.
Necesitarás esta URL para la siguiente parte del tutorial, así que deberás hacer clic en el botón “Copiar” situado junto a ella.
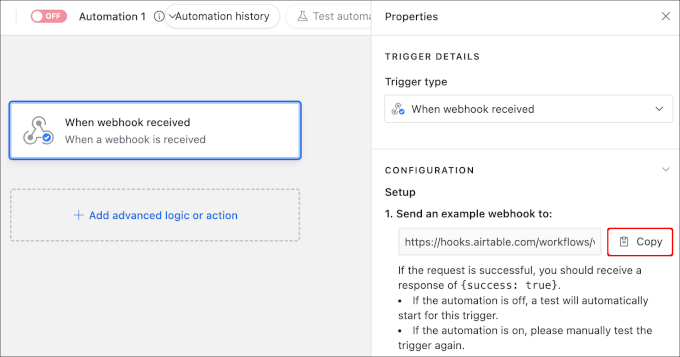
A continuación, puede guardar temporalmente esta URL en su bloc de notas. La utilizaremos más adelante en la guía.
Paso 3: Establecer una base y una mesa en Airtable
A continuación, tenemos que crear una base en Airtable para almacenar toda la información que recogemos de nuestro formulario de contacto.
Si eres nuevo en Airtable, puede que no sepas cómo establecer una base y una mesa.
En primer lugar, la base es la base de datos de nivel superior utilizado para organizar y almacenar información. Una tabla en Airtable es similar a una hoja en una hoja de cálculo.
En su cuenta de Airtable, siga adelante y haga clic en la opción “Empezar de cero” en su página de inicio / página de inicio.
Si ya tiene una hoja de cálculo que desea migrar a Airtable, haga clic en la opción “Subida rápida”.

Adelante, ponle nombre a tu base y a tu mesa.
Hemos decidido llamar a nuestra base “CRM de ventas” y a la tabla “Contactos”.
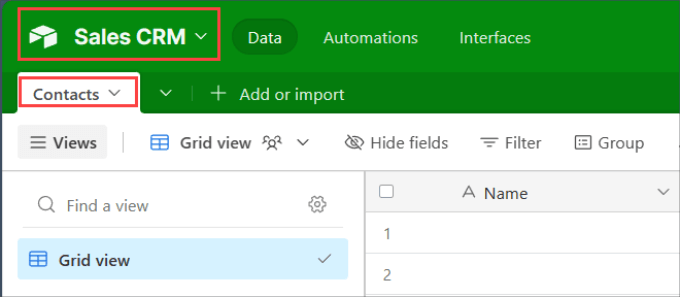
Luego, cambie las etiquetas de la columna superior para que coincidan con los campos de formulario que acaba de crear en WPForms.
En este caso, hemos añadido etiquetas para “Nombre”, “Empresa”, “Correo electrónico” y “Teléfono”.

Deberá mantener esta pestaña abierta, ya que volveremos a ella más tarde para comprobar si nuestra automatización de WordPress funciona.
Paso 4: Integrar Uncanny Automator con WPForms
Ahora, volvamos a su escritorio de WordPress.
Para construir un puente entre WPForms y Airtable, utilizaremos Uncanny Automator. Es uno de los mejores y más populares plugins de automatización del mercado, utilizado por más de 40.000 usuarios de WordPress.
Lo hemos probado a fondo y nos ha parecido increíblemente fiable para automatizar procesos de WordPress. Echa un vistazo a nuestra reseña / valoración de Uncanny Automator para ver cómo puede mejorar tu flujo de trabajo.
Además, puede utilizar la versión gratuita de Uncanny Automator para conectar WPForms y Airtable.
Así que, vamos a instalar y activar el plugin Uncanny Automator. Si necesitas ayuda, puedes consultar nuestra guía sobre cómo instalar un plugin de WordPress.
Después de la instalación, navegue hasta Automator ” Añadir nuevo para crear una nueva receta. En el mensaje / ventana emergente que aparece, elijamos ‘Todos’.
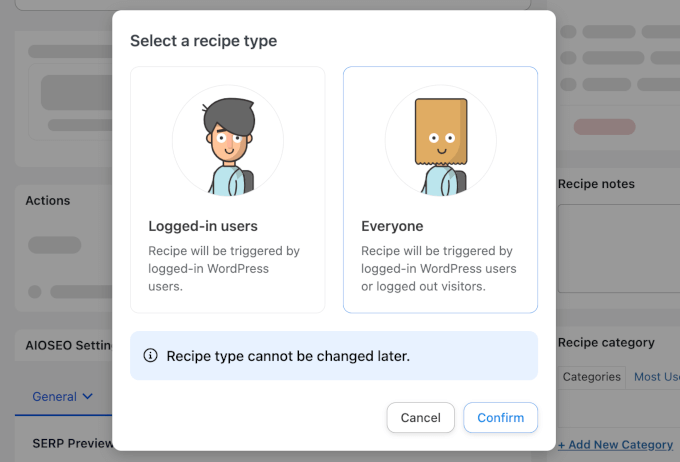
En el editor, dale un nombre a tu receta.
Recomendamos utilizar un nombre fácil para que pueda referirse fácilmente a ella siempre que lo necesite. Por ejemplo, vamos a utilizar ‘Airtable Automation’ como nombre de la receta.
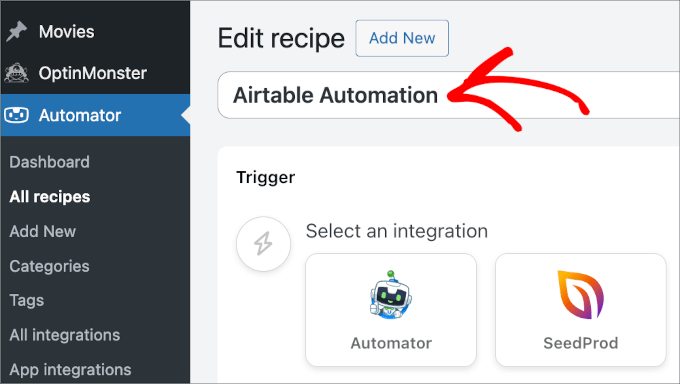
Pasemos ahora a la sección “Disparador”.
Aquí, usted querrá elegir WPForms y luego seleccionar el disparador de la lista disponible en el menú desplegable. Vamos a elegir ‘Se envía un formulario’.
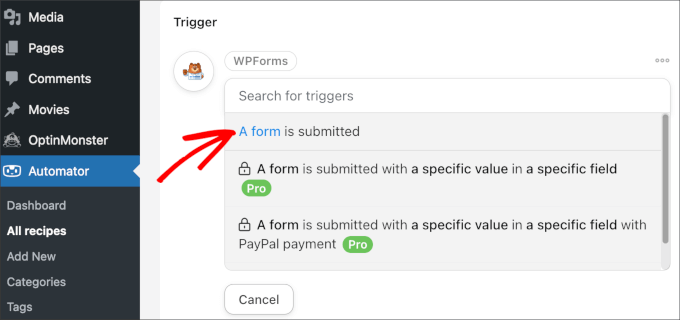
A continuación, deberá elegir el formulario que activará la automatización.
Elige la que acabamos de crear en el menú desplegable. A continuación, no olvides hacer clic en el botón “Guardar”.
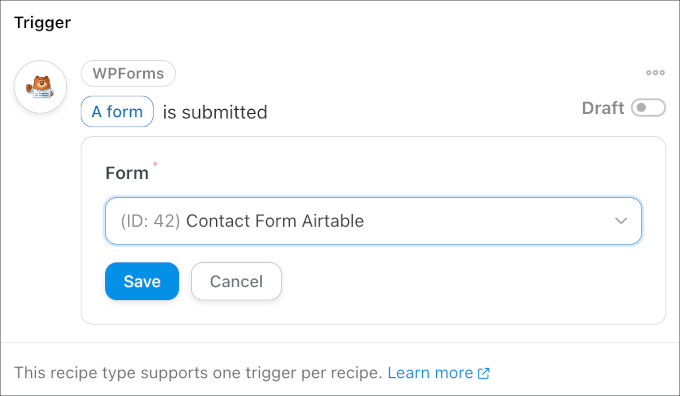
Una vez hecho esto, vamos a desplazarnos hasta la sección “Acción”.
Desde aquí, puedes hacer clic en “Añadir acción” y seleccionar “Airtable”.
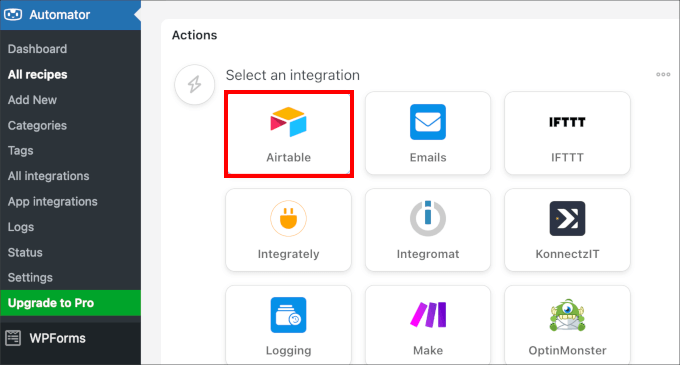
A continuación, se le indicará que haga clic en “Enviar datos a Airtable webhook”.
Siga adelante y seleccione la opción.
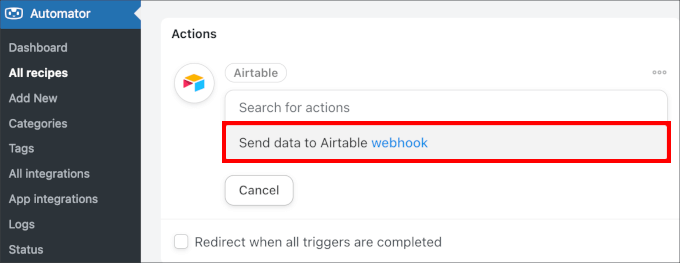
Desde aquí, usted querrá abrir la nota donde guardó la URL única del webhook de Airtable del paso anterior. Simplemente copie la URL en el portapapeles.
A continuación, volvamos a la pestaña WordPress.
Pega la URL del webhook en el campo “URL”.
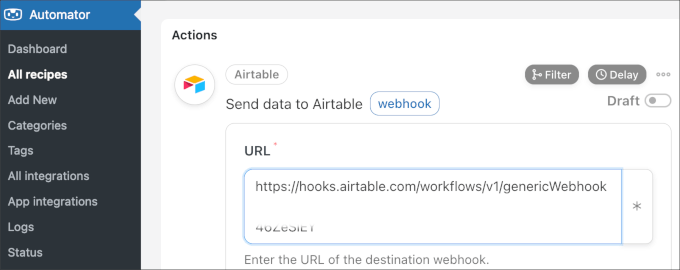
Después, puedes dejar el resto de ajustes como están y desplazarte hasta la parte inferior del panel.
Aquí, verá algunas opciones. Si quiere, puede hacer clic en ‘Enviar prueba’ para ver si su cuenta de Airtable recibe los datos. A continuación, está el botón ‘Comprobar formato de datos’, que le permite una vista previa de los datos salientes.
Cuando estés satisfecho con todo, puedes seguir adelante y hacer clic en el botón “Guardar”.
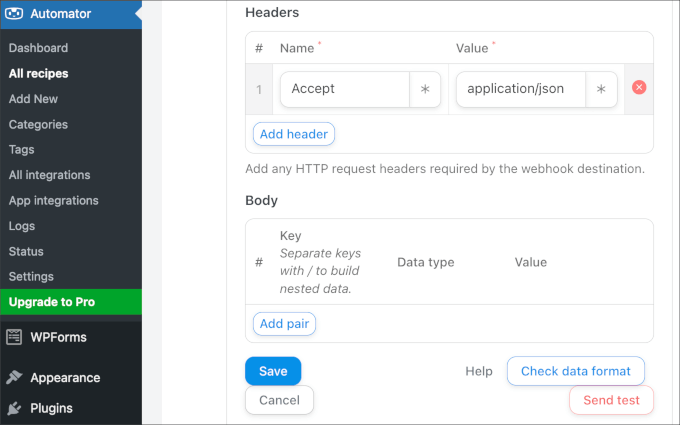
Una vez que haya establecido el activador y la acción de su receta, querrá asegurarse de que empieza a funcionar.
Basta con cambiar el conmutador del panel derecho de “borrador” a “activo”.
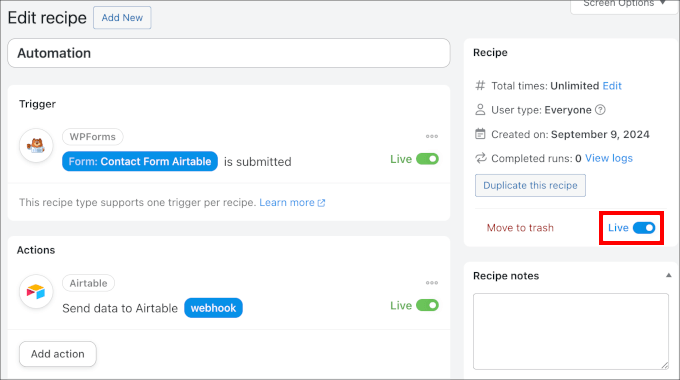
Y eso es todo.
Ahora, cada vez que alguien envíe un formulario, los datos irán a Airtable.
Consejo adicional: Envíe mensajes SMS a sus clientes potenciales
Si esta integración te ha resultado útil, es posible que también quieras enviar avisos por SMS a las personas que hayan rellenado tu formulario de contacto.
Es una buena manera de mantenerles informados del estado de su solicitud.
Por ejemplo, digamos que tiene clientes potenciales que visitan su página de destino y luego completan su formulario, indicando interés en sus servicios. Mientras los datos del formulario se introducen en una Airtable, querrás otra conexión que envíe automáticamente mensajes SMS a tus clientes potenciales para que sepan qué esperar de ti.
Una de las mejores opciones es utilizar Brevo, que es un servicio de marketing por correo electrónico que también te permite enviar mensajes SMS a tus clientes potenciales.

Con este software, podrás importar tus contactos y luego enviar campañas de mensajes de texto. Para más información, sólo tienes que seguir nuestro tutorial sobre cómo enviar mensajes SMS a tus usuarios de WordPress.
Esperamos que este artículo te haya ayudado a aprender cómo crear un formulario Airtable personalizado en WordPress. También puede marcar / comprobar nuestros consejos de expertos sobre los mejores servicios telefónicos de negocios y nuestra guía sobre cómo obtener mensajes de texto SMS de sus formularios de WordPress.
If you liked this article, then please subscribe to our YouTube Channel for WordPress video tutorials. You can also find us on Twitter and Facebook.




Jiří Vaněk
I have some polls on my blog, but this way is more comfortable for doing sheets with answers an data of users on my blog. This is a good idea how to do it in better way. Thanks a lot.
ibrar
This is really helpful to me, thank you! Keep up the good work.
WPBeginner Support
Glad our guide was helpful
Admin