Normalmente, para firmar los contratos hay que imprimir o explorar manualmente la firma o pagar por un costoso servicio de firma electrónica de terceros.
Sin embargo, implantar una solución de firma digital puede mejorar la eficiencia, reducir el papeleo y garantizar el cumplimiento de la legislación.
En WPBeginner, entendemos la importancia de gestionar contratos de forma eficiente y legalmente vinculante y hemos probado varios plugins y herramientas para encontrar el que proporciona una forma segura de añadir una firma digital.
En este artículo, le mostraremos cómo añadir fácilmente un formulario de acuerdo contractual a su sitio web de WordPress para que los usuarios puedan firmarlo electrónicamente.
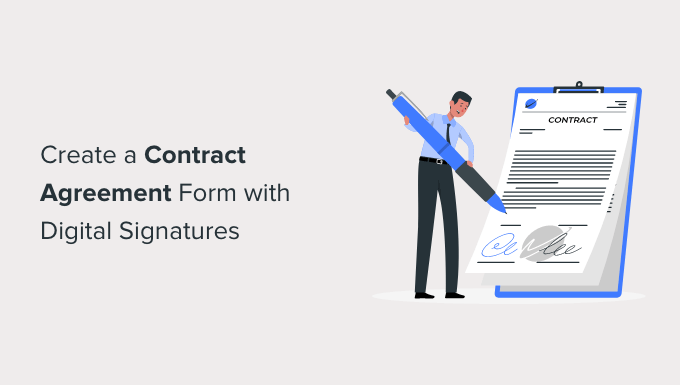
¿Por qué crear un formulario de acuerdo contractual en línea?
Un formulario de acuerdo contractual online es fácil de rellenar y enviar. Lo normal es que envíes el acuerdo en formato PDF, que la otra parte tendrá que imprimir, rellenar, explorar y devolver.
Eso es mucho trabajo.
Al crear un formulario de acuerdo contractual en línea en su sitio web de WordPress, los usuarios pueden rellenarlo al momento y firmarlo digitalmente con una firma electrónica.
No requiere ningún software SaaS excesivamente caro y funciona muy bien para muchos tipos diferentes de documentos legales.
Por ejemplo, puede utilizarlo para crear un formulario de código de conducta, formularios de empleo, formularios de solicitud para organizaciones sin ánimo de lucro o de voluntariado, etc.
¿Son legales las firmas digitales?
Sí, las firmas digitales y los documentos firmados digitalmente son legalmente vinculantes. Si ambas partes están de acuerdo con las firmas digitales y el software utilizado mantiene un registro de las mismas, entonces se consideran contratos legalmente vinculantes.
Sin embargo, no pueden utilizarse para todo tipo de documentos legales. Por ejemplo, los documentos legales o formularios que requieren ser notariados necesitan sellos judiciales o testigos.
Dicho esto, este artículo no constituye asesoramiento jurídico. Por favor, consulte a un abogado para obtener asesoramiento y orientación jurídica práctica.
Preparar su formulario de acuerdo contractual
Si aún no tienes un contrato redactado, es muy buena idea consultar a un abogado. Querrás estar seguro de que tu contrato es legal y de que no te causará posibles problemas en el futuro.
Aparte de las propias cláusulas contractuales, es probable que el formulario del contrato necesite espacio para:
- El nombre de la persona que accede.
- La dirección de la persona que firma.
- La fecha de firma del contrato.
- Espacio para que su cliente (o nuevo empleado) firme el contrato.
Dicho esto, vamos a crear un formulario de acuerdo contractual con un campo de firma digital en WordPress
Puede hacer clic en los enlaces siguientes para pasar al método que prefiera:
Método 1: Crear un formulario de contrato firmado digitalmente usando WPForms
Si desea crear un formulario de contrato firmado digitalmente desde su escritorio de WordPress, entonces este método es para usted.
Primero, necesita instalar y activar el plugin WPForms. Para más detalles, consulte nuestra guía paso a paso sobre cómo instalar un plugin de WordPress.
Nota: WPForms también tiene una versión gratuita. Sin embargo, para este tutorial, necesitará la versión pro del plugin de WordPress para desbloquear la extensión Firma.
Una vez activado, diríjase a la página WPForms ” Ajustes para introducir su clave de licencia.
Puede encontrar esta información en su cuenta del sitio web de WPForms.

A continuación, debe visitar la página WPForms ” Addons desde la barra lateral del administrador de WordPress e ir a la extensión Signature.
Desde aquí, haga clic en el botón “Instalar extensión” y la extensión se instalará y activará automáticamente en su sitio.
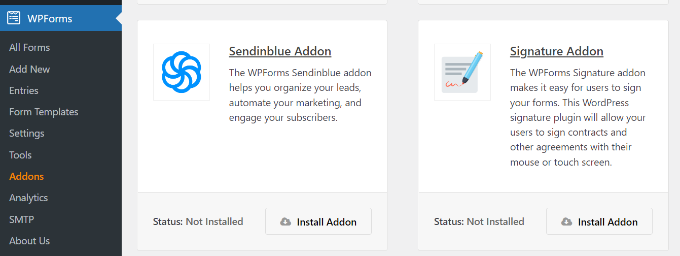
Ya está listo para crear su formulario de acuerdo contractual con la característica de firma digital.
Simplemente vaya a la página WPForms ” Añadir Nuevo desde el escritorio de WordPress para crear su formulario.
Esto iniciará la interfaz del maquetador de formularios WPForms, donde deberá proporcionar un título para su formulario y luego elegir una plantilla.
Vamos a utilizar la plantilla ‘Formulario en blanco’ para este ejemplo, pero puedes elegir otra si lo prefieres. Basta con hacer clic en la plantilla para cargarla.
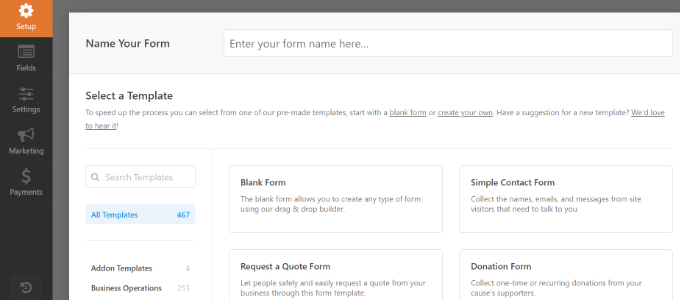
Probablemente querrá incluir el texto de su contrato en la página superior del formulario. Podría consistir en su firma en forma de imagen.
En el propio formulario, sólo tienes que añadir los campos a rellenar.
Para añadir un nuevo campo, arrástrelo y suéltelo desde la columna de la izquierda hasta la plantilla. Puede reorganizar los campos moviéndolos arriba y abajo en la columna de vista previa.
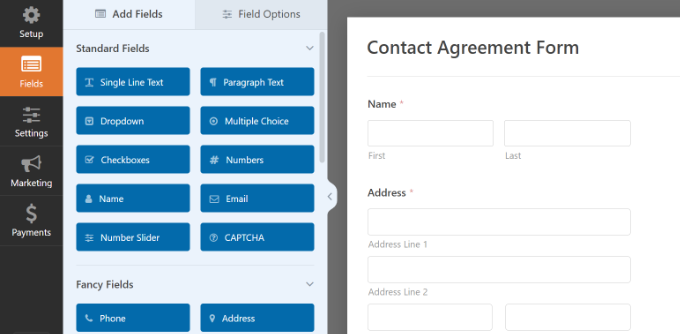
Si también desea enviar una copia del formulario firmado al usuario, no olvide añadir un campo de correo electrónico en el que los usuarios puedan facilitar sus direcciones de correo electrónico.
Una vez que esté satisfecho con los campos que ha añadido, es hora de añadir el campo de formulario más importante: el campo Firma.
Desplácese hasta la sección “Fancy Fields” y haga clic para añadir el campo Firma a su formulario.
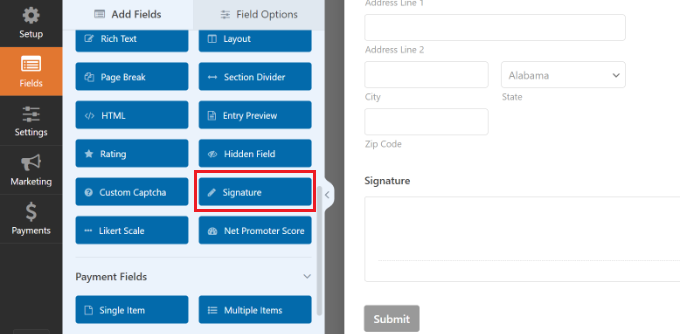
A continuación, haga clic en el campo para abrir sus ajustes en la columna de la izquierda.
Desde aquí, puede cambiar el título, añadir una descripción o conmutar el interruptor obligatorio para que los usuarios no puedan enviar el acuerdo contractual sin rellenar este campo.
Una vez hecho esto, también puede cambiar a la pestaña “Avanzado” de la parte superior para cambiar el color del enlazar, ajustar el tamaño del campo o añadir una clase CSS al campo.
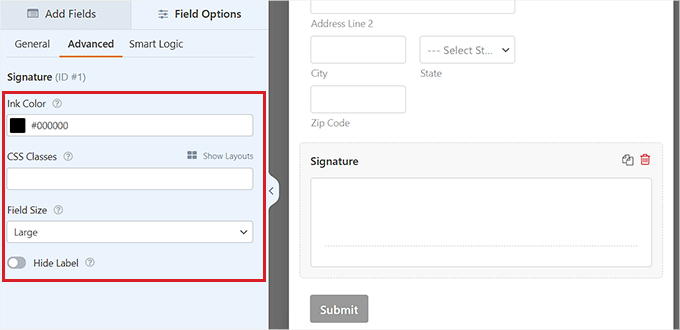
Configuración de los ajustes del formulario de acuerdo contractual
Simplemente haga clic en la pestaña “Ajustes” para ver los ajustes de su formulario. Los ajustes por defecto funcionarán en la mayoría de los casos, pero es posible que desee realizar algunos cambios.
En particular, querrá comprobar que los “Avisos” son correctos.
Por defecto, el contrato firmado se enviará a la dirección de correo electrónico del administrador. Esta es normalmente la dirección de correo electrónico de quien estableció su sitio WordPress. Si no es tu caso, introduce aquí tu dirección de correo electrónico.
También puede enviar una copia del formulario al usuario. Para ello, vaya a la pestaña Ajustes ” Notificaciones y haga clic en el botón “Añadir nuevo aviso”.

Se abrirá una ventana emergente en la que tendrás que añadir un nombre para tu nuevo aviso. Llamémosla Enviar al usuario.
Después de introducir un nombre, haga clic en el botón “Aceptar”.
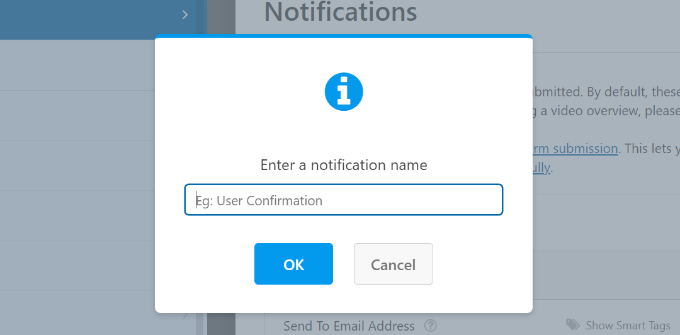
Ahora deberías ver tu nuevo aviso.
En la sección “Enviar a dirección de correo electrónico”, haga clic en el enlace Etiquetas inteligentes y seleccione el campo Correo electrónico.
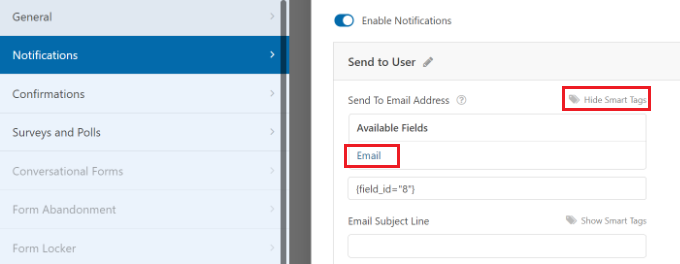
Valore el resto de ajustes y ajústelos a sus necesidades. Ahora WPForms también enviará el correo electrónico de confirmación del formulario al usuario.
Para obtener instrucciones detalladas, puede consultar nuestro tutorial sobre cómo crear un formulario de contacto con varios destinatarios.
A continuación, pase a la pestaña “Confirmación”. Desde aquí, puede editar el mensaje de confirmación que verá el cliente (o empleado o voluntario) que firme el formulario.

Cuando esté satisfecho con los ajustes, haga clic en el botón “Guardar” situado en la parte superior de la pantalla. Ya puedes cerrar y salir del maquetador de formularios.
Añada su formulario de acuerdo contractual a su sitio web
Por último, debe incrustar el formulario de acuerdo contractual en su sitio de WordPress.
Puede crear una página nueva o editar una ya existente. En primer lugar, tendrás que añadir el texto de las condiciones del contrato antes de incluir el propio formulario.
Después de eso, sólo tiene que añadir el bloque WPForms a su área de contenido.

Seleccione su formulario de acuerdo de contrato de la caja desplegable, y WPForms automáticamente cargará una vista previa del formulario en el editor de contenido.
Ahora puede guardar o publicar su página de WordPress para poner su formulario a disposición del público.
Después, visite la página para ver su formulario de contrato en acción. No olvides probar el formulario de acuerdo contractual. Deberías poder introducir tu firma con el ratón, el trackpad o la pantalla táctil.
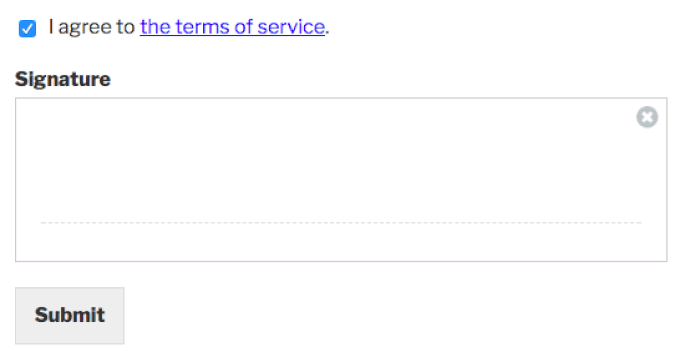
Asegúrese de ver el mensaje de confirmación y de recibir un correo electrónico después de enviar el formulario.
Si no recibes un correo electrónico, no te preocupes. Es un problema bastante común, y tenemos instrucciones sobre cómo corregir que WordPress no envíe correos electrónicos.
Método 2: Firmar digitalmente formularios de contrato con signNow
Si ya tiene formularios o acuerdos creados en formato PDF o Microsoft Word y desea invitar a otras personas a firmar el contrato, puede utilizar signNow.
Puedes utilizarla para establecer firmas electrónicas, generar acuerdos, negociar contratos, colaborar con otras personas y mucho más. Lo mejor es que ofrece un periodo de prueba gratuito.
Para empezar, visite el sitio web de signNow y haga clic en el botón “Periodo de prueba gratuito” de la parte superior. También tienes la opción de introducir tu dirección de correo electrónico y hacer clic en el botón “Prueba gratuita”.
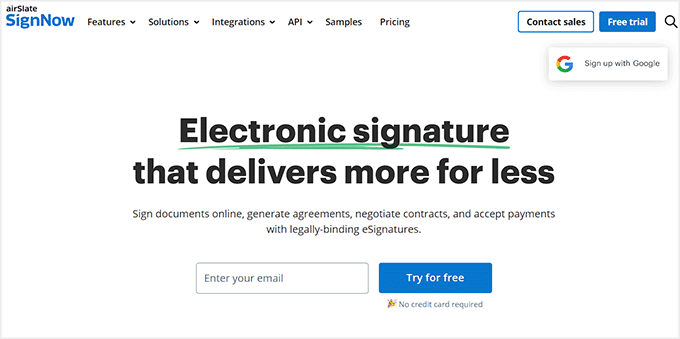
En la pantalla siguiente, tendrá que introducir una contraseña para su cuenta.
signNow también te permite acceder utilizando cuentas de Facebook, Microsoft o Google para crear una cuenta.
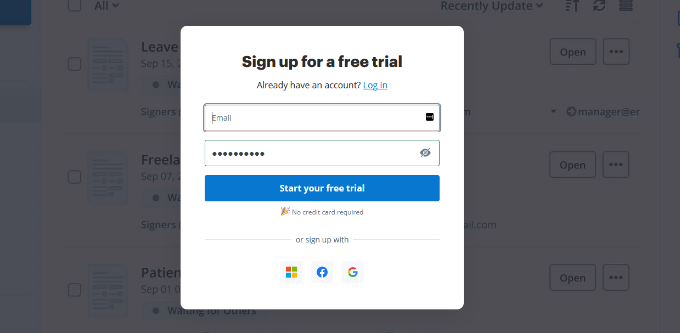
A continuación, verás una pantalla de bienvenida en la que podrás introducir tu nombre para crear una firma digital.
Una vez hecho esto, haga clic en el botón “Siguiente”.
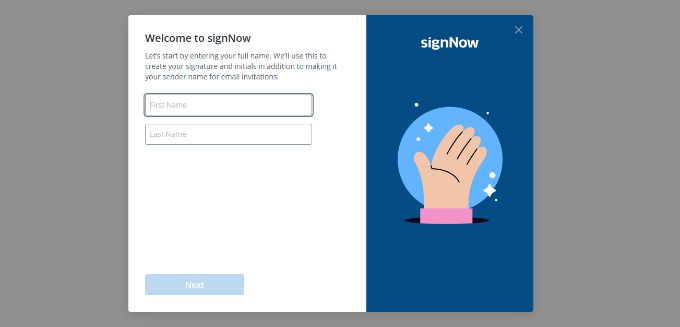
A continuación, signNow te mostrará un estilo de firma y tus iniciales.
Si quieres, puedes cambiar el estilo de tu firma y luego hacer clic en el botón “Siguiente”.
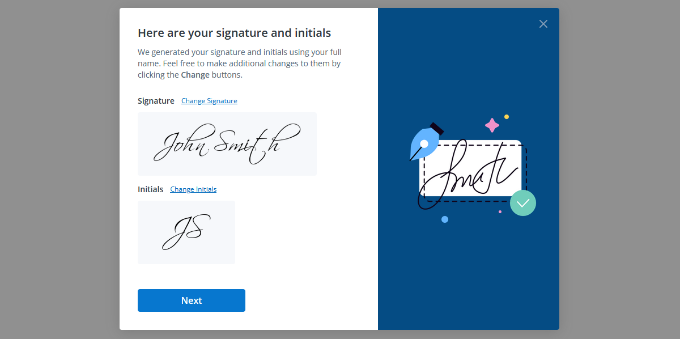
Después, tendrá que seleccionar lo que le interesa acerca de signNow.
Sólo tiene que seleccionar una o varias opciones utilizando las casillas de verificación y hacer clic en el botón “Siguiente”.
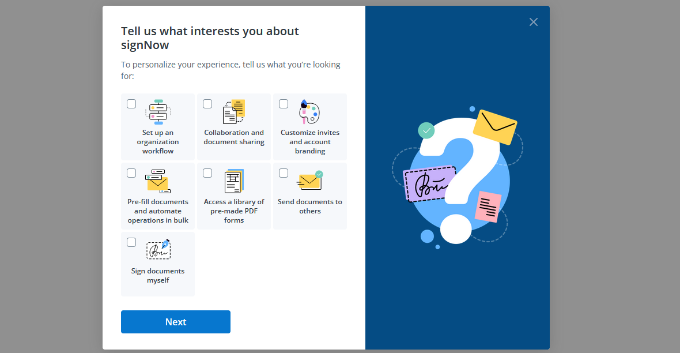
A continuación, puede invitar a otras personas a colaborar en un documento en signNow.
Sólo tienes que introducir las direcciones de correo electrónico y hacer clic en el botón “Invitar”. También puedes omitir este paso por ahora e invitar a la gente más tarde.
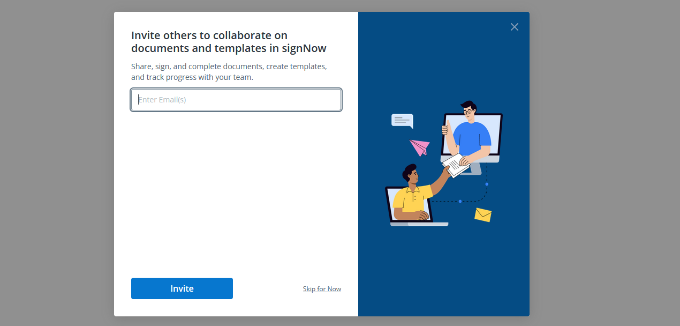
Ya puede utilizar SignNow para añadir firmas electrónicas a sus documentos.
Basta con hacer clic en el botón “Sube tu primer documento” para empezar.
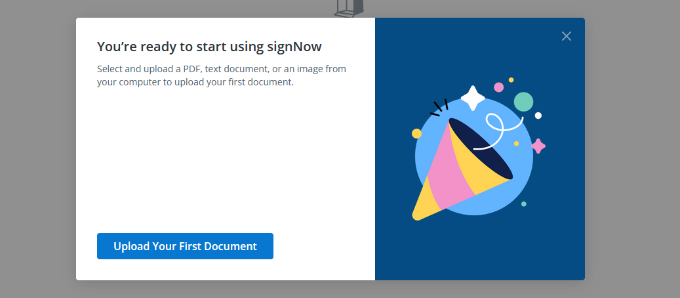
A continuación, suba un documento de acuerdo contractual desde su portátil u ordenador.
signNow cargará ahora su contrato en su visor de documentos.
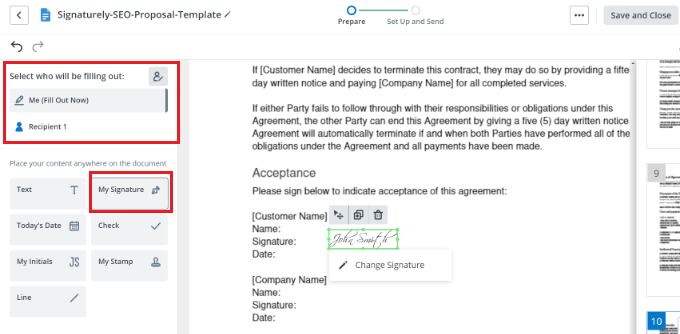
En el menú de la izquierda, puede seleccionar quién rellenará el documento. Por ejemplo, seleccione la opción “Yo (rellenar ahora)” y, a continuación, añada su firma en cualquier parte del contrato.
A continuación, puede cambiar a “Destinatario 1” en la sección Seleccione quién lo cumplimentará. A partir de aquí, añada un elemento de “Firma” en el que desee que otras personas firmen el contrato.
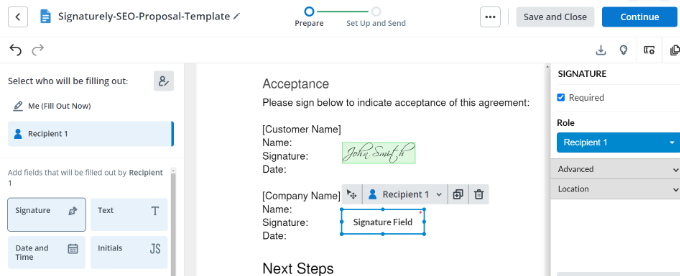
A continuación, siga adelante y haga clic en el botón “Continuar” de la parte superior.
Ahora puede introducir la dirección de correo electrónico del destinatario y hacer clic en el botón “Enviar invitación”.
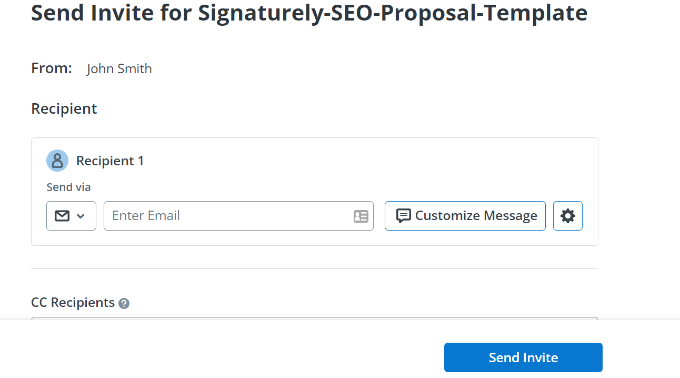
Ya está. Sus destinatarios recibirán ahora una invitación por correo electrónico para firmar el documento. Una vez que te envíen el contrato firmado, signNow mantendrá un registro de las firmas.
Bonificación: Añade tu firma después del contenido de la entrada
Si eres autor en un blog de WordPress, también puedes añadir una firma después del contenido de tu entrada para establecer tu credibilidad. Añadir una firma también puede actuar como un aviso de copyright al afirmar tu propiedad sobre el contenido.
Para ello, debe instalar y activar el plugin Ad Inserter – Ad Manager & AdSense Ads. Para más detalles, consulte nuestro tutorial sobre cómo instalar un plugin de WordPress.
Una vez activado, visite la página Ajustes ” Ad Inserter desde el escritorio de WordPress. Aquí verás varias pestañas en la parte superior desde las que podrás añadir firmas o anuncios a tu sitio.
Ahora, debes añadir el texto para la firma en el editor de contenido de la página. También puedes añadir una imagen real de tu firma accediendo al siguiente código y sustituyéndolo por el enlace de tu imagen preferida.
<img src="enlazar-a-imagen">
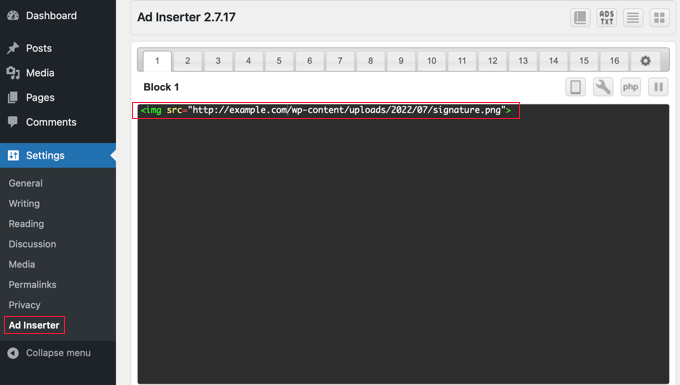
A continuación, desplázate hacia abajo en la página para configurar la posición de tu firma. Aquí, verás que la opción ‘Entrada’ ya está seleccionada por defecto.
Ahora elija el punto de inserción en el menú desplegable. Para mostrar el anuncio o la firma después de cada entrada, debes seleccionar la opción “Después del contenido”.
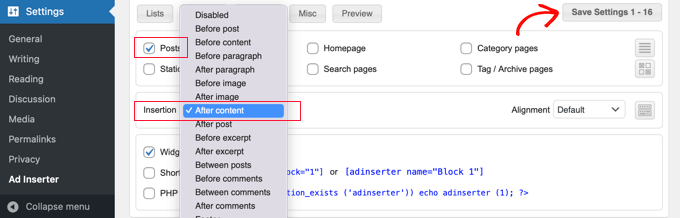
Por último, no olvides hacer clic en el botón “Guardar ajustes” para guardar tus ajustes.
Para obtener instrucciones más detalladas, consulte nuestro tutorial sobre cómo añadir una firma o anuncios después del contenido de la entrada en WordPress.
Esperamos que este artículo te haya ayudado a aprender a crear un formulario de acuerdo contractual con firmas digitales en WordPress. Puede que también te interese nuestra guía para principiantes sobre cómo elegir el mejor registrador de dominios en WordPress y nuestra selección de expertos sobre el mejor software de firma electrónica para WordPress.
If you liked this article, then please subscribe to our YouTube Channel for WordPress video tutorials. You can also find us on Twitter and Facebook.




Justin
Hi, after setting up a contract form, will it be possible to set a reminder to followup on the contract and also to prompt when a renewal is due on wordpress? Thanks.
WPBeginner Support
Not at the moment with this setup
Admin
Tomeka
Where are the submissions with the signature stored? Is just a email that is sent to whomever is supposed to receive the notification? Or is it stored in a backend database? Thanks.
WPBeginner Support
It should be sent and stored in the plugin’s entries area
Admin
Aisha GArg
Wow! Thank you for this really helpful article. This has been a headache for so long. I will definitely be implementing you points.
WPBeginner Support
You’re welcome, glad we could simplify the process
Admin
Dan B
Is there a way to make this form HIPAA compliant?
WPBeginner Support
You would want to reach out to the plugin’s support for current HIPAA compliance capabilities
Admin
mahmudul Rubel
Wow. Great content as well. learn always new from of your blog.
WPBeginner Support
Thank you, glad our article could teach you something new
Admin
ebenezer
please is there a video tutorial for this article?
WPBeginner Support
While we do not have one at the moment, we do look at all of our articles for possible video guides in the future.
Admin
Cj Austintown
Wow..
Thanks for this nice article.
WPBeginner Support
You’re welcome
Admin