WordPress ofrece categorías y etiquetas como taxonomías por defecto para organizar el contenido. Sin embargo, para tipos de contenido específicos o necesidades organizativas complejas, las taxonomías personalizadas ofrecen una mayor flexibilidad.
En WPBeginner, utilizamos taxonomías personalizadas en nuestro sitio web para organizar el contenido en grupos, como tutoriales, guías, escaparates y mucho más.
En este artículo, le mostraremos cómo convertir fácilmente las categorías de WordPress en taxonomías personalizadas.
También hablaremos del impacto de las taxonomías de WordPress en la navegación y el SEO de su sitio web para ayudarle a tomar una decisión informada acerca de la optimización de su estructura de contenidos.
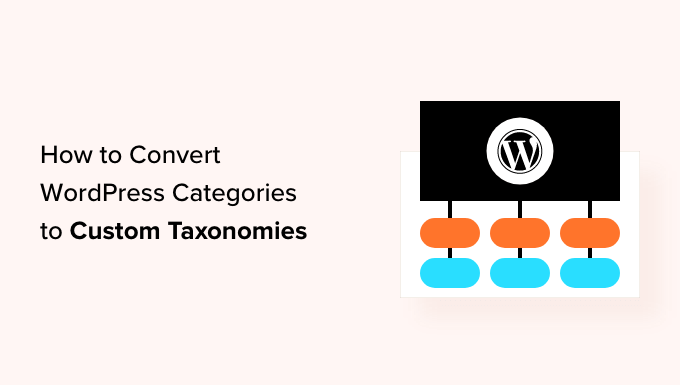
¿Por qué y cuándo es necesario convertir las categorías en taxonomías personalizadas?
Una taxonomía le permite organizar grupos de entradas y tipos de contenido personalizados en su sitio web WordPress. Por defecto, WordPress viene con dos taxonomías preestablecidas: categorías y etiquetas.
Sin embargo, también puede crear una taxonomía personalizada con WordPress, que puede utilizarse con tipos de entradas existentes o personalizados.
A medida que tu blog crece, puede que necesites convertir tus categorías en una taxonomía personalizada. Puede ser abrumador archivar y hacer un seguimiento de cada entrada en una categoría con diferentes subcategorías.
El uso de taxonomías personalizadas para el etiquetado permite clasificaciones más precisas y detalladas y una mejor organización del contenido.
Por ejemplo, si tiene un sitio web de recetas, crear categorías por tipo de cocina, restricciones dietéticas y tipo de comida puede resultar un poco confuso.
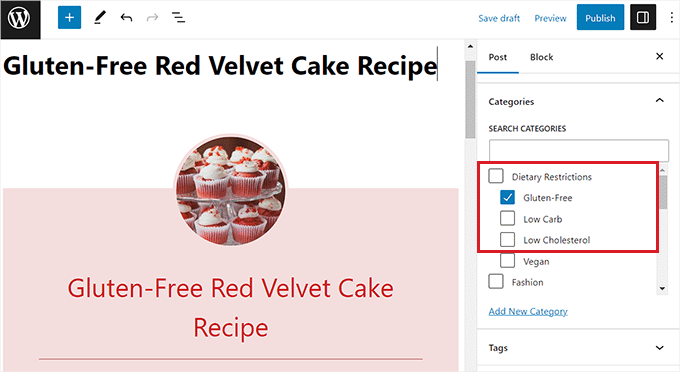
Sin embargo, al crear una taxonomía personalizada para cada uno de estos debates, puede facilitar la organización del contenido.
Las taxonomías personalizadas también pueden ayudar a mejorar su posicionamiento SEO al darle la flexibilidad de utilizar términos de taxonomía más específicos y orientados.
Dicho esto, veamos cómo convertir fácilmente las categorías en taxonomías personalizadas.
Cómo convertir categorías de WordPress en taxonomías personalizadas
En primer lugar, tendrá que instalar y activar el plugin Taxonomy Switcher. Para obtener instrucciones más detalladas, puede consultar nuestra guía paso a paso sobre cómo instalar un plugin de WordPress.
Una vez activado, diríjase a la página Herramientas ” Conmutador de taxonomías desde la barra lateral del administrador de WordPress para convertir las categorías en taxonomías personalizadas.
Una vez allí, debe seleccionar la opción “Categorías” del menú desplegable “Taxonomía desde la que cambiar”.
Esto significa que convertiremos una categoría en una taxonomía personalizada.
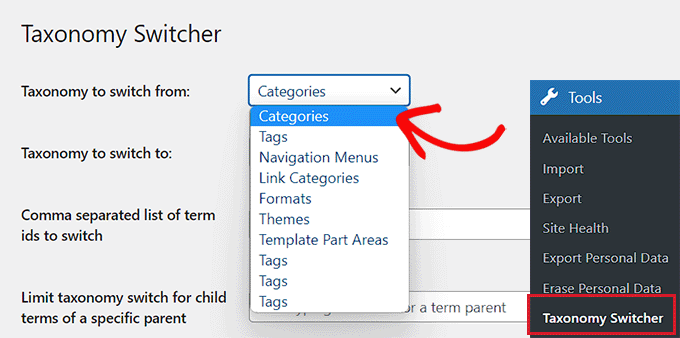
A continuación, seleccione la taxonomía personalizada a la que desea que se conviertan las categorías en el menú desplegable “Taxonomía a la que cambiar”.
Por ejemplo, si tiene una categoría para restricciones dietéticas y desea cambiar a una taxonomía con el mismo nombre, puede seleccionar la opción “Restricciones dietéticas” en el menú desplegable.
Si usted no sabe cómo crear una taxonomía personalizada, entonces es posible que desee ver nuestro tutorial sobre cómo crear una taxonomía personalizada en WordPress.
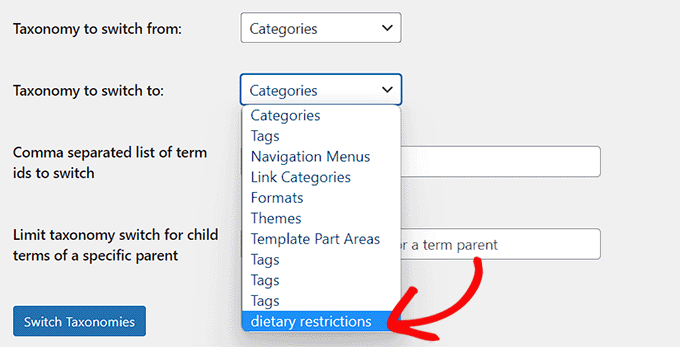
Si desea convertir todas las categorías de su sitio de WordPress en esta taxonomía personalizada específica, sólo tiene que hacer clic en el botón “Cambiar taxonomías”.
Sin embargo, si sólo desea convertir categorías singulares o múltiples en esta taxonomía, entonces tendrá que añadir los IDs de esas categorías en el campo ‘Lista separada por comas de ids de términos a cambiar’.
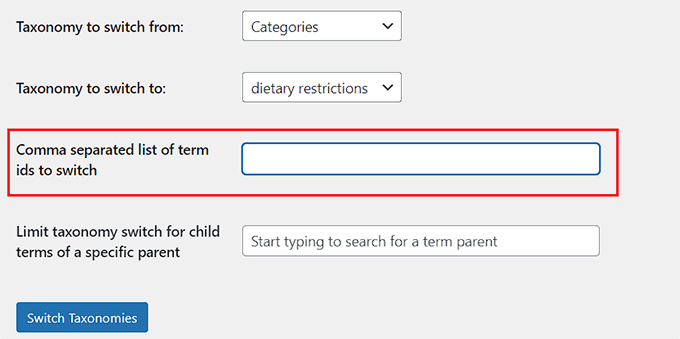
Para encontrar un ID de categoría, visite la página Entradas ” Categorías desde el escritorio de WordPress y pase el cursor sobre la categoría de su elección.
La URL de edición de la categoría aparecerá en un mensaje / ventana emergente en la esquina inferior izquierda de la pantalla.
Desde aquí, puede encontrar fácilmente el ID de su categoría, ya que es el número que aparece después de ‘category&tag_ID=’ y antes de ‘&post_type’ en la URL.
Para obtener más instrucciones, consulte nuestro tutorial sobre cómo encontrar los ID de categoría en WordPress.
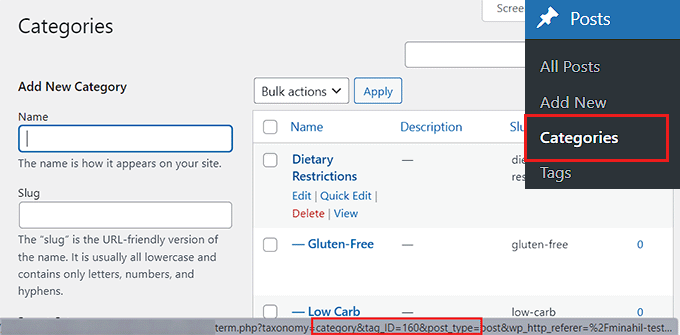
Una vez que haya encontrado los ID de las categorías, vuelva a la página “Conmutador de taxonomías”.
A continuación, añada los ID de todas las categorías que desee convertir en una taxonomía específica. Tenga en cuenta que si añade más de un ID de categoría, tendrá que separarlos mediante comas.
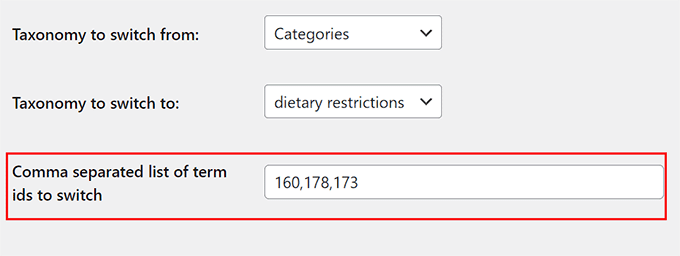
Algunas de las categorías de WordPress también tienen subcategorías (categorías secundarias).
Sin embargo, si desea omitir las categorías hijas, puede escribir la categoría padre a continuación de la opción “Limitar el cambio de taxonomía para términos hijos de un padre específico”. De esta manera, solo la categoría padre será cambiada a una taxonomía.
Por último, haga clic en el botón “Cambiar taxonomía” para convertir su categoría de WordPress en una taxonomía personalizada.
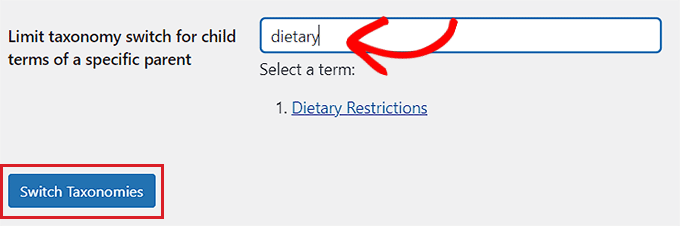
Ahora verá la taxonomía que ha creado junto con las taxonomías por defecto en la pestaña del menú Entradas en la barra lateral de WordPress.
Al hacer clic en la taxonomía personalizada, accederá a una nueva página en la que podrá añadir fácilmente términos para la taxonomía escribiendo un nombre y un slug.
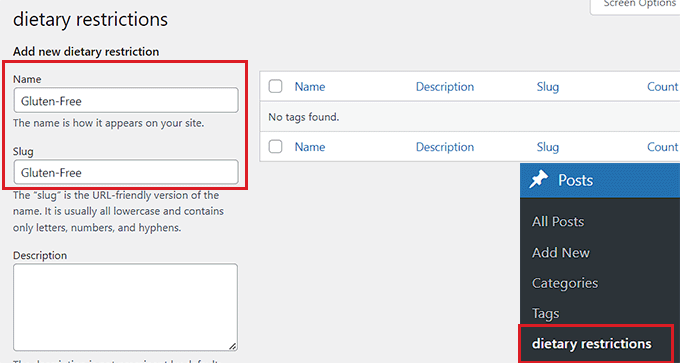
Una vez hecho esto, basta con hacer clic en el botón “Añadir nuevo” de la parte inferior para crear un nuevo término de taxonomía.
Ahora, visite el editor de bloques de WordPress abriendo una entrada/página nueva o existente.
Aquí, usted notará que la categoría que cambió a la taxonomía se muestra ahora en el panel de bloque en la esquina derecha de la pantalla. Desde aquí, puede añadir fácilmente nuevos términos o utilizar los existentes para su entrada de blog de WordPress.
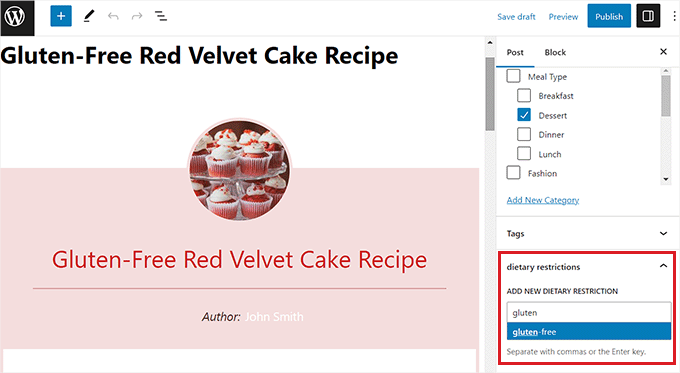
Bonificación: Establecer redireccionamientos de categoría a taxonomía personalizada
Después de convertir una de sus categorías en una taxonomía personalizada, la página de archivo de categorías mostrará ahora un error 404. Esto no es nada de qué preocuparse si su sitio web no está en vivo todavía.
Sin embargo, si su sitio web está activo, es posible que los motores de búsqueda ya hayan rastreado sus páginas de categorías y las hayan indexado. Esto significa que esas páginas pueden aparecer en los resultados de búsqueda, y los usuarios procedentes de motores de búsqueda verán una página de error 404.
Para corregirlo, debe redirigir a los usuarios a la nueva página de taxonomía de cada categoría.
Para ello, deberá instalar y activar el plugin All in One SEO para WordPress. Para más detalles, consulte nuestra guía para principiantes sobre cómo instalar un plugin de WordPress.
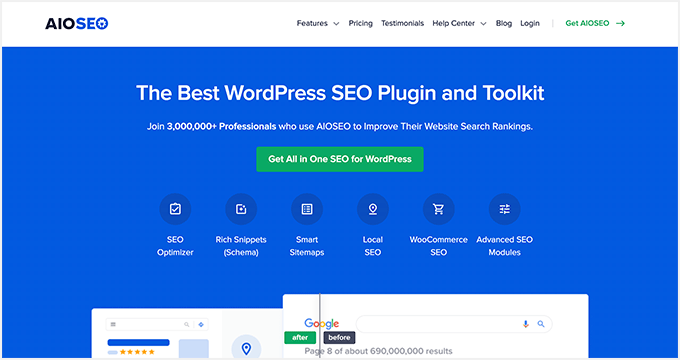
AIOSEO es el mejor plugin SEO para WordPress del mercado. Viene con una potente extensión de gestión de redirecciones que hace que sea muy fácil encontrar enlaces rotos y corregirlos mediante redirecciones 301.
Lo hemos estado utilizando en el sitio web WPBeginner durante los últimos años y hemos notado una mejora significativa. Ahora nuestros artículos se posicionan mejor que antes. Para obtener más información, consulte nuestra reseña / valoración de AIOSEO.
Nota: El plugin tiene una versión gratuita. Sin embargo, necesitará el plan pro para este tutorial para desbloquear la característica de redirección 301.
Una vez activado, deberá configurar AIOSEO para su sitio web. Para obtener instrucciones más detalladas, consulte nuestra guía sobre cómo establecer All in One SEO correctamente.
Una vez hecho esto, diríjase a la página All in One SEO ” Redirecciones desde la barra lateral del administrador de WordPress.
Aquí verá una indicación pidiéndole que active la gestión de redireccionamientos. Adelante, haga clic en el botón “Activar redireccionamientos”.

Ahora aparecerá en su pantalla la página Redirecciones.
A partir de aquí, sólo tiene que añadir /category/.* en el campo “Source URL”.
Una vez hecho esto, haga clic en el icono de engranaje del campo para abrir algunos ajustes adicionales para la URL de origen. Desde aquí, marca la opción “Regex”.
A continuación, introduzca el slug de su taxonomía personalizada, por ejemplo, /dietary_restrictions/1 en el campo “Target URL”.
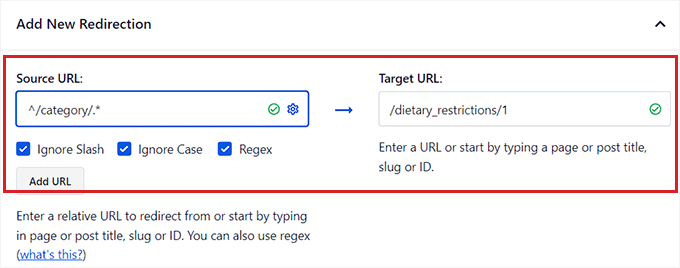
A continuación, asegúrese de que selecciona “301 Moved Permanently” como opción de redirección en el menú desplegable.
Por último, haga clic en el botón “Añadir redirección” situado en la esquina derecha.
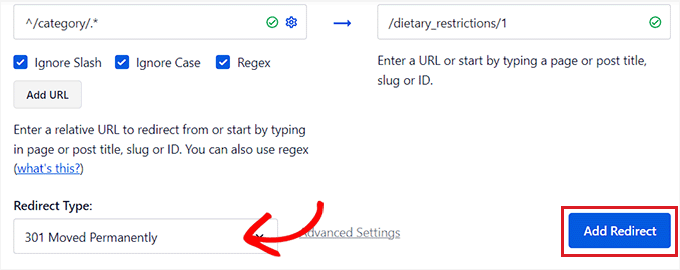
Tras la creación, la redirección que haya creado aparecerá en la parte inferior de la página.
Desde aquí, siempre puedes conmutar el interruptor a “Inactivo” si quieres desactivarlo.
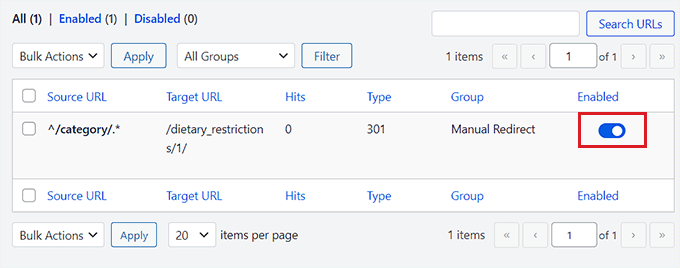
Esta redirección enviará ahora todo el tráfico de su archivo de categorías a su taxonomía personalizada.
Sin embargo, recomendamos utilizar este método solo si no desea utilizar categorías en absoluto.
Si desea redirigir categorías individuales a una página de taxonomía personalizada, puede consultar nuestra guía para principiantes sobre cómo establecer redireccionamientos en WordPress.
Esperamos que este artículo te haya ayudado a aprender cómo convertir categorías de WordPress en taxonomías personalizadas. También puedes consultar nuestra guía sobre cómo aplicar estilos diferentes a categorías individuales en WordPress y nuestro tutorial sobre cómo crear plantillas de categorías en WordPress.
If you liked this article, then please subscribe to our YouTube Channel for WordPress video tutorials. You can also find us on Twitter and Facebook.




Have a question or suggestion? Please leave a comment to start the discussion.