¿Desea conectar Salesforce a sus formularios de WordPress?
Salesforce es uno de los programas de gestión de clientes más populares del mercado. Conectarlo a sus formularios de WordPress le permite añadir automáticamente clientes potenciales, clientes y otros contactos a su CRM.
En este artículo, le mostraremos cómo conectar fácilmente Salesforce a sus formularios de WordPress.
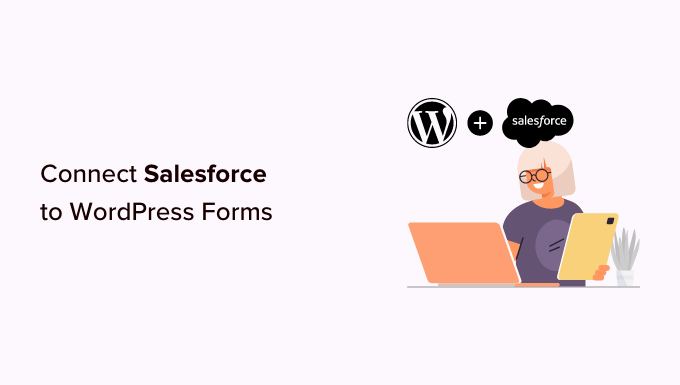
¿Por qué conectar Salesforce a sus formularios de WordPress?
Salesforce es uno de los mejores software CRM (gestión de relaciones con los clientes) del mercado. Muchas de las empresas más grandes del mundo lo utilizan para gestionar clientes, clientes potenciales y contactos comerciales desde un único panel de control. Lo mejor es que Salesforce se integra fácilmente con WordPress.
La mayoría de los sitios web de empresas utilizan formularios de contacto para generar clientes potenciales y luego los añaden manualmente a su software CRM. Esto lleva tiempo y puede que se olvide de hacer un seguimiento de un cliente potencial.
Conectar Salesforce a su formulario de contacto de WordPress le permite quitar este obstáculo. En cuanto un usuario envíe su información, se añadirá automáticamente a sus contactos de Salesforce.
A partir de ahí, puede realizar un seguimiento de los clientes para aumentar las conversiones y las ofertas de su sitio web de WordPress.
Dicho esto, veamos cómo integrar fácilmente Salesforce con WordPress mediante formularios.
Establecer la conexión de WPForms con Salesforce
Para este tutorial, necesitará WPForms. Es el mejor plugin de WordPress para formularios de contacto utilizado por más de 6 millones de propietarios de sitios web.
Puede utilizarlo para crear fácilmente cualquier tipo de formulario mediante un sencillo editor de arrastrar y soltar.
WPForms es un plugin premium de WordPress, y necesitarás su plan Elite para utilizar la extensión Salesforce. También hay una versión WPForms Lite que está disponible de forma gratuita.
Primero, necesita instalar y activar el plugin WPForms. Para más detalles, consulte nuestra guía paso a paso sobre cómo instalar un plugin de WordPress.
Tras la activación, debe visitar la página WPForms ” Ajustes para introducir su clave de licencia. Puede encontrar esta clave en su cuenta en el sitio web de WPForms.

Establecer la conexión entre WPForms y Salesforce
Ahora, necesita establecer una conexión entre WPForms y Salesforce. WPForms viene con la extensión Salesforce que le permite conectar fácilmente las dos aplicaciones.
Simplemente vaya a la página WPForms ” Extensiones y localice la extensión Salesforce. Luego puede hacer clic en el botón ‘Instalar’, y se instalará y activará automáticamente.

Después de eso, puede ir a la página WPForms ” Ajustes ” Integraciones desde su escritorio de WordPress.
Aquí, debe hacer clic en la integración de Salesforce para abrirla.

En los ajustes de Salesforce, siga adelante y haga clic en el botón “Añadir nueva cuenta”.
WPForms le mostrará los ajustes de Salesforce con una URL de Callback.

Simplemente mantenga la pestaña abierta en su navegador o copie la URL de devolución de llamada en un lugar seguro. La necesitarás en un paso posterior.
Ahora, necesita crear una aplicación en su cuenta de Salesforce. Te guiaremos por el proceso paso a paso.
Nota importante: Debe disponer de una edición Enterprise, Unlimited, Performance o Developer de Salesforce. De lo contrario, no podrá conectar sus formularios de WordPress. No obstante, existe un periodo de prueba gratuito que puede utilizar para los primeros pasos.
Si aún no tiene una cuenta, puede crear una visitando el sitio web de Salesforce y haciendo clic en el botón “Iniciar periodo de prueba gratuito”.

En la pantalla siguiente, puede introducir sus datos como nombre, correo electrónico de trabajo, cargo, empresa, número de teléfono, etc. para crear una cuenta.
Después de introducir los datos, siga adelante y haga clic en el botón “Iniciar mi periodo de prueba gratuito”.

Una vez completado el registro, accederá al Escritorio de su cuenta de Salesforce.
Desde aquí, debe cambiar al panel de Salesforce Classic haciendo clic en el icono de su perfil en la parte superior y, a continuación, haciendo clic en la opción “Cambiar a Salesforce Classic”.

A continuación, verá el clásico Escritorio de Salesforce.
A continuación, deberá enlazar el enlace Configuración situado en la parte superior para acceder a los ajustes del Escritorio de Salesforce.

En la pantalla siguiente, vaya al menú Construir ” Crear de la columna de la izquierda.
Desde aquí, basta con hacer clic en la opción “Aplicaciones” del menú.

Accederá a la sección Aplicaciones.
Desde aquí, haz clic en el botón Nuevo de la sección Aplicaciones conectadas.

A continuación, deberá rellenar los datos de su aplicación.
En “Nombre de la aplicación conectada”, introduzca el nombre que desee utilizar para que otros usuarios de su cuenta de Salesforce puedan verla.
El nombre de la API será por defecto el nombre de la aplicación conectada. No es necesario introducirlo ni cambiarlo. Para el correo electrónico de contacto, introduzca su dirección de correo electrónico.
No es necesario introducir la imagen del logotipo, el icono, la URL de información ni la descripción. Estos campos son para los usuarios de Salesforce que vayan a publicar sus aplicaciones.

Debajo, tienes que marcar la casilla “Activar ajustes de OAuth”.
Una vez que marque la casilla, verá los ajustes de OAuth.

Primero, necesita ingresar el Callback URL que encontró anteriormente en su cuenta de WPForms.
Sólo tiene que enlazarla en el campo URL de devolución de llamada.

A continuación, desplácese hasta la sección “Ámbitos de OAuth disponibles”. Los ámbitos de OAuth seleccionados permiten a Salesforce saber qué permisos debe tener su aplicación.
A continuación, debe activar dos permisos. Son ‘Gestionar datos de usuario vía APIS (api)’ y ‘Realizar peticiones en cualquier momento (refresh_token, offline_access).’
Sólo tiene que seleccionarlos y, a continuación, hacer clic en el botón “Añadir” para añadir esos permisos.

No hay nada más que tengas que cambiar en esta página. Después de añadir los permisos, simplemente haga clic en el botón “Guardar” en la parte inferior de la página.
Aparecerá un mensaje indicándole que espere hasta 10 minutos para que los cambios surtan efecto.

A continuación, sólo tienes que hacer clic en el botón “Continuar”. En la siguiente pantalla, verá la información de su API.
Te recomendamos que esperes 10 minutos antes de utilizar tu aplicación. De esta manera, puede estar seguro de que su aplicación estará lista. Una vez transcurridos los 10 minutos, deberá copiar su ‘Consumer Key’ y ‘Consumer Secret’ en WPForms.

Sólo tiene que hacer clic en el botón “Gestionar datos del consumidor” para continuar.
A continuación, Salesforce le pedirá que introduzca una verificación para seguir adelante. Recibirá el código en su correo electrónico.

Después de introducir el código, haz clic en el botón “Verificar”.
A continuación, verás los códigos “Consumer Key” y “Consumer Secret”. Cópialos.

Ahora, simplemente vuelva a la pestaña con sus ajustes de WPForms Salesforce.
Si ha cerrado esta pestaña, entonces es fácil encontrarla de nuevo en su administrador de WordPress. Simplemente vaya a la página WPForms ” Ajustes ” Integraciones.
Simplemente pegue la clave de consumidor y el secreto de consumidor en los ajustes de Salesforce para WPForms.

A continuación, siga adelante y haga clic en el botón “Conectar con Salesforce”.
Se le indicará que acceda a su cuenta de Salesforce. Sólo tiene que acceder a su cuenta utilizando su nombre de usuario y contraseña.
A continuación, debe hacer clic en el botón “Permitir” para dar acceso a WPForms a su cuenta de Salesforce.

A continuación, volverá a ver la página Integraciones.
Debería aparecer un mensaje en la parte superior de la pantalla para informarle de que la conexión se ha realizado correctamente.

Ahora que ha conectado WPForms a su cuenta de Salesforce. Puede empezar a crear formularios y enviar entradas / registros directamente a su cuenta de Salesforce.
Creación de un formulario de WordPress con integración de Salesforce
El siguiente paso es crear su formulario. Puede conectar cualquier tipo de formulario a Salesforce.
Simplemente vaya a la página WPForms ” Añadir nuevo. Esto iniciará el editor de arrastrar y soltar WPForms.
En primer lugar, puede introducir un nombre para su formulario en la parte superior y, a continuación, hacer clic en una plantilla. Usaremos la plantilla ‘Simply Contact Form’ para este tutorial.

En el maquetador de formularios, puede arrastrar y soltar diferentes campos del menú de la izquierda en la plantilla. Por ejemplo, puedes añadir un campo de número de teléfono.
Además, puede reorganizar su orden y personalizar aún más cada campo del formulario.

Una vez que esté satisfecho con el formulario, vaya a la pestaña Marketing ” Salesforce para conectarlo a su cuenta de Salesforce.
Siga adelante y haga clic en el botón “Añadir nueva conexión”.

A continuación, aparecerá una ventana emergente en la que deberá indicar el nombre de su conexión. Los visitantes de tu sitio no verán esto. Es sólo para tu propio uso.
Sólo tienes que introducir el nombre que quieras utilizar. A continuación, haz clic en el botón “Aceptar”.

Ahora, debe seleccionar su cuenta de Salesforce y su objeto de Salesforce.
El objeto es el tipo de datos que está enviando a Salesforce, como un contacto o un cliente potencial.

Una vez que haya elegido su objeto de Salesforce, verá unos nuevos desplegables.
Aquí, la columna ‘Nombre de campo personalizado’ es el nombre del campo en su cuenta de Salesforce. El ‘Valor del campo del formulario’ es el nombre del campo de su formulario.

Debe seleccionar un ‘Valor de campo de formulario’ para cada campo personalizado que desee utilizar. Esto significa que los datos del formulario se introducirán en el campo correcto de Salesforce.
El solo campo obligatorio en Salesforce es el campo Nombre completo. Para ello, seleccione “Nombre” como valor del campo de formulario.
A continuación, siga adelante y seleccione un campo diferente de la lista desplegable debajo de esto. Simplemente elija a qué campo de WPForms desea asignarlo. Para añadir más campos, haga clic en el botón azul +.
Hemos incluido aquí los campos de correo electrónico y teléfono de nuestro formulario:

No olvide hacer clic en el botón Guardar en la parte superior de la pantalla después de añadir su conexión a Salesforce.
Añadir un formulario a una página o entrada de WordPress
WPForms hace que sea super fácil añadir formularios en cualquier lugar de su sitio web WordPress.
Simplemente edita la entrada o página donde quieres añadir el formulario o crea uno nuevo. En la pantalla del editor de contenido, haga clic en el botón (+) añadir nuevo bloque y luego añadir un bloque WPForms a su página.

A continuación, debe elegir su formulario de contacto en la lista desplegable del bloque.
Por último, publique la página para ver el formulario en su sitio.

Para instrucciones más detalladas, marque / compruebe nuestra guía paso a paso para crear un formulario de contacto en WPForms.
Es recomendable probar el formulario para asegurarse de que se ha conectado correctamente a Salesforce.
Sólo tiene que rellenar algunos datos de la prueba y hacer clic en Enviar.

A continuación, vaya al Escritorio de su cuenta de Salesforce.
Debería ver un nuevo elemento / artículo en su página de inicio.

Puede hacer clic en el nombre para ver la información de ese contacto.
Ha conectado correctamente Salesforce a WPForms. Ahora, todos sus nuevos contactos se añadirán automáticamente a Salesforce.
Recursos adicionales para crear formularios en WordPress
También puede consultar nuestras otras guías sobre la creación de diferentes tipos de formularios de WordPress:
- Cómo añadir CAPTCHA en el formulario de acceso / registro de WordPress
- 6 consejos para crear formularios más interactivos en WordPress y aumentar las conversiones
- Cómo añadir un formulario de contacto deslizable en WordPress (Tutorial fácil)
- Cómo crear un formulario de donación periódica en WordPress (paso a paso)
- Cómo crear un formulario AJAX en WordPress (en 4 sencillos pasos)
Esperamos que este artículo le haya ayudado a aprender cómo conectar Salesforce a sus formularios de WordPress. Puede que también le guste nuestro artículo sobre cómo enviar los datos de un formulario de contacto a varios destinatarios y nuestra selección de los mejores servicios telefónicos para empresas en línea.
If you liked this article, then please subscribe to our YouTube Channel for WordPress video tutorials. You can also find us on Twitter and Facebook.




Ikram
Is Salesforce free?
WPBeginner Support
Not at the moment
Admin