Conectar Google Sheets con WooCommerce puede ahorrarte tiempo y agilizar tu flujo de trabajo. Sincroniza automáticamente los datos de tu tienda con una herramienta de hoja de cálculo fácil de usar.
Si estás luchando por mantener los datos de tu tienda WooCommerce organizados, no estás solo. Muchos propietarios de tiendas pierden horas actualizando manualmente las hojas de cálculo con la información de los pedidos / órdenes.
Sabemos que integrar dos plataformas puede parecer complicado, sobre todo si no eres un experto en tecnología. Pero no te preocupes: como expertos en WordPress con años de experiencia, te tenemos cubierto.
En esta guía, te mostraremos cómo conectar Google Sheets con WooCommerce en sólo 5 minutos.

¿Por qué conectar Google Sheets con WooCommerce en WordPress?
Google Sheets es un software de hoja de cálculo gratuito muy popular de Google. Si lo usas para registrar los datos de tu tienda WooCommerce, entonces conectar las dos plataformas te permitirá actualizar tu hoja de cálculo automáticamente.
Así, en lugar de actualizar manualmente la hoja de cálculo cada vez que haya un nuevo pedido, WooCommerce enviará automáticamente estos datos a Google Sheets.
Además, puede compartir esta hoja de cálculo con los miembros de su equipo que no tengan acceso a su escritorio de WordPress.
Lo mejor de las hojas de cálculo de Google es que puedes filtrar fácilmente los datos en función de aspectos como el total del pedido , la ubicación del cliente, los cupones utilizados, etc.
Además, puedes convertir estos datos en tablas y gráficos utilizando plugins de visualización de datos. Todo esto hace que sea más fácil analizar la información y luego utilizar esta visión para afinar su negocio y obtener aún más ofertas.
Dicho esto, veamos cómo conectar Google Sheets con WooCommerce:
Tutorial en vídeo
Si prefiere instrucciones escritas, siga leyendo.
Paso 1: Establece tu tienda WooCommerce y Google Sheets
Si estás leyendo este tutorial porque todavía estás planeando establecer tu sitio WooCommerce, entonces este es tu primer paso. Para obtener instrucciones paso a paso sobre cómo crear tu tienda, lee nuestra guía sobre cómo crear una tienda online.

Consejo profesional: Para proporcionar una gran experiencia de compra a tus usuarios, asegúrate de que estás utilizando un alojamiento WooCommerce de alta calidad y un tema WooCommerce. De esta forma, tu tienda será fácil de usar y se cargará rápidamente.
A continuación, tendrás que crear una hoja de cálculo de Google Sheets donde enviarás los datos de la tienda WooCommerce.
Dirígete al sitio web de Hojas de cálculo de Google y haz clic en “En blanco” para crear una nueva hoja de cálculo. También puedes escribir “https://sheets.new” en tu navegador.

Ahora, sigue adelante y añade columnas para los diferentes datos que quieras recoger.
A modo de ejemplo, hemos creado una columna para el nombre del cliente, su dirección de correo electrónico, su número de teléfono, los productos que ha pedido y el total del pedido.

Puede importar todo tipo de datos de WooCommerce, incluyendo la ubicación, los cupones utilizados, el estado del pedido, la hora del pedido, y mucho más, para que pueda crear las columnas que desee.
Paso 2: Instalar y activar el plugin Uncanny Automator para WordPress
La forma más sencilla de conectar Google Sheets a WooCommerce es utilizando Uncanny Automator, que es el mejor plugin de automatización de WordPress del mercado.

Un plugin de automatización actúa esencialmente como un puente entre diferentes plugins de WordPress. De esta manera, cuando un plugin realiza una acción, esa acción desencadenará otra acción en un plugin diferente.
Lo primero que tienes que hacer es instalar y activar el plugin Uncanny Automator. Para más detalles, consulta nuestra guía paso a paso sobre cómo instalar un plugin de WordPress.
Nota: Hay una versión gratuita del plugin disponible, así que puedes probar Uncanny Automator y ver si es adecuado para ti. Sin embargo, usaremos Uncanny Automator Pro para esta guía porque tiene la integración con Google Sheets que necesitamos.
Una vez activado, vaya a Automator ” Ajustes e introduzca su clave de licencia.

Puede encontrar esta información en su cuenta del sitio web de Uncanny Automator.
A continuación, haga clic en “Activar licencia”.
Paso 3: Conectar Uncanny Automator a Google Sheets
La siguiente tarea consiste en conectar Uncanny Automator a tu cuenta de Google.
Para empezar, haz clic en la pestaña “Integraciones de aplicaciones”. A continuación, selecciona “Google Sheet” y haz clic en “Acceder con Google”.
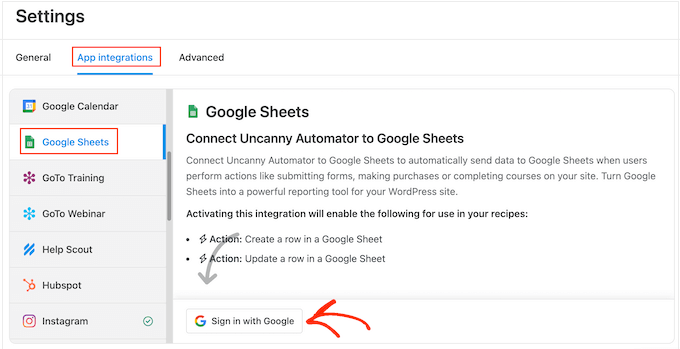
Uncanny Automator te pedirá acceso a tu cuenta de Google.
Simplemente haga clic en la dirección de correo electrónico que desea enlazar a Uncanny Automator.
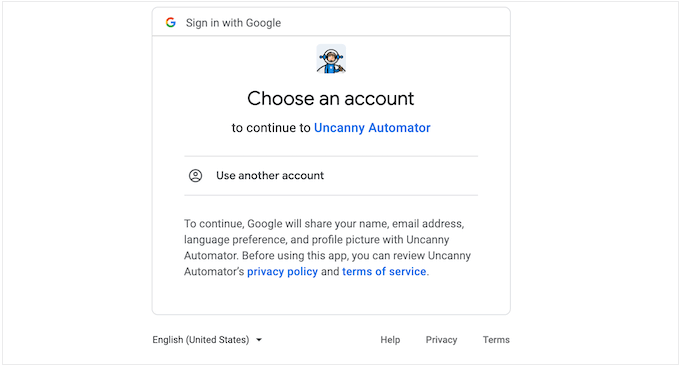
En la siguiente pantalla, verá toda la información y servicios a los que Uncanny Automator tendrá acceso y las acciones que puede realizar.
Aunque no se marcan / comprueban por defecto, deberás conceder a Uncanny Automator los siguientes permisos: ‘Ver, editar, crear y borrar todos tus archivos de Google Drive’ y ‘Ver, editar, crear y borrar todas tus hojas de cálculo de Google Sheets.’
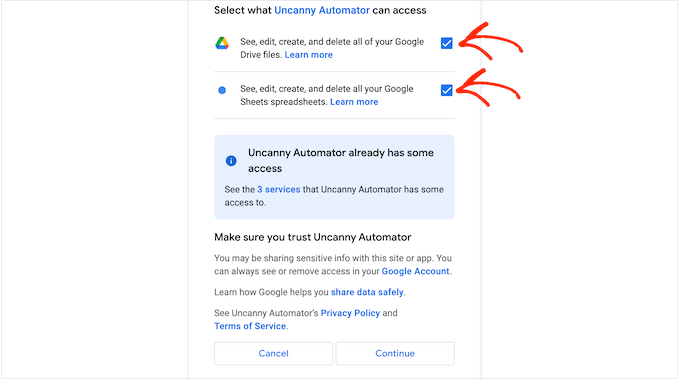
Cuando esté de acuerdo, haga clic en el botón “Continuar”.
Al cabo de unos instantes, debería aparecer el mensaje “Su cuenta se ha conectado correctamente”. Uncanny Automator ya puede comunicarse con tu cuenta de Google Sheets.
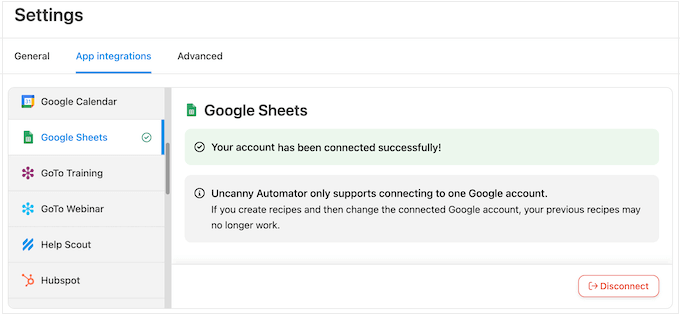
Paso 4: Conectar WooCommerce a Google Sheets con Uncanny Automator
El siguiente paso es conectar tu mercado o tienda online a la hoja de cálculo que has creado antes. Uncanny Automator utiliza “recetas” para crear flujos de trabajo automatizados que conectan apps y plugins entre sí.
Cada receta consta de dos partes diferentes: el desencadenante y la acción. El desencadenante es el evento que inicia la receta, y la acción es la tarea que se ejecuta cuando se desencadena la acción.
Para crear su primera receta, vaya a Automator ” Añadir nueva.
Se le preguntará si desea crear una receta “Conectado” o una receta “Todos”. Las recetas “Conectado” solo pueden ser activadas por usuarios conectados, pero cualquiera puede activar recetas “Todos”.
Para crear una receta que se ejecute cada vez que alguien haga un pedido, seleccione “Todos” y, a continuación, haga clic en “Confirmar”.

A continuación, dale un nombre a la receta escribiéndolo en el campo “Título”. Esto es sólo para tu referencia, así que puedes usar lo que quieras.
Uncanny Automator mostrará ahora todas las integraciones que ya tienes instaladas en tu sitio web WordPress. Puedes seguir adelante y seleccionar ‘WooCommerce’.
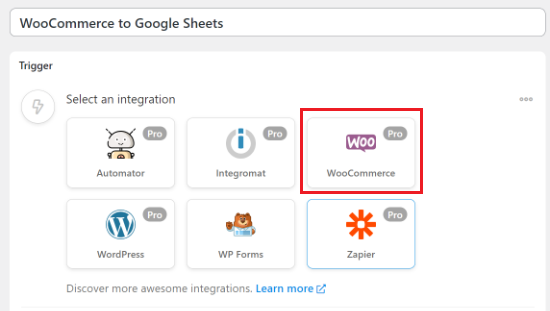
A continuación, tienes que elegir el activador.
Para esta receta, seleccione “Un invitado completa, paga y llega a una página de agradecimiento por un pedido / orden con un producto”.
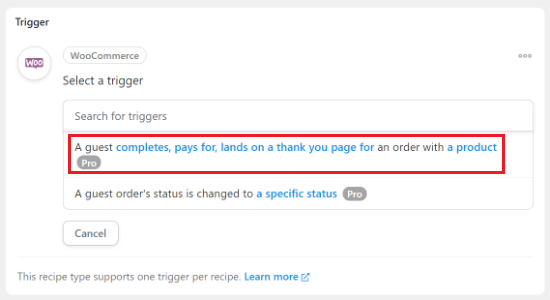
A continuación, debe elegir la condición de activación.
Para activar la automatización cuando el cliente completa una compra, seleccione ‘Completa’ en el menú desplegable. A continuación, haga clic en “Guardar”.
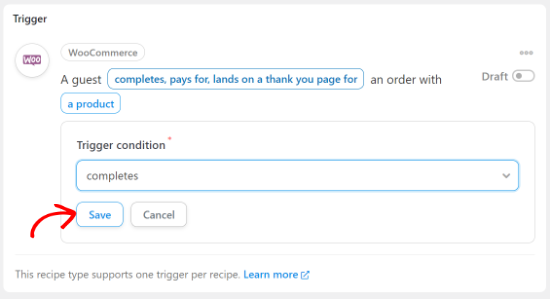
A continuación, debe elegir si el flujo de trabajo de Uncanny Automator debe ejecutarse cuando un cliente compra un producto en particular o cualquier producto. Para registrar información acerca de cada pedido / orden, seleccione ‘Cualquier producto’.
Después, sólo tienes que seguir adelante y hacer clic en “Guardar”.
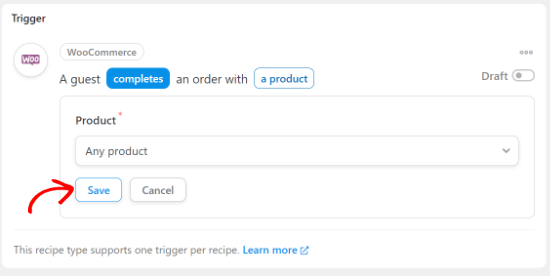
Ahora, puede pasar a la sección “Acciones”.
Aquí, haga clic en “Añadir acción”.
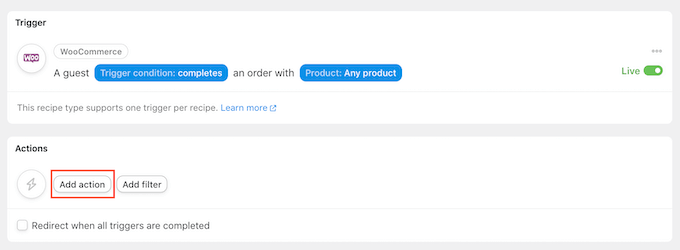
Uncanny Automator mostrará ahora una lista de todas las integraciones disponibles en su sitio web.
Basta con hacer clic en “Hojas de cálculo de Google”.
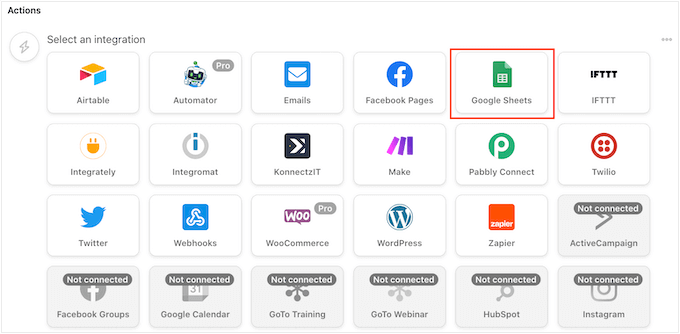
En el menú desplegable que aparece, selecciona “Crear una fila en una hoja de Google”.
Una vez hecho esto, abre el menú desplegable “Hoja de cálculo” y selecciona la hoja de cálculo de Google que creaste anteriormente.
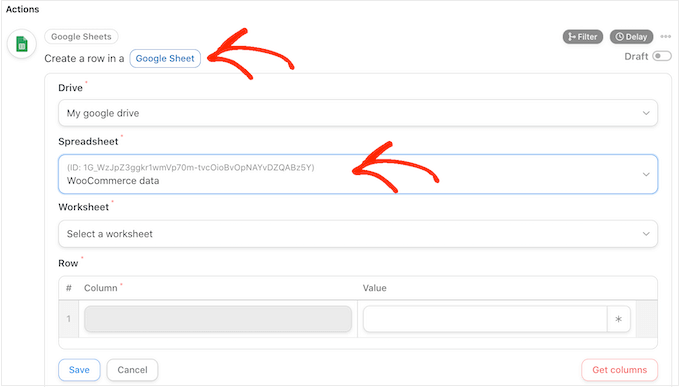
A continuación, abra “Hoja de cálculo” y elija la hoja de cálculo en la que registrará la información. Por defecto, es la “Hoja 1”.
Una vez hecho esto, haz clic en “Obtener columnas”.
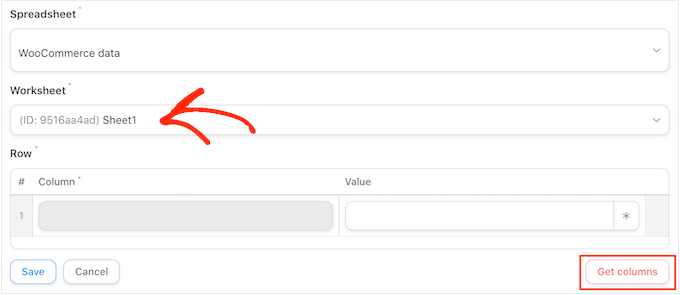
Uncanny Automator mostrará ahora todas las columnas de la hoja de cálculo. Tu siguiente tarea es asignar cada columna a un tipo de datos de WooCommerce.
Para empezar, haga clic en el “*” situado al lado del primer campo.
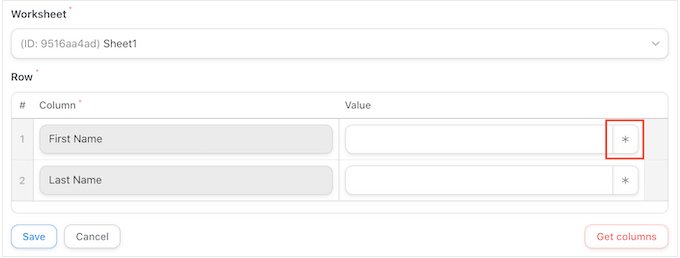
En el menú desplegable, haga clic en la condición bajo ‘Disparadores’ para ver toda la información que Uncanny Automator puede registrar.
Basta con hacer clic en cualquiera de estas opciones para asignarla al campo.
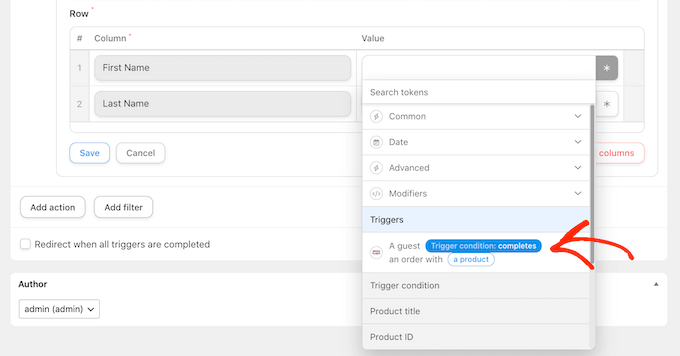
Por ejemplo, en la siguiente imagen, estamos asignando el Nombre de facturación a una columna llamada “Nombre”.
También estamos asignando Apellidos de facturación a una columna llamada ‘Apellidos’.
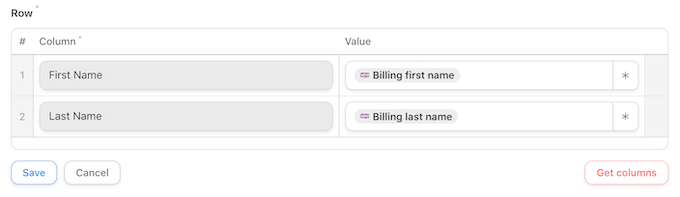
Repita estos pasos para asignar los datos correctos a cada columna de la hoja de cálculo. Cuando estés satisfecho con cómo se ha establecido la receta, haz clic en “Guardar”.
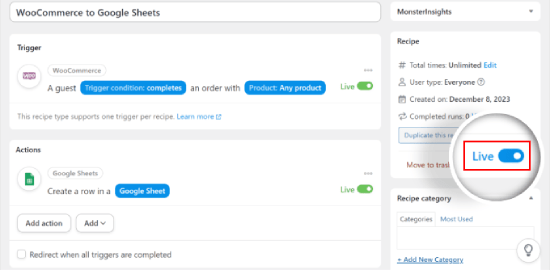
A continuación, puede publicar la receta. En el recuadro “Receta”, haz clic en el botón “Borrador” para que aparezca “En vivo”.
Tu nueva receta ya está activa y registrará automáticamente cada nuevo pedido de WooCommerce en tu hoja de cálculo de Google Sheet.
Llegados a este punto, conviene probar la automatización para comprobar que la receta se activa y realiza la acción correcta.
Aprende más formas de optimizar tu tienda WooCommerce
Conectar Google Sheets con WooCommerce es sólo una forma de mejorar la eficiencia de tu tienda. Para ayudarte a optimizar aún más tu tienda WooCommerce, hemos recopilado una lista de recursos útiles:
- Best WooCommerce Automations to Increase Sales– Explore varias técnicas de automatización, incluyendo marketing automatizado con avisos instantáneos, correos electrónicos transaccionales y facturación, para aumentar el rendimiento de su tienda.
- How to Send a Coupon After a WooCommerce Product Review – Fomente la respuesta / comentario / valoración de los clientes y aumente las ofertas enviando automáticamente cupones a los clientes que dejen una reseña / valoración del producto.
- Cómo configurar los correos electrónicos de carritos abandonados de WooCommerce – Recupere las ventas potencialmente perdidas estableciendo correos electrónicos automatizados para los clientes que abandonan sus carritos de la compra.
- Cómo importar y exportar productos de WooCommerce con imágenes – Ahorre tiempo y mantenga la coherencia gestionando eficazmente su catálogo de productos, incluidas las imágenes, mediante la importación y exportación por lotes.
- How to Optimize the Customer Journey for Your WooCommerce Store– Mejore la experiencia del usuario y aumente las conversiones agilizando la ruta de sus clientes desde la navegación hasta la compra.
- Cómo mostrar recomendaciones de productos en WordPress – Aumente el valor medio de los pedidos y mejore la satisfacción del cliente mostrando recomendaciones personalizadas de productos en su tienda.
Esperamos que este artículo te haya ayudado a aprender cómo conectar Google Sheets con WooCommerce. Puede que también quieras ver nuestra selección de expertos de los mejores plugins de WooCommerce y aprender a crear una ventana emergente de WooCommerce para aumentar las ofertas.
If you liked this article, then please subscribe to our YouTube Channel for WordPress video tutorials. You can also find us on Twitter and Facebook.




Jonathan
With this plugin it’s possible to updates the store products?
WPBeginner Support
You would still want to make those changes through WooCommerce as the Google sheet would only be for keeping track of sales and not making changes to WooCommerce.
Admin