Constant Contact es un servicio líder de marketing por correo electrónico alabado por su diseño fácil de usar y su integración con el comercio electrónico. Por eso es una de nuestras principales recomendaciones para principiantes y blogueros.
Al conectar Constant Contact a su sitio de WordPress, puede asegurarse de que todos los clientes potenciales fluyan directamente a su base de datos, simplificando la gestión y el crecimiento de su lista de correo electrónico.
Sin embargo, integrarlo con su sitio web WordPress puede ser complicado, especialmente si no está seguro de por dónde empezar. Sin una conexión perfecta, podrías perderte clientes potenciales esenciales, lo que complicaría tus esfuerzos de marketing por correo electrónico.
Entre los plugins populares que hemos probado, WPForms y el plugin nativo Constant Contact Form ofrecen las soluciones más sencillas.
Y en esta guía paso a paso, le mostraremos cómo superar estos desafíos y conectar de manera eficiente Constant Contact a WordPress.
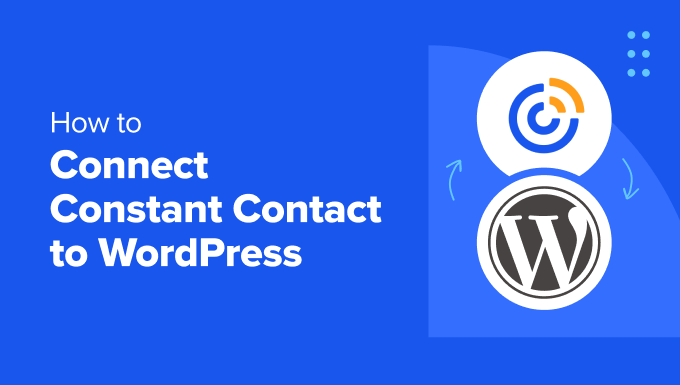
Por qué es tan importante crear una lista de correo electrónico
¿Te has preguntado alguna vez por qué todos los sitios web de Internet quieren tener tu dirección de correo electrónico? Ya sea para crear una cuenta en Facebook, Twitter o el New York Times, todos quieren tu dirección de correo electrónico.
La respuesta es muy sencilla: el correo electrónico es la mejor forma de llegar a los clientes.
Un estudio reciente ha demostrado que las pequeñas empresas recuperan 40 dólares por cada dólar gastado en correo electrónico. Es la forma más eficaz de convertir visitantes en clientes.
Pero no se fíe de nuestra palabra. Esto es lo que el fundador del Content Marketing Institute, Joe Pulizzi, tenía que decir al respecto.
“Una lista de correo electrónico es fundamental porque no puedes construir tu contenido en un terreno alquilado. Muchas marcas y empresas construyen su audiencia en Facebook y Google+, lo cual está bien, pero esos nombres no son nuestros, sino de Facebook y Google. Si pensamos como verdaderas empresas de medios de comunicación, el activo está en la audiencia. Conseguir una dirección de correo electrónico es el primer paso fundamental para averiguar quién es mi lector y, con suerte en el futuro, mi cliente de algún tipo. Si nuestro objetivo es impulsar las ventas o mantener contentos a los clientes de alguna manera, primero tenemos que conseguir que formen parte de nuestra audiencia.
Si de algo me arrepiento como empresario, es de no haberme centrado en crear nuestra lista de correo electrónico en una fase más temprana del proceso”.
Joe Pulizzi – Fundador del Instituto de Marketing de Contenidos
Puede obtener más información sobre este tema leyendo nuestro artículo sobre por qué debería empezar a crear su lista de correo electrónico ahora mismo.
Ahora que conoce la importancia de crear una lista de correo electrónico, veamos cómo empezar con Constant Contact para crear una lista de correo electrónico para su sitio de WordPress.
¿Qué es Constant Contact?
Constant Contact es uno de los proveedores de servicios de marketing por correo electrónico más populares del mercado. Se especializan en el envío masivo de correos electrónicos, la gestión de listas de correo electrónico y la realización de campañas eficaces de boletines por correo electrónico.
Ahora, entienden que puede ser bastante abrumador para las pequeñas empresas iniciar su propia lista de correo electrónico. Constant Contact se asegura de que incluso los principiantes absolutos puedan llevar a cabo sus campañas de correo electrónico como un profesional.
En las siguientes secciones, cubriremos los dos métodos para conectar Constant Contact a WordPress. He aquí un resumen rápido de todo lo que vamos a cubrir:
¿Preparados? Empecemos.
Método 1: Conectar Constant Contact a WordPress usando WPForms
La mejor manera de conectar Constant Contact a WordPress es utilizando WPForms.
Ningún otro plugin de formulario de contacto para WordPress puede ofrecer ni de lejos las características y la personalización que se obtiene con WPForms.
Tiene más campos de formulario para elegir, más de 2.000 plantillas, protección contra el spam y la posibilidad de aceptar pagos con tarjeta de crédito. La versión gratuita está integrada con Constant Contact.

Paso 1: Instalación y activación de WPForms
Para empezar, tendrá que instalar y activar WPForms. Para más detalles, lea nuestro tutorial paso a paso sobre cómo instalar un plugin de WordPress.
Nota: Para este tutorial, puede utilizar la versión gratuita de WPForms ya que ofrece integración con Constant Contact. Dicho esto, si desea aún más campos de formulario, integraciones, u otras características avanzadas, usted querrá actualizar a la versión pro. Puede leer nuestra reseña de WPForms para obtener más información sobre las funciones avanzadas.
Paso 2: Conectar WPForms a Constant Contact
Tras la activación, tendrá que ir a WPForms ” Configuración. A continuación, vaya a la pestaña “Integraciones”.
Bajo el icono de Constant Contact, simplemente despliegue la opción y seleccione ‘+ Añadir nueva cuenta’.
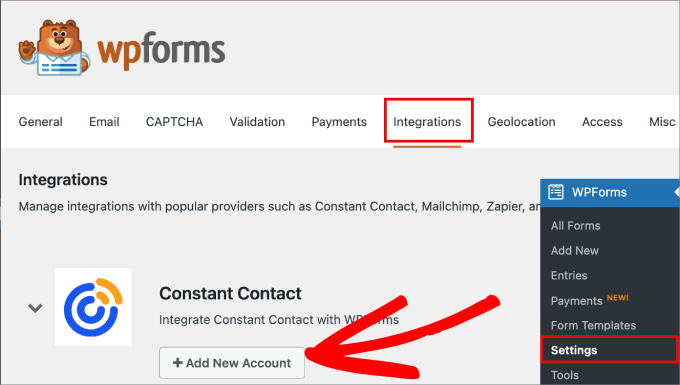
A continuación aparecerá una lista de campos.
Aquí puede hacer clic en el enlace “Haga clic aquí para registrarse en Constant Contact”.
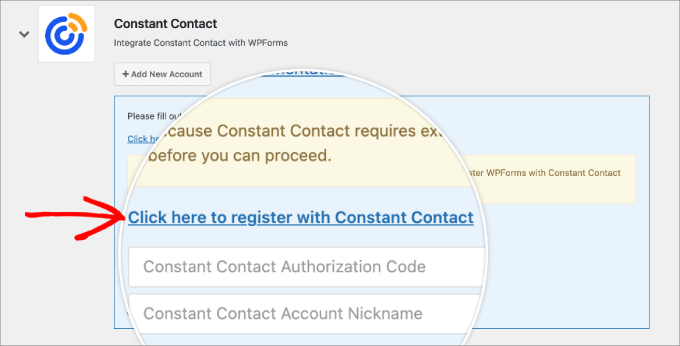
A continuación, deberá iniciar sesión en su cuenta de Constant Contact o registrar una nueva si aún no dispone de ella.
Una vez hecho esto, tendrá que hacer clic en “Permitir” para dar acceso a WPForms a su cuenta de Constant Contact.
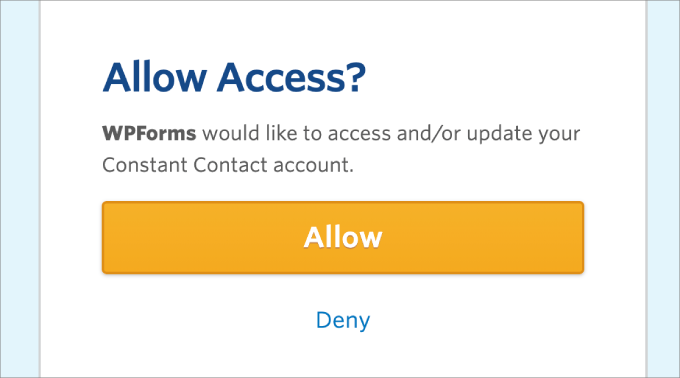
Desde aquí, obtendrá un código de autorización de Constant Contact.
Sólo tienes que copiar el código como se muestra en la pantalla.
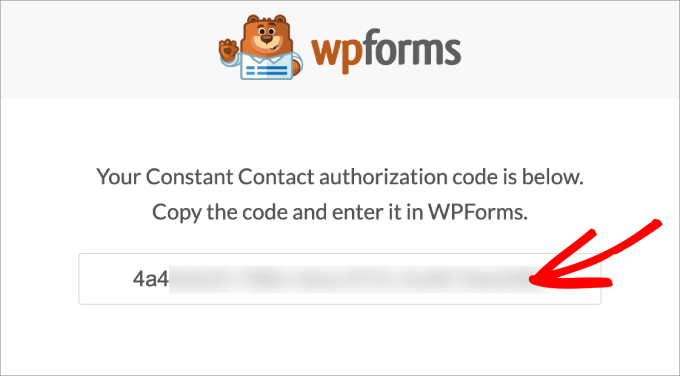
A continuación, vuelve a WordPress y pega el código donde dice “Código de autorización de Constant Contact”. Después de introducir los datos, tendrás que dar un apodo a esta conexión.
Por último, haga clic en “Conectar con Constant Contact”.
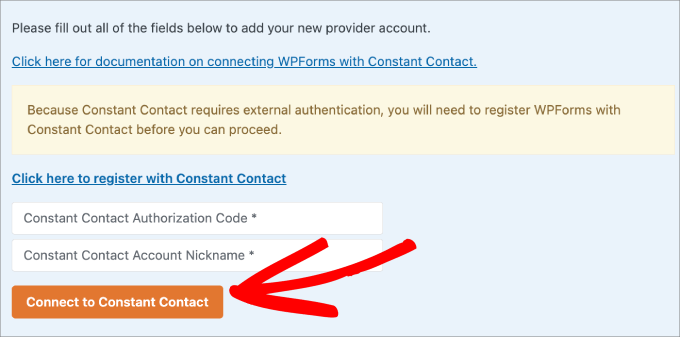
Paso 3: Crear su nuevo formulario
A continuación, diríjase a WPForms ” Agregar nuevo. Esto le llevará al constructor de formularios.
Una vez que estés dentro del área del constructor, puedes empezar por darle un nombre a tu formulario.
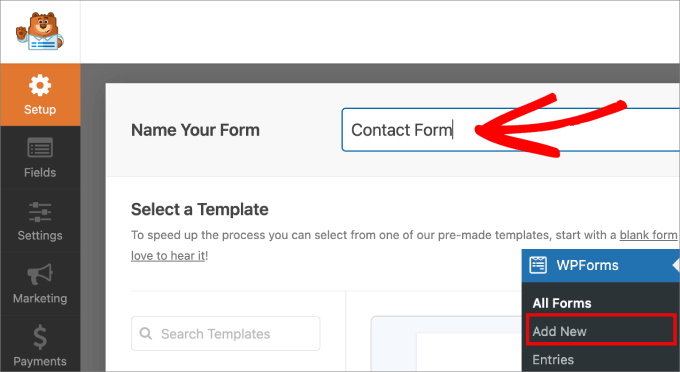
A continuación, tendrás que elegir una plantilla para no tener que empezar de cero.
Con más de 2000 plantillas, encontrarás casi cualquier tipo de plantilla de formulario que necesites. Entre ellos, formularios de registro de usuarios, formularios de pago, formularios de calculadora, formularios de donación, formularios de suscripción a boletines y mucho más.
Para este tutorial, seleccionaremos el formulario de contacto simple. Vamos a pasar el cursor sobre el ‘Formulario de contacto simple’ y haga clic en ‘Usar plantilla’ para empezar a construir el formulario.
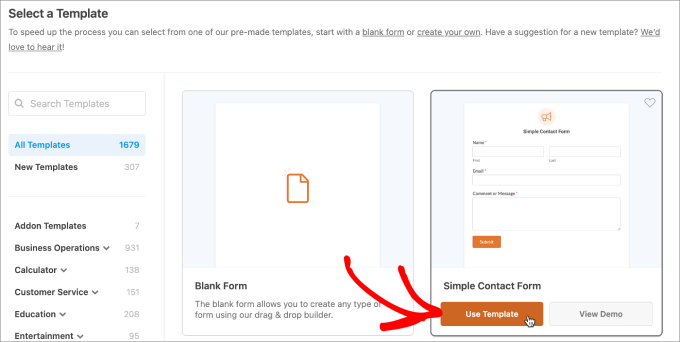
Paso 4: Personalizar el formulario
Una vez que haya seleccionado una plantilla, llegará al editor de arrastrar y soltar de WPForms.
Aquí puede añadir o personalizar su formulario.
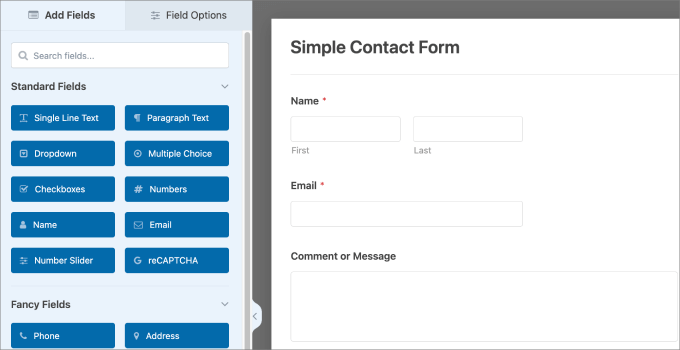
Por ejemplo, si desea personalizar un campo, puede hacer clic sobre él en el editor de la derecha. Se abrirán los ajustes de personalización del campo.
En la pestaña “Opciones de campo” del campo, puede cambiar su etiqueta, añadir una descripción o convertirlo en obligatorio.
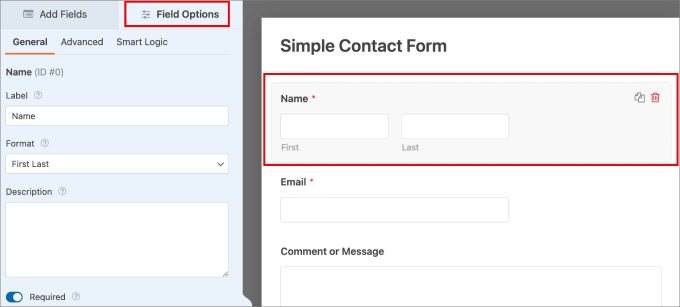
Ahora, es posible que desee añadir un campo de casilla de verificación para que los usuarios puedan dar explícitamente su permiso para que usted envíe correos electrónicos de marketing.
Sólo tiene que arrastrar las “Casillas de verificación” de Añadir campos al editor.
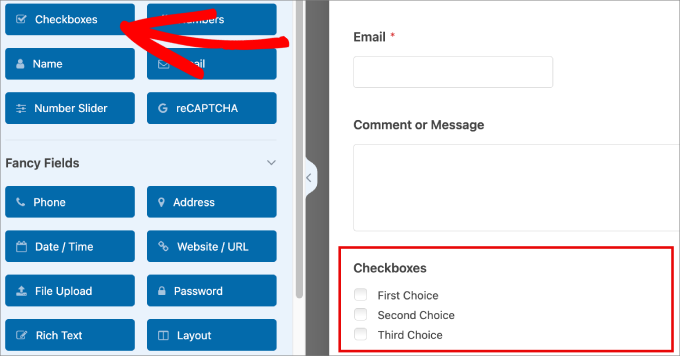
Ahora, querrá eliminar las opciones múltiples para que sólo quede una casilla de verificación.
Sólo tienes que cambiar la “Etiqueta” para que diga algo como “Únete a nuestra lista de correo electrónico”.
A continuación, en “Opciones”, puede incluir una descripción como “Marque esta casilla para recibir nuestro boletín gratuito por correo electrónico”.
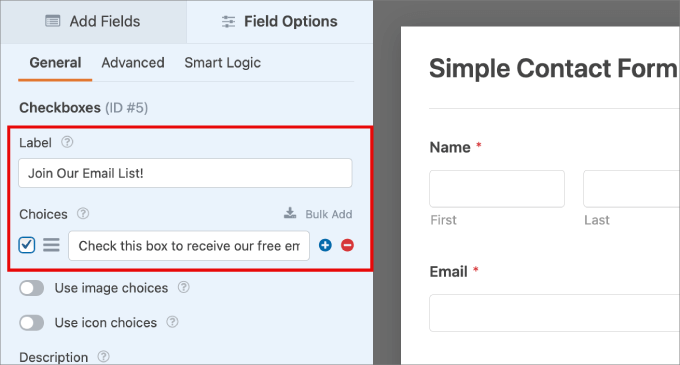
Paso 5: Conectar la lista de correo electrónico a su nuevo formulario
Una vez hecho esto, dirígete a la sección “Marketing” del panel lateral izquierdo. A continuación, haz clic en la configuración de Constant Contact.
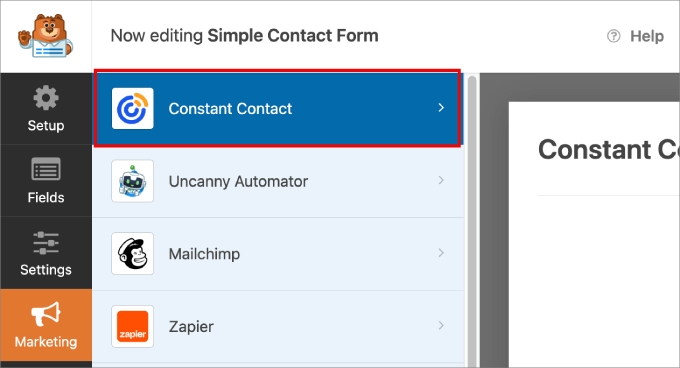
El siguiente paso es hacer clic en “Añadir nueva conexión”.
Aquí es donde podrá conectar una lista de correo electrónico específica a este formulario para que los nuevos suscriptores se añadan automáticamente a su base de datos de Constant Contact.
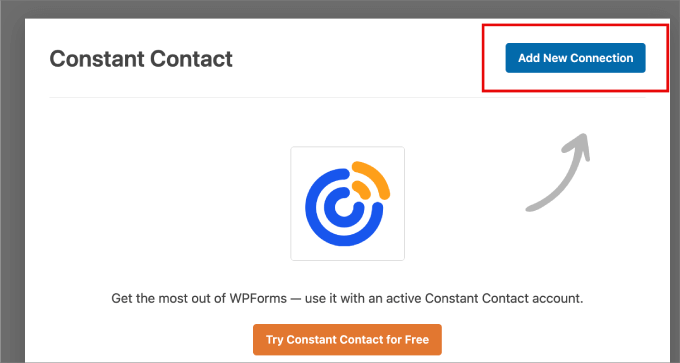
Después de hacer clic en el botón, se le pedirá que introduzca un apodo de conexión. En este caso, el nuestro es “Newsletter Optin”.
Una vez introducido el nombre, haz clic en “Aceptar”.
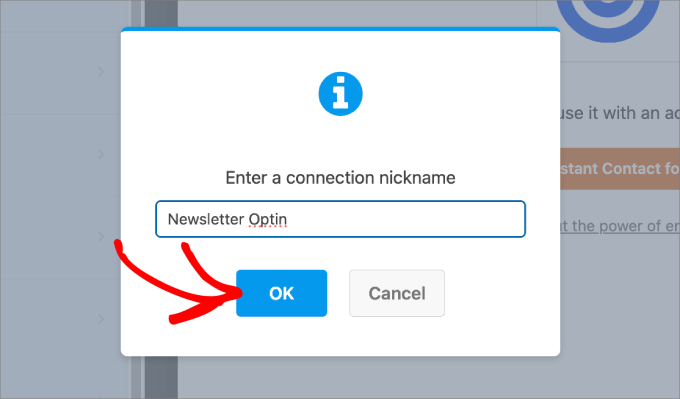
A continuación, la herramienta le pedirá que seleccione una cuenta y una lista que desee conectar a este formulario.
Sólo asegúrese de elegir una lista apropiada para el formulario. De este modo, cuando envíes correos electrónicos a esta lista, serán relevantes para los intereses del suscriptor.
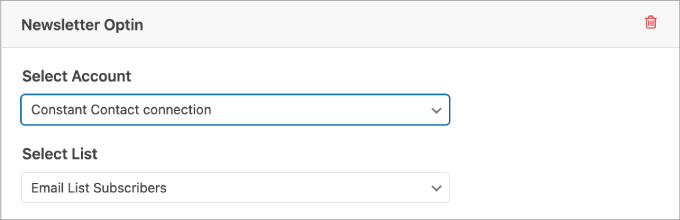
En la sección “Campos de lista”, puede añadir cualquier dato de suscriptor disponible a sus listas de correo electrónico de Constant Contact.
Esto dará permiso a Constant Contact para organizar adecuadamente todos los datos.
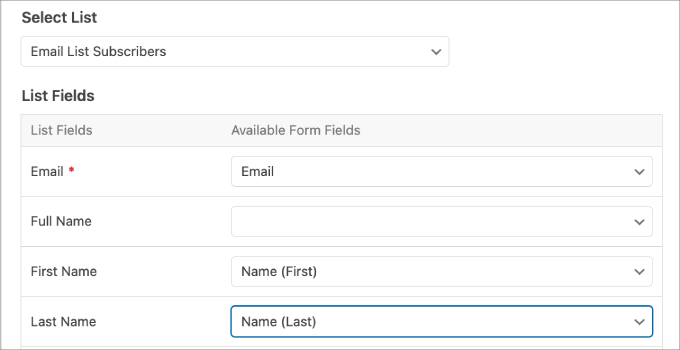
Paso 6: Publicar el formulario.
Antes de continuar, asegúrate de guardar el formulario para no perder tu progreso.
Cuando todo esté listo, haz clic en el botón “Incrustar” de la parte superior para iniciar el proceso de publicación.
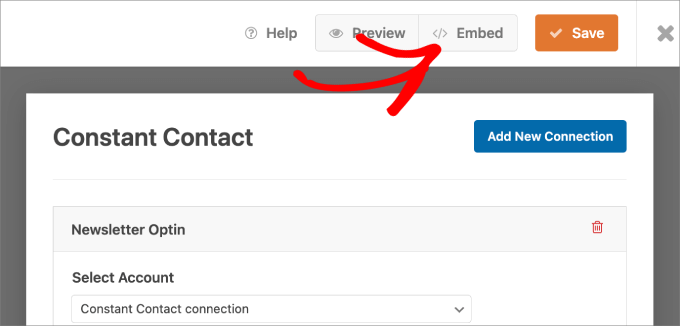
Tras hacer clic en el botón, aparecerá una ventana emergente. En esta ventana, puede seleccionar una página existente en la que incrustar el formulario o crear una página nueva.
Elija la opción que mejor se adapte a sus necesidades. También puedes utilizar un shortcode.

Una vez en la página, debería aparecer el formulario de Constant Contact.
Sólo tiene que hacer clic en “Publicar” en la parte superior.
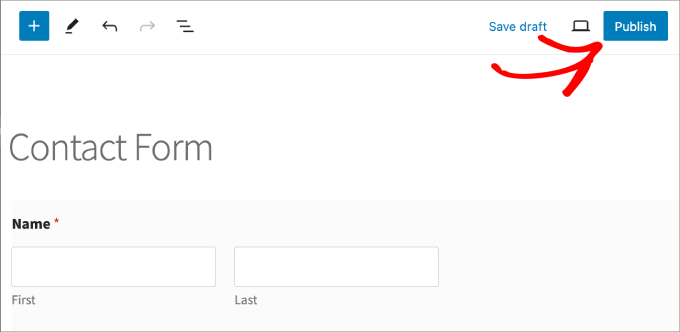
Además, querrá previsualizar el formulario para asegurarse de que tiene el aspecto que debería tener en su sitio web.
Este es el aspecto de nuestro formulario:
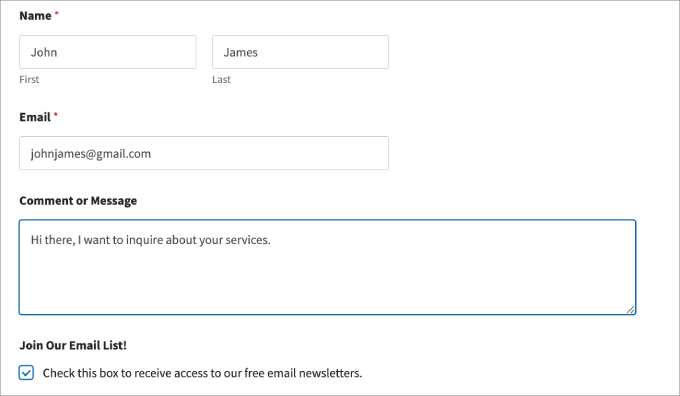
Paso 7: Formulario de prueba
Introducir los envíos de prueba ayuda a asegurarse de que los datos del suscriptor van directamente a su base de datos de Constant Contact.
Una vez que haya enviado un envío de prueba, puede comprobar su cuenta de Constant Contact para ver si aparece. Si es así, ¡ya está todo listo!
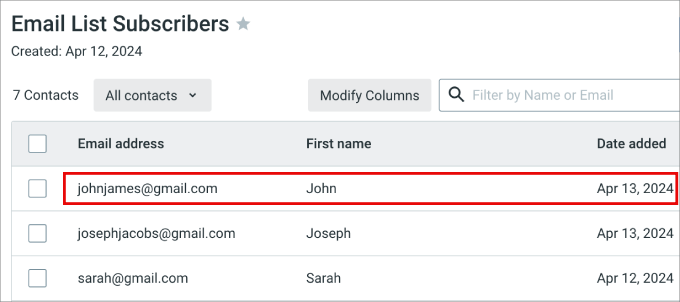
Eso es todo; ahora puede estar seguro de que todos los envíos de formularios se enviarán directamente a Constant Contact.
Método 2: Conectar Constant Contact a WordPress
Otra forma de conectar Constant Contact a WordPress es utilizar el plugin nativo Constant Contact Forms.
La ventaja de este método es que no necesita tomarse el tiempo de conectar WPForms a Constant Connect. Dicho esto, después de probar el plugin Constant Contact Forms, me di cuenta de que carece de características y facilidad de uso.
En general, le faltan muchas opciones de campos de formulario, lo que limita la información que puede recopilar para su lista de correo electrónico.
Paso 1: Crear una cuenta de Constant Contact
Para empezar, visite el sitio web de Constant Contact y regístrese para obtener una cuenta.
Sólo tiene que introducir su dirección de correo electrónico y hacer clic en “Registrarse gratis”.
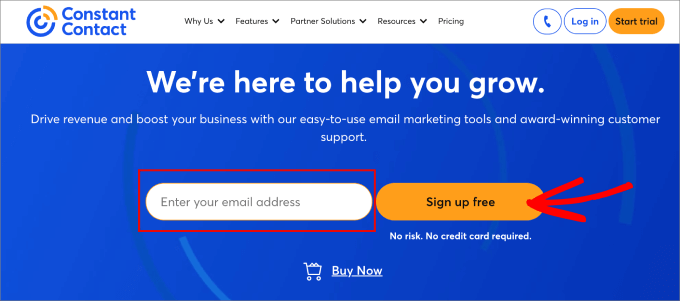
A continuación, introduce un correo electrónico o conecta tu cuenta de Gmail para empezar.
Una vez introducidos los datos, pulse “Continuar”.
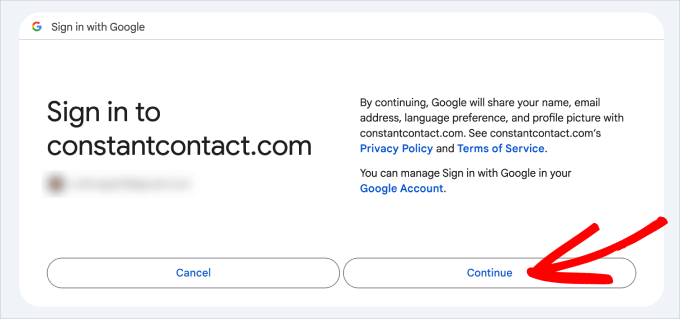
A continuación, accederá a la pantalla del panel de control de Constant Contact. Suponiendo que ya tienes una lista de correo electrónico, estás listo para pasar al paso 2.
Paso 2: Instalación y activación del plugin Constant Contact
En este paso, instalará y activará el plugin Constant Contact Forms en WordPress. Si alguna vez necesitas ayuda, siempre puedes consultar nuestra guía sobre cómo instalar un plugin de WordPress.
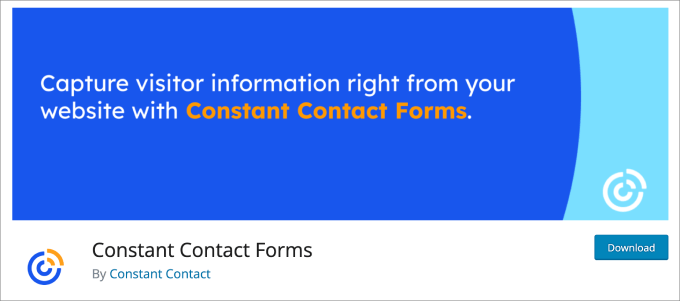
Constant Contact es un plugin gratuito que le permite crear formularios de registro para convertir a los visitantes de su sitio en contactos de su lista de correo.
Todas las direcciones de correo electrónico capturadas se añadirán automáticamente a las listas de correo electrónico de Constant Contact que elija.
Paso 3: Conectar su cuenta de Constant Contact
Tras la activación, tendrá que conectar su cuenta de Constant Contact al plugin.
Desde tu escritorio de WordPress, puedes dirigirte a la página Formulario de contacto ” Conectar ahora. A continuación, haz clic en el botón “Obtener código”.
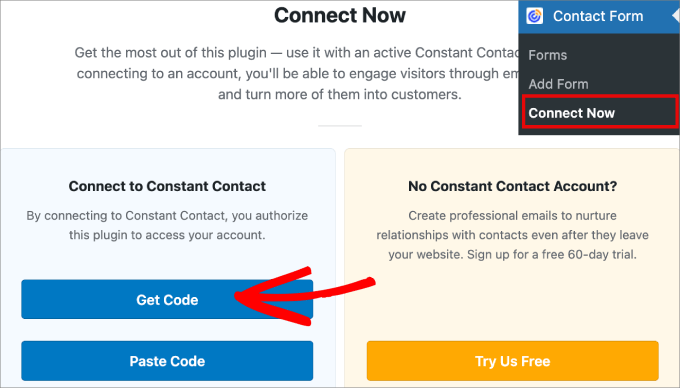
A continuación, se te pedirá consentimiento para acceder a tu cuenta de Constant Contact.
Haz clic en “Permitir acceso”.
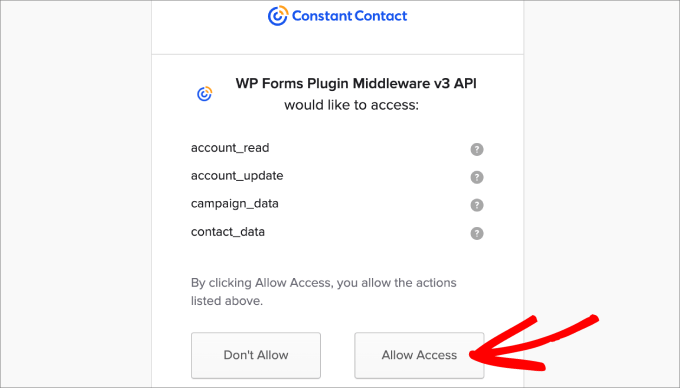
Desde aquí, accederás a la página “Autorización de la aplicación”, donde se te proporcionará un código que deberás pegar en WordPress.
Para ello, haz clic en el botón “Copiar código”.
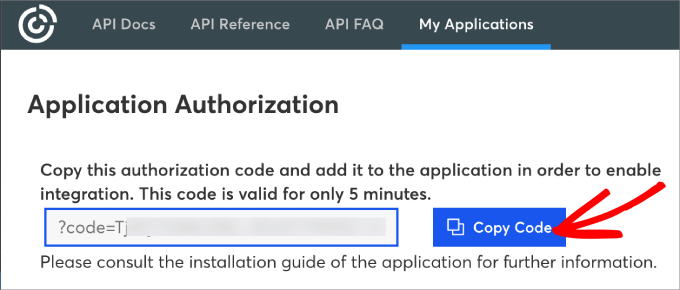
Ahora, volvamos a su escritorio de WordPress.
A continuación, haga clic en “Pegar código” en la sección “Conectar con Constant Contact”.
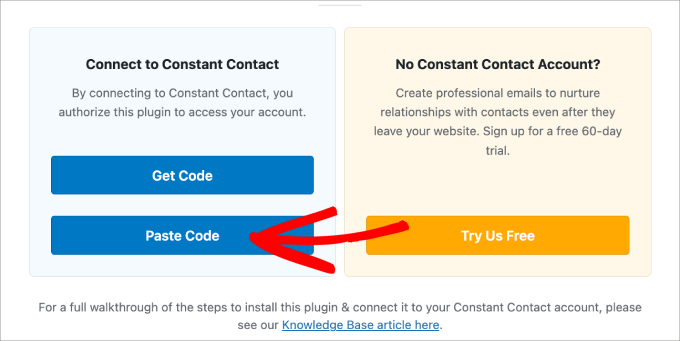
A continuación, se le dirigirá a la página Configuración ” Cuenta de su plugin de formularios de Constant Contact.
Una vez más, pegue el código junto a “Auth Code and State” y, a continuación, haga clic en “Save Changes”.
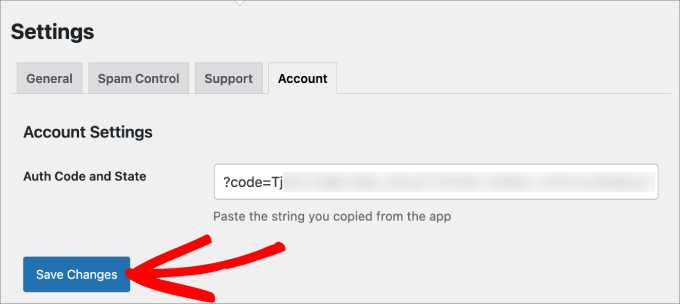
Deberías ver un mensaje de éxito indicando que tus ajustes han sido actualizados.
Ahora que su cuenta de Constant Contact está conectada, está listo para empezar a crear y personalizar su formulario.
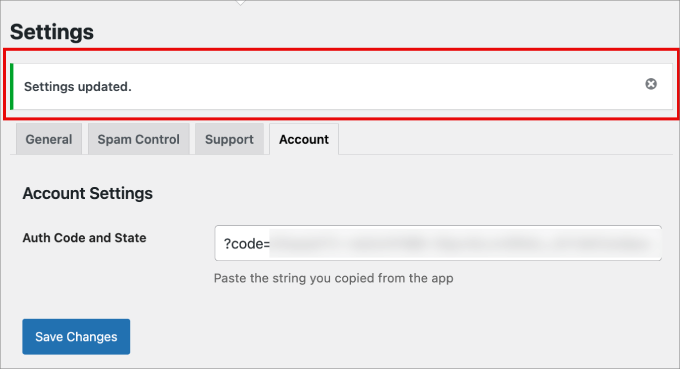
Paso 4: Personalizar el formulario de contacto de Constant
Para empezar, simplemente dirígete a Formulario de contacto “ Añadir formulario. A continuación, comience por nombrar su formulario para que pueda referirse fácilmente a él más tarde.
A partir de ahí, es posible que desee proporcionar una descripción del formulario para que los visitantes sepan de qué se trata.
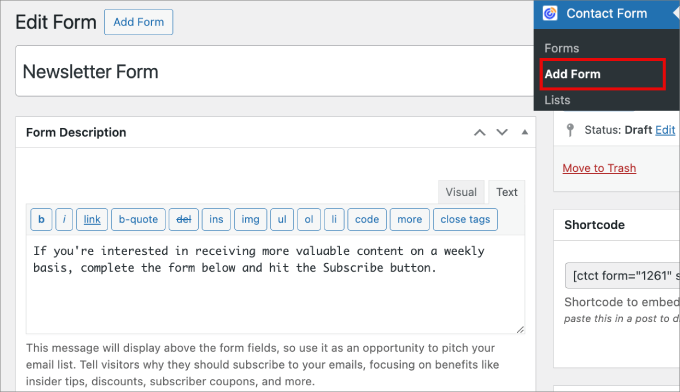
A continuación, desplácese hasta la sección “Opciones de formulario”.
Aquí puede cambiar el texto del “Botón”, el mensaje de éxito o incluso añadir una URL de redirección.
Por ejemplo, una URL de redirección es buena para los formularios de pedido de productos, ya que puede enviarlos a una página de agradecimiento.
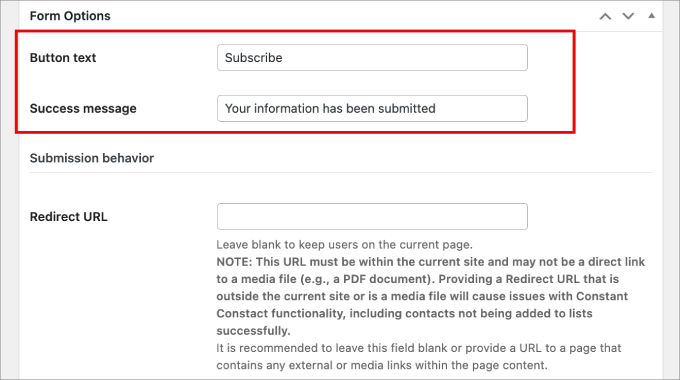
En la sección “Suscripción por correo electrónico”, conviene añadir una casilla de verificación para que los suscriptores puedan autorizar el envío de correos electrónicos.
En el campo “Afirmación de suscripción”, puede incluso añadir un mensaje rápido que explique a los visitantes lo que implica hacer clic en la casilla de verificación. De este modo, los usuarios no se sorprenderán cuando les envíes correos electrónicos periódicamente a sus bandejas de entrada.
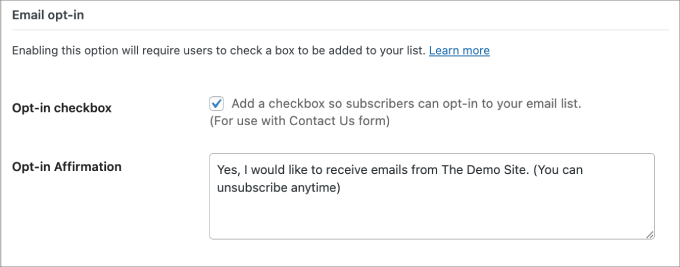
Si se desplaza a la parte inferior hasta “Campos del formulario”, podrá añadir y personalizar los campos de su formulario de contacto.
Por ejemplo, basta con hacer clic en “Añadir otro campo” para añadir otra opción de campo. Siempre puede personalizar la etiqueta y la descripción del campo para que los visitantes sepan qué introducir.
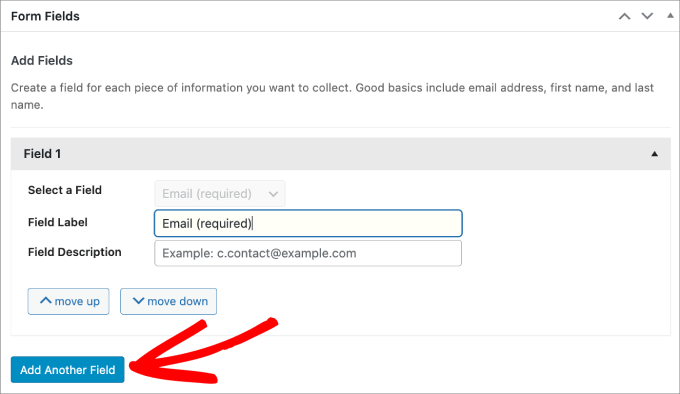
Constant Contact ofrece varias opciones de campo entre las que elegir:
- Nombre
- Apellido
- Número de teléfono
- Dirección
- Puesto
- Empresa
- Página web
- Campo de texto personalizado
- Área de texto personalizada
Recomendamos simplificar y limitar el número de campos del formulario. De este modo, los usuarios no se sentirán abrumados al rellenar el formulario de contacto.
Pero use su propio criterio dependiendo del tipo de formulario que esté creando.
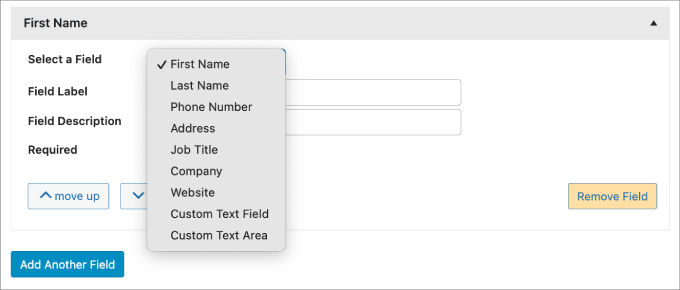
Puede elegir dejar el campo de formulario añadido como opcional o marcar la casilla “Obligatorio” para hacerlo obligatorio.
También puede desplazar el campo hacia arriba o hacia abajo con los botones “desplazar hacia arriba” o “desplazar hacia abajo”.
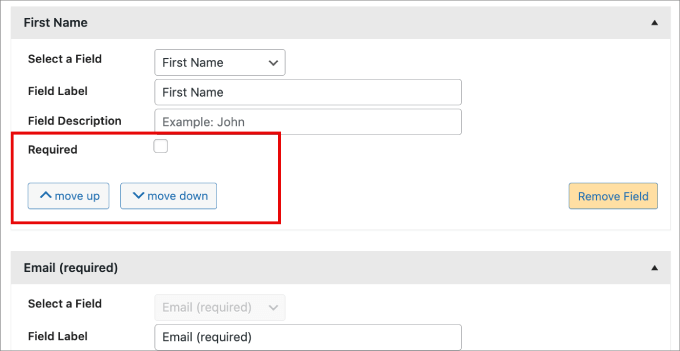
Una vez que hayas terminado de personalizar tu formulario, puedes desplazarte hasta la parte superior y pulsar “Guardar borrador”.
A continuación, haga clic en “Publicar”.
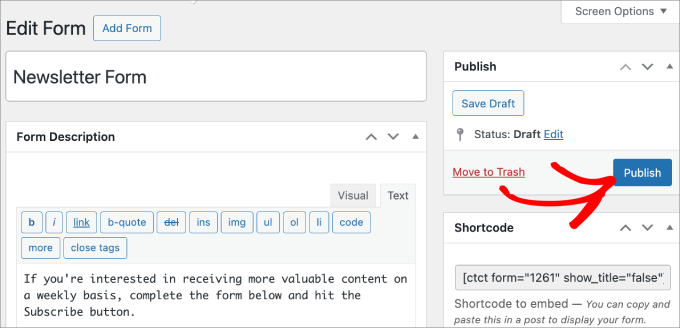
Paso 5: Añadir el formulario a un post o página.
En este paso, añadirás el formulario que has creado a una entrada o página.
En el editor de bloques, haga clic en el icono “+” y seleccione el bloque “Formulario único de Constant Contact”.
Una vez añadido el bloque, puedes elegir entre mostrar el título del formulario u ocultarlo. A continuación, seleccionarás el formulario que acabas de publicar en el menú desplegable.
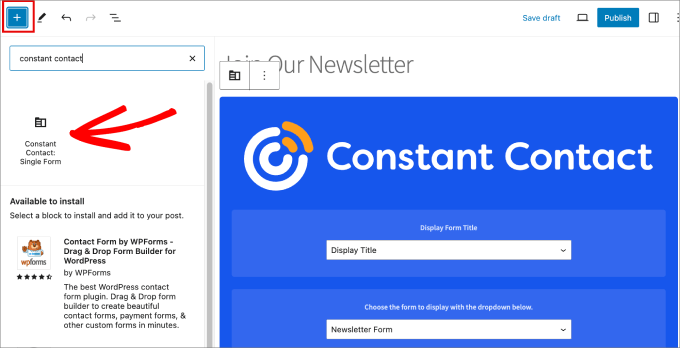
Ahora, es posible que desee volver a comprobar para asegurarse de que el formulario se ve exactamente como debería. Para ello, puedes utilizar la función de vista previa. Simplemente haz clic en el botón “Vista previa” situado junto a “Publicar”.
Cuando estés satisfecho con el resultado, puedes pulsar el botón “Publicar” de la parte superior.
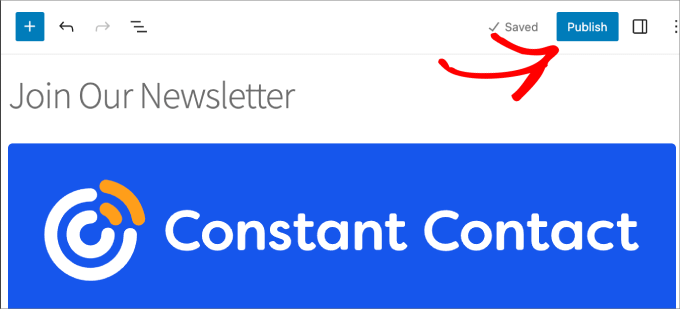
¡Y ya está!
Ha incrustado correctamente su formulario de Constant Contact en su página o entrada.
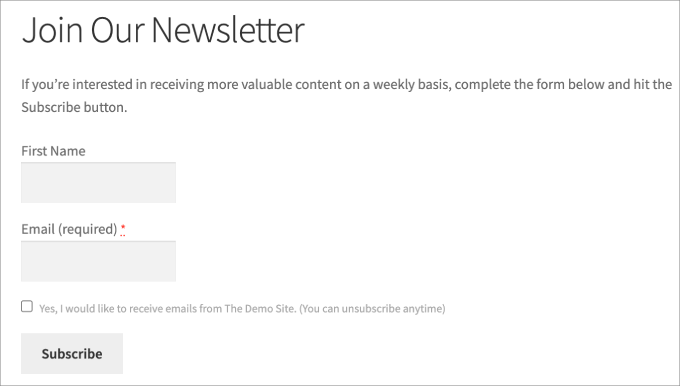
Paso 6: Probar el formulario
A partir de aquí, sólo tienes que asegurarte de que todos los visitantes se añaden a tu lista de Constant Contact.
Rellene el formulario.
A continuación, acceda a su cuenta de Constant Contact. En Contactos ” Listas, podemos ver que se han añadido nuevos contactos a nuestra lista “Suscriptores de listas de correo electrónico”.
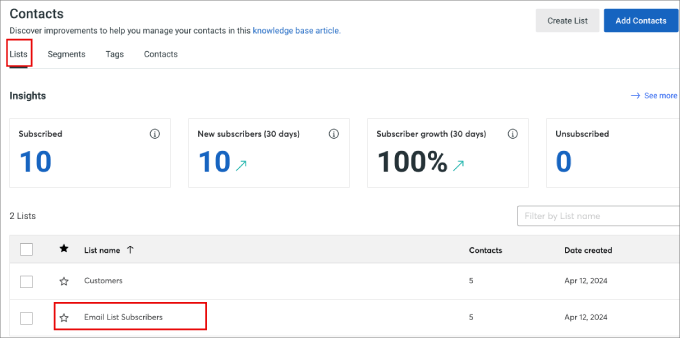
Hagamos clic en la lista a la que está conectado el formulario.
Aquí verás que también se han añadido todos los nombres y fechas.
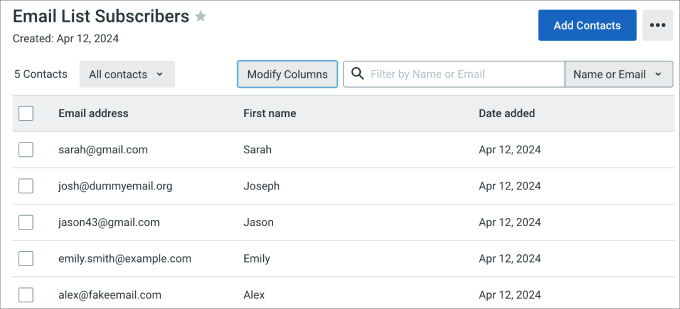
Esperamos que este artículo te haya ayudado a aprender cómo conectar Constant Contact a WordPress. Puede que también quieras ver nuestra lista de errores de marketing por correo electrónico que los usuarios de WordPress deben evitar y nuestra guía paso a paso sobre cómo saber quién lee y se suscribe a tu blog de WordPress.
If you liked this article, then please subscribe to our YouTube Channel for WordPress video tutorials. You can also find us on Twitter and Facebook.




Have a question or suggestion? Please leave a comment to start the discussion.