Los comentarios en WordPress son excelentes para aumentar la participación de los usuarios, pero hay ocasiones en las que desactivarlos es la mejor opción.
Por ejemplo, puedes desactivarlos en entradas, páginas o tipos de contenido personalizados. Tal vez quieras reducir el Spam, mantener ciertas páginas libres de distracciones, o simplemente no necesitas una sección de comentarios.
Sea cual sea el motivo, tenemos buenas noticias para ti. WordPress facilita la gestión de los comentarios para adaptarlos a tus necesidades.
En esta guía, te guiaremos paso a paso a través de diferentes formas de desactivar comentarios en WordPress. No importa tu nivel de habilidad, nuestras instrucciones serán fáciles de seguir. 🙌
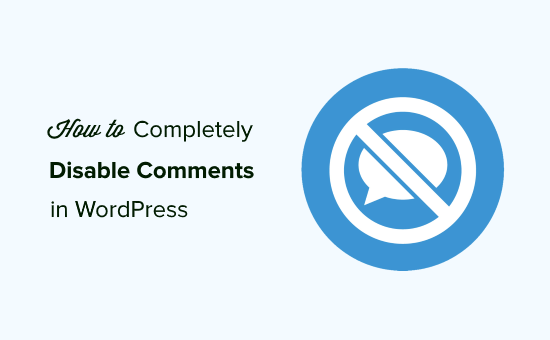
¿Por qué desactivar los comentarios en WordPress?
Hay muchas razones por las que puede querer desactivar los comentarios en entradas o páginas específicas o desactivar los comentarios en todo su sitio web.
Por ejemplo, los blogueros pueden publicar ciertas entradas como anuncios en las que no quieren permitir comentarios. En estos casos, puedes desactivar fácilmente los comentarios en esas entradas o páginas concretas.
Muchos propietarios de pequeñas empresas utilizan WordPress para crear sus sitios web. Estos sitios web de negocios a menudo no tienen una sección de blog y en su mayoría tienen páginas estáticas como servicios, acerca de nosotros, página de formulario de contacto, etc. En estos casos, no tiene sentido permitir comentarios.
Otra situación habitual es que algunos blogs empresariales desactiven por completo los comentarios para evitar el spam. Aunque siempre puedes utilizar técnicas de protección contra el Spam (que compartiremos más adelante en este artículo), desactivar la sección de comentarios resolverá definitivamente el problema.
Aunque los comentarios son una forma estupenda de aumentar la participación y obtener opiniones de los lectores, su gestión puede llevar mucho tiempo. Esto es especialmente cierto si recibes mucho spam o comentarios negativos.
Sea cual sea el motivo, puede desactivar los comentarios e incluso quitar la sección de comentarios de su sitio de WordPress por completo.
En las siguientes secciones, explicaremos cómo puedes desactivar los comentarios en páginas, entradas o medios con y sin utilizar un plugin. Aquí tienes un resumen rápido de lo que aprenderás en este artículo:
- Completely Disable Comments
- Disable Comments on Future Posts
- Disable Comments on a Specific Page or Post
- Disable Comments on Pages and Posts in Bulk
- Delete All WordPress Comments
- Disable Comments on Media Pages
- Disable WordPress Comments Using a Free Plugin
- Remove 'Comments Are Closed' in WordPress
- Video Tutorial
¿Preparados? Primeros pasos.
Consejo 1. Desactive completamente los comentarios
Es muy fácil desactivar completamente los comentarios y eliminar todas las características relacionadas con los comentarios del panel de administración, así como la parte frontal de su sitio web.
El plugin gratuito WPCode viene con una biblioteca de fragmentos de código preconfigurados, y puedes utilizar el fragmento ‘Desactivar completamente los comentarios’ para quitar todo rastro de ellos de tu sitio.
ℹ️ Algunos de nuestros sitios web asociados utilizan WPCode para añadir fragmentos de código personalizados. ¿Sientes curiosidad acerca de por qué es su herramienta preferida? Sumérgete en nuestra detallada reseña / valoración de WPCode para obtener más información.
Para empezar, simplemente instala y activa WPCode, y luego navega a Fragmentos de código “ Biblioteca en tu panel de administrador / administración de WordPress. Aquí, puedes buscar ‘desactivar completamente los comentarios’ y al pasar el cursor sobre el resultado llamado lo mismo.
A continuación, puede hacer clic en “Usar fragmento de código”.
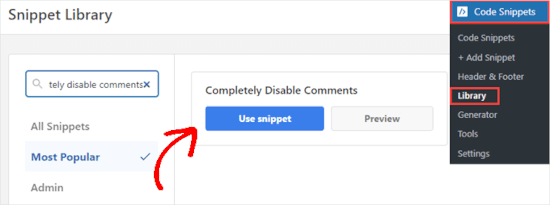
WPCode te llevará entonces a la página ‘Edit Snippet’, donde el plugin ya ha configurado todo por ti.
Sólo tienes que activar el conmutador y hacer clic en “Actualizar”.
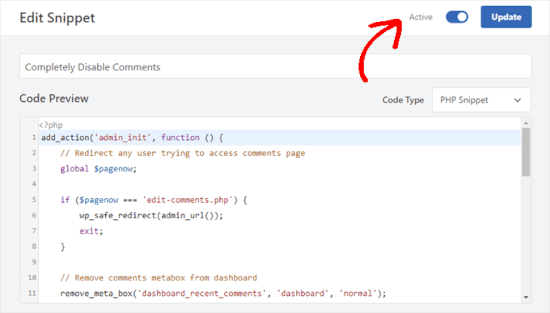
Ahora, WPCode desactivará todas las características relacionadas con los comentarios de tu sitio web.
Si prefieres eliminar todos los comentarios manualmente de tu sitio, puedes pegar el siguiente código en el archivo functions.php de tu tema.
1 2 3 4 5 6 7 8 9 10 11 12 13 14 15 16 17 18 19 20 21 22 23 24 25 26 27 28 29 30 31 32 33 34 35 36 37 38 39 | add_action('admin_init', function () { // Redirect any user trying to access comments page global $pagenow; if ($pagenow === 'edit-comments.php') { wp_safe_redirect(admin_url()); exit; } // Remove comments metabox from dashboard remove_meta_box('dashboard_recent_comments', 'dashboard', 'normal'); // Disable support for comments and trackbacks in post types foreach (get_post_types() as $post_type) { if (post_type_supports($post_type, 'comments')) { remove_post_type_support($post_type, 'comments'); remove_post_type_support($post_type, 'trackbacks'); } }});// Close comments on the front-endadd_filter('comments_open', '__return_false', 20, 2);add_filter('pings_open', '__return_false', 20, 2);// Hide existing commentsadd_filter('comments_array', '__return_empty_array', 10, 2);// Remove comments page in menuadd_action('admin_menu', function () { remove_menu_page('edit-comments.php');});// Remove comments links from admin baradd_action('init', function () { if (is_admin_bar_showing()) { remove_action('admin_bar_menu', 'wp_admin_bar_comments_menu', 60); }}); |
Nota importante: Solo los usuarios avanzados deberían pegar fragmentos de código directamente en los archivos de su tema, ya que editar los archivos del núcleo de WordPress puede dañar fácilmente su sitio.
Consejo 2. Desactiva los comentarios en futuras entradas
Si acabas de empezar tu sitio WordPress, puedes detener fácilmente los comentarios en tus futuras entradas.
Para ello, vaya a Ajustes ” Discusión en la barra lateral izquierda de su panel de administrador de WordPress.
En esta página, tiene que desmarcar la opción “Permitir que se publiquen comentarios en artículos nuevos” y, a continuación, hacer clic en el botón “Guardar cambios” para establecer los ajustes.
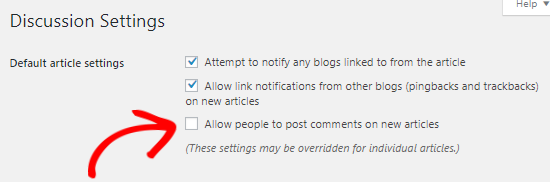
Esto desactivará los comentarios en todas tus entradas futuras. Sin embargo, si desea permitir o no los comentarios en una entrada específica, puede hacerlo sin cambiar este ajuste.
Lo veremos en la siguiente sección.
Consejo 3. Desactivar comentarios en una página o entrada específica
Por defecto, los comentarios están desactivados en todas sus páginas.
Sin embargo, WordPress le da la libertad de activar o desactivar los comentarios en páginas y entradas individuales.
Sólo tiene que ir a Páginas ” Todas las páginas en la barra lateral izquierda. En la página siguiente, pase el cursor del ratón sobre el título de la página en la que desea activar o desactivar los comentarios y haga clic en el enlace “Editar”.
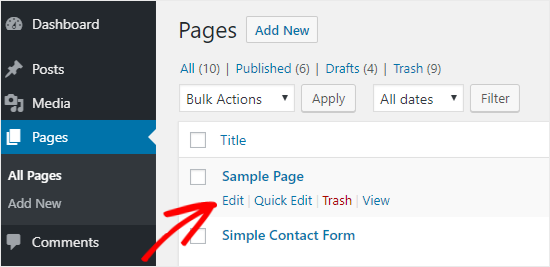
Desde aquí, asegúrate de que estás en la pestaña “Página” del panel derecho.
A continuación, puede hacer clic en “Abrir”, al lado de “Debate”.
Esto abrirá un mensaje / ventana emergente, y tienes que asegurarte de que el cuadro ‘Discusión’ está cerrado aquí.
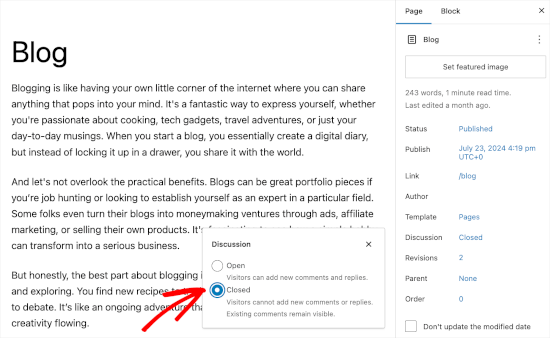
Una vez hecho esto, puedes pulsar el botón “Guardar” para aplicar los cambios.
Puedes seguir el mismo proceso para desactivar los comentarios en entradas individuales u otros tipos de entradas personalizadas.
Consejo 4. Desactivar comentarios en páginas y entradas por lotes
¿Quieres desactivar los comentarios en todas tus entradas y páginas publicadas sin hacerlo individualmente? Puedes hacerlo sin necesidad de utilizar un plugin.
En primer lugar, deberás ir a Entradas ” Todas las entradas para ver todos tus artículos.
A continuación, puede seleccionar todas las entradas, elegir “Editar” en el cuadro desplegable “Acciones por lotes” y hacer clic en “Aplicar”.
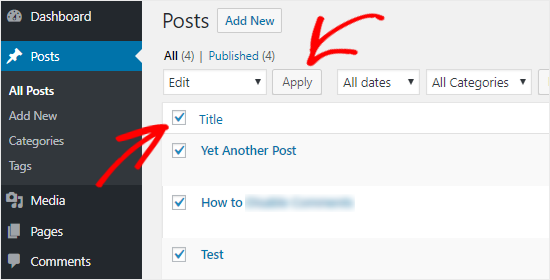
Ahora podrás realizar acciones masivas en todas las entradas seleccionadas, incluyendo cambiar el nombre del autor y desactivar los comentarios para todas las entradas seleccionadas.
Sólo tienes que seleccionar “No tienes permisos” en el cuadro desplegable de comentarios y hacer clic en el botón “Actualizar”. Esto desactivará los comentarios en todas las entradas seleccionadas.
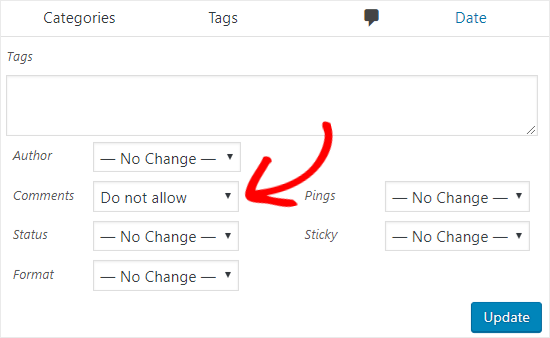
Puede seguir el mismo proceso para desactivar los comentarios en sus páginas.
Consejo 5. Borrar todos los comentarios de WordPress
Aunque los métodos anteriores desactivarán los comentarios en sus entradas y páginas, no eliminarán los comentarios existentes en su sitio WordPress.
Para borrar todos los comentarios de tu sitio, puedes hacer clic en “Comentarios” en la barra lateral izquierda de tu panel de administrador / administración.
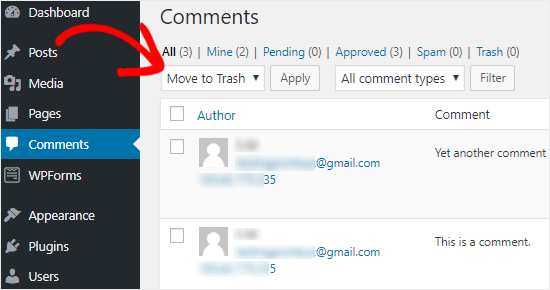
A continuación, selecciona todos los comentarios, elige la opción “Mover a la papelera” del cuadro desplegable “Acciones en lotes” y haz clic en “Aplicar”.
Esto borrará todos los comentarios existentes en su sitio.
Si su sitio web tiene muchos comentarios, tendrá que repetir este paso varias veces porque WordPress solo muestra un número determinado de comentarios por página.
Consejo 6. Desactive los comentarios en las páginas de medios de comunicación
Si desea desactivar los comentarios en las páginas de medios adjuntos, puede hacerlo de dos maneras.
Puede desactivar manualmente los comentarios en archivos adjuntos de medios individuales siguiendo los métodos que hemos comentado anteriormente, pero eso puede llevar mucho tiempo.
La forma más fácil de desactivar por lotes los comentarios es usando un fragmento de código. 💡
Si eres un usuario avanzado, puedes pegar el siguiente código en el archivo functions.php de tu tema. Sin embargo, no recomendamos este método, ya que la edición de los archivos del núcleo puede romper su sitio de WordPress con facilidad.
Recomendamos a todo el mundo que utilice WPCode, la forma más sencilla y fácil para cualquiera de añadir código a su sitio WordPress.
1 2 3 4 5 6 7 8 | function filter_media_comment_status( $open, $post_id ) { $post = get_post( $post_id ); if( $post->post_type == 'attachment' ) { return false; } return $open;}add_filter( 'comments_open', 'filter_media_comment_status', 10 , 2 ); |
ℹ️ WPCode es una solución de confianza para añadir fragmentos de código personalizados, utilizada por muchos de nuestros sitios web asociados. Aprenda más acerca de ella en nuestra completa reseña / valoración de WPCode.
Sólo tienes que instalar y activar el plugin gratuito WPCode. Para más información, puedes consultar nuestra guía paso a paso sobre cómo instalar un plugin de WordPress.
Una vez activado, dirígete a “Fragmentos de código” en tu escritorio de WordPress. A continuación, simplemente pasa el ratón por encima de “Añade tu código personalizado (nuevo fragmento)” y haz clic en el botón “Usar fragmento”.
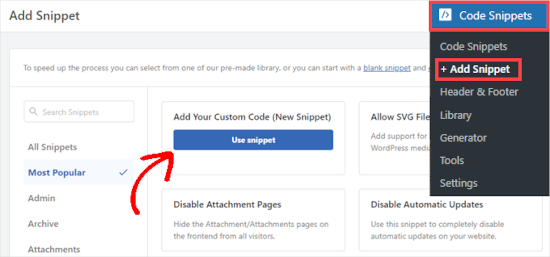
A continuación, verá la pantalla “Crear fragmento de código personalizado”.
Aquí, puede darle a su fragmento un título como “Desactivar comentarios en páginas multimedia” y pegar el código anterior en el área “Vista previa del código”.
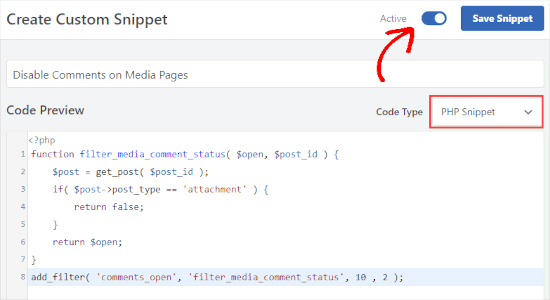
Notaimportante : Asegúrese de que ha seleccionado “Fragmento de código PHP” en el menú desplegable de “Tipo de código” y de que el conmutador está activado.
Ahora sólo tiene que pulsar el botón “Guardar fragmento de código” y el código aparecerá en su sitio.
Consejo 7. Desactive los comentarios de WordPress usando un plugin gratuito
Si no desea desactivar los comentarios manualmente, puede utilizar el complemento Desactivar comentarios con un solo clic.
Te permite desactivar completamente los comentarios en cualquier parte de tu sitio WordPress. También puedes desactivarlos en tipos de contenido específicos como entradas, páginas, medios y otros. También elimina el formulario de comentarios y deja de mostrar los comentarios existentes.

Lo primero que tienes que hacer es instalar y activar el plugin Desactivar comentarios. Puedes seguir nuestra guía paso a paso sobre cómo instalar un plugin de WordPress para obtener instrucciones detalladas.
Después de activar el plugin, vamos a Ajustes ” Desactivar comentarios de la barra lateral izquierda de su panel de administración.
Seleccionando la opción “En todas partes” podrá desactivar los comentarios en todo su sitio WordPress. El plugin también quitará el elemento / artículo del menú de comentarios de tu área de administrador de WordPress.
Si selecciona la segunda opción de “En tipos de entradas específicos”, podrá desactivar selectivamente los comentarios en sus entradas, páginas o medios.
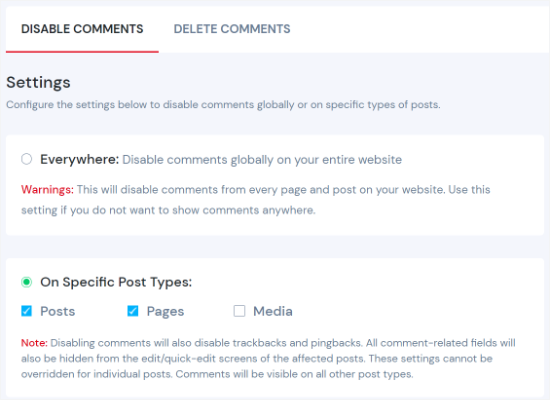
Por ejemplo, si desea eliminar comentarios solo de los adjuntos de medios, puede seleccionar el botón de opción “En tipos de entradas específicos” y, a continuación, marcar la casilla de verificación “Medios”.
Puedes hacer lo mismo si solo quieres desactivar los comentarios en las páginas de WordPress. El uso del plugin es la forma más fácil de desactivar los comentarios en las páginas de WordPress.
Cuando hayas terminado, sólo tienes que hacer clic en “Guardar cambios” para completar el proceso.
Consejo 8. Eliminar ‘Comentarios cerrados’ en WordPress
Si tu tema de WordPress no está comprobando correctamente el estado de los comentarios, es posible que siga mostrando el formulario de comentarios y los comentarios existentes o incluso que muestre el mensaje “Los comentarios están cerrados”.
Puede pedir a su desarrollador de temas que lo corrija, ya que no se trata de un método conforme a la norma.
También puedes intentar corregirlo tú mismo siguiendo las siguientes instrucciones.
En primer lugar, deberá conectarse a su sitio de WordPress mediante un cliente FTP o el gestor de archivos del panel de control de su alojamiento de WordPress. A continuación, vaya a la carpeta de su tema actual, que se encuentra en la carpeta /wp-content/themes/.
En la carpeta de tu tema, tienes que localizar el archivo comments.php, hacer clic con el botón derecho en ese archivo y cambiarle el nombre a comments_old.php.
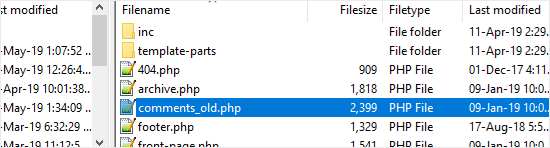
A continuación, haga clic con el botón derecho del ratón en el panel derecho de su cliente FTP y seleccione la opción “Crear nuevo archivo”.
A continuación, simplemente asigne un nombre a su nuevo archivo comments.php y haga clic en el botón “Aceptar”.
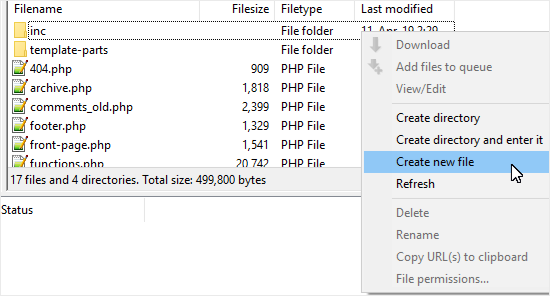
Este truco simplemente sirve como una plantilla de comentarios vacía para su tema de WordPress, por lo que no se mostrarán comentarios ni mensajes relacionados con comentarios.
Si tu tema de WordPress no tiene el archivo comments.php, entonces necesitas preguntar a tu desarrollador de temas qué archivo necesitas editar.
Consejos adicionales: Haz que tu sección de comentarios sea más atractiva
Puede que no necesites apagar tu sección de comentarios cuando puedes hacerla más animada con un plugin como Thrive Comments. Es uno de los mejores plugins de WordPress para impulsar la actividad y la participación en tus secciones de comentarios.
ℹ️ Hemos probado a fondo los productos de Thrive Themes Suite, incluido Thrive Comments. Descúbrelo todo en nuestra reseña / valoración de Thrive Themes Suite.
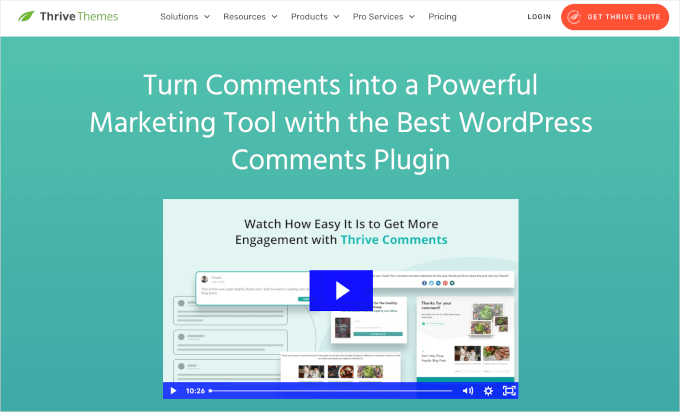
Ten en cuenta que todos los plugins de Thrive están disponibles a través del gestor de productos. Así que, para primeros pasos, necesitarás crear una cuenta de Thrive.
En el Escritorio de Thrive, puedes descargar e instalar el archivo .zip del plugin Thrive Product Manager.
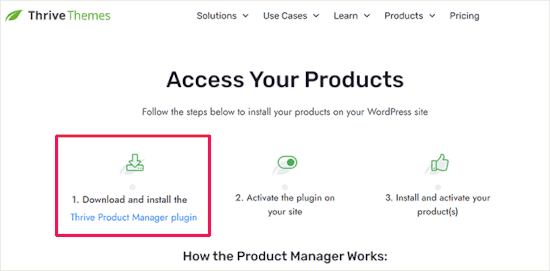
A partir de aquí, puedes instalar el plugin utilizando la característica “Subir plugin” de WordPress. Si necesitas ayuda, puedes consultar nuestra guía sobre cómo instalar un plugin de WordPress.
A continuación, puedes activar Thrive Comments y empezar a explorar sus características para que tus comentarios sean más atractivos.
En las siguientes secciones, vamos a ver varias formas en que Thrive Comments puede hacer que su sección de comentarios sea más atractiva.
Permitir que a los usuarios les gusten o no los comentarios
Thrive Comments incluye características interesantes como gustar y no gustar, lo que hace que interactuar sea más divertido.
El sistema de upvote/downvote no solo hace que tu blog sea más interactivo, sino que también muestra qué temas gustan más a tu audiencia. Ayuda a mantener la utilidad de la sección de comentarios al evitar los comentarios negativos o spam.
Por ejemplo, si un comentario negativo recibe muchos “no me gusta”, quedará enterrado, por lo que será menos visible y menos probable que lo vean los demás.
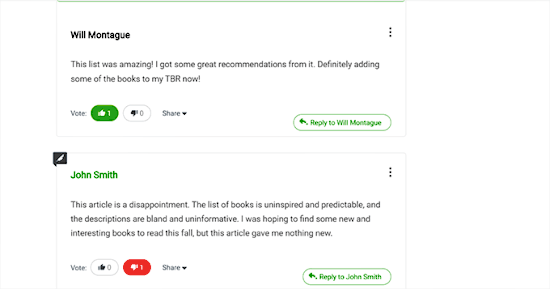
Permitir a los usuarios editar sus comentarios
Permitir a los usuarios editar sus comentarios en tu sitio WordPress es importante para corregir errores como erratas o incidencias gramaticales. A veces, los usuarios también pueden querer añadir o eliminar contenido de sus comentarios.
Por defecto, WordPress no permite a los usuarios editar sus comentarios, lo que puede ser molesto. Aquí es donde Thrive Comments puede ayudar.
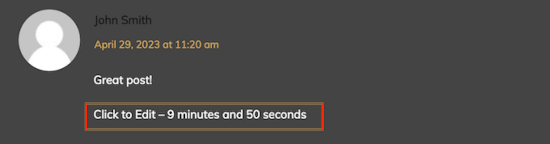
Además, es una buena idea establecer algunas normas para la edición de comentarios, como un límite de tiempo de 5 o 10 minutos. Esto ayuda a evitar que los spammers añadan enlaces no deseados más tarde y mantiene el hilo de comentarios divertido para todos.
Permitir a los usuarios suscribirse a los comentarios
Permitir que la gente comente en su blog de WordPress es una gran manera de aumentar la participación. Sin embargo, a menudo los usuarios dejan comentarios y no vuelven.
Si permite que los usuarios se suscriban a los comentarios, recibirán alertas por correo electrónico cada vez que alguien comente la misma entrada.
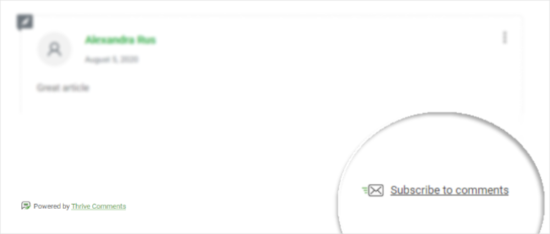
Esto les mantiene interesados y les anima a volver a su sitio. Además, las suscripciones a comentarios permiten seguir a la gente.
Tutorial en vídeo
Antes de irte, quizá quieras comprobar nuestro tutorial en vídeo sobre cómo desactivar completamente los comentarios en WordPress:
Más consejos adicionales: Técnicas de protección contra el Spam
Si está pensando en desactivar los comentarios de WordPress para proteger su sitio de los spammers y maquetadores de enlaces, considere la posibilidad de utilizar algunas de estas técnicas para combatir el spam.
Akismet
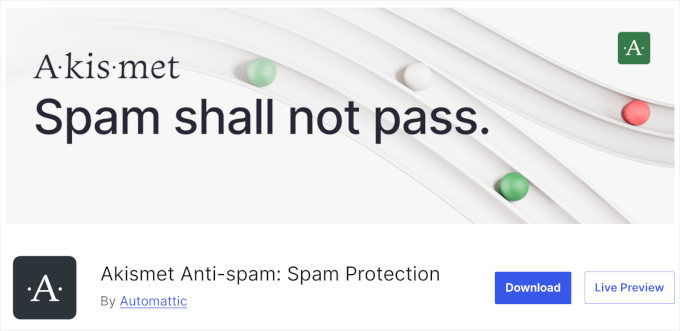
Akismet es uno de los mejores plugins para hacer frente a los comentarios spam. La mejor parte es que fue construido por el equipo de WordPress.
Este plugin marca / comprueba cada comentario en su sitio y verifica si es Spam o no. Para más detalles, puedes comprobar nuestra guía sobre el plugin Akismet.
Comentarios finales
¿Sabías que puedes cerrar comentarios después de cierto tiempo?

Vaya a Ajustes ” Debate y marque la casilla “Cerrar automáticamente los comentarios de artículos con más de 14 días de antigüedad”.
Esto cerrará automáticamente el formulario de comentarios después de 14 días. También puede cambiar el número de días en función de sus necesidades.
Normalmente, los spammers tienen como objetivo las entradas más antiguas, por lo que varios usuarios cambian esta configuración a 180 días, lo que reduce significativamente el spam.
El señuelo con Antispam Bee
En WPBeginner, hemos encontrado útil añadir un segundo plugin llamado Antispam Bee que funciona junto con Akismet para reducir significativamente el spam de comentarios en su sitio.
Añade un señuelo invisible que bloquea el 99% de los comentarios de bots de Spam.
Comentario CAPTCHA
Añadir un CAPTCHA o reCAPTCHA a tu formulario de comentarios no es fácil de usar, pero te ayuda a proteger tu sitio de los spammers.
Puede utilizar el plugin CAPTCHA 4WP para añadir reCaptcha justo antes del botón de envío de su formulario de comentarios.
Quitar / eliminar el campo de formulario URL del sitio web
Otra forma de acabar con los maquetadores de enlaces y los spammers es quitar el campo URL del sitio web del formulario de comentarios. Muchos comentarios Spam provienen de bots y usuarios que simplemente buscan enlazar con su sitio.
También puedes usar Comment Link Remove y Other Comment Tool para este propósito. Este plugin le permite eliminar el campo URL del sitio web de su formulario de comentarios sin tocar una sola línea de código. ¿No es genial?
Bloqueo de IP maliciosas
También puede bloquear direcciones IP maliciosas para que no accedan a su sitio WordPress. Esto te ayudará a bloquear a los spammers y los ataques de hackers.
Para ello, puede comprobar nuestra guía sobre cómo bloquear direcciones IP en WordPress.
Esperamos que esta guía detallada te haya ayudado a entender cómo desactivar completamente los comentarios en WordPress con y sin usar un plugin. A continuación, puede que también quieras ver nuestra guía sobre cómo borrar todos los comentarios pendientes o cómo permitir a los usuarios informar de comentarios inapropiados en WordPress.
If you liked this article, then please subscribe to our YouTube Channel for WordPress video tutorials. You can also find us on Twitter and Facebook.




yeswitha
Thanks for sharing easily to understand. Nice blog
WPBeginner Support
You’re welcome, glad we could make this easy to understand
Admin
Jiří Vaněk
Is it possible to ban comments only on a certain category or tag? For example, if I have a category on the website under which there will be articles and I don’t want comments there. Can individual categories or tags be banned this way?
WPBeginner Support
We do not have a simple way at the moment but we will be sure to share if we find an easy method we would recommend
Admin
Jiří Vaněk
Thank you for answer. Alternatively, I will keep an eye on your articles to see if any possibility appears over time. It’s great that you then retroactively update older articles as well.
Max
Thanks you so much, really useful.
WPBeginner Support
Glad we could share how to do this
Admin
Chris McBrien
What a great resource. This was exactly the answer I was looking for. Thank you!
WPBeginner Support
You’re welcome, glad it was helpful!
Admin
Bradley Maravalli
Additional PHP code on how to get rid of the comment icon within the admin bar.
// Remove comments icon from the admin bar
add_action( ‘wp_before_admin_bar_render’, function () {
global $wp_admin_bar;
$wp_admin_bar->remove_menu(‘comments’);
});
WPBeginner Support
Thank you for sharing this snippet
Admin
Shawn Bourque
Excellent article, thank you. Exactly what I was looking for, and installing the WPCode plugin then following the steps did precisely what I was trying to do. Thanks again!
WPBeginner Support
Glad our guide was helpful!
Admin
Waldemar
Thank you very much! With that code I removed that useless backend voice from my sites.
WPBeginner Support
Glad our guide could help!
Admin
Steve
Thanks for the video. Turning off comments in bulk is not working for me. I followed the steps and it shows, but I keep getting comments. Any suggestions?
WPBeginner Support
You would want to check where the comments are on your site and see if the comments settings for the specific post/page that they are being added to is not set to disable comments.
Admin
Steve
Ok, but the point of the video is to turn off comments globally. That is what I am trying to accomplish. I don’t want anymore comments on my site. Any suggestions?
WPBeginner Support
Correct, following our guide you should no longer have any comments. If you are still receiving comments then you would want to check the specific page/post you are receiving comments on in case that specific page has settings that would override the global settings.
This could happen if you missed the page in the bulk edit option or if you accidentally changed the settings when editing that post or page.
Elliot Jolesch
Excellent article, and provided me with several options.
Why would or should I use Akismet instead of Disable Comments?
The site in question has been designed purely as a “yellow page” display ad, with some text and images of work done.
WPBeginner Support
Akismet is a tool to help reduce spam if you want to keep the comments available to your users instead of completely closing them.
Admin
Mr. Tom
Great ways and thank you. But, how we should do to prevent someone that they are trying to insert link on comment body with html tag and css modification for color?
Todd Hampson
Very good instruction! Simple, clear and well-paced.
Usman Ashraf
Greetings,
How can I remove comment counter in my blog?
WPBeginner Support
You would want to check with the support for your specific theme if that is not hidden when comments are disabled.
Admin
Chin
I disable the comment under discussion why still have the comment box on my post?
WPBeginner Support
You may have another setting for the specific post overriding or a plugin conflict may be adding the comment area.
Admin
MARYA
How can I disable the comment box on a single product page?
WPBeginner Support
On the product page when you are editing it in the admin area of your site there would be the option to disable comments.
Admin
Mario Noliya
I have disabled comment from setting>discussion but still comment is visible on previous posts. how can i remove these on previous post or what is the manual process to remove these comments
WPBeginner Support
You would either want to use the plugin or manually update the old posts and pages to disable the comments.
Admin
Engela Edwards
Thank you. Your directions and screen shots were very clear and easy to follow. I am grateful for your help.
WPBeginner Support
Glad our guide was helpful
Admin
Harry
The comment section/box is a form. You just need to disable it. You can do this through Appearance > Customization > Additional CSS. Just right-click and inspect your comment box to find its id or class (you actually need to find the id or class of its correct parent div). Then you disable like this:
#idname { display: none; }
Evidently, “idname” is the name of the correct id you’ve found.
For example, if you inspect this very comment box, you’ll see that it’s a element and it has a element as a parent. Then if you go up you see this p element is a descendant of a form, which is a child of a div with a “respond” id. If you hide this div, you’ll see that this comment section disappears.
WPBeginner Support
While this is technically an option if none of the other options work, it does not remove the comment form it only hides it which means it can still be found by spam tools that crawl pages for the comments section.
Admin
Javed
suprer helpful.
WPBeginner Support
Glad you found our guide helpful
Admin
zanu
Nice And Great Article post it is very helpful and useful for me Thanks For Sharing
WPBeginner Support
You’re welcome
Admin
Sam
Very helpful, ty!
WPBeginner Support
You’re welcome
Admin
Moosa Khan
Thanks to its are very helpfull
WPBeginner Support
Glad our article was helpful
Admin
robrt smith
I think employing a plugin was an honest idea if your website has many posts and much of latest ones coming daily except for a little blog or sites, it are often done manually.
WPBeginner Support
You’re correct, if you’re just starting and never want comments then you can do this manually. The plugin is mainly for if removing comments was decided later
Admin
M S
Thank you for a very clear and easy to follow tutorial.
My only question however would be, how to I stop the words ‘no comment’ appearing next to each post?
Thank you.
M.
WPBeginner Support
It would depend on where this is located. If you reach out to your theme’s support they should be able to let you know what options they have available.
Admin
Craig Ancel
Hi,
This was very simple, clean, clear way to help me disable post comments on my site!
Great work
WPBeginner Support
Thank you, glad you found our content helpful
Admin
Sowjanya
Good article thanks for the article
Keep sharing
WPBeginner Support
Glad you like our article
Admin
Labib Muahammad Jamal
Thank you

Keep it up.
WPBeginner Support
You’re welcome, we’ll keep writing articles
Admin
mobileninja
It is a very good way.
WPBeginner Support
Glad you like our recommendation
Admin
Manish Sharma
I think using a plugin was a good idea if your website has lots of posts and lots of new ones coming daily but for a small blog or sites, it can be done manually.
WPBeginner Support
That is another option, the plugin is to ensure someone does not forget to disable the comments on a post
Admin
Marya
It is a good tutorial and article. Thank you
WPBeginner Support
You’re welcome
Admin
Alice Elliott
Why you should be encouraging people to close or disallow comments on their blogs and websites beats me! This may be necessary for pages, but certainly not for posts! We should be encouraging commenting as much as possible, and educate them in spam moderation and how to overcome trolling behaviour. Even the simple ability to close comments after a number of days will keep the spammers down to a minimum. But closing comments completely is an absolute no-no.
I note you don’t allow URLs with your commenting – so I will not be benefiting from this comment in any way apart from expressing my disgust!
WPBeginner Support
It is a personal preference for if someone should use comments. If someone lacks the time or does not want to have comments on their site, this is an option for them. This guide is to show them how to do it, not recommending it for every site
Admin
Manish Sharma
I don’t want visitors to comment on my site even on my posts.
Imagine a job posting site… you probably don’t want to see comments below every job post but for a blog like wpbeginner comment makes sense.
It depends on the type of website. and…
Links in comments generate lots of spam sometimes even they are nofollow some people or bots just want to post a link in the comment for improving their SEO rankings.
Dave
Alice, The majority of my clients are corporations using WordPress as a CMS, oftentimes using Posts for a News section or the like. They have no interest in engaging readers via a comment section. That’s what they use Facebook and Twitter for, and it’s why they publish their WordPress content to those platforms. It only makes sense to shut down the commenting feature completely.
Not every WordPress site is a personal blog.