A veces, puede tener dificultades para acceder a un sitio web que se ha trasladado recientemente a un nuevo servidor o dominio. Según nuestra experiencia, esto suele solucionarse limpiando la caché DNS de su ordenador.
DNS significa Domain Name System (Sistema de Nombres de Dominio) e indica a su ordenador dónde encontrar sitios web. Para agilizar el proceso, el ordenador guarda esta información en una memoria especial llamada caché. Cuando la información DNS de un sitio web cambia, es posible que el ordenador siga utilizando la información antigua almacenada en caché.
En este artículo, te mostraremos cómo vaciar la caché DNS en Mac, Windows y Chrome. Esto le permitirá actualizar fácilmente los registros DNS almacenados en su dispositivo y le ayudará a diagnosticar problemas / conflictos / incidencias del sitio web.
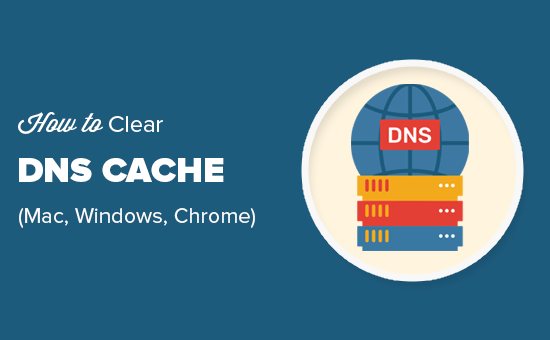
He aquí un breve resumen de lo que trataremos en esta guía:
¿Qué es una caché DNS?
Una caché DNS es como una libreta de direcciones guardada en tu ordenador. Contiene la información DNS (Domain Name Server) de cada sitio web que visitas.
DNS es una tecnología que indica a su ordenador la dirección IP asociada a un nombre de dominio. Para saber más, consulte nuestra guía sobre el funcionamiento de los nombres de dominio.
Guardar la información DNS en una caché DNS local ayuda al navegador a encontrar rápidamente un sitio web.
Una vez introducida la dirección de un sitio web en el navegador, éste buscará primero la información DNS en la caché local. Si encuentra las direcciones, entonces utiliza la caché DNS para visitar el sitio web.
Por otro lado, si la información no se encuentra en la caché DNS local, el navegador / explorador la obtendrá de otros servidores DNS de Internet.
Esto garantiza que cada vez que visite cualquier sitio web, su navegador tome la ruta más corta para obtener la información DNS que necesita para localizar el sitio web en Internet.
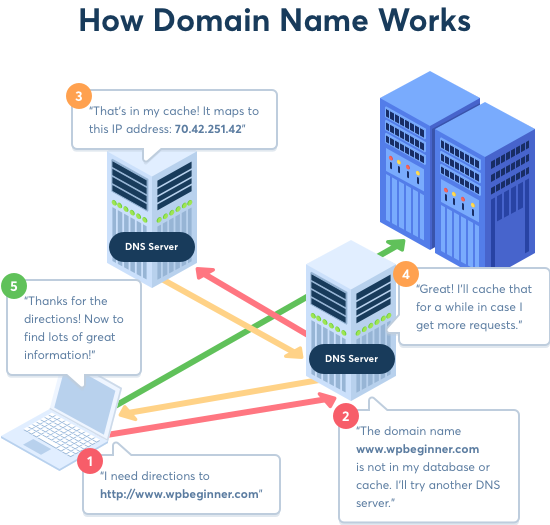
Sin embargo, esto a veces puede causar problemas.
Por ejemplo, cuando traslada un sitio WordPress a un nuevo nombre de dominio o traslada WordPress a un nuevo alojamiento, es posible que la información de DNS no se actualice rápidamente en su ordenador y que acabe visitando el sitio web antiguo o viendo un error de no encontrado.
Con el tiempo se actualizará, pero ¿por qué esperar cuando puedes vaciar la caché DNS de inmediato?
Veamos cómo vaciar la caché DNS en varias plataformas.
Cómo vaciar la caché de DNS en Windows
A continuación se explica cómo vaciar la caché DNS en un ordenador Windows.
En primer lugar, debes hacer clic en el botón “Inicio” y seleccionar la herramienta CMD (Símbolo del sistema).
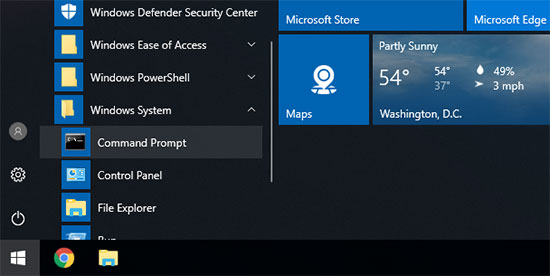
Se abrirá una ventana de indicación de comandos. Dentro de ella, es necesario introducir el siguiente texto:
ipconfig /flushdns |
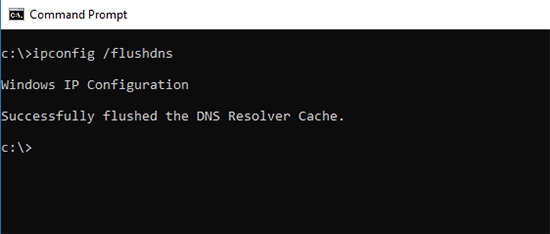
Basta con pulsar la tecla “Intro” para ejecutar el comando y Windows vaciará la caché DNS.
Eso es todo. Ya puede volver a visitar su sitio web para obtener la información de DNS actualizada.
Cómo vaciar la caché DNS en macOS
Si utilizas un ordenador Mac, sigue los pasos que se indican a continuación para vaciar la caché de DNS.
En primer lugar, debes iniciar la aplicación Terminal. La encontrarás en el Launchpad, en la carpeta “Otros”. También puedes iniciarla abriendo Finder y yendo a la carpeta Aplicaciones ” Utilidades.
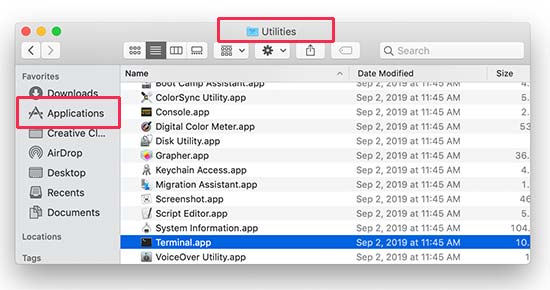
Esto iniciará la ventana de terminal, donde deberá introducir el siguiente comando:
sudo killall -HUP mDNSResponder |
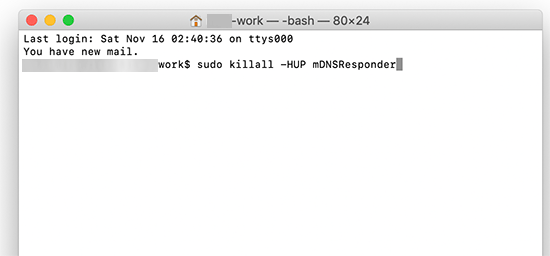
Se te pedirá que introduzcas la contraseña de tu cuenta de macOS. Es la misma contraseña que utiliza para acceder a su ordenador.
A continuación, el ordenador vaciará la caché de DNS. Ahora puede visitar el sitio web para obtener la información DNS más reciente.
Cómo vaciar la caché DNS en Chrome
Google Chrome también mantiene su propia caché DNS, independiente de la caché DNS almacenada por el sistema operativo.
Si utilizas Google Chrome como navegador principal, tendrás que vaciar también la caché DNS de Chrome.
En primer lugar, debe introducir la siguiente dirección en la barra de direcciones de su navegador / explorador y pulsar la tecla “Intro” de su teclado:
chrome://net-internals/#dns |
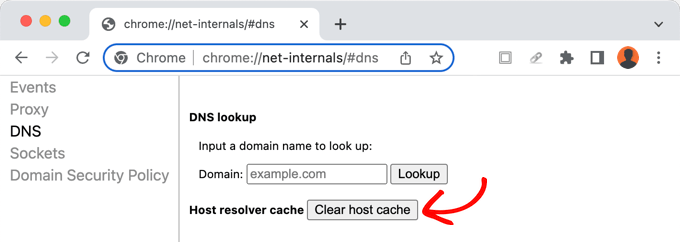
Esto cargará la página de ajustes internos de Chrome.
Desde aquí, tienes que hacer clic en el botón “Borrar caché de host”, y Chrome vaciará su caché DNS.
Cómo comprobar las actualizaciones de DNS
Cuando traslade su sitio web WordPress a un alojamiento o transfiera el registro de su dominio a un nuevo registrador de dominios, tendrá que cambiar los ajustes de DNS y dirigirlos a la nueva ubicación.
Una vez que aplique estos ajustes a la configuración de su dominio, los cambios tardarán un tiempo en propagarse por Internet. Puede tardar entre unas horas y un par de días.
Durante este tiempo, su dominio apuntará unas veces a la ubicación antigua y otras a la nueva. Esto depende de tu ubicación geográfica y de los servidores DNS a los que tu navegador / explorador pida indicaciones.
Puede comprobar cómo se propagan estos cambios de DNS por todo el mundo utilizando herramientas en línea como DNS Checker.
Sólo tiene que introducir su nombre de dominio y obtendrá los DNS de distintas ubicaciones geográficas repartidas por todo el mundo.
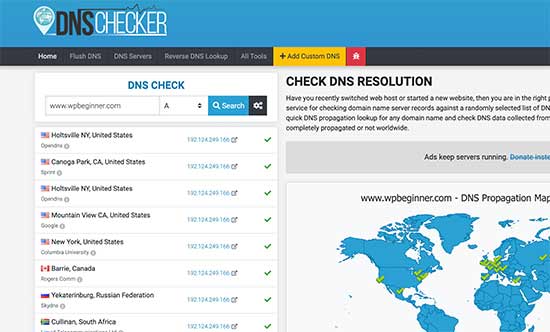
Si todas las ubicaciones indican la misma dirección IP con una marca de verificación verde, significa que los cambios de DNS que ha realizado ya están actualizados en todo Internet.
¿Cuál es la diferencia entre la caché DNS y la caché del navegador?
Ahora, ten en cuenta que la caché DNS es diferente de la caché del navegador / explorador.
Su navegador / explorador guarda muchos datos de sitios web en una caché temporal para cargar rápidamente las páginas en visitas repetidas. Esta contiene el contenido real de los sitios web que visita, mientras que la caché DNS contiene las direcciones IP donde están ubicados.
Si tiene problemas para ver una página que ha actualizado pero no puede ver los cambios, deberá vaciar la caché del navegador.
Tenemos una guía paso a paso sobre cómo vaciar la caché del navegador en los principales navegadores.
Guías de expertos sobre la caché en WordPress
Esperamos que este artículo te haya ayudado a aprender cómo borrar fácilmente la caché DNS en diferentes dispositivos. Puede que también quieras ver algunos artículos sobre otros tipos de caché en WordPress:
- Glosario Caché
- Glosario: Caché de página
- Cómo solucionar fácilmente el aviso de caché del navegador en WordPress
- Los mejores plugins de caché de WordPress para acelerar su sitio web
- Cómo instalar y configurar W3 Total Cache para principiantes
- Cómo instalar y configurar WP Super Cache para principiantes
- Cómo borrar la caché de WordPress (paso a paso)
- Cómo borrar la caché del navegador en los principales navegadores (de forma rápida)
If you liked this article, then please subscribe to our YouTube Channel for WordPress video tutorials. You can also find us on Twitter and Facebook.




Jiří Vaněk
We recently dealt with one of our customers that after changing the DNS records for the domain, he still saw the original website and we saw the new one. We couldn’t figure out what the problem was because we didn’t think it could be this cache (we cleared all other caches before). Only when we cleared the DNS cache using these commands under Windows, the pages were displayed correctly in the browser’s anonymous mode. Subsequently, they also worked in classic mode. So clearing the DNS cache saved us quite a bit of headache and looking for the problem elsewhere.
THANKGOD JONATHAN
So browser cache and DNS cache are two different things. I was really foolling myself and didn’t think about it. All I does is to clear my browser cache and thought it’s all. Thank you for the article.
WPBeginner Support
Glad we could clear up the confusion
Admin
Moinuddin Waheed
I have been in trouble for this mistake many times that is getting confused DNS cache with browser cache and vice versa.
I updated the website and was not seeing the update on my browser.
Then I cleared the browser cache and it worked well.
having said that if we clear the DNS cache with command line , what time it takes to save new domain as cache to load the website faster?
is it recommended to flush the DNS cache regularly?
Jiří Vaněk
Storing a new domain in the cache is a matter of first loading after clearing the cache. The domain is loaded and the DNS cache saves it. There is nothing more to it. As for some regular cache clearing, it’s not really necessary. Personally, I have never needed to delete the DNS cache, except in cases where, for example, the DNS records on the domain were changed. I also did not know this at first and looked for the error elsewhere. However, in my opinion, you do not need regular deletion, unless you are solving a problem where the DNS cache could play a role.
WPBeginner Support
It will try to bring in the new content directly and unless there is another caching that causes a problem, you should see the correct site.
You should not need to normally flush your DNS cache.
Admin
Moinuddin Waheed
Thanks wpbeginner for clearing confusion regarding clearing the DNS cache.
I was confusing it with the browser cache and thought that the new updates will be shown only when we clear the browser cache.
it means we can flush the DNS as and when we think we should.
David
The articles I have read here in wpbeginner are exceptionally simple (without feeling simplified), clear, informative and most helpful. Thank you!
WPBeginner Support
You’re welcome! Glad you found our guides helpful!
Admin