El SEO en la página le ayudará a obtener mejores posiciones en las búsquedas, mayor visibilidad y más tráfico. Pero, ¿está seguro de que su sitio web está totalmente optimizado para el SEO?
Después de ayudar a innumerables propietarios de sitios web a optimizar sus sitios de WordPress, descubrimos que muchos tenían problemas de SEO en la página que frenaban seriamente su rendimiento en los motores de búsqueda, lo que conducía a clasificaciones de búsqueda más bajas y mucho menos tráfico orgánico.
Esta guía le mostrará cómo comprobar si su sitio web está optimizado para SEO y corregir cualquier problema que se encuentre para que su sitio siga siendo competitivo y atraiga a más visitantes.
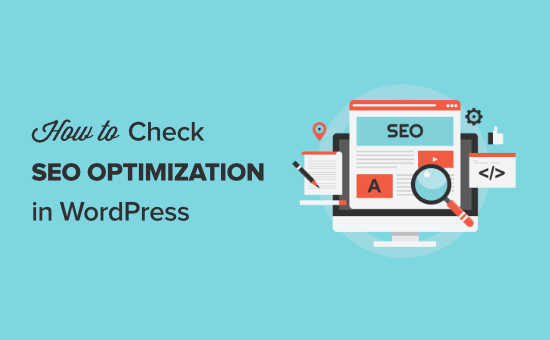
¿Por qué marcar / comprobar si su sitio web está optimizado para SEO?
Al marcar / comprobar si su sitio web está optimizado para SEO, sabrá si hay alguna mejora que pueda hacer para aumentar su tráfico en los motores de búsqueda.
Dado que los motores de búsqueda son a menudo la mayor fuente de tráfico del sitio web, esto puede ser muy valioso para su sitio web de negocios de WordPress.
Sin embargo, cuando se trata de SEO, hay muchas cosas que hay que hacer bien, incluida una gran cantidad de jerga técnica de SEO que puede resultar confusa para los principiantes.
Por suerte, hay una gran variedad de herramientas SEO que puede utilizar para ver si su sitio web está optimizado para SEO y los pasos que puede tomar para mejorar su SEO.
Dicho esto, veamos dos formas de comprobar si su sitio web está optimizado para SEO:
Tutorial en vídeo
Si prefiere instrucciones escritas, siga leyendo.
Método 1: Utilice AIOSEO para marcar / optimizar el SEO de su WordPress
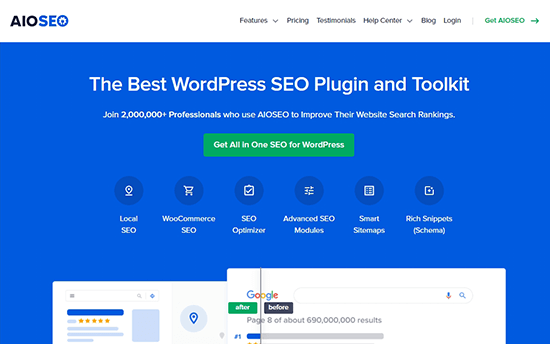
All in One SEO es el mejor plugin SEO para WordPress del mercado, utilizado por más de 3 millones de propietarios de sitios web. Le permite mejorar fácilmente su posicionamiento en los motores de búsqueda y optimizar su sitio sin tener que aprender los entresijos de SEO.
Lo primero que tienes que hacer es instalar y activar el plugin. Para más detalles, consulte nuestra guía paso a paso sobre cómo instalar un plugin de WordPress.
Nota: Hay una versión gratuita de AIOSEO disponible, pero vamos a utilizar la versión pro de AIOSEO, ya que nos da aún más características de optimización SEO.
Una vez activado, tendrás un nuevo elemento / artículo en el menú llamado ‘All in One SEO’. Tienes que ir a All in One SEO ” Escritorio, y te llevará al panel principal de ajustes.
A continuación, haga clic en el botón “Iniciar el asistente de configuración”.
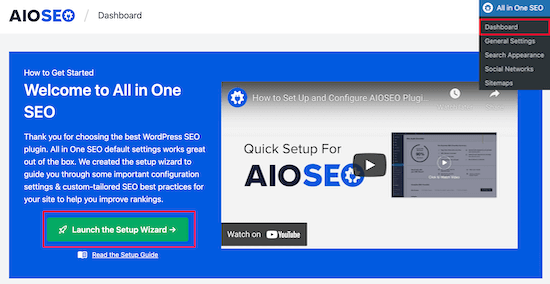
Esto le guiará a través del proceso de establecer el plugin para su sitio web.
Para más detalles, consulte nuestra guía sobre cómo establecer All in One SEO para WordPress correctamente.
Una vez establecido el plugin, vaya a All in One SEO ” Análisis SEO.
La pestaña “Lista de comprobación de la auditoría SEO” le ofrecerá un desglose de su puntuación SEO general.
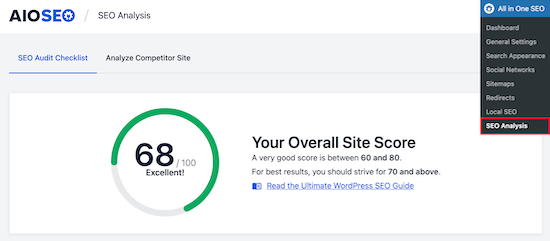
Debajo verá la “Lista de comprobación SEO completa”.
Puede considerar esto como una lista de comprobación para optimizar correctamente su sitio web en WordPress.
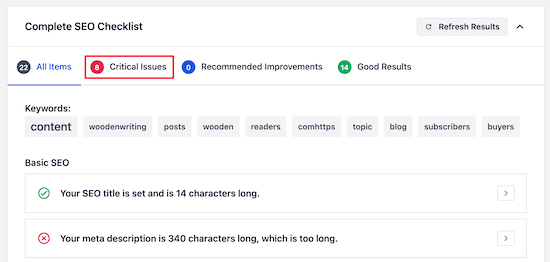
Los ‘Problemas Críticos’ son los que necesita corregir primero porque tendrán el mayor impacto en su puntuación SEO.
Simplemente haga clic en la “flecha” a la derecha de un problema de SEO y aparecerá un cuadro que explica el problema y lo que puede hacer para corregirlo.
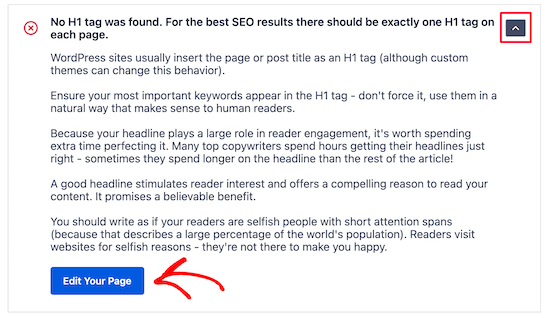
En este caso, al hacer clic en el botón azul “Editar su página” accederá a la página en la que debe realizar el cambio.
Una vez realizados los cambios, deberá volver a la página “Análisis SEO” y hacer clic en el botón “Actualizar resultados”.
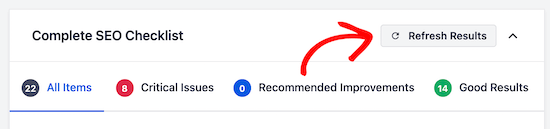
Esto actualizará sus resultados y reflejará las mejoras SEO positivas que haya realizado.
Aquí puede ver que el “Problema crítico” rojo se ha convertido en una “casilla de verificación” verde.
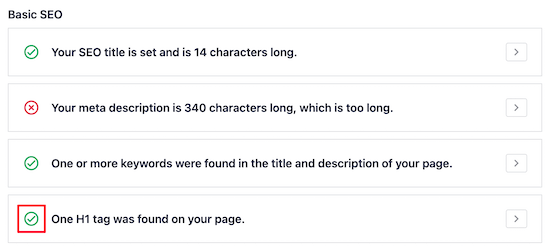
Ahora, necesita seguir los mismos pasos para cualquiera de los ‘Critical Issues’ encontrados por el plugin y hacer las ‘Recommended Improvements’ si hay alguna sugerencia.
Marcar / comprobar el SEO de cualquier sitio web de la competencia
Otra gran característica es el analizador de la competencia, que le mostrará cómo de optimizados para SEO están los sitios web de sus competidores.
Para utilizarlo, debe ir a All in One SEO ” Análisis SEO y hacer clic en el elemento / artículo del menú “Analizar sitio de la competencia”.
Basta con introducir la URL del competidor en el recuadro y hacer clic en “Analizar”.
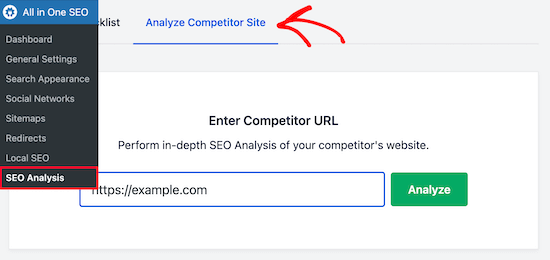
Los resultados que obtendrá para su competencia son similares a los resultados del análisis SEO para su sitio web.
Viendo lo que hacen bien y lo que hacen mal, podrá superar fácilmente a sus competidores en las páginas de resultados de los motores de búsqueda.
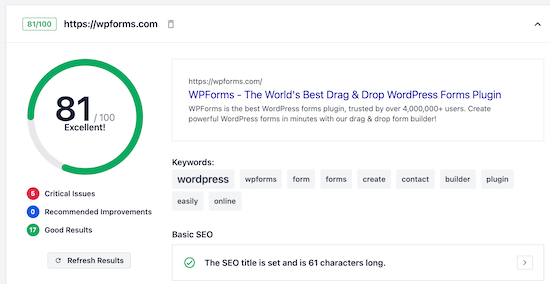
Mejore el SEO de su página individual con TruSEO
Ahora que ya ha realizado cambios en su sitio web para mejorar la optimización en buscadores y corregir errores, el siguiente paso es utilizar la característica de análisis de TruSEO para comprobar el grado de optimización en buscadores de sus entradas y páginas.
Simplemente abra la entrada o página que desea optimizar y desplácese hasta la parte inferior del editor de contenido. Allí verás el área de ajustes SEO.
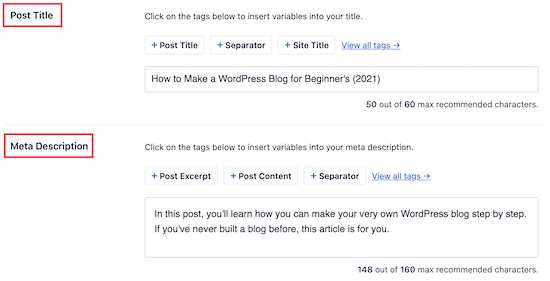
En primer lugar, puede optimizar el “título de la entrada” y la “meta description”. Esto es lo que se mostrará en los resultados de búsqueda.
Hay un analizador de titulares integrado que le ayudará a maximizar sus tasas de clics para conseguir más tráfico.
A continuación, introduzca su “Frase clave de enfoque” en el recuadro.
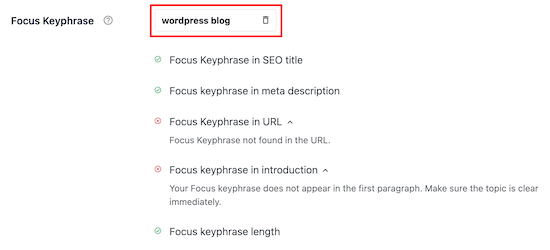
Esta palabra clave es para la que desea que se posicione la entrada o página.
Después de introducir la palabra clave, el plugin analizará tu contenido y te dará consejos para mejorarlo.
También puede introducir varias palabras clave en la casilla “Frases clave adicionales”.
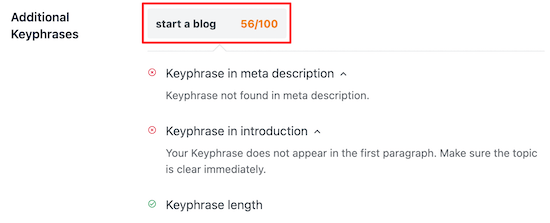
Esto le permite optimizar su contenido para múltiples palabras clave y atraer aún más tráfico.
A continuación, obtendrá un “Análisis de página” detallado que le indicará el grado de optimización SEO de su página.
La pestaña “SEO básico” le indicará el grado de optimización de su contenido según las directrices SEO habituales.
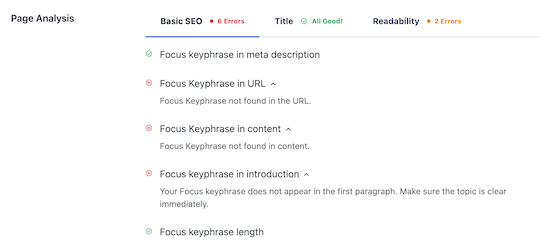
La pestaña “Título” le indicará el grado de optimización de su título para los motores de búsqueda.
Haga clic en esta pestaña para ver el rendimiento de su título.
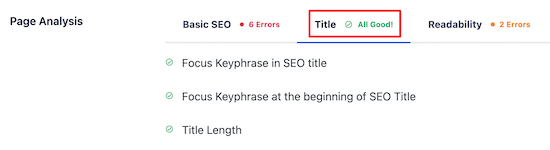
A continuación, tiene la pestaña “Legibilidad”.
Le ofrece un desglose detallado de la facilidad de lectura de su contenido. Le ofrece sugerencias para mejorar su contenido y le indica lo que está haciendo bien.
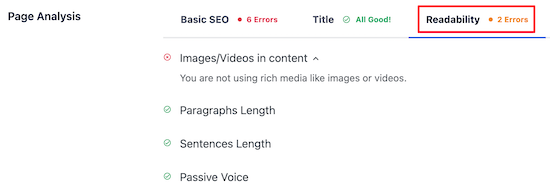
Cuando hayas terminado de hacer cambios para optimizar tu contenido, asegúrate de hacer clic en “Actualizar” o “Publicar”.
También verá su puntuación TruSEO en la esquina superior derecha de la página. Cuanto mayor sea este número, mejor optimizado estará su contenido para los motores de búsqueda.
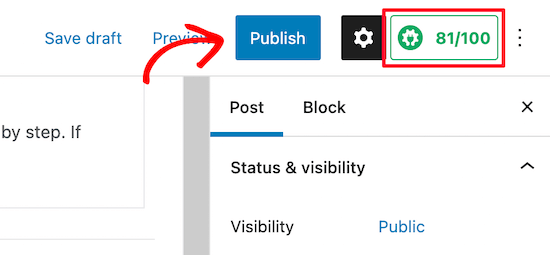
Ver información de búsqueda y seguimiento de palabras clave en WordPress
Una vez que su sitio WordPress esté optimizado para SEO, querrá comprobar si su estrategia de SEO está funcionando.
Por suerte, AIOSEO ha lanzado recientemente una extensión de estadísticas de búsqueda que le permite ver fácilmente las estadísticas SEO, realizar un seguimiento de sus palabras clave, descubrir su contenido de mayor rendimiento y mucho más, directamente desde WordPress.
Una vez conectadas las Estadísticas de búsqueda con Google Search Console, haz clic en “Estadísticas de búsqueda” en el menú AIOSEO del panel de administración de WordPress.

Desde el Escritorio de estadísticas de búsqueda, puede ver información como impresiones, clics totales, tasa media de clics y la posición media de todo su contenido para el intervalo de fechas que haya establecido.

También puede establecer objetivos SEO sencillos, como colocar de 1 a 3 artículos entre los 10 primeros, y realizar un seguimiento de su progreso mediante informes fáciles de leer.
Además, puede averiguar cuáles son sus palabras clave de mayor rendimiento, lo que puede ayudarle a tener ideas para crear nuevos contenidos.
Incluso muestra las palabras clave “más ganadoras” y “más perdedoras”, que son las que han experimentado los mayores cambios de posición en los resultados de búsqueda.
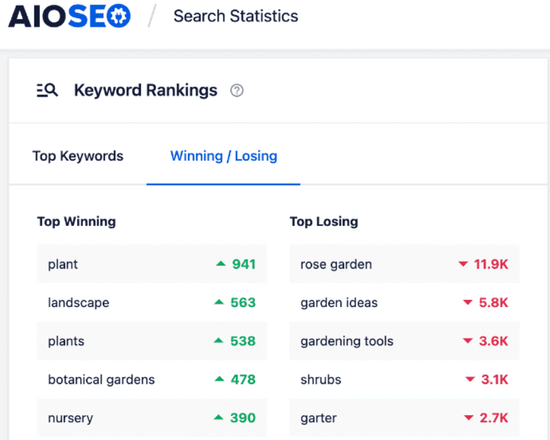
Con esta información, puede ajustar su estrategia de SEO para que las palabras clave perdedoras vuelvan a la parte superior de los resultados de búsqueda, así como garantizar que su contenido ganador siga posicionándose bien.
Método 2: Utilizar Semrush para obtener datos SEO avanzados de WordPress

Semrush es una de las herramientas SEO más populares, y ofrecen la mejor herramienta de investigación de palabras clave en el mercado.
Esta es la herramienta que utilizamos para WPBeginner y nuestras otras empresas. Tienes que usarla junto con un plugin de WordPress como AIOSEO.
Con la ayuda de Semrush, puede ver, con gran detalle, lo bien que está funcionando su estrategia de SEO.
Lo primero que debe hacer es visitar el sitio web de Semrush y hacer clic en “Registrarse” para crear una cuenta.
Puede crear una cuenta gratuita que le proporcionará una cantidad limitada de datos SEO del sitio web. Tendrás que acceder a una suscripción de pago de Semrush para obtener todas las características (merece totalmente la pena).
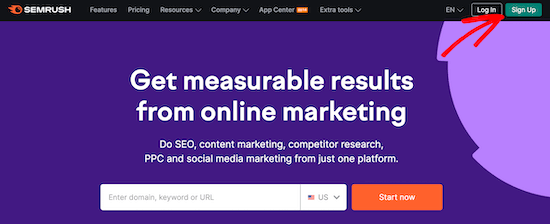
A continuación, se le pedirá que indique una dirección de correo electrónico, una contraseña y un número de teléfono.
A continuación, accederá a su Escritorio SEO, donde podrá empezar a marcar / comprobar si su sitio WordPress está optimizado.
La primera herramienta que utilizaremos es la característica “Auditoría del sitio”. Esto le dará un desglose detallado de los errores de SEO que existen en su sitio web o blog de WordPress.
Haga clic en “Auditoría del sitio” en la opción de menú SEO en la página y técnico y, a continuación, introduzca el nombre de dominio de su sitio web y haga clic en “Iniciar auditoría”.
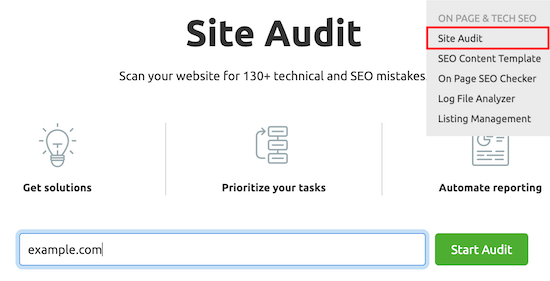
El informe se ejecutará automáticamente.
Una vez completado, obtendrá un desglose detallado de los errores de SEO que tenga su sitio.
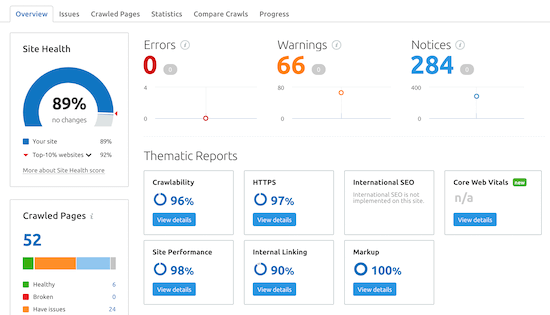
Desplácese hacia abajo hasta que vea la categoría “Principales problemas”, que le mostrará los principales problemas de su sitio web.
Puede hacer clic para ampliar cualquiera de estas áreas, y le mostrará todas las páginas que tienen ese problema / conflicto / incidencia.
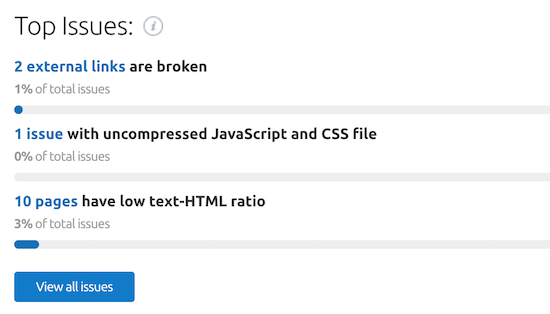
Por ejemplo, en este sitio web, 2 enlaces externos están rotos.
Si no está seguro de cuál es el problema o de cómo corregirlo, haga clic en el enlace “Por qué y cómo corregirlo”.
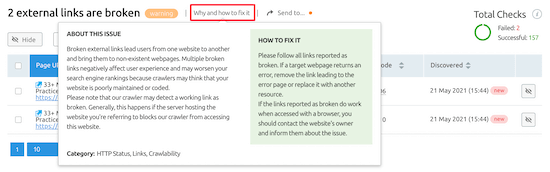
Aparecerá un mensaje / ventana emergente que describirá el problema / conflicto / incidencia en profundidad.
Es importante corregir todos los ‘Errores’ y ‘Advertencias’ que tenga su sitio. La corrección de estos problemas por sí sola contribuirá en gran medida a mejorar su SEO.
Descubra sus backlinks y analítica avanzada de sitios web
Además de ayudarte a encontrar y corregir errores técnicos de SEO, Semrush es una de las mejores herramientas de comprobación de backlinks.
Para utilizar esta característica, seleccione “Backlink Analytics” en el Escritorio de SEMRush, introduzca la URL de su sitio web y haga clic en “Comprobar”.
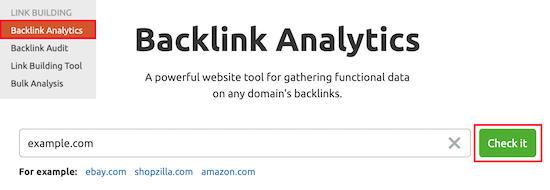
Obtendrá mucha información acerca de su nombre de dominio y sus vínculos de retroceso.
En general, cuantos más backlinks relevantes y de alta calidad tenga apuntando hacia su sitio web, mejor posicionado estará en los motores de búsqueda.
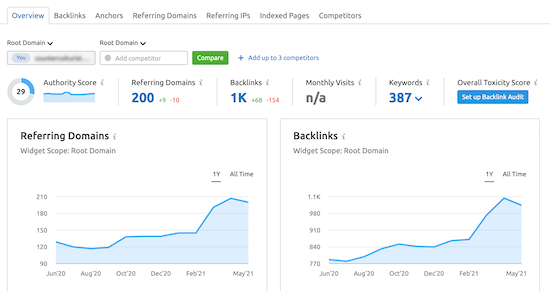
Si hace clic en la opción de menú “Backlinks”, verá un desglose detallado de los nombres de dominio que enlazan con su sitio web.
Esto puede ser útil porque puede ayudarle a localizar cualquier problema / conflicto / incidencia, como enlaces de baja calidad.
Puede ver el número total de enlaces que tiene una página que le enlaza. Si tiene cientos de enlaces, podría tratarse de un sitio web de spam.
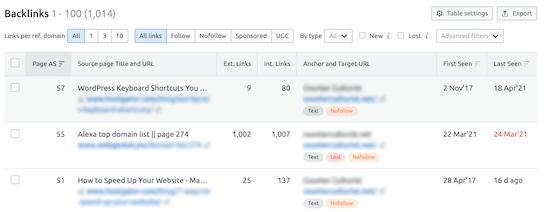
Seguimiento del tráfico y la clasificación de palabras clave a lo largo del tiempo
Otra herramienta muy útil es la característica de seguimiento del rango de palabras clave. Esto le permitirá saber si sus cambios de optimización SEO le están ayudando a obtener más tráfico.
Navega hasta “Investigación orgánica” en la sección Investigación competitiva de tu panel de SEMrush.
A continuación, introduzca el nombre de su dominio y haga clic en “Buscar”.
Esta pantalla le dará información detallada acerca del rendimiento de su sitio web.
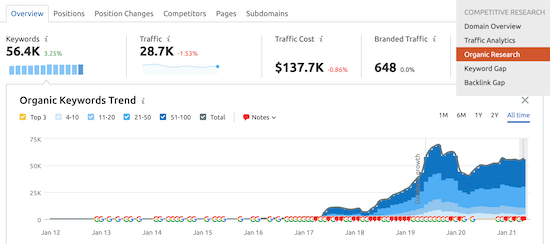
Puede hacer clic en la pestaña “Posiciones” para obtener una visión general de las palabras clave que aportan más tráfico a su sitio web.
Estas palabras clave son las más valiosas para su sitio web.
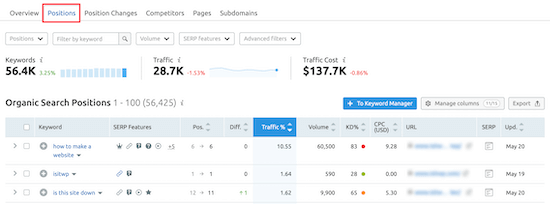
A medida que optimice el SEO de su WordPress, deberá prestar atención a la pestaña “Cambios de posición”.
Esto le indicará los cambios que se están produciendo en los resultados de búsqueda orgánicos. A medida que optimice su sitio web, debería ver cómo éste se posiciona mejor para determinadas palabras clave y recibe más tráfico.
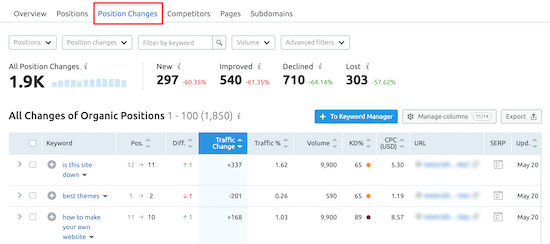
Otra herramienta SEO útil de Semrush se llama Asistente de redacción SEO.
Esto puede ayudarle a redactar contenidos optimizados para SEO, dar formato a sus artículos, escribir en un tono desenfadado y mucho más.
Para más detalles, consulte nuestra guía sobre cómo utilizar el Asistente de Redacción SEO en WordPress para mejorar el SEO.
Una ventaja añadida es que Semrush se integra perfectamente con AIOSEO para ayudarle a encontrar otras frases clave relacionadas directamente desde WordPress.
Simplemente haga clic en el botón “Obtener frases clave adicionales” en el área de ajustes de AIOSEO de su entrada o página.
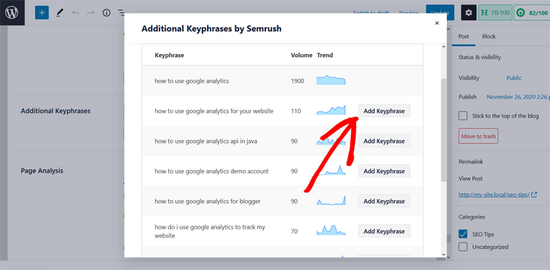
En la ventana emergente, se le indicará que acceda a su cuenta de Semrush. A continuación, podrás ver una lista de palabras clave adicionales junto con el volumen de búsqueda y la tendencia. Puede añadir cualquiera de las frases clave a su contenido en 1 clic.
Esperamos que este artículo le haya ayudado a marcar / comprobar si su sitio web está optimizado para SEO. Tal vez también quieras ver nuestra guía sobre cómo aumentar el tráfico de tu blog y nuestra selección de las mejores herramientas de seguimiento SEO.
If you liked this article, then please subscribe to our YouTube Channel for WordPress video tutorials. You can also find us on Twitter and Facebook.





Jiří Vaněk
For a quick overview of your SEO on the page, the AIO SEO extension is also great, for example for the Chrome browser. I use this extension now on a daily basis and it’s great.
Teresa Grant
This is great info. thank you. I have Yoast. I try to follow that. Is this info and these plug ins redundant? thank you
WPBeginner Support
AIOSEO is a Yoast alternative that we prefer and SEMRush is not something that Yoast would replace at the moment.
Admin