Imagínese que está tomando el café por la mañana y recibe un nuevo aviso de que hay disponible una actualización de WordPress. Por un momento, te planteas ignorarla. Al fin y al cabo, todo parece ir sobre ruedas, ¿verdad?
Pero permítanos compartir un pequeño secreto. Hemos visto sitios sufrir graves fallos de seguridad simplemente porque el propietario del sitio web retrasó la actualización de su sistema.
Al fin y al cabo, cada versión de actualización no se limita a corregir fallos o añadir una nueva característica. También protege su sitio frente a posibles amenazas y se asegura de que nunca se pierda mejoras interesantes.
En este artículo, le mostraremos cómo comprobar la versión de WordPress y le guiaremos paso a paso a través del proceso de actualización. Mantengamos su sitio seguro, protegido y funcionando al máximo rendimiento.
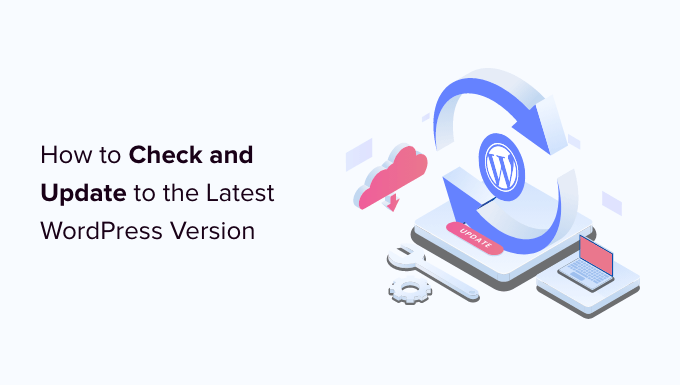
Estos son los debates que trataremos en este artículo. Puede utilizar los siguientes enlaces para saltar a la sección que más le interese:
- Why You Should Always Use the Latest Version of WordPress
- How to Easily Check Your WordPress Version
- How to Check for WordPress Updates
- How to Safely Update to the Latest Version of WordPress
- How to Enable Automatic WordPress Updates
- How to Test a WordPress Update on a Staging Site
- How to Install the Latest WordPress Nightly Builds
- Bonus: Use WPBeginner Pro Services to Manage WordPress Updates
Por qué debe utilizar siempre la última versión de WordPress
La razón más importante para utilizar la última versión de WordPress es la mejora de la seguridad de su sitio web. Dado que más del 43% de todos los sitios web utilizan WordPress, es un objetivo habitual de piratas informáticos, distribuidores de códigos malintencionados y ladrones de datos.
Cada vez que se informa de una vulnerabilidad de seguridad, el equipo del núcleo de WordPress trabaja con diligencia para publicar una actualización que corrija el problema. Esto hace que la última versión de WordPress sea la más segura.
Las nuevas versiones de WordPress también incluyen nuevas características útiles, así como correcciones de fallos de antiguas características.
A menudo, los desarrolladores de plugins y temas coordinan sus actualizaciones con las principales versiones de WordPress. Esto les permite aprovechar las nuevas características y mejoras disponibles. Y eso a menudo significa que la última versión de WordPress es la más compatible.
Obtenga más información en nuestra guía sobre por qué debe utilizar siempre la última versión de WordPress.
Cómo marcar / comprobar fácilmente la versión de WordPress
Lo primero que debe hacer es acceder al área de administrador de WordPress y desplazarse hasta el final de la página.
Busque la frase “Gracias por crear con WordPress”. A continuación, verá el número de versión de WordPress.
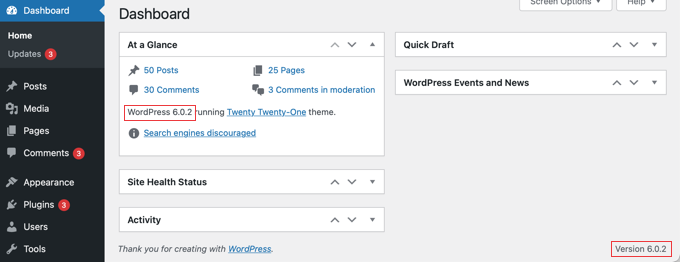
En la pantalla Escritorio “ Página de inicio, también puede encontrar el número de versión de WordPress en el widget de administrador “De un vistazo”. En la captura de pantalla anterior, estamos utilizando la versión 6.0.2 de WordPress.
A veces querrás saber la versión de WordPress de un sitio web cuando no tienes acceso de administrador. Por suerte, hay otras maneras de comprobar la versión que están utilizando, y usted puede aprender acerca de ellos en nuestra guía sobre cómo comprobar fácilmente qué versión de WordPress está utilizando.
Cómo comprobar las actualizaciones de WordPress
Puede comprobar si hay disponible una nueva versión de WordPress visitando la página Escritorio ” Actualizaciones de su área de administrador de WordPress.
Si tu versión de WordPress está actualizada, verás un mensaje que dice que tienes la versión actual. En la captura de pantalla siguiente, se trata de la versión 6.0.2.

En esta página, también verá la fecha y hora en la que su sitio de WordPress marcó / comprobó las actualizaciones por última vez.
WordPress comprueba automáticamente si hay actualizaciones de forma regular. Sin embargo, también puede hacer clic en el enlace “Comprobar de nuevo” para comprobar manualmente si hay actualizaciones.
Cuando esté disponible la última versión de WordPress, aparecerá el mensaje “Hay disponible una versión actualizada de WordPress”.
Debajo de este mensaje, encontrará un botón “Actualizar ahora”. La siguiente sección le mostrará cómo instalar una actualización de WordPress.

Cómo actualizar de forma segura a la última versión de WordPress
Antes de actualizar nada, es importante realizar una copia de seguridad completa de tu sitio web en WordPress. Puedes aprender la mejor manera de hacerlo en nuestra guía para principiantes sobre cómo hacer una copia de seguridad de tu sitio WordPress.
Una vez hecho esto, puede volver a la página Escritorio ” Actualizaciones y, a continuación, hacer clic en el botón “Actualizar ahora” que puede ver en la captura de pantalla anterior.
WordPress pondrá automáticamente su sitio en modo de mantenimiento y, a continuación, buscará la última versión del software y la instalará por usted. Verá el progreso de la actualización en su pantalla.
Los usuarios avanzados también pueden actualizar WordPress manualmente. Puede aprender a hacerlo en nuestra guía sobre cómo actualizar WordPress de forma segura.
Una vez instalada la actualización de WordPress, debe visitar su sitio web para asegurarse de que todo se ve bien y funciona.
Si hay algún problema, tendrás que diagnosticar la incidencia. Puede consultar nuestra lista de errores comunes de WordPress y nuestra guía para diagnosticar problemas de WordPress.
Si no encuentra la forma de corregir los problemas, puede restaurar su sitio web a partir de la copia de seguridad que creó.
Cómo activar las actualizaciones automáticas de WordPress
Cuando visite la página Escritorio ” Actualizaciones en su área de administrador de WordPress, verá el mensaje “Este sitio se mantiene actualizado automáticamente solo con las versiones de mantenimiento y seguridad de WordPress”.

Como es mejor instalar las actualizaciones de seguridad inmediatamente para mantener seguro tu sitio web, WordPress lo hace automáticamente por ti. Esto significa que puedes estar seguro de que tu sitio permanecerá seguro, incluso si estás ocupado o fuera de casa.
Si desea que todas las actualizaciones de WordPress se gestionen de la misma manera, simplemente haga clic en el enlace “Activar actualizaciones automáticas para todas las nuevas versiones de WordPress”.
Hay algunas formas más de activar las actualizaciones automáticas de WordPress, y puedes aprender acerca de ellas en nuestra guía sobre cómo activar las actualizaciones automáticas en WordPress para las versiones principales.
Las actualizaciones automáticas de WordPress son prácticas, pero también pueden acarrear problemas. Por ejemplo, es posible que una actualización rompa su sitio. Si WordPress se actualiza automáticamente, es posible que no estés cerca para corregirlo o incluso para avisar de que hay un problema.
Por eso es bueno mantener un poco más de control sobre sus actualizaciones. Puedes aprender cómo en nuestra guía sobre cómo gestionar mejor las actualizaciones automáticas de WordPress.
Si decide desactivar las actualizaciones automáticas en el futuro, simplemente vuelva a la página Escritorio ” Actualizaciones y haga clic en el enlace que dice ‘Cambiar a actualizaciones automáticas solo para versiones de mantenimiento y seguridad’.

Ahora las versiones más importantes de WordPress no se instalarán automáticamente, solo las actualizaciones de seguridad que tienen muchas menos probabilidades de tener conflictos que rompan tu sitio.
Puede que quieras ver nuestra guía sobre cómo desactivar las actualizaciones automáticas en WordPress para aprender métodos adicionales. Ese artículo muestra incluso cómo desactivar las actualizaciones de seguridad automáticas, aunque no es algo que recomendemos generalmente.
Cómo probar una actualización de WordPress en un sitio de pruebas
Si le preocupa que una actualización rompa su sitio web, puede probar si hay problemas antes de instalarla en su sitio web activo. Puede hacerlo con un sitio de prueba.
Un sitio de prueba es un clon de su sitio web activo y debe instalarse en el mismo servidor de alojamiento web. Esto significa que si la actualización de WordPress funciona correctamente en el sitio de ensayo, puede estar seguro de que no causará problemas en el sitio activo.
Algunas de las mejores empresas de alojamiento de WordPress ofrecen sitios web de ensayo en 1 clic. Si su sitio web está alojado en una de ellas, podrá crear fácilmente un sitio web de prueba sin complicaciones.

Si su proveedor de alojamiento no ofrece este servicio, puede crear usted mismo un sitio de prueba. Puede hacerlo manualmente o utilizando un plugin como WP Stagecoach.
Le mostramos cómo instalar y utilizar un sitio de ensayo en nuestra guía paso a paso sobre cómo crear fácilmente un sitio de ensayo para WordPress.
Cómo instalar las últimas versiones nocturnas de WordPress
Las actualizaciones más recientes de WordPress se denominan “nightly builds”. Nunca deben instalarse en un sitio web de WordPress activo, ya que aún se están probando para detectar fallos.
Las versiones nocturnas deben instalarse en un sitio de pruebas o localmente en tu ordenador Windows o Mac. Puedes hacerlo con el plugin WordPress Beta Tester, que actualizará automáticamente tu instalación de WordPress con las últimas versiones nocturnas.
¿Quién debe instalar las versiones nocturnas de WordPress?
Los desarrolladores utilizan las compilaciones nocturnas para asegurarse de que sus plugins y temas funcionarán con las futuras versiones de WordPress antes de que se publiquen. Si surge algún problema, pueden corregir su propio código o informar a los desarrolladores del núcleo de WordPress acerca de los fallos que descubran.
También es una buena forma de contribuir al proyecto WordPress. Los usuarios normales sin conocimientos de programación pueden probar la versión nocturna e informar de los fallos que encuentren. Aquellos con conocimientos de programación pueden incluso enviar parches de código que corrijan esos fallos.
Bonificación: Utilice los servicios profesionales de WPBeginner para gestionar las actualizaciones de WordPress
Mantener actualizado su sitio web con WordPress puede llevarle mucho tiempo, por lo que puede plantearse contratar un servicio de mantenimiento de sitios web para que se encargue de ello.
En WPBeginner Pro Services, ofrecemos servicios asequibles de mantenimiento de WordPress. Nuestros expertos supervisarán / seguirán / vigilarán su sitio 24/7 y realizarán las actualizaciones periódicas que sean obligatorias / requeridas / necesarias, incluyendo actualizaciones del núcleo, plugins y temas de WordPress.

También nos encargamos de supervisar / seguir / vigilar el tiempo de actividad, las copias de seguridad y mucho más. Así, podrá liberar su tiempo y volver a centrarse en su negocio.
Guías para expertos sobre actualizaciones de WordPress
Esperamos que esta guía te haya ayudado a comprobar y actualizar la última versión de WordPress. Puede que también quieras ver otros artículos relacionados con las actualizaciones de WordPress:
- Por qué debe utilizar siempre la última versión de WordPress
- Guía para principiantes: Cómo actualizar WordPress de forma segura (Infografía)
- Cómo comprobar fácilmente qué versión de WordPress está utilizando
- Cómo comprobar las actualizaciones de seguridad de WordPress (Guía para principiantes)
- Cómo configurar avisos por correo electrónico para las actualizaciones de WordPress
- Cómo activar las actualizaciones automáticas en WordPress para las versiones principales
- Cómo desactivar las actualizaciones automáticas en WordPress
- Cómo gestionar mejor las actualizaciones automáticas de WordPress
- ¿Debo actualizar primero WordPress o los plugins? (Orden de actualización adecuado)
If you liked this article, then please subscribe to our YouTube Channel for WordPress video tutorials. You can also find us on Twitter and Facebook.





Jiří Vaněk
I have a question for you, on which opinions differ. What should be updated first: the core, plugins, and finally the theme? Or would you perform it in a different order (plugins, core, theme)? I understand that I would probably leave the theme as the last update, but I’m not sure about the order for plugins and core updates.
WPBeginner Support
You can see our guide on how to safely update your WordPress site below that shows our recommended steps
https://www.wpbeginner.com/beginners-guide/ultimate-guide-to-upgrade-wordpress-for-beginners-infograph/
Admin
Jiří Vaněk
Thank you for the link, so first the core, then the plugins. I thought so, but I wasn’t sure. Now I know, and I appreciate the nudge forward.