La semana pasada, uno de nuestros lectores de WPBeginner entró en pánico – su sitio de WordPress estaba mostrando una pantalla en blanco después de intentar cambiar la URL de su sitio.
Nosotros ya hemos pasado por eso y sabemos lo estresante que puede ser.
Hemos aprendido que cambiar las URL de WordPress es algo que debe manejarse con mucho cuidado. Un pequeño error puede hacer que tu sitio sea inaccesible o romper todos tus enlaces internos.
Permítanos mostrarle la forma correcta de cambiar la URL de su sitio WordPress. Te guiaremos a través de múltiples métodos que hemos probado y utilizado personalmente, para que puedas elegir el que mejor se adapte a tu situación.
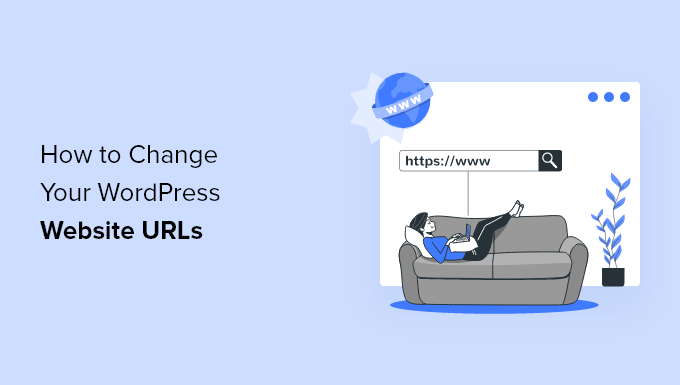
¿Por qué cambiar las URL de los sitios de WordPress?
Hay muchas razones por las que puede necesitar o querer cambiar sus URLs de WordPress:
- Debe actualizar las URL del sitio cuando traslade WordPress de un servidor local a un sitio activo.
- Si ha trasladado su sitio WordPress a un nuevo nombre de dominio, deberá cambiar las URL del sitio para reflejar el cambio.
- Necesita cambiar las URLs del sitio porque está moviendo WordPress a un directorio diferente, como por ejemplo quitando /wordpress/ de su URL de WordPress.
- También tendrá que cambiar las URL al pasar WordPress de HTTP a HTTPS.
Minientrada en esto, puede que necesite cambiar los ajustes de dirección de WordPress si está viendo el error de demasiadas redirecciones en WordPress o al diagnosticar otro error de WordPress.
¿Cuál es la diferencia entre la dirección de WordPress y la dirección del sitio?
Al cambiar la URL de WordPress, deberá actualizar dos ajustes distintos: la dirección de WordPress y la dirección del sitio.

Esto puede resultar confuso para muchos principiantes porque no conocen la diferencia entre ambos ajustes:
- Su dirección de WordPress (URL) es la dirección donde se almacenan sus archivos y carpetas de WordPress, incluyendo sus páginas de administrador, archivos de medios, plugins, temas y más.
- La dirección de su sitio web (URL) en WordPress es la parte pública de su sitio web. Esto es lo que sus visitantes escribirán en sus navegadores / exploradores web para llegar a su sitio web.
Para la mayoría de los usuarios, la dirección de WordPress y la URL del sitio serán las mismas.
Sin embargo, en algunos casos, las grandes empresas pueden alojar sus sitios WordPress en un servidor diferente porque su sitio web corporativo tiene muchas otras aplicaciones, y quieren aislar dónde se aloja cada app para mejorar la seguridad de WordPress.
Dicho esto, veamos cómo cambiar fácilmente la URL de un sitio web en WordPress. Simplemente utilice los enlaces rápidos a continuación para saltar directamente al método que desea utilizar:
- Change WordPress Site URLs From Admin Area
- Change WordPress Site URLs Using functions.php File
- Change WordPress Site URLs Using wp-config.php File
- Change WordPress Site URLs in the Database Using phpMyAdmin
- Change WordPress Site URLs Using AIOSEO Plugin
- Frequently Asked Questions (FAQs) About Changing WordPress URLs
- Expert Guides on URLs in WordPress
Método 1: Cambiar la URL del sitio WordPress desde el área de administrador
Este método es el más fácil y más amigable para los principiantes. Si tienes acceso al panel de administrador de WordPress, te recomendamos que utilices este método.
Por ejemplo, puede utilizar este método cuando esté realizando un cambio planificado y controlado en la URL de su sitio, como pasar de HTTP a HTTPS, y seguir teniendo acceso completo al área de administración.
Este es el método más seguro para los principiantes y es ideal cuando no estás en una situación de emergencia y puedes tomarte tu tiempo con el cambio.
Simplemente acceda a su escritorio de WordPress y vaya a Ajustes ” General.
Aquí puede cambiar la URL de su sitio de WordPress en los cuadros “Dirección de WordPress” y “Dirección del sitio”.
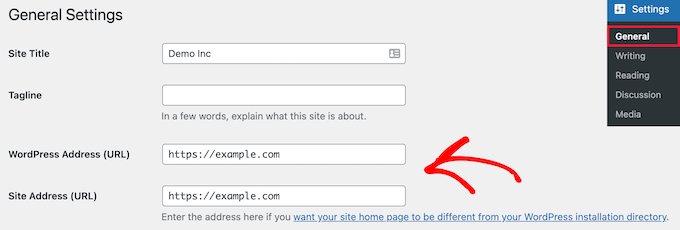
Como hemos dicho, para la mayoría de los sitios web, se trata de la misma URL.
A continuación, haga clic en el botón “Guardar cambios” para guardar los cambios de URL.
Ahora, puede visitar su sitio web para asegurarse de que todo funciona correctamente.
Método 2: Cambiar la URL del sitio de WordPress usando el archivo functions.php
Puede utilizar este método cuando haya perdido el acceso al área de administración de WordPress tras un cambio erróneo de URL, pero siga teniendo acceso FTP a su sitio.
En primer lugar, debe conectarse a su sitio WordPress mediante un cliente FTP. Para más detalles, consulte nuestra guía sobre cómo utilizar FTP para subir archivos a WordPress.
A continuación, debe localizar la carpeta de su tema de WordPress. Para la mayoría de los usuarios, será algo como /wp-content/themes/your-theme-folder/.
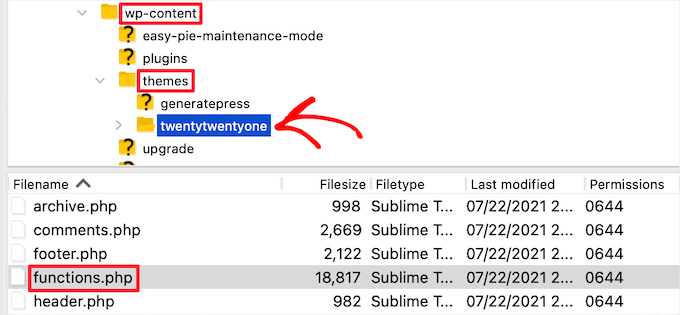
En esta carpeta, debe abrir el archivo functions. php y editarlo con su editor de texto preferido, como el Bloc de notas o TextEdit.
A continuación, debe añadir el siguiente código al final del archivo:
1 2 | update_option( 'siteurl', 'https://example.com' );update_option( 'home', 'https://example.com' ); |
No olvide sustituir https://example.com por las URL de su propio sitio. Ahora puede guardar los cambios y volver a subir el archivo a su servidor mediante FTP.
Ahora, simplemente visite su sitio web para ver si todo ha vuelto a la normalidad.
La ventaja de este método es que actualiza las URLs del sitio en la base de datos. WordPress actualiza la base de datos para las URL del sitio cada vez que se carga el archivo functions.php.
Una vez que su sitio web funcione correctamente, puede quitar las dos líneas de código del archivo functions.php de su tema de WordPress.
Método 3: Cambiar las URLs del sitio WordPress usando el archivo wp-config.php
Si no estás seguro de qué tema de WordPress necesitas editar o no puedes encontrar tu archivo functions.php, entonces puedes usar este método. Es ideal cuando has perdido el acceso a tu área de administrador / administración de WordPress después de un cambio de URL que salió mal, pero todavía tienes acceso FTP a tu sitio.
Tendrá que añadir las URL de su sitio web al archivo de configuración de WordPress, que se llama wp-config.php. Este archivo se encuentra en la carpeta raíz de su sitio web y contiene ajustes importantes de WordPress.
Para cambiar este archivo, deberá conectarse a su sitio web mediante un cliente FTP. Para más detalles, consulte nuestra guía sobre cómo utilizar FTP para subir archivos a WordPress.
A continuación, debe localizar el archivo wp-config.php, que normalmente se encuentra en la carpeta raíz de su dominio.
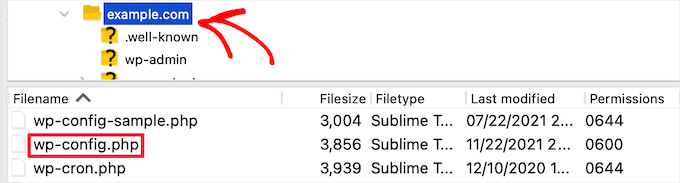
A continuación, debe añadir el siguiente código justo encima de la línea que dice: “Eso es todo, ¡deje de editar! Feliz publicación’.
1 2 | define( 'WP_HOME', 'https://example.com' );define( 'WP_SITEURL', 'https://example.com' ); |
No olvide sustituir https://example.com por su propio nombre de dominio.
Ahora puede guardar los cambios y volver a subir el archivo a su servidor. Después, visite su sitio web para asegurarse de que todo funciona correctamente.
Método 4: Cambiar la URL del sitio WordPress en la base de datos usando phpMyAdmin
Otra forma de actualizar las URL del sitio de WordPress es cambiándolas directamente en su base de datos de WordPress. Puede hacerlo directamente desde el escritorio de su cuenta de alojamiento de WordPress.
Este método es la solución a la que puedes recurrir cuando tu sitio es completamente inaccesible a través de WordPress, y no tienes acceso FTP o no puedes editar archivos directamente.
Es especialmente útil en situaciones de emergencia en las que el panel de control de su alojamiento es el único punto de acceso disponible, como después de una migración fallida o cuando otros métodos han causado problemas.
Importante: Antes de hacer esto, le recomendamos hacer una copia de seguridad de la base de datos de WordPress. Esto es realmente importante y te ayudará a deshacer cualquier cambio en la base de datos de WordPress si algo sale mal.
Para más detalles, consulte nuestra guía sobre cómo hacer una copia de seguridad de la base de datos de WordPress.
A continuación, acceda al panel de control de su cuenta de alojamiento web y haga clic en el icono “phpMyAdmin” de la sección “Bases de datos”.
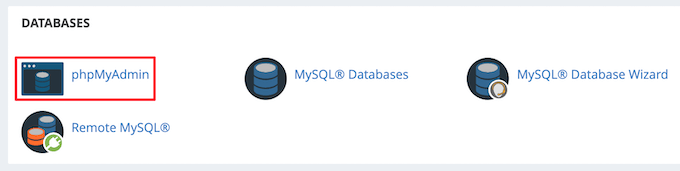
Nota: Los pasos pueden ser ligeramente diferentes dependiendo de su proveedor de alojamiento. Sin embargo, todos los proveedores de alojamiento con cPanel, como Bluehost, le ofrecen la posibilidad de editar los ajustes de la base de datos.
Esto iniciará automáticamente la aplicación phpMyAdmin, que le ofrece una interfaz basada en web para editar bases de datos MySQL. Para obtener más información, consulta nuestra guía para principiantes sobre la gestión de bases de datos de WordPress con phpMyAdmin.
En primer lugar, debe hacer clic en su base de datos de WordPress en la columna de la izquierda. Esto mostrará las tablas dentro de su base de datos de WordPress.
A continuación, haga clic en la opción de la columna ‘wp_options’.
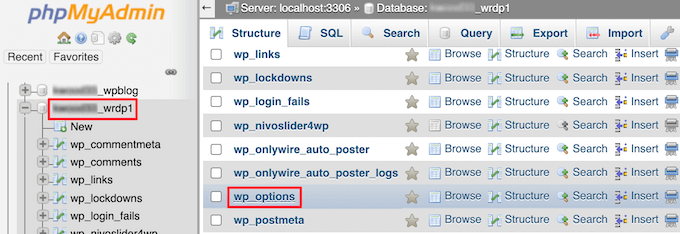
Por defecto, el prefijo de la base de datos es ‘wp_’, pero como puede cambiar el prefijo de su base de datos de WordPress, puede ser algo diferente.
Ahora, verá filas dentro de la tabla de opciones. Tienes que localizar la columna ‘option_name’ donde aparecerán ‘siteurl’ y ‘página de inicio’.

En primer lugar, haga clic en el icono del lápiz “Editar” situado a la izquierda de cada fila y cambie el campo “option_value” por la nueva URL de su sitio.
Es posible que tenga que desplazarse por la tabla de opciones para encontrar el nombre de la opción “inicio”.
A continuación, basta con hacer clic en el botón “Ir” de la esquina inferior derecha para guardar los cambios realizados en la base de datos.
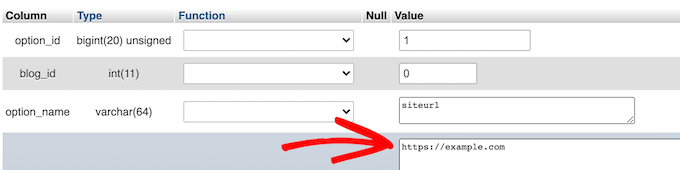
Ahora, puede visitar su sitio web para asegurarse de que todo funciona como debería.
Método 5: Cambiar URLs de sitios WordPress usando el plugin AIOSEO
Todos los métodos anteriores le ayudarán a cambiar la URL de una instalación de WordPress existente. Este método funciona de forma un poco diferente, ya que hará que su URL de WordPress actual apunte a la URL de una nueva instalación de WordPress.
Esto es habitual cuando traslada su sitio web de WordPress a un nuevo nombre de dominio y no desea perder posiciones o sufrir tiempos de inactividad.
La mejor manera de hacerlo es con el plugin AIOSEO. Es el mejor plugin SEO para WordPress del mercado, utilizado por más de 3 millones de sitios web.
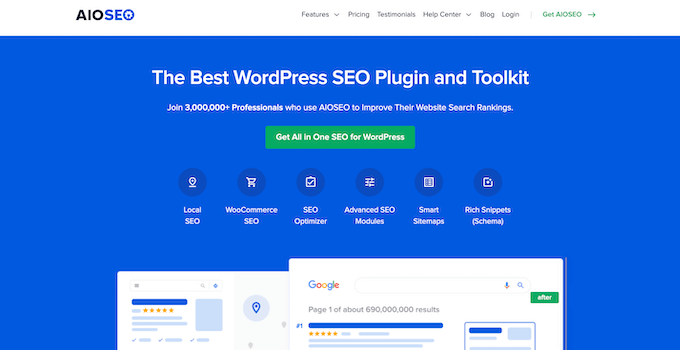
Nota: Hay una versión gratuita del plugin disponible, pero la versión AIOSEO Pro es la única manera de redirigir todo su sitio web, entradas, páginas, y más sin perder su posicionamiento SEO.
Dispone de un gestor de redireccionamientos integrado que permite crear redireccionamientos de sitios web completos fácilmente.
Redirigir su sitio web de esta forma conserva los enlaces de los sitios que enlazaban con su antiguo dominio, evita errores 404 y crea una mejor experiencia para sus visitantes.
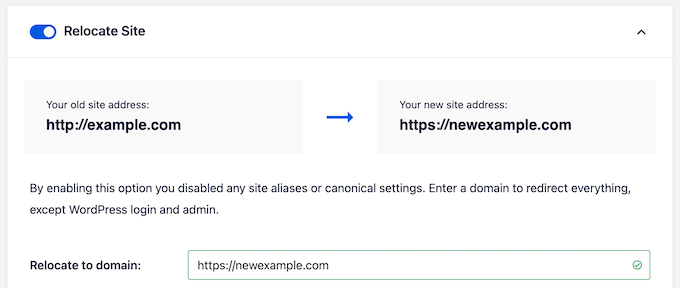
Para hacerlo correctamente, tendrá que crear un duplicado de su sitio actual, trasladarlo a un nuevo dominio y, a continuación, redirigir el sitio antiguo al nuevo.
Puede obtener más información en nuestra guía sobre cómo actualizar las URL al trasladar su sitio web de WordPress.
Si desea redirigir entradas y páginas individuales en WordPress, consulte nuestra guía para principiantes sobre cómo crear redireccionamientos 301 en WordPress.
Preguntas frecuentes (FAQ) acerca del cambio de URL de WordPress
A lo largo de los años, hemos ayudado a cientos de miles de usuarios a crear un sitio web en WordPress, iniciar un blog o crear una tienda en línea.
A lo largo de este tiempo, hemos respondido a muchas preguntas diferentes relacionadas con el cambio de URL de WordPress. A continuación se muestran algunas de las preguntas más frecuentes que recibimos.
¿Por qué aparecen en gris los campos Dirección de WordPress y Dirección del sitio?
Si la dirección (URL) de WordPress aparece atenuada en la página de ajustes de su área de administrador, significa que las URL están codificadas en el archivo wp-config.php.
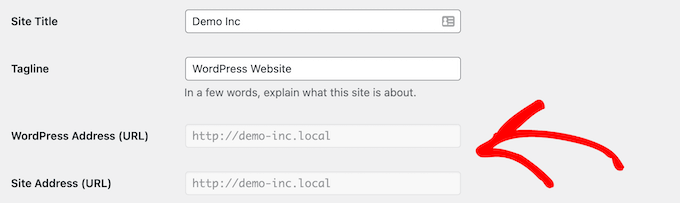
Para cambiar la URL de WordPress, tendrá que seguir el cuarto método anterior para editar el archivo wp-config.php y cambiar la URL en consecuencia.
¿Cómo puedo recuperar mi sitio de WordPress después de cambiar accidentalmente los ajustes de URL?
A veces, los usuarios sin conocimientos técnicos pueden cambiar accidentalmente los ajustes de URL y dirección del sitio de WordPress desde el área de administrador de WordPress.
Para recuperarse de ello, tendrá que seguir nuestras instrucciones anteriores para volver a cambiar las URL de WordPress editando functions.php, wp-config.php o la base de datos de WordPress.
¿Existe algún plugin para WordPress que pueda actualizar las URL de todas las entradas del blog, páginas y otras áreas de contenido por lotes / en lotes?
Sí, puede utilizar el plugin Go Live Update URLs.
Cuando cambie su URL de WordPress, necesitará una forma de enlazar por lotes / en lotes las entradas, páginas y otras áreas de su base de datos. Este plugin es un gran ahorro de tiempo.
Además de utilizarlo para actualizar URLs al trasladar sitios web, también lo utilizamos para migrar sitios web a WordPress desde otras plataformas, como por ejemplo de WordPress.com a WordPress.org, de Wix a WordPress, de Weebly a WordPress, etc.
Guías de expertos sobre URL en WordPress
Esperamos que este artículo te haya ayudado a cambiar fácilmente las URLs de sitios WordPress. Puede que también quieras ver otros artículos relacionados con las URLs de WordPress:
- Qué es la URL de un sitio web (partes importantes explicadas para principiantes)
- ¿Qué es una estructura de URL SEO Friendly en WordPress?
- Cómo cambiar el slug de la URL de búsqueda por defecto en WordPress
- Cómo actualizar fácilmente las URL al trasladar su sitio WordPress
- Cómo eliminar números de URL de WordPress
- Cómo eliminar el slug padre de la URL de la página hija en WordPress
- Cómo eliminar la cadena v=XXXX de las URL de WordPress
- Cómo añadir una URL de acceso personalizada en WordPress (paso a paso)
- Cómo obtener la URL de las imágenes que subes en WordPress
- Cómo obtener la URL en miniatura de una entrada en WordPress
If you liked this article, then please subscribe to our YouTube Channel for WordPress video tutorials. You can also find us on Twitter and Facebook.





Jiří Vaněk
Do I understand correctly that method number 5 will help me migrate the site and redirect all urls to the new domain? So it only overwrites the domain but leaves the rest of the URL the same?
WPBeginner Support
It would redirect your posts and pages as well.
Admin
nine
hi, my colleague used the first method and although the page still exists we cannot log into the wordpress admin site. any suggestions where do I need to revert?
I tried all the other methods in hopes that it would help but to no avail
WPBeginner Support
It would depend on what issue you are having when attempting to log into your site, you should be able to use one of the other methods from the article above to revert the address to the correct URL.
Admin
Tomasz Lukomski
Thanks. Save my whole website!
WPBeginner Support
Glad our article was helpful!
Admin
LittleDrop
404
Sorry we couldn’t find that page.
It looks like nothing was found at this location. Maybe try one of the links below or a search?
above is the error message.
please what to do?
WPBeginner Support
If you were changing your site’s URLs to the correct URL and it is showing that 404 error, you would want to reach out to your hosting provider and they can normally assist with setting up redirects to the correct URL.
Admin
An
When I change my website URL from http to https: all looks ok.
however, every time I log out and log in again, the URL is changed back to http
I tried changing from the wordpress admin panel and directly in the database, but the changes are always undone when I log in again.
Any idea what might be causing this?
WPBeginner Support
You may want to check with your hosting provider as some have systems in place to prevent changes in your domain unless they are updated. You would also want to clear your cache if you have it enabled as that is another common cause for that issue.
Admin
Nate Garner
Do I change the URLs before I change the domain DNS or after? I want as little down time as possible.
Thanks
WPBeginner Support
You shouldn’t need to edit your DNS unless you are looking to change your domain. If you are looking to change your domain then you would want to take a look at our guide on how to do so below:
https://www.wpbeginner.com/wp-tutorials/how-to-properly-move-wordpress-to-a-new-domain-without-losing-seo/
Admin
Joseph
Thank you guys. I mistakenly altered both my WordPress and site URLs and I couldn’t access the site. Whenever I typed localhost/mysite it returned the error 404. But thanks to this article, I’ve found peace now. Much love.
Niuta
You have big thumbs up!
WPBeginner Support
Glad our guide was helpful
Admin
Dev Shah
I have already changed my site URL, now I want to change my internal browsing URLs like
my site: xyz.com
Now if I go to about us page
the URL should become : xyz.com/about
Is this possible by wordpress?
WPBeginner Support
You would want to modify your permalinks for what you want, you can see our guide on that below:
https://www.wpbeginner.com/wp-tutorials/how-to-create-custom-permalinks-in-wordpress/
Admin
Michael Feinsinger
Thanks. I used method 4. phpmyadmin. worked great!
WPBeginner Support
Glad to hear our guide helped
Admin
Gary Sim
Can site url and home and be different?
My site will not work on https with www. in
So can I change site url to https:/www.example in config and not home address.?
WPBeginner Support
You would want to reach out to your hosting provider and they can help with solving that problem as well as what is allowed/required on their hosting.
Admin
Chris W
Method 3 worked like a charm! Thank you so much
WPBeginner Support
Glad our guide was helpful
Admin
Frans
I’ve already tried all options .. but nothing works!
Changing the url is not a problem, but after that nothing works anymore.
WPBeginner Support
You would want to ensure the domain you changed your site to is set up properly. If you reach out to your hosting provider they should be able to assist
Admin
Alina Rekena
Thanks for the article! But for me the domain still doesn’t work, it shows that it can’t find the server of my domain. I have entered DNS records (nameservers) for the domain. Where to look for the problem?
WPBeginner Support
You would want to reach out to your hosting provider to ensure the domain is connected on their end correctly.
Admin
Mariam Anderson
I was messing around with settings and thought I broke my site. Method #2 worked beautifully. Thank you!
WPBeginner Support
Glad our recommendation was able to help
Admin
Aldo
I am building a WP site on localhost, and will use Duplicator to move it to an online host. What should the WP Address and Site Address be set to before I run Duplicator and migrate the site?
WPBeginner Support
You would want to take a look at our guide on how to move your site from a local installation to a live site below:
https://www.wpbeginner.com/wp-tutorials/how-to-move-wordpress-from-local-server-to-live-site/
Admin
Samantha Surage
My wordpress url is on my subdomain and I want to change my site url to my domain. I made the change in my admin area however, I am not seeing the effects of this change in the front end. Would I still need to rn the url replace plugin for it to work?
WPBeginner Support
For what it sounds like you’re wanting, you would want to take a look at our guide below:
https://www.wpbeginner.com/wp-tutorials/how-to-properly-move-wordpress-from-subdomain-to-root-domain/
Admin
Steve Shorr
When I go to general >settings
I don’t see the web address
WPBeginner Support
You may be on WordPress.com, we cover the difference between the two in our article below:
https://www.wpbeginner.com/beginners-guide/self-hosted-wordpress-org-vs-free-wordpress-com-infograph/
Admin
Rita Smith
The two update plugins you recommend are not tested and may not work with the newest version of wp.
WPBeginner Support
We would still recommend those plugins for the moment, for that specific warning you would want to take a look at our article below:
https://www.wpbeginner.com/opinion/should-you-install-plugins-not-tested-with-your-wordpress-version/
Admin
Sacha
I tried to create a website with wp today, however I changed the urls and now don’t have access to wp dashboard. Can you help me pls?
WPBeginner Support
You would want to revert the address to the old URL and reach out to your hosting provider
Admin
Sacha
Thanks for the reply, since i dont have access i need to do it through pho or client file? If so is there a more detailed explanation please? Its my first time and everything is new for me. Thanks so much
WPBeginner Support
It would depend on the access you do have, the above article covers our recommended methods for changing the address.
Bill Mundhausen
This option (the easy one) “This method is the easiest. If you can already access the WordPress admin area, then we recommend using this method. Simply login to your WordPress website and go to Settings » General page. From here you can change WordPress site URLs under the ‘WordPress Address’ and ‘Site Address’ options. ” It doesn’t exist.
WPBeginner Support
The most likely reason you do not have that would be if you are on WordPress.com, if you are then you would not have this option. For a comparison of WordPress.com and WordPress.org you would want to take a look at our article below:
https://www.wpbeginner.com/beginners-guide/self-hosted-wordpress-org-vs-free-wordpress-com-infograph/
Admin
Amit Patil
Thank you soo much, this post has been a great help.
Php option worked for me
WPBeginner Support
Glad our guide was helpful
Admin
Darwish
Thank you so much, you don’t how much i search for a solution for this .. i even contacted my host and they couldn’t know how to do it …. Method 3 solved it .
you’re really my trusted source for everything wordpress .
again thank you so much .
WPBeginner Support
Glad our recommendations were able to help
Admin
Omolewa Adetola
Hello,I am worried that if I change my site address, I’ll lose all the files on the previous URL and be unable to redirect or reach the former site. That would mean a loss of all my blog posts, wouldn’t it? What can I do, please?
WPBeginner Support
If you’re looking to change your site to a new domain specifically, we would recommend taking a look at our article below:
https://www.wpbeginner.com/wp-tutorials/how-to-fix-destination-folder-already-exists-error-in-wordpress/
Admin
Harsh Patel
Hello
After I changed the URL Site Address from WordPress Dashboard and then I changed from the cPanel Account after doing this my site is still displaying that This site can’t be reached.
What can I do?
WPBeginner Support
You would want to reach out to your hosting provider to ensure you set up the domain properly
Admin